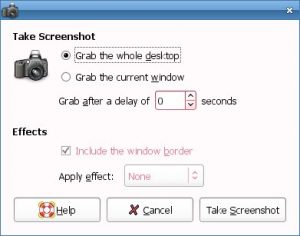နည်းလမ်း ၁- ပရင့်စခရင် (PrtScn) ဖြင့် အမြန်စခရင်ပုံများကို ရိုက်ပါ။
- မျက်နှာပြင်ကို ကလစ်ဘုတ်သို့ ကူးယူရန် PrtScn ခလုတ်ကို နှိပ်ပါ။
- စခရင်ကို ဖိုင်တစ်ခုသို့သိမ်းဆည်းရန် သင့်ကီးဘုတ်ရှိ Windows+PrtScn ခလုတ်များကို နှိပ်ပါ။
- built-in Snipping Tool ကိုသုံးပါ။
- Windows 10 တွင် Game Bar ကို အသုံးပြုပါ။
နည်းလမ်း ၁- ပရင့်စခရင် (PrtScn) ဖြင့် အမြန်စခရင်ပုံများကို ရိုက်ပါ။
- မျက်နှာပြင်ကို ကလစ်ဘုတ်သို့ ကူးယူရန် PrtScn ခလုတ်ကို နှိပ်ပါ။
- စခရင်ကို ဖိုင်တစ်ခုသို့သိမ်းဆည်းရန် သင့်ကီးဘုတ်ရှိ Windows+PrtScn ခလုတ်များကို နှိပ်ပါ။
- built-in Snipping Tool ကိုသုံးပါ။
- Windows 10 တွင် Game Bar ကို အသုံးပြုပါ။
Use the keyboard shortcut: Alt + PrtScn. In Windows, you can also take screenshots of the active window. Open the window that you want to capture and press Alt + PrtScn on your keyboard. The screenshot is saved to the clipboard.Press and hold down the “Fn” button while pressing the “Home Prt Sc” button above the numeric keypad to capture the entire screen. Make a screenshot of the active window only by holding down the “Fn” and Alt” keys while pressing “Home Prt Sc.” Press the “Start” button, and type “Paint” into the search box.That’s easy, To capture a print screen of the entire screen, press the Fn + PRTSC key. (This only applies to models with a 10-key keypad.) To capture only the active window displayed, press Fn + ALT while simultaneously pressing the PRTSC key.Built-in ကိရိယာများကို အသုံးပြု၍ Windows တွင် ဖန်သားပြင်ဓာတ်ပုံများ ရိုက်ရန် နည်းလမ်း 8 ခု
- ကီးဘုတ်ဖြတ်လမ်းကိုသုံးပါ- PrtScn (ပရင့်စခရင်) သို့မဟုတ် CTRL+ PrtScn။
- ကီးဘုတ်ဖြတ်လမ်းကိုသုံးပါ- Windows + PrtScn။
- ကီးဘုတ်ဖြတ်လမ်းကိုသုံးပါ- Windows + Shift + S (Windows 10 သာ)
- Snipping Tool ကိုသုံးပါ။
- Surface တက်ဘလက် သို့မဟုတ် အခြား Windows တက်ဘလက်ပေါ်တွင် စခရင်ပုံများကို ရိုက်ပါ။
- Share charm ဖြင့် ဖန်သားပြင်ဓာတ်ပုံများ ရိုက်ပါ (Windows 8.1 သာ)
w10 တွင် သင်မည်သို့ screenshot ရိုက်သနည်း။
ဂိမ်းဘားကိုခေါ်ရန် Windows ကီး + G ခလုတ်ကို နှိပ်ပါ။ ဤနေရာမှ၊ သင်သည် ဂိမ်းဘားရှိ စခရင်ရှော့ခလုတ်ကို နှိပ်နိုင်သည် သို့မဟုတ် ပုံသေကီးဘုတ်ဖြတ်လမ်းကို Windows ကီး + Alt + PrtScn ကို အသုံးပြု၍ မျက်နှာပြင်အပြည့် ဖန်သားပြင်ဓာတ်ပုံရိုက်ရန်။ သင့်ကိုယ်ပိုင် ဂိမ်းဘားစခရင်ရှော့ကီးဘုတ်ဖြတ်လမ်းကို သတ်မှတ်ရန်၊ ဆက်တင်များ > ဂိမ်းကစားခြင်း > ဂိမ်းဘားသို့။
Windows 10 တွင် ဖန်သားပြင်ဓာတ်ပုံ ရိုက်၍မရပါ။
သင်၏ Windows 10 PC တွင်၊ Windows ကီး + G ကိုနှိပ်ပါ။ မျက်နှာပြင်ပုံရိုက်ရန် ကင်မရာခလုတ်ကို နှိပ်ပါ။ ဂိမ်းဘားကိုဖွင့်ပြီးသည်နှင့် Windows + Alt + Print Screen မှတစ်ဆင့်လည်း ၎င်းကို ပြုလုပ်နိုင်သည်။ ဖန်သားပြင်ဓာတ်ပုံကို သိမ်းဆည်းထားသည့်နေရာကို ဖော်ပြထားသည့် အကြောင်းကြားချက်တစ်ခုကို သင်တွေ့ရပါမည်။
PC မှာ စခရင်ပုံရိုက်နည်း။
- သင်ရိုက်ကူးလိုသော window ကိုနှိပ်ပါ။
- Ctrl + Print Screen ကိုနှိပ်ပြီး Ctrl key ကိုဖိထားပြီး Print Screen key ကိုနှိပ်ပါ။
- သင့် desktop ၏ဘယ်ဘက်အောက်ဘက်ခြမ်းရှိ Start ခလုတ်ကိုနှိပ်ပါ။
- All Programs ကိုနှိပ်ပါ။
- Accessories ကိုနှိပ်ပါ။
- Paint ကိုနှိပ်ပါ။
ဖန်သားပြင်ဓာတ်ပုံများကို မည်သို့ရိုက်ရမည်နည်း။
သင့်တွင် Ice Cream Sandwich နှင့်အထက်ရှိသော တောက်ပသောဖုန်းအသစ်တစ်လုံးရှိပါက၊ ဖန်သားပြင်ဓာတ်ပုံများကို သင့်ဖုန်းတွင် ချက်ချင်းထည့်သွင်းပေးမည်ဖြစ်သည်။ Volume Down နှင့် Power ခလုတ်များကို တစ်ချိန်တည်း နှိပ်လိုက်ရုံဖြင့် ၎င်းတို့ကို တစ်စက္ကန့်လောက် ဖိထားပါ၊ သင့်ဖုန်းသည် ဖန်သားပြင်ဓာတ်ပုံ ရိုက်ပါမည်။ သင်ဆန္ဒရှိသူနှင့် မျှဝေရန်အတွက် သင်၏ Gallery အက်ပ်တွင် ၎င်းသည် ပေါ်လာမည်ဖြစ်သည်။
ပရင့်စခရင်ခလုတ်မပါဘဲ ဖန်သားပြင်ဓာတ်ပုံကို ဘယ်လိုရိုက်ရမလဲ။
စတင်စခရင်ကိုပြသရန် “Windows” ခလုတ်ကိုနှိပ်ပါ၊ “စခရင်ပေါ်ရှိကီးဘုတ်” ကိုရိုက်ထည့်ပြီး အသုံးဝင်မှုစတင်ရန် ရလဒ်စာရင်းရှိ “စခရင်ပေါ်ရှိကီးဘုတ်” ကိုနှိပ်ပါ။ မျက်နှာပြင်ကို ရိုက်ကူးပြီး ကလစ်ဘုတ်တွင် ပုံကို သိမ်းဆည်းရန် “PrtScn” ခလုတ်ကို နှိပ်ပါ။ “Ctrl-V” ကိုနှိပ်ပြီး ပုံကို ဓါတ်ပုံတည်းဖြတ်သူသို့ ကူးထည့်ကာ သိမ်းဆည်းပါ။
ဖန်သားပြင်ဓာတ်ပုံများသည် PC တွင် မည်သည့်နေရာသို့ ရောက်သနည်း။
ဖန်သားပြင်ဓာတ်ပုံရိုက်ပြီး ဓာတ်ပုံကို ဖိုဒါတစ်ခုသို့ တိုက်ရိုက်သိမ်းဆည်းရန်၊ Windows နှင့် ပရင့်စခရင်ခလုတ်များကို တစ်ပြိုင်နက်နှိပ်ပါ။ ရှပ်တာအကျိုးသက်ရောက်မှုကို အတုယူကာ သင့်စခရင်မှ မှိန်မှိန်မှိန်ပျပျကို မြင်တွေ့ရပါမည်။ သင်သိမ်းဆည်းထားသော ဖန်သားပြင်ဓာတ်ပုံကို ရှာဖွေရန် C:\Users[User]\My Pictures\Screenshots တွင်ရှိသော မူရင်းဖန်သားပြင်ဓာတ်ပုံဖိုင်သို့ ကြည့်ပါ။
ကျွန်ုပ်၏ PC တွင် ဖန်သားပြင်ဓာတ်ပုံများကို အဘယ်ကြောင့် မရိုက်နိုင်သနည်း။
ဖန်သားပြင်တစ်ခုလုံး၏ ဖန်သားပြင်ဓာတ်ပုံကို ရိုက်ယူပြီး အခြားကိရိယာများကို အသုံးမပြုဘဲ ဟာ့ဒ်ဒရိုက်ပေါ်တွင် ဖိုင်တစ်ခုအဖြစ် သိမ်းဆည်းလိုပါက၊ ထို့နောက် သင့်ကီးဘုတ်ပေါ်ရှိ Windows + PrtScn ကို နှိပ်ပါ။ Windows တွင်၊ သင်သည် တက်ကြွသောဝင်းဒိုး၏ စခရင်ပုံများကို ရိုက်ယူနိုင်သည်။ သင်ဖမ်းယူလိုသောဝင်းဒိုးကိုဖွင့်ပြီး သင့်ကီးဘုတ်ပေါ်ရှိ Alt + PrtScn ကိုနှိပ်ပါ။
ဖန်သားပြင်ဓာတ်ပုံများကို ဘာကြောင့် မရိုက်နိုင်တာလဲ။
ပင်မနှင့် ပါဝါခလုတ်များကို အနည်းဆုံး 10 စက္ကန့်ကြာ တွဲနှိပ်ပြီး ဖိထားပါ၊ သင့်စက်သည် ပြန်လည်စတင်ရန် အတင်းအကြပ် ဆက်လက်လုပ်ဆောင်သင့်ပါသည်။ ၎င်းပြီးနောက်၊ သင့်စက်ပစ္စည်းသည် ကောင်းမွန်စွာအလုပ်လုပ်နိုင်ပြီး iPhone တွင် ဖန်သားပြင်ဓာတ်ပုံကို အောင်မြင်စွာရိုက်နိုင်သည်။
Windows 10 တွင် screenshot folder သည် အဘယ်မှာရှိသနည်း။
Windows ရှိ screenshots folder ၏တည်နေရာကဘာလဲ။ Windows 10 နှင့် Windows 8.1 တွင်၊ ပြင်ပအဖွဲ့အစည်းအက်ပ်ပလီကေးရှင်းများအသုံးမပြုဘဲ သင်ရိုက်သော ဖန်သားပြင်ဓာတ်ပုံအားလုံးကို Screenshots ဟုခေါ်သော မူရင်းဖိုင်တွဲတွင် သိမ်းဆည်းထားသည်။ သင့်အသုံးပြုသူဖိုဒါအတွင်း၊ ရုပ်ပုံများဖိုဒါတွင် သင်တွေ့နိုင်သည်။
Windows 10 တွင် snipping tool ကဘာလဲ။
Snipping Tool Snipping Tool သည် Windows Vista နှင့် နောက်ပိုင်းတွင်ပါဝင်သော Microsoft Windows screenshot utility တစ်ခုဖြစ်သည်။ ၎င်းသည် ဖွင့်ထားသောဝင်းဒိုး၊ စတုဂံဧရိယာ၊ လွတ်လပ်သောပုံစံဧရိယာ သို့မဟုတ် စခရင်တစ်ခုလုံး၏ ဖန်သားပြင်ဓာတ်ပုံများကို ရိုက်ကူးနိုင်သည်။ Windows 10 သည် ဖန်သားပြင်ဓာတ်ပုံများကို အချိန်ကိုက်ရိုက်ယူနိုင်စေသည့် “နှောင့်နှေး” လုပ်ဆောင်ချက်အသစ်ကို ထည့်သွင်းထားသည်။
Windows ကို ဘယ်လို ဖြတ်မလဲ။
(Windows 7 အတွက် မီနူးမဖွင့်မီ Esc ခလုတ်ကို နှိပ်ပါ။) Ctrl + PrtScn ခလုတ်များကို နှိပ်ပါ။ ၎င်းသည် ဖွင့်ထားသောမီနူးအပါအဝင် စခရင်တစ်ခုလုံးကို ဖမ်းယူသည်။ မုဒ်ကိုရွေးချယ်ပါ (ဗားရှင်းအဟောင်းများတွင်၊ New ခလုတ်ဘေးရှိ မြှားကိုရွေးချယ်ပါ)၊ သင်အလိုရှိသော ဖြတ်ပိုင်းအမျိုးအစားကို ရွေးချယ်ပါ၊ ထို့နောက် သင်အလိုရှိသော ဖန်သားပြင်ရိုက်ကူးမှုဧရိယာကို ရွေးချယ်ပါ။
Samsung ကို ဘယ်လို screen shot ရိုက်ရမလဲ။
ဒီနေရာတွင်ကမည်သို့လုပ်ဆောင်ရမည်င်:
- သင်ဖမ်းယူလိုသော မျက်နှာပြင်ကို ရယူလိုက်ပါ။
- ပါဝါခလုတ်နှင့် ပင်မခလုတ်ကို တစ်ပြိုင်နက် နှိပ်ပါ။
- Gallery အက်ပ်တွင် ဖန်သားပြင်ဓာတ်ပုံကို ယခု သင်မြင်နိုင်တော့မည် သို့မဟုတ် Samsung ၏ ပါ၀င်သော “My Files” ဖိုင်ဘရောက်ဆာတွင် ဖြစ်သည်။
ဘယ် F ခလုတ်က ပရင့်စခရင်လဲ။
F သော့များအားလုံး၏ ညာဘက်တွင် (F1၊ F2, etc) နှင့် မကြာခဏဆိုသလို မြှားခလုတ်များနှင့်အညီ ၎င်းကို ထိပ်အနီး၊ လုပ်ဆောင်နေသည့် ပရိုဂရမ်တစ်ခု၏ မျက်နှာပြင်ပုံတစ်ပုံကို ရယူရန် Alt ခလုတ်ကို နှိပ်ပြီး (အာကာသဘား၏ တစ်ဖက်တစ်ချက်တွင် တွေ့ရသည်)၊ ထို့နောက် ပရင့်စခရင်ခလုတ်ကို နှိပ်ပါ။
Taskbar မပါဘဲ စခရင်ကို ဘယ်လို ပရင့်ထုတ်မလဲ။
အခြားအရာအားလုံးမပါဘဲ ဖွင့်ထားသည့် ဝင်းဒိုးတစ်ခုတည်းကိုသာ ရိုက်ကူးလိုပါက PrtSc ခလုတ်ကိုနှိပ်နေစဉ် Alt ကို ဖိထားပါ။ ၎င်းသည် လက်ရှိအသုံးပြုနေသည့်ဝင်းဒိုးကို ဖမ်းယူထားသောကြောင့် သော့တွဲကိုမနှိပ်မီ သင်ဖမ်းယူလိုသည့်ဝင်းဒိုးအတွင်း၌ ကလစ်နှိပ်ပါ။ ဝမ်းနည်းစရာမှာ၊ ၎င်းသည် Windows modifier key နှင့် အလုပ်မလုပ်ပါ။
ပရင့်စခရင်ခလုတ်မပါဘဲ HP လက်တော့ပ်တွင် စခရင်ပုံရိုက်နည်း။
2. အသက်ဝင်နေသောဝင်းဒိုးတစ်ခု၏ ဖန်သားပြင်ဓာတ်ပုံကို ရိုက်ပါ။
- သင့်ကီးဘုတ်ရှိ Alt ခလုတ်နှင့် ပရင့်စခရင် သို့မဟုတ် PrtScn ခလုတ်တို့ကို တစ်ပြိုင်နက်တည်း နှိပ်ပါ။
- သင့်စခရင်၏ဘယ်ဘက်အောက်ထောင့်ရှိ Start ခလုတ်ကိုနှိပ်ပြီး “paint” ဟုရိုက်ပါ။
- ဖန်သားပြင်ဓာတ်ပုံကို ပရိုဂရမ်တွင် ကူးထည့်ပါ (သင်၏ကီးဘုတ်ပေါ်ရှိ Ctrl နှင့် V ခလုတ်များကို တစ်ချိန်တည်းတွင် နှိပ်ပါ)။
ဖန်သားပြင်ဓာတ်ပုံများသည် DELL တွင် မည်သည့်နေရာသို့ ရောက်သနည်း။
သင်သည် Dell Windows တက်ဘလက်ကွန်ပျူတာကို အသုံးပြုနေပါက၊ သင်သည် စခရင်တစ်ခုလုံး၏ စခရင်ပုံတစ်ခုယူရန် သင့်တက်ဘလက်ရှိ Windows ခလုတ်နှင့် အသံအတိုးအကျယ်ခလုတ် (-) ခလုတ်တို့ကို တစ်ချိန်တည်းတွင် နှိပ်နိုင်သည်။ ဤနည်းဖြင့် ရိုက်ကူးထားသော ဖန်သားပြင်ဓာတ်ပုံကို ရုပ်ပုံဖိုင်တွဲရှိ ဖန်သားပြင်ဓာတ်ပုံများဖိုဒါ (C:\Users\[YOUR NAME]\Pictures\Screenshots) တွင် သိမ်းဆည်းထားသည်။
ဖန်သားပြင်ဓာတ်ပုံများသည် ရေနွေးငွေ့တွင် မည်သည့်နေရာသို့ ရောက်သနည်း။
- သင်၏စခရင်ပုံရိုက်ယူထားသောဂိမ်းသို့သွားပါ။
- Steam မီနူးသို့သွားရန် Shift ခလုတ်နှင့် တက်ဘ်ခလုတ်ကို နှိပ်ပါ။
- စခရင်ရှော့မန်နေဂျာသို့သွားကာ “SHOW ON DISK” ကိုနှိပ်ပါ။
- ကဲပါ သင်အလိုရှိသောနေရာတွင် သင့်ဖန်သားပြင်ဓာတ်ပုံများရှိသည်။
Dell ကွန်ပျူတာတွင် ဖန်သားပြင်ဓာတ်ပုံများကို သင်မည်ကဲ့သို့ ရိုက်သနည်း။
- သင်ရိုက်ကူးလိုသော ဝင်းဒိုးကို နှိပ်ပါ။
- Alt ခလုတ်ကိုဖိထားပြီး ပရင့်စခရင်ကီးကိုနှိပ်ခြင်းဖြင့် Alt + Print Screen (Print Scrn) ကိုနှိပ်ပါ။
- မှတ်ချက်- Alt ခလုတ်ကို မဖိထားဘဲ ပရင့်စခရင်ကီးကို နှိပ်ခြင်းဖြင့် ဝင်းဒိုးတစ်ခုမျှမဟုတ်ဘဲ သင့် desktop တစ်ခုလုံး၏ စခရင်ဓာတ်ပုံကို ရိုက်ယူနိုင်ပါသည်။
Windows 10 တွင် ဖန်သားပြင်ဖိုင်တွဲကို မည်သို့ပြောင်းရမည်နည်း။
Windows 10 တွင် ဖန်သားပြင်ဓာတ်ပုံများအတွက် ပုံသေသိမ်းဆည်းတည်နေရာကို မည်သို့ပြောင်းလဲမည်နည်း။
- Windows Explorer ကိုဖွင့်ပြီး Pictures သို့သွားပါ။ အဲဒီမှာ Screenshots ဖိုဒါကို တွေ့လိမ့်မယ်။
- Screenshots folder ကို right click နှိပ်ပြီး Properties ကိုသွားပါ။
- တည်နေရာတက်ဘ်အောက်တွင်၊ သင်သည် ပုံသေသိမ်းဆည်းထားသောတည်နေရာကို သင်တွေ့လိမ့်မည်။ Move ကိုနှိပ်ပါ။
ကျွန်ုပ်၏ စခရင်ရှော့ဆက်တင်များကို မည်သို့ပြောင်းလဲရမည်နည်း။
၎င်းကို အလုပ်မလုပ်နိုင်ပါက၊ ဆက်တင်များတွင် ပွတ်ဆွဲခြင်းအင်္ဂါရပ်ကို ဖွင့်ထားရပေမည်။
- ဆက်တင်များ > အဆင့်မြင့်ဝန်ဆောင်မှုများကိုဖွင့်ပါ။ အချို့ဖုန်းအဟောင်းများတွင် ၎င်းသည် ဆက်တင်များ > လှုပ်ရှားမှုများနှင့် လက်ဟန်များ (လှုပ်ရှားမှုအမျိုးအစားတွင်) ဖြစ်လိမ့်မည်။
- အကွက်ရိုက်ရန် လက်ဖဝါးကို ပွတ်ဆွဲပါ။
- မီနူးကိုပိတ်ပြီး သင်ဖမ်းယူလိုသော မျက်နှာပြင်ကို ရှာပါ။
- ခံစားကြည့်ပါ!
Windows စခရင် အသံသွင်းခြင်းများသည် မည်သည့်နေရာသို့ သွားသနည်း။
၎င်းကို မှတ်တမ်းတင်ပြီးသောအခါ၊ ဤ PC\Videos\Captures\ အောက်ရှိ File Explorer တွင် ပြီးပြည့်စုံသော အသံသွင်းဖိုင်ကို တွေ့နိုင်သည်။ ဖန်သားပြင်ပုံရိပ်ဖမ်းယူမှုများကိုလည်း ဤ "Videos\Captures" ဖိုင်တွဲတွင် သိမ်းဆည်းထားသည်။ သို့သော် ၎င်းတို့ကို ရှာဖွေရန် အလျင်မြန်ဆုံးနည်းလမ်းမှာ Game DVR ကဏ္ဍရှိ Xbox အက်ပ်ကိုယ်တိုင်ဖြစ်သည်။
“ Wikipedia” မှဆောင်းပါး၌ဓာတ်ပုံ https://en.wikipedia.org/wiki/File:Gnome-screenshot.jpg