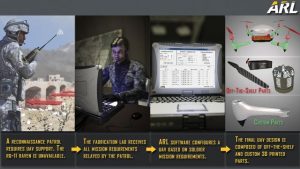Similar to programs running in the tray, other programs that automatically run on startup can slow down your computer.
Some you may actually want to run, such as antivirus software, but others may be unnecessary.
Right-click the taskbar and select Task Manager or hit Ctrl-Shift-Escape to launch.
ကျွန်ုပ်၏ကွန်ပြူတာသည် ရုတ်တရက် Windows 8 တွင် အဘယ်ကြောင့် ဤမျှနှေးကွေးနေသနည်း။
ကွန်ပြူတာနှေးကွေးရခြင်း၏ အဖြစ်အများဆုံး အကြောင်းရင်းတစ်ခုမှာ နောက်ခံတွင် လုပ်ဆောင်နေသည့် ပရိုဂရမ်များဖြစ်သည်။ ကွန်ပြူတာစတင်ချိန်တိုင်း အလိုအလျောက်စတင်သည့် TSRs နှင့် startup ပရိုဂရမ်များကို ဖယ်ရှားပါ သို့မဟုတ် ပိတ်ပါ။ နောက်ခံတွင် မည်သည့်ပရိုဂရမ်များ လုပ်ဆောင်နေသနည်း၊ ၎င်းတို့အသုံးပြုနေသည့် မန်မိုရီနှင့် CPU မည်မျှရှိသည်ကို ကြည့်ရန် Task Manager ကိုဖွင့်ပါ။
နှေးကွေးတဲ့ကွန်ပြူတာကို ဘယ်လိုပြင်ရမလဲ။
နှေးကွေးသော ကွန်ပျူတာကို ပြုပြင်ရန် နည်းလမ်း ၁၀ ခု
- အသုံးမပြုသော ပရိုဂရမ်များကို ဖြုတ်ပါ။ (AP)
- ယာယီဖိုင်များကိုဖျက်ပါ။ အင်တာနက် Explorer ကိုအသုံးပြုသည့်အခါတိုင်း သင်၏ကြည့်ရှုမှုမှတ်တမ်းအားလုံးသည် သင့် PC ၏အတိမ်အနက်တွင်ရှိနေပါသည်။
- Solid State Drive ကို ထည့်သွင်းပါ။ (Samsung)
- ဟာ့ဒ်ဒရိုက် သိုလှောင်မှု ပိုမိုရယူပါ။ (WD)
- မလိုအပ်တဲ့ start up တွေကို ရပ်လိုက်ပါ။
- RAM ပိုယူပါ။
- disk defragment ကို run ။
- disk clean-up ကိုလုပ်ဆောင်ပါ။
Does Windows 8 slow down computer?
Alternately, an application might be using the disk a lot, causing other applications to slow down when they need to load data from or save it to the disk. To find out, open the Task Manager. You can right-click your taskbar and select the “Task Manager” option or press Ctrl+Shift+Escape to open it.
ကျွန်ုပ်၏လက်ပ်တော့သည် အဘယ်ကြောင့်နှေးကွေးသနည်း။
Malware သည် သင့်လက်ပ်တော့၏ CPU အရင်းအမြစ်များကို အသုံးပြုနိုင်ပြီး သင့်လက်ပ်တော့၏စွမ်းဆောင်ရည်ကို နှေးကွေးစေပါသည်။ စတင်ရန် ခလုတ်ကို နှိပ်ပါ၊ “msconfig” ဟု ရိုက်ထည့်ပြီး စနစ်ဖွဲ့စည်းမှု မျက်နှာပြင်ကို စတင်ရန် “Enter” ခလုတ်ကို နှိပ်ပါ။ “Start Up” တက်ဘ်သို့သွား၍ သင့်လက်ပ်တော့ပေါ်တွင် လုပ်ဆောင်ရန်မလိုအပ်သည့် အရာတိုင်းဘေးရှိ ဘောက်စ်ကို ဖယ်ရှားပါ။
ငါ့ကွန်ပြူတာကို နှေးကွေးစေတာက ဘာလဲ။
ကွန်ပြူတာနှေးကွေးရခြင်း၏ အဖြစ်အများဆုံး အကြောင်းရင်းတစ်ခုမှာ နောက်ခံတွင် လုပ်ဆောင်နေသည့် ပရိုဂရမ်များဖြစ်သည်။ ကွန်ပြူတာစတင်ချိန်တိုင်း အလိုအလျောက်စတင်သည့် TSRs နှင့် startup ပရိုဂရမ်များကို ဖယ်ရှားပါ သို့မဟုတ် ပိတ်ပါ။ နောက်ခံတွင် မည်သည့်ပရိုဂရမ်များ လုပ်ဆောင်နေသနည်း၊ ၎င်းတို့အသုံးပြုနေသည့် မန်မိုရီနှင့် CPU မည်မျှရှိသည်ကို ကြည့်ရန် Task Manager ကိုဖွင့်ပါ။
ကျွန်ုပ်၏ကွန်ပျူတာဟောင်းကို မည်သို့အရှိန်မြှင့်နိုင်မည်နည်း။
သင့်ပိုက်ဆံအိတ်က သင့်ကို ကျေးဇူးတင်ပါလိမ့်မယ်။
- ဟာ့ဒ်ဒစ်နေရာကို ရှင်းထုတ်ပြီး အကောင်းဆုံးဖြစ်အောင် လုပ်ပါ။ ပြည့်လုနီးပါးရှိသော hard drive သည် သင့်ကွန်ပျူတာကို နှေးကွေးစေလိမ့်မည်။
- သင်၏စတင်မှုကို အရှိန်မြှင့်ပါ။
- သင့်ရဲ့ RAM ကိုတိုးမြှင့်။
- သင်၏ရှာဖွေမှုကို မြှင့်တင်ပါ။
- ပိုမြန်တဲ့ဆော့ဝဲလ်ကိုသုံးပါ။
- မကောင်းသော စပိုင်ဝဲနှင့် ဗိုင်းရပ်စ်များကို ဖယ်ရှားပါ။
ကျွန်ုပ်၏ကွန်ပြူတာကို ပိုမိုမြန်ဆန်စွာလည်ပတ်နိုင်စေရန် မည်သို့ရှင်းလင်းရမည်နည်း။
ဤသည်မှာ ပိုမိုမြန်ဆန်သောစွမ်းဆောင်ရည်အတွက် Windows 7 ကို အကောင်းဆုံးဖြစ်အောင် ကူညီရန် အကြံပြုချက်အချို့ဖြစ်သည်။
- စွမ်းဆောင်ရည် ပြဿနာဖြေရှင်းပေးသူကို စမ်းကြည့်ပါ။
- သင်အသုံးမပြုသော ပရိုဂရမ်များကို ဖျက်ပါ။
- စတင်ချိန်တွင် ပရိုဂရမ်မည်မျှလည်ပတ်သည်ကို ကန့်သတ်ပါ။
- သင်၏ hard disk ကိုရှင်းလင်းပါ။
- ပရိုဂရမ်အနည်းငယ်ကို တစ်ချိန်တည်းတွင် လုပ်ဆောင်ပါ။
- အမြင်အာရုံသက်ရောက်မှုများကို ပိတ်ပါ။
- ပုံမှန်ပြန်စပါ။
- virtual memory ရဲ့အရွယ်အစားကိုပြောင်းပါ။
ကျွန်ုပ်၏ Windows 8 လက်ပ်တော့ကို မည်သို့အရှိန်မြှင့်နိုင်မည်နည်း။
နှေးကွေးသော လက်ပ်တော့ သို့မဟုတ် PC (Windows 10၊ 8 သို့မဟုတ် 7) ကို အခမဲ့ အရှိန်မြှင့်နည်း
- စနစ်ဗန်းပရိုဂရမ်များကို ပိတ်ပါ။
- စတင်ချိန်တွင် လုပ်ဆောင်နေသော ပရိုဂရမ်များကို ရပ်တန့်ပါ။
- သင်၏ OS၊ ဒရိုက်ဘာများနှင့် အက်ပ်များကို အပ်ဒိတ်လုပ်ပါ။
- အရင်းအမြစ်များကို စားသုံးသည့် ပရိုဂရမ်များကို ရှာဖွေပါ။
- သင်၏ ပါဝါ ရွေးချယ်မှုများကို ချိန်ညှိပါ။
- သင်အသုံးမပြုသောပရိုဂရမ်များကို ဖြုတ်ပါ။
- Windows အင်္ဂါရပ်များကို အဖွင့် သို့မဟုတ် ပိတ်ပါ။
- ဒစ်ခ်ရှင်းလင်းခြင်းကို လုပ်ဆောင်ပါ။
နှေးကွေးတဲ့ကွန်ပြူတာကို ဘယ်လိုအတည်ပြုပါသလဲ ။
အပိုင်း 2 Windows ရှိ Task Manager ကိုအသုံးပြုခြင်း။
- ဖွင့်ပါ။ ။
- Task Manager ကိုရိုက်ထည့်ပါ။ ထိုသို့ပြုလုပ်ခြင်းဖြင့် Task Manager အက်ပ်အတွက် သင့်ကွန်ပျူတာကို ရှာဖွေမည်ဖြစ်သည်။
- Task Manager ကိုနှိပ်ပါ။
- Processes tab ကိုနှိပ်ပါ။
- Memory ကော်လံ ခေါင်းစီးကို နှိပ်ပါ။
- ထိပ်တန်းအစီအစဉ်များကို ပြန်လည်သုံးသပ်ပါ။
- မှတ်ဉာဏ်မြင့်သော ပရိုဂရမ်များကို အဆုံးသတ်ပါ။
- စတင်ခြင်းအစီအစဉ်များကို ပိတ်ပါ။
Why do computers slow down with age?
ဆော့ဖ်ဝဲလ်နှင့် ဟာ့ဒ်ဒရိုက် ယိုယွင်းမှုသည် အချိန်ကြာလာသည်နှင့်အမျှ သင့်ကွန်ပြူတာ နှေးကွေးသွားရသည့် အကြောင်းရင်းနှစ်ရပ်ဖြစ်ကြောင်း Rachel မှ ပြောပြခဲ့သည်။ အခြားကြီးမားသောတရားခံနှစ်ဦးမှာ RAM လုံလုံလောက်လောက်မရှိခြင်း (ပရိုဂရမ်များကိုလည်ပတ်ရန် မန်မိုရီ) နှင့် ဟာ့ဒ်ဒစ်နေရာလွတ်မရှိခြင်းပင်ဖြစ်သည်။ RAM အလုံအလောက်မရှိခြင်းကြောင့် သင့် hard drive သည် memory မရှိခြင်းအတွက် လျော်ကြေးပေးရန် ကြိုးစားစေသည်။
ဂိမ်းဆော့ရန်အတွက် ကျွန်ုပ်၏ laptop ကို မည်ကဲ့သို့ အရှိန်မြှင့်မည်နည်း။
လက်ပ်တော့ ဂိမ်းဆော့ခြင်း စွမ်းဆောင်ရည်- မြှင့်တင်ထားသည်။
- သင့်လက်ပ်တော့ကို ပုံမှန်သန့်ရှင်းရေးလုပ်ပါ။
- သင့်ဒရိုက်ဗာများကို အပ်ဒိတ်လုပ်ပါ (အထူးသဖြင့် GPU အတွက်)။
- DirectX ၏နောက်ဆုံးထွက်ဗားရှင်းကို ထည့်သွင်းပါ။
- GPU ကို overclock လုပ်ပါ။
- ပါဝါဆက်တင်များကို အကောင်းဆုံးဖြစ်အောင်လုပ်ပါ။
- Windows 10 ၏ ဂိမ်းမုဒ်ကို အသက်သွင်းပါ။
- နောက်ခံအက်ပ်များကို ပိတ်ပါ။
- အွန်လိုင်းဂိမ်းအတွက် ကွန်ရက်အမြန်နှုန်းကို စစ်ဆေးပါ။
ကျွန်ုပ်၏ လက်ပ်တော့၏ စွမ်းဆောင်ရည်ကို မည်သို့မြှင့်တင်နိုင်မည်နည်း။
ဤသည်မှာ ပိုမိုမြန်ဆန်သောစွမ်းဆောင်ရည်အတွက် Windows 7 ကို အကောင်းဆုံးဖြစ်အောင် ကူညီရန် အကြံပြုချက်အချို့ဖြစ်သည်။
- စွမ်းဆောင်ရည် ပြဿနာဖြေရှင်းပေးသူကို စမ်းကြည့်ပါ။
- သင်အသုံးမပြုသော ပရိုဂရမ်များကို ဖျက်ပါ။
- စတင်ချိန်တွင် ပရိုဂရမ်မည်မျှလည်ပတ်သည်ကို ကန့်သတ်ပါ။
- သင်၏ hard disk ကိုရှင်းလင်းပါ။
- ပရိုဂရမ်အနည်းငယ်ကို တစ်ချိန်တည်းတွင် လုပ်ဆောင်ပါ။
- အမြင်အာရုံသက်ရောက်မှုများကို ပိတ်ပါ။
- ပုံမှန်ပြန်စပါ။
- virtual memory ရဲ့အရွယ်အစားကိုပြောင်းပါ။
What makes a laptop run faster?
A fast laptop is also determined by the speed of the hard drive, as it affects how quickly programs will load. When the rpm of the hard drive is fast, the programs will load and run more quickly. SSDs are three or four times more expensive, but they are also three or four times faster than other hard drives.
ကျွန်ုပ်၏လက်ပ်တော့ကို မည်သို့ရှင်းလင်းနိုင်မည်နည်း။
ခြေလှမ်းများ
- ဖွင့်ပါ။ ။
- disk cleanup ကိုရိုက်ထည့်ပါ။
- Disk Cleanup ကိုနှိပ်ပါ။
- Clean up system files ကိုနှိပ်ပါ။
- စာမျက်နှာရှိအကွက်တိုင်းကိုအမှန်ခြစ်ပါ။
- OK ကိုကလစ်နှိပ်ပါ။
- သတိပေးခံရသည့်အခါ Delete Files ကိုနှိပ်ပါ။
- မလိုအပ်သော program များကို uninstall လုပ်ပါ။
ကျွန်ုပ်၏လက်ပ်တော့အင်တာနက်သည် အဘယ်ကြောင့် နှေးကွေးသနည်း။
သင့်အင်တာနက်ချိတ်ဆက်မှု နှေးကွေးသွားရသည့် အကြောင်းရင်းများစွာရှိပါသည်။ သင်၏ မိုဒမ် သို့မဟုတ် ရောက်တာ၊ Wi-Fi အချက်ပြမှု၊ သင့်ကေဘယ်ကြိုးလိုင်းရှိ အချက်ပြ အားကောင်းမှု၊ သင်၏ bandwidth ပြည့်နှက်နေသော သင့်ကွန်ရက်ရှိ စက်များ သို့မဟုတ် နှေးကွေးသော DNS ဆာဗာတွင် ပြဿနာရှိနိုင်သည်။ ဤပြဿနာဖြေရှင်းခြင်းအဆင့်များက သင့်အား အကြောင်းအရင်းကို အမှတ်အသားပြုရာတွင် ကူညီပေးပါမည်။
Windows 10 သည် ကျွန်ုပ်၏ကွန်ပျူတာကို နှေးကွေးနေပါသလား။
သင့်ကွန်ပြူတာတွင် Windows 10 ကို အသုံးပြုနေပါက၊ နောက်ဆုံးပေါ် ဟာ့ဒ်ဝဲဖြင့်ပင်၊ မီနူးများ ဖြည်းညှင်းစွာဖွင့်ခြင်း သို့မဟုတ် ကြိုကြားကြိုကြား မောက်စ်နှင့် ကီးဘုတ်လှုပ်ရှားသည့်အချိန်များတွင် လည်ပတ်မှုစနစ်သည် နှေးကွေးသွားပုံ သို့မဟုတ် နှေးကွေးသွားသည်ကို သတိပြုမိပေမည်။ အောက်တွင်ဖော်ပြထားသောပြင်ဆင်မှုများသည် Windows 10 နှေးကွေးသောစွမ်းဆောင်ရည်ကိုပြုပြင်ခြင်းအတွက်ကောင်းမွန်သောအစီရင်ခံစာများရှိသည်။
ကျွန်ုပ်၏ကွန်ပျူတာသည် စမ်းသပ်မှုနှေးနေပါသလား။
ဤရိုးရှင်းသောစမ်းသပ်မှုကိုယူပါ။ သင်၏ PC ကိုပြန်လည်စတင်ပြီးနောက် Windows Task Manager ကိုစတင်ပြီး လက်ရှိလုပ်ဆောင်နေသော Process အရေအတွက်ကိုကြည့်ပါ။ Task Manager ရှိ Processes တက်ဘ်ကို နှိပ်ပါက ၎င်းတို့တွင် RAM မည်မျှ (Mem Usage) နှင့် ၎င်းတို့ လုပ်ဆောင်နေသည် (CPU) များနှင့်အတူ ၎င်းတို့စာရင်းကို တွေ့ရပါမည်။
ကျွန်ုပ်၏ hard drive ကို မည်သို့ရှင်းလင်းနိုင်မည်နည်း။
အခြေခံများ- Disk Cleanup Utility
- Start ခလုတ်ကိုနှိပ်ပါ။
- ရှာဖွေရေးအကွက်တွင် “Disk Cleanup” ဟု ရိုက်ထည့်ပါ။
- ဒရိုက်များစာရင်းတွင်၊ သင်ရှင်းလင်းလိုသော disk drive (ပုံမှန်အားဖြင့် C: drive) ကိုရွေးချယ်ပါ။
- Disk Cleanup dialog box တွင်၊ Disk Cleanup တက်ဘ်တွင်၊ သင်ဖျက်လိုသော ဖိုင်အမျိုးအစားများအတွက် အကွက်များကို စစ်ဆေးပါ။
Will RAM speed up my computer?
RAM ထည့်ခြင်းသည် နှေးကွေးသော ကွန်ပျူတာကို အရှိန်မြှင့်ရန် သင်ပြုလုပ်နိုင်သည့် ကုန်ကျစရိတ်အသက်သာဆုံး အဆင့်မြှင့်တင်မှုဖြစ်သည်။ စနစ်တစ်ခုသည် RAM ပျက်သွားသောအခါ၊ ၎င်းသည် စွမ်းဆောင်ရည် သိသိသာသာ နှေးကွေးစေသော ဟာ့ဒ်ဒရိုက်သို့ ဒေတာစီးဆင်းမှုကို လဲလှယ်ရမည်ဖြစ်သည်။ နည်းပညာသစ်များသည် ပိုမိုမြန်ဆန်သော စွမ်းဆောင်ရည်ကို ပေးစွမ်းသော်လည်း မားသားဘုတ်အများစုသည် RAM အမျိုးအစားတစ်ခုတည်းကိုသာ လက်ခံကြသည်။
ကျွန်ုပ်၏ကွန်ပြူတာအမြန်နှုန်းကို မည်သို့မြှင့်တင်နိုင်မည်နည်း။
ဤသည်မှာ ပိုမိုမြန်ဆန်သောစွမ်းဆောင်ရည်အတွက် Windows 7 ကို အကောင်းဆုံးဖြစ်အောင် ကူညီရန် အကြံပြုချက်အချို့ဖြစ်သည်။
- စွမ်းဆောင်ရည် ပြဿနာဖြေရှင်းပေးသူကို စမ်းကြည့်ပါ။
- သင်အသုံးမပြုသော ပရိုဂရမ်များကို ဖျက်ပါ။
- စတင်ချိန်တွင် ပရိုဂရမ်မည်မျှလည်ပတ်သည်ကို ကန့်သတ်ပါ။
- သင်၏ hard disk ကိုရှင်းလင်းပါ။
- ပရိုဂရမ်အနည်းငယ်ကို တစ်ချိန်တည်းတွင် လုပ်ဆောင်ပါ။
- အမြင်အာရုံသက်ရောက်မှုများကို ပိတ်ပါ။
- ပုံမှန်ပြန်စပါ။
- virtual memory ရဲ့အရွယ်အစားကိုပြောင်းပါ။
Windows 10 သည် ကွန်ပျူတာအဟောင်းများတွင် Windows 7 ထက် ပိုမြန်ပါသလား။
Window 7 သည် ကုဒ်များစွာနည်းပြီး bloat နှင့် telemetry ပါရှိသောကြောင့် မှန်ကန်စွာထိန်းသိမ်းထားပါက လက်ပ်တော့အဟောင်းများတွင် ပိုမိုမြန်ဆန်စွာလည်ပတ်နိုင်မည်ဖြစ်သည်။ Windows 10 တွင် ပိုမိုမြန်ဆန်သော startup ကဲ့သို့ optimization အချို့ပါဝင်သော်လည်း ကွန်ပြူတာဟောင်း 7 တွင် ကျွန်ုပ်၏အတွေ့အကြုံအရ အမြဲပိုမြန်ပါသည်။
Can too many pictures slow down my computer?
If the hard disk doesn’t have very much space, it will slow the process down. If your computer has less than 10 percent of the total hard drive space free, it will begin to slow down. Fragmented data can cause the read/write function of your hard drive to slow down.
ငါ့ကွန်ပြူတာ ဘာကြောင့် အေးခဲနေတာလဲ။
Driver အကျင့်ပျက်ခြစားခြင်း သို့မဟုတ် အမှားများ။ အပူလွန်ကဲခြင်းကဲ့သို့ပင်၊ ဟာ့ဒ်ဝဲချို့ယွင်းမှုသည် စနစ်အေးခဲခြင်းကို ဖြစ်စေနိုင်သည်။ Drivers များသည် ဟာ့ဒ်ဝဲ စက်ပစ္စည်းများကို အခြားသော ဟာ့ဒ်ဝဲ စက်ပစ္စည်းများနှင့် လည်ပတ်မှုစနစ်တို့နှင့် ဆက်သွယ်နိုင်စေမည့် ဆော့ဖ်ဝဲလ်အပိုင်းအစများ ဖြစ်သည်။ အကယ်၍ သင့်ကွန်ပြူတာသည် အမှတ်တမဲ့ ရပ်တန့်နေပါက သင့် registry တွင် ချို့ယွင်းချက်များ ရှိမရှိ စစ်ဆေးရန်လည်း အသုံးဝင်ပါသည်။
What is running on my computer right now?
#1- "Ctrl + Alt + Delete" ကိုနှိပ်ပြီး "Task Manager" ကိုရွေးချယ်ပါ။ အလုပ်မန်နေဂျာကို တိုက်ရိုက်ဖွင့်ရန် "Ctrl + Shift + Esc" ကို နှိပ်နိုင်သည်။ #2- သင့်ကွန်ပြူတာပေါ်တွင် လုပ်ဆောင်နေသော လုပ်ငန်းစဉ်များစာရင်းကို ကြည့်ရန် "လုပ်ငန်းစဉ်များ" ကိုနှိပ်ပါ။ ဝှက်ထားသောနှင့် မြင်နိုင်သော ပရိုဂရမ်များစာရင်းကို ကြည့်ရှုရန် အောက်ကိုဆင်းပါ။
RAM ထည့်သွင်းခြင်းသည် ဂိမ်းကစားခြင်းစွမ်းဆောင်ရည်ကို တိုးစေပါသလား။
ပထမ၊ ဂိမ်းတစ်ခုပေါ်ရှိ လုပ်ဆောင်မှုအများစုကို ဗီဒီယိုကတ်ဖြင့် လုပ်ဆောင်သည်။ ဒုတိယအချက်မှာ၊ CPU လုပ်ဆောင်နေသော ပရိုဂရမ်အတွက် မှတ်ဉာဏ်ပမာဏ အနည်းငယ်သာရှိလျှင် RAM ပိုများပြီး ပရိုဆက်ဆာသည် virtual memory feature ကိုအသုံးပြုကာ မှတ်ဉာဏ်ဒေတာကို hard disk drive သို့မဟုတ် SSD ဖြင့် လဲလှယ်ရမည်ဖြစ်ပါသည်။
ဂိမ်းဆော့ရန်အတွက် ကျွန်ုပ်၏ PC ကို မည်သို့ optimize လုပ်မည်နည်း။
ဂိမ်းစွမ်းဆောင်ရည်ကို မြှင့်တင်ရန်အတွက် သင့် PC သို့မဟုတ် Laptop တွင် FPS တိုးမြှင့်နည်း
- သင်၏ဂရပ်ဖစ်ဒရိုက်ဗာများကို အပ်ဒိတ်လုပ်ပါ။
- သင်၏ GPU ကို အနည်းငယ် overclock ပေးပါ။
- သင့် PC ကို ပိုမိုကောင်းမွန်အောင်လုပ်ဆောင်သည့်ကိရိယာတစ်ခုဖြင့် မြှင့်တင်ပါ။
- သင့်ဂရပ်ဖစ်ကတ်ကို မော်ဒယ်အသစ်သို့ အဆင့်မြှင့်ပါ။
- ထို HDD အဟောင်းကို ပြောင်းပြီး သင့်ကိုယ်သင် SSD ရယူလိုက်ပါ။
- Superfetch နှင့် Prefetch ကိုပိတ်ပါ။
How can I increase my CPU clock speed?
Part 2 Increasing the Base Clock
- BIOS ကိုဖွင့်ပါ။
- Open the “Frequency/Voltage Control”.
- Reduce the memory bus speed.
- Increase your base clock by 10%.
- Run a stress test.
- Increase base clock until the system becomes unstable.
ကျွန်ုပ်၏ကွန်ပြူတာမှတ်ဉာဏ်ကို မည်သို့ရှင်းလင်းရမည်နည်း။
မလိုအပ်သောဖိုင်များနှင့် ပရိုဂရမ်များကို ဖျက်ကာ Windows Disk Cleanup utility ကို run ခြင်းဖြင့် နေရာလွတ်ကို သင်ရရှိနိုင်ပါသည်။
- ဖိုင်ကြီးများကို ဖျက်ပါ။ Windows “Start” ခလုတ်ကိုနှိပ်ပြီး “Documents” ကိုရွေးချယ်ပါ။
- အသုံးမပြုသော ပရိုဂရမ်များကို ဖျက်ပါ။ Windows "Start" ခလုတ်ကိုနှိပ်ပြီး "Control Panel" ကိုရွေးချယ်ပါ။
- Disk Cleanup ကိုသုံးပါ။
ကျွန်ုပ်၏ လက်ပ်တော့ပ်ကို နက်ရှိုင်းစွာ မည်ကဲ့သို့ သန့်စင်ရမည်နည်း။
Every few months, you should really deep clean your laptop like the instructions below. Step One: Use compressed air to get rid of dust/food particles in the keyboard. Step Two: Wipe down the screen with a microfiber cloth. Step Three: Use a q-tip and rubbing alcohol to clean between the keys.
ရောင်းဖို့ ကွန်ပြူတာတစ်လုံးကို ဘယ်လိုရှင်းမလဲ။
သင်၏ Windows 8.1 PC ကို ပြန်လည်သတ်မှတ်ပါ။
- PC ဆက်တင်များကိုဖွင့်ပါ။
- Update and Recovery ကိုနှိပ်ပါ။
- Recovery ကိုနှိပ်ပါ။
- “အရာအားလုံးကို ဖယ်ရှားပြီး Windows 10 ကို ပြန်လည်ထည့်သွင်းပါ” အောက်တွင်၊ စတင်ရန် ခလုတ်ကို နှိပ်ပါ။
- Next ခလုတ်ကိုနှိပ်ပါ။
- သင့်စက်ပေါ်ရှိ အရာအားလုံးကို ဖျက်ပစ်ပြီး Windows 8.1 ၏ မိတ္တူဖြင့် အသစ်စတင်ရန် အပြည့်အ၀ သန့်ရှင်းရေးလုပ်ရန် ရွေးချယ်မှုကို နှိပ်ပါ။
“ Army.mil” မှဆောင်းပါး၌ဓာတ်ပုံ https://www.army.mil/article/173386/making_innovation_happen