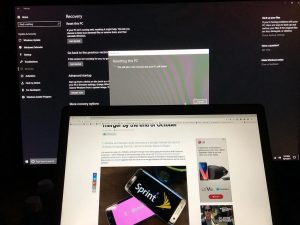သင်၏ယခင် Windows ကွင်းဆက်ကို ပြန်လည်ရယူခြင်းတွင် သင့်ပြဿနာကို ဖြေရှင်းရန် နည်းလမ်းများစွာရှိသည်။
ကနဦးအကြံပြုချက်အနေဖြင့်၊ သင်၏ PC ကို ပြန်လည်သတ်မှတ်ရန် အောက်ပါအဆင့်များကို လိုက်နာရန် အကြံပြုလိုပါသည်- အပ်ဒိတ်နှင့် လုံခြုံရေး > ပြန်လည်ရယူခြင်း > ဤ PC ကို ပြန်လည်သတ်မှတ်မည်ကို ရွေးချယ်ပါ။
Get Started ခလုတ်ကို နှိပ်ပါ။
သင်၏ ယခင် Windows ဗားရှင်းကို ပြန်လည်ရယူရန် အချိန်မည်မျှ ကြာသနည်း။
15-20 မိနစ်အကြောင်းကို
ကျွန်ုပ်၏လက်ပ်တော့သည် ယခင် Windows ဗားရှင်းများကို ပြန်လည်ရယူရန် ပြောသောအခါ ကျွန်ုပ် ဘာလုပ်မည်နည်း။
“Advanced Options” ကိုနှိပ်ပြီး “System Restore” သို့မဟုတ် “Startup Repair” ကိုနှိပ်ပါ။ ထို့နောက် Windows 10 'သင်၏ ယခင် Windows ဗားရှင်းကို ပြန်လည်ရယူခြင်း' ကို ပြုပြင်ရန် စခရင်ပေါ်ရှိ ညွှန်ကြားချက်များကို လိုက်နာပါ သို့မဟုတ် လှည့်ပတ်ကာ ကွန်ပျူတာကို ယခင်အခြေအနေသို့ အောင်မြင်စွာ ပြန်လည်ရယူပါ။
Windows 10 တွင် System Restore သည် အချိန်မည်မျှကြာသနည်း။
System Restore က ဘယ်လောက်ကြာမလဲ။ 25-30 မိနစ်ခန့်ကြာသည်။ ထို့အပြင်၊ နောက်ဆုံးစနစ်ထည့်သွင်းမှုအတွက် နောက်ထပ် 10 မှ 15 မိနစ်အချိန်ယူရန် လိုအပ်ပါသည်။
PC ပြန်လည်သတ်မှတ်ခြင်းသည် ဒရိုက်ဗာများကို ဖယ်ရှားပါသလား။
ပြန်လည်ရယူခြင်းသည် သင့်ကိုယ်ရေးကိုယ်တာဖိုင်များကို အကျိုးသက်ရောက်မည်မဟုတ်သော်လည်း ပြန်လည်ရယူသည့်အချက်ကို ပြုလုပ်ပြီးနောက် ထည့်သွင်းထားသည့်အက်ပ်များ၊ ဒရိုက်ဗာများနှင့် အပ်ဒိတ်များကို ဖယ်ရှားမည်ဖြစ်သည်။
- Taskbar ပေါ်ရှိ ရှာဖွေရေးဘောက်စ်တွင် control panel ကို ရိုက်ထည့်ပြီး ရလဒ်များစာရင်းမှ ၎င်းကို ရွေးချယ်ပါ။
- Control Panel ရှာဖွေရေးအကွက်တွင်၊ ပြန်လည်ရယူခြင်းကို ရိုက်ထည့်ပါ။
- Recovery > Open System Restore ကိုရွေးပါ။
Windows ၏ ယခင်ဗားရှင်းကို မည်သို့ပြန်လည်ရယူရမည်နည်း။
စတင်ရန် ဆက်တင်များ > အပ်ဒိတ်နှင့် လုံခြုံရေး > ပြန်လည်ရယူရန် (Windows Key+I ကိုအသုံးပြုခြင်းဖြင့် ၎င်းကို ပိုမိုမြန်ဆန်စွာရောက်ရှိနိုင်သည်) သို့သွားကာ ညာဘက်ရှိ စာရင်းတွင် သင်သည် Windows 7 သို့မဟုတ် 8.1 သို့ ပြန်သွားပါ - သင်အဆင့်မြှင့်သည့်ဗားရှင်းပေါ်မူတည်၍ တွေ့ရမည်ဖြစ်သည်။ စတင်ရန် ခလုတ်ကို နှိပ်ပါ။
Windows 10 ၏ ယခင်ဗားရှင်းကို မည်သို့ပြန်လည်ရယူရမည်နည်း။
Windows 10 ၏ အစောပိုင်းတည်ဆောက်မှုသို့ ပြန်သွားရန်၊ Start Menu > Settings > Update & Security > Recovery ကိုဖွင့်ပါ။ ဤနေရာတွင် စတင်ရန် ခလုတ်တစ်ခုပါရှိသော အစောပိုင်းတည်ဆောက်မှုအပိုင်းသို့ ပြန်သွားရန် သင်တွေ့ရပါမည်။ အဲဒါကိုနှိပ်ပါ။ သင်၏ Windows 10 ကို ပြန်ပြောင်းရန် လုပ်ငန်းစဉ် စတင်ပါမည်။
System Restore Windows 10 ကို ရပ်တန့်နိုင်ပါသလား။
သို့သော်၊ Windows 10 System Restore သည် တစ်နာရီကျော်ကြာ ရပ်တန့်နေပါက၊ ပိတ်ရန် အတင်းအကြပ်ကြိုးစားပါ၊ သင့်ကွန်ပြူတာကို ပြန်လည်စတင်ပြီး အခြေအနေကို စစ်ဆေးကြည့်ပါ။ Windows သည် တူညီသောစခရင်သို့ ပြန်သွားပါက၊ အောက်ပါအဆင့်များကို အသုံးပြု၍ Safe Mode တွင် ပြုပြင်ကြည့်ပါ။ အဆင့် 1: တပ်ဆင်မှု disc ကိုပြင်ဆင်ပါ။
boot loop ကိုဘယ်လိုရပ်တန့်ရမလဲ။
Android သည် Reboot Loop တွင် ပိတ်မိနေသည့်အခါ စမ်းသပ်ရန် အဆင့်များ
- Case ကိုဖယ်ရှားပါ။ သင့်ဖုန်းတွင် case တစ်ခုရှိလျှင် ၎င်းကိုဖယ်ရှားပါ။
- Wall Electric Source တွင် ချိတ်ပါ။ သင့်စက်တွင် ပါဝါအလုံအလောက်ရှိကြောင်း သေချာပါစေ။
- အသစ်ပြန်စရန် အတင်းလုပ်ပါ။ “Power” နှင့် “Volume Down” ခလုတ်နှစ်ခုလုံးကို နှိပ်ပြီး ဖိထားပါ။
- Safe Mode ကိုစမ်းကြည့်ပါ။
Windows 10 တွင် အဆုံးမဲ့ reboot loop ကိုမည်သို့ဖြေရှင်းရမည်နည်း။
Shift ကိုနှိပ်ပြီး Advanced startup options မျက်နှာပြင်တွင် သင့်အား စတင်ရန် ပြန်လည်စတင်ရန် နှိပ်ပါ။ ဆက်တင်များ > အပ်ဒိတ် နှင့် လုံခြုံရေး > ပြန်လည်ရယူခြင်း > အဆင့်မြင့် စတင်ခြင်း > ယခု ပြန်လည်စတင်ခြင်းကို ဖွင့်ပါ။ သင်၏ကွန်ပျူတာကို Advanced Boot ရွေးစရာများ သို့မဟုတ် Recovery console သို့ ပြန်လည်စတင်ရန် မြင့်မားသော CMD အပေးအယူတွင် shutdown /r /o ဟုရိုက်ထည့်ပါ။
စနစ်ပြန်လည်ရယူခြင်းသည် အဘယ်ကြောင့် မပြီးမြောက်ခဲ့သနည်း။
အကယ်၍ system restore သည် ဖိုင်ကို ဖြည်ရန် ပျက်ကွက်ခြင်းကြောင့် သို့မဟုတ် system restore error 0x8000ffff Windows 10 ကြောင့် သို့မဟုတ် ဖိုင်ကို ဖြည်ရန် ပျက်ကွက်ပါက၊ ထို့ကြောင့် သင်သည် သင့်ကွန်ပျူတာကို safe mode တွင် စတင်နိုင်ပြီး စမ်းသုံးကြည့်ရန် အခြား restore point ကို ရွေးချယ်နိုင်ပါသည်။ .
ကျွန်ုပ်၏ကွန်ပျူတာကို အစောပိုင်းအချိန်သို့ မည်သို့ပြန်ယူမည်နည်း။
သင်ဖန်တီးထားသည့် Restore Point သို့မဟုတ် စာရင်းရှိမည်သည့်အရာကိုမဆို အသုံးပြုရန်၊ Start > Programs အားလုံး > Accessories > System Tools ကိုနှိပ်ပါ။ မီနူးမှ “System Restore” ကိုရွေးချယ်ပါ- “ကျွန်ုပ်၏ကွန်ပျူတာကို အစောပိုင်းအချိန်သို့ ပြန်လည်ရယူပါ” ကိုရွေးချယ်ပါ၊ ထို့နောက် မျက်နှာပြင်အောက်ခြေရှိ Next ကိုနှိပ်ပါ။
System Restore သည် ဗိုင်းရပ်စ်များကို ဖယ်ရှားပါသလား။
System Restore သည် ဗိုင်းရပ်စ်များ၊ ထရိုဂျန် သို့မဟုတ် အခြား malware များကို ဖယ်ရှားခြင်း သို့မဟုတ် ရှင်းပစ်မည်မဟုတ်ပါ။ သင့်တွင် ကူးစက်ခံထားရသော စနစ်တစ်ခုရှိပါက၊ စနစ်ပြန်လည်ရယူခြင်းထက် သင့်ကွန်ပြူတာမှ ဗိုင်းရပ်စ်ကူးစက်မှုများကို ရှင်းလင်းဖယ်ရှားရန် ဗိုင်းရပ်စ်ပိုးဝင်သည့်ဆော့ဖ်ဝဲအချို့ကို ထည့်သွင်းခြင်းသည် ပိုကောင်းပါသည်။
ကျွန်ုပ်၏ PC ကို ပြန်လည်သတ်မှတ်ခြင်းသည် ပိုမိုမြန်ဆန်စေမည်လား။
အရာတစ်ခုလုံးကို ဖယ်ရှားပြီး စက်ရုံအခြေအနေသို့ ပြန်လည်သတ်မှတ်ခြင်းသည် ၎င်း၏ရဲရင့်မှုကို ပြန်လည်ရရှိစေနိုင်သော်လည်း ၎င်းလုပ်ငန်းစဉ်သည် အချိန်ကုန်ပြီး ပရိုဂရမ်များနှင့် ဒေတာအားလုံးကို ပြန်လည်ထည့်သွင်းရန် လိုအပ်သည်။ စက်ရုံထုတ်ပြန်လည်သတ်မှတ်မှုမလိုအပ်ဘဲ အနည်းငယ်ပြင်းထန်သောအဆင့်အချို့သည် သင့်ကွန်ပျူတာ၏အမြန်နှုန်းအချို့ကို ပြန်လည်ရယူရန် ကူညီပေးနိုင်ပါသည်။
PC ပြန်လည်သတ်မှတ်ခြင်းသည် Windows 10 လိုင်စင်ကို ဖယ်ရှားမည်လား။
စက်ရုံထုတ်ပြန်လည်သတ်မှတ်ခြင်းသည် သင့်ကွန်ပြူတာတွင်ပါလာသော မူရင်းဆော့ဖ်ဝဲကို ပြန်လည်ရယူပါမည်။ Windows အင်္ဂါရပ်များမဟုတ်ဘဲ ထုတ်လုပ်သူမှ ပံ့ပိုးပေးသည့် ဆော့ဖ်ဝဲကို အသုံးပြုခြင်းဖြင့် ၎င်းကို လုပ်ဆောင်သည်။ သို့သော်၊ သင်သည် Windows 10 ကို ထိန်းသိမ်းထားသည့် သန့်ရှင်းသော ပြန်လည်ထည့်သွင်းမှုကို လုပ်ဆောင်လိုပါက၊ သင်သည် Settings/Update & Security သို့ သွားရန်လိုအပ်သည်။ ဤ PC ကို Reset ကိုရွေးချယ်ပါ။
ကျွန်ုပ်၏ PC ကိုပြန်လည်သတ်မှတ်ပါက Windows 10 ကိုဆုံးရှုံးရပါမည်လား။
စက်ရုံဆက်တင်များကို ပြန်လည်ရယူပါ။ ဤရွေးချယ်မှုသည် အရာအားလုံးကို ဖယ်ရှားရန်နှင့် ဆင်တူသော်လည်း သင့် PC သည် Windows 10 မပါလာပါက သင်သည် Windows 8 သို့မဟုတ် 8.1 သို့ ပြန်လည်အဆင့်နှိမ့်ချသွားမည်ဖြစ်သည်။ ပရိုဂရမ်များ၊ ဖိုင်များနှင့် ဆက်တင်များအားလုံးကို ဆုံးရှုံးရမည်ဖြစ်ပြီး၊ သင်၏ PC တွင်ပါရှိသော ပရိုဂရမ်များ ကျန်ရှိနေမည်ဖြစ်သည်။
Windows 10 မှ 8 သို့ ပြန်ပြောင်းနိုင်ပါသလား။
Start Menu ကိုဖွင့်ပြီး Settings > Update & Security > Recovery သို့သွားပါ။ အဆင့်နှိမ့်ရန် အရည်အချင်းပြည့်မီပါက၊ သင်အဆင့်မြှင့်ထားသည့် မည်သည့်လည်ပတ်မှုစနစ်မှ သင်အဆင့်မြှင့်ထားသော မည်သည့်လည်ပတ်မှုစနစ်အပေါ် မူတည်ပြီး "Windows 7 သို့ ပြန်သွားရန်" သို့မဟုတ် "Windows 8.1 သို့ ပြန်သွားရန်" ဟူသော ရွေးချယ်ခွင့်ကို သင်တွေ့ရပါမည်။ စတင်ရန် ခလုတ်ကို နှိပ်ပြီး လိုက်ပါစီးနင်းလိုက်ပါ။
10 ရက်ကြာပြီးနောက် Windows 10 ကို ဘယ်လိုပြန်လှန်ရမလဲ။
ဤကာလအတွင်း၊ Windows ၏ယခင်ဗားရှင်းကို ပြန်လည်ရယူရန်အတွက် ဤကာလအတွင်း၊ တစ်ဦးသည် ဆက်တင်များအက်ပ် > အပ်ဒိတ်နှင့် လုံခြုံရေး > ပြန်လည်ရယူခြင်း > Windows ၏ ယခင်ဗားရှင်းသို့ ပြန်သွားနိုင်သည်။ Windows 10 သည် 10 ရက်အကြာတွင် ယခင်ဗားရှင်း၏ ဖိုင်များကို အလိုအလျောက် ဖျက်ပေးမည်ဖြစ်ပြီး ၎င်းနောက်တွင် သင်သည် ပြန်လှည့်၍မရတော့ပါ။
Windows 7 မှ Windows 10 သို့ အဆင့်နှိမ့်နိုင်ပါသလား။
အကယ်၍ သင်သည် Windows 30 သို့ အဆင့်မြှင့်ပြီးနောက် ရက် 10 ထက်နည်းပါက၊ သင်သည် သင်၏ ယခင် Windows ဗားရှင်းသို့ အလွယ်တကူ အဆင့်နှိမ့်နိုင်သည်။ ဒါကိုလုပ်ဖို့၊ Start menu ကိုဖွင့်ပြီး 'ဆက်တင်များ'၊ ထို့နောက် 'အပ်ဒိတ်နှင့် လုံခြုံရေး' ကိုရွေးချယ်ပါ။ လုပ်ငန်းစဉ်ပြီးသည်နှင့် Windows 7 သို့မဟုတ် Windows 8.1 ပြန်လည်ရောက်ရှိပါမည်။
Windows 10 တွင် System Restore ရှိပါသလား။
System Restore ကို မူရင်းအတိုင်း ဖွင့်မထားသော်လည်း သင်သည် ဤအဆင့်များဖြင့် အင်္ဂါရပ်ကို ပြင်ဆင်သတ်မှတ်နိုင်သည်- Start ကိုဖွင့်ပါ။ ပြန်လည်ရယူသည့်အမှတ်ကို ဖန်တီးရန် ရှာဖွေပြီး စနစ်ပိုင်ဆိုင်မှု အတွေ့အကြုံကို ဖွင့်ရန် အပေါ်ဆုံးရလဒ်ကို နှိပ်ပါ။ "ကာကွယ်မှုဆက်တင်များ" ကဏ္ဍအောက်တွင်၊ ပင်မ "စနစ်" ဒရိုက်ကိုရွေးချယ်ပြီး Configure ခလုတ်ကိုနှိပ်ပါ။
Windows update ကို ပြန်ဖျက်နိုင်ပါသလား။
သို့သော်၊ အပ်ဒိတ်အသစ်ကို အသုံးပြုသည့်အခါ ပြဿနာများရှိလာနိုင်ပြီး အပြောင်းအလဲများကို သင်ပြန်ပြင်နိုင်ပုံမှာ ဤအရာဖြစ်သည်။ သင်လိုအပ်သမျှသည် Control Panel တွင်ဖြစ်သည်။ ပရိုဂရမ်များကို နှိပ်ပြီးနောက် လည်ပတ်မှုစနစ်က သင့်ကွန်ပျူတာတွင် မကြာသေးမီက အသုံးပြုခဲ့သည့် အရာအားလုံးကို ကြည့်ရှုရန် ထည့်သွင်းထားသော အပ်ဒိတ်များကို ကြည့်ရှုပါ။
စနစ်ပြန်လည်ရယူသည့်အချက်များ Windows 10 သည် မည်သည့်နေရာတွင် သိမ်းဆည်းထားသနည်း။
Control Panel / Recovery / Open System Restore တွင် ရရှိနိုင်သော ပြန်လည်ရယူသည့်အချက်အားလုံးကို သင်တွေ့မြင်နိုင်ပါသည်။ ရုပ်ပိုင်းဆိုင်ရာအားဖြင့်၊ စနစ်ပြန်လည်ရယူသည့်အချက်ဖိုင်များသည် သင့် system drive ၏ root directory (စည်းကမ်းအတိုင်း၊ ၎င်းမှာ C:) ဖြစ်သည်၊ System Volume Information ဖိုဒါတွင်ရှိသည်။ သို့သော် မူရင်းအသုံးပြုသူများသည် ဤဖိုင်တွဲသို့ ဝင်ရောက်ခွင့်မရှိပါ။
ပိတ်နေသော Windows 10 အပ်ဒိတ်ကို ကျွန်ုပ်မည်ကဲ့သို့ ဖြေရှင်းရမည်နည်း။
ပိတ်နေသော Windows 10 အပ်ဒိတ်ကို မည်သို့ပြုပြင်မည်နည်း။
- စမ်းပြီးစမ်းသပ်ထားသည့် Ctrl-Alt-Del သည် သီးခြားအချက်တစ်ခုတွင် ပိတ်မိနေသည့် အပ်ဒိတ်အတွက် အမြန်ပြင်ဆင်မှုတစ်ခု ဖြစ်နိုင်သည်။
- သင့်ရဲ့ PC ကို restart ချလိုက်ပါ။
- Safe Mode သို့ စတင်ပါ။
- System Restore ကိုလုပ်ဆောင်ပါ။
- Startup Repair ကို စမ်းကြည့်ပါ။
- သန့်ရှင်းသော Windows တပ်ဆင်ခြင်းကို လုပ်ဆောင်ပါ။
ပိတ်နေသော Windows 10 ကို စက်ရုံထုတ် ပြန်လည်သတ်မှတ်ခြင်းအား မည်သို့ဖြေရှင်းရမည်နည်း။
Start ခလုတ်ကိုနှိပ်ပါ။ ယခု Shift ခလုတ်ကို ဖိထားပြီး ပါဝါခလုတ်ကို နှိပ်ပြီး မီနူးမှ ပြန်လည်စတင်မည်ကို ရွေးချယ်ပါ။ ယခုသင်ရွေးချယ်စရာများစာရင်းနှင့်အတူတင်ပြသင့်သည်။ Troubleshoot > Advanced options > Startup Repair ကို ရွေးပါ။
ကွန်ပြူတာ boot တက်တာကို ဘယ်လိုပြင်ရမလဲ။
ကွန်ပျူတာကို ပြောင်းလဲရန် သို့မဟုတ် ပြန်လည်ထည့်သွင်းပြီး လုံခြုံသောမုဒ်တွင် စနစ်ကို ပြန်လည်စတင်ရန် ကြိုးစားပါ- စတင်ချိန်တွင် F8/Shift ကို နှိပ်ပါ။ Win + R ကိုနှိပ်ပါ သို့မဟုတ် MSCONFIG ကို run ပြီး OK ကိုနှိပ်ပါ။ Selective startup အောက်ရှိ clean boot option ကိုရွေးပါ။ Apply ကိုနှိပ်ပြီး ပုံမှန်မုဒ်တွင် Windows ကို ပြန်လည်စတင်ပါ။
Windows 10 ကို ပြန်လည်ထည့်သွင်းခြင်းသည် အရာအားလုံးကို ဖျက်မည်လား။
၎င်းသည် သင့်ပစ္စည်းများကို PC မှဖယ်ရှားပစ်ရန် အလွယ်ကူဆုံးနည်းလမ်းဖြစ်သည်။ ဤ PC ကို ပြန်လည်သတ်မှတ်ခြင်းသည် သင်၏ထည့်သွင်းထားသည့် ပရိုဂရမ်အားလုံးကို ဖျက်ပစ်မည်ဖြစ်သည်။ သင်၏ကိုယ်ရေးကိုယ်တာဖိုင်များကို သိမ်းဆည်းလိုသည်ဖြစ်စေ မသိမ်းဆည်းလိုသည်ဖြစ်စေ သင်ရွေးချယ်နိုင်ပါသည်။ Windows 10 တွင်၊ ဤရွေးချယ်မှုကို အပ်ဒိတ်နှင့် လုံခြုံရေး > ပြန်လည်ရယူခြင်းအောက်ရှိ ဆက်တင်များအက်ပ်တွင် ရနိုင်ပါသည်။
ကျွန်ုပ်၏ကွန်ပြူတာကို မည်သို့ပြန်လည်သတ်မှတ်နိုင်သော်လည်း Windows 10 ကို ဆက်လက်ထားရှိနိုင်မည်ဖြစ်သည်။
သင်၏ Windows 10 PC ကို ပြန်လည်သတ်မှတ်ရန်-
- ပွင့်လင်း Settings များ။
- Update & Security ကိုနှိပ်ပါ။
- ဘယ်ဘက်အကန့်တွင် Recovery ကိုရွေးချယ်ပါ။
- ယခု ညာဘက်အကွက်တွင်၊ ဤ PC ကိုပြန်လည်သတ်မှတ်ခြင်းအောက်ရှိ Get start ကိုနှိပ်ပါ။
- မျက်နှာပြင်ပေါ်ရှိ ညွှန်ကြားချက်များကို ဂရုတစိုက် လိုက်နာပါ။
လက်ပ်တော့အားလုံးကို စက်ရုံက ပြန်လည်သတ်မှတ်ထားသလား။
စက်ရုံထုတ်ဆက်တင်များသို့ လည်ပတ်မှုစနစ်ကို ပြန်လည်ရယူခြင်းသည် ဒေတာအားလုံးကို မဖျက်ဘဲ OS ကို ပြန်လည်ထည့်သွင်းခြင်းမပြုမီ ဟာ့ဒ်ဒရိုက်ကို ဖော်မတ်ချခြင်းလည်း မလုပ်ပါ။ Drive တစ်ခုအား အမှန်တကယ်ရှင်းလင်းရန်၊ အသုံးပြုသူများသည် လုံခြုံသော-ဖျက်ခြင်းဆော့ဖ်ဝဲကို လုပ်ဆောင်ရန် လိုအပ်မည်ဖြစ်သည်။ Linux အသုံးပြုသူများသည် အလားတူပုံစံဖြင့် ဖိုင်များကို ထပ်ရေးသည့် Shred အမိန့်ကို စမ်းသုံးနိုင်သည်။
“ Flickr” ဆောင်းပါးမှဓာတ်ပုံ https://www.flickr.com/photos/ncmichael2k3/36876390763