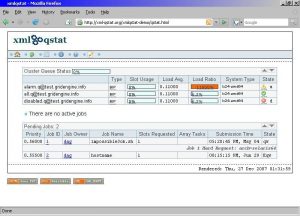သင်၏ဆက်တင်များကိုသိမ်းဆည်းပါ၊ သင့်ကွန်ပြူတာကိုပြန်လည်စတင်ပြီး Windows 10 ကိုယခုထည့်သွင်းနိုင်ရပါမည်။
- အဆင့် 1 – သင့်ကွန်ပြူတာ၏ BIOS ကိုထည့်ပါ။
- အဆင့် 2 – သင့်ကွန်ပြူတာကို DVD သို့မဟုတ် USB မှ boot လုပ်ပါ။
- အဆင့် 3 – Windows 10 clean install option ကိုရွေးချယ်ပါ။
- အဆင့် 4 – သင့် Windows 10 လိုင်စင်ကီးကို ဘယ်လိုရှာမလဲ။
- အဆင့် 5 – သင်၏ hard disk သို့မဟုတ် SSD ကို ရွေးပါ။
Partition တစ်ခုတွင် Windows ကိုမည်သို့ထည့်သွင်းရမည်နည်း။
Windows 10 တပ်ဆင်နေစဉ်အတွင်း drive တစ်ခုကို ပိုင်းခြားနည်း
- USB bootable media ဖြင့် သင့် PC ကို စတင်ပါ။
- စတင်ရန် မည်သည့်သော့ကို နှိပ်ပါ။
- Next ခလုတ်ကိုနှိပ်ပါ။
- Install now ခလုတ်ကိုနှိပ်ပါ။
- ထုတ်ကုန်ကီးကို ရိုက်ထည့်ပါ၊ သို့မဟုတ် ပြန်လည်ထည့်သွင်းပါက Skip ခလုတ်ကို နှိပ်ပါ။
- လိုင်စင်စည်းမျဥ်းစည်းကမ်းများ ရွေးချယ်ခွင့်ကို ကျွန်ုပ်လက်ခံကြောင်း စစ်ဆေးပါ။
- Next ခလုတ်ကိုနှိပ်ပါ။
Windows 10 ကို ထည့်သွင်းသည့်အခါ အပိုင်းအားလုံးကို ဖျက်သင့်ပါသလား။
100% သန့်ရှင်းသော ထည့်သွင်းမှုသေချာစေရန် ၎င်းတို့ကို ဖော်မတ်ချခြင်းအစား ၎င်းတို့ကို အပြည့်အ၀ ဖျက်ခြင်းက ပိုကောင်းပါသည်။ partitions နှစ်ခုလုံးကို ဖျက်ပြီးရင် သင့်မှာ ခွဲဝေမထားတဲ့ နေရာအချို့ ကျန်နေသင့်တယ်။ ၎င်းကိုရွေးချယ်ပြီး အပိုင်းအသစ်တစ်ခုဖန်တီးရန် "New" ခလုတ်ကိုနှိပ်ပါ။ ပုံမှန်အားဖြင့်၊ Windows သည် အခန်းကန့်အတွက် အများဆုံးရရှိနိုင်သောနေရာကို ထည့်သွင်းသည်။
Windows 10 အတွက် partition တစ်ခုဖန်တီးသင့်ပါသလား။
ထို့နောက် ခွဲဝေမထားသော နေရာအား ညာကလစ်နှိပ်ပြီး အပိုင်းအသစ်တစ်ခုဖန်တီးရန် New Simple Volume ကိုရွေးချယ်ပါ။ partition အသစ်ကိုဖန်တီးပြီးနောက်၊ သင်သည် Windows 10 ကို ၎င်းတွင်ထည့်သွင်းနိုင်သည်။ မှတ်ချက်- 32 bit Windows 10 သည် အနည်းဆုံး 16GB disk space လိုအပ်ပြီး 64 bit Windows 10 သည် 20GB လိုအပ်သည်။
SSD အသစ်တစ်ခုတွင် Windows ကို မည်သို့ထည့်သွင်းရမည်နည်း။
HDD အဟောင်းကို ဖယ်ရှားပြီး SSD ကို ထည့်သွင်းပါ (တပ်ဆင်ခြင်းလုပ်ငန်းစဉ်အတွင်း သင့်စနစ်တွင် SSD သာရှိသင့်သည်) Bootable Installation Media ကို ထည့်သွင်းပါ။ သင်၏ BIOS ထဲသို့ဝင်ပြီး SATA Mode ကို AHCI သို့မသတ်မှတ်ပါက ၎င်းကိုပြောင်းပါ။ Installation Media သည် boot order ၏ထိပ်တွင်ရှိသောကြောင့် boot order ကိုပြောင်းပါ။
Windows 10 ကိုမထည့်သွင်းမီ ကျွန်ုပ်၏ hard drive ကို မည်သို့ partition လုပ်မည်နည်း။
Windows 10 ကိုမထည့်သွင်းမီ သင့် drive ကိုမည်ကဲ့သို့ခွဲခြမ်းနည်း
- Control Panel ကိုဖွင့်ပါ၊ System and Security ကိုနှိပ်ပြီး စီမံခန့်ခွဲရေးကိရိယာများကို ရွေးချယ်ပါ။
- သင်၏ C အသံအတိုးအကျယ်ဘေးတွင် "ခွဲဝေမထားသော" သိုလှောင်မှုပမာဏကို ယခုမြင်ရပါမည်။
- အရာများကို ပုံမှန်ပြန်ဖြစ်ရန်၊ အခန်းကန့်ကို right-click နှိပ်ပြီး စာရင်းမှ "Delete Volume" ကို ရွေးပါ။
ဘယ် MBR သို့မဟုတ် GPT က ပိုကောင်းလဲ။
သင်၏ဟာ့ဒ်ဒစ်သည် 2TB ထက်ကြီးပါက GPT သည် MBR ထက် ပိုမိုကောင်းမွန်ပါသည်။ MBR သို့ စတင်ပါက 2B ကဏ္ဍ ဟာ့ဒ်ဒစ်မှ နေရာလွတ် 512TB သာ အသုံးပြုနိုင်ပြီး၊ 2TB ထက် ပိုကြီးပါက သင့်ဒစ်ကို GPT သို့ ဖော်မတ်လုပ်ခြင်းက ပိုကောင်းပါသည်။ သို့သော် disk သည် 4K မူလကဏ္ဍကိုအသုံးပြုပါက၊ သင်သည် 16TB space ကိုသုံးနိုင်သည်။
Windows ကို ပြန်လည်ထည့်သွင်းသည့်အခါ အပိုင်းအားလုံးကို ဖျက်နိုင်ပါသလား။
ဟုတ်ကဲ့၊ အပိုင်းအားလုံးကို ဖျက်ဖို့ ဘေးကင်းပါတယ်။ ဒါပဲ အကြံပေးချင်ပါတယ်။ သင်၏ အရန်ဖိုင်များကို ထိန်းသိမ်းရန် ဟာ့ဒ်ဒရိုက်ကို အသုံးပြုလိုပါက၊ Windows 7 ကို ထည့်သွင်းရန် နေရာများစွာ ချန်ထားခဲ့ကာ ထိုနေရာပြီးနောက် အရန်ဖိုင်တွဲတစ်ခုကို ဖန်တီးပါ။
Windows 10 ကို အခမဲ့ ထည့်သွင်းနိုင်ပါသလား။
Windows 10၊ 7 သို့မဟုတ် 8 အတွင်းမှ အဆင့်မြှင့်ရန် "Get Windows 8.1" ကိရိယာကို သင်အသုံးမပြုနိုင်တော့သော်လည်း၊ Microsoft မှ Windows 10 တပ်ဆင်မှုမီဒီယာကို ဒေါင်းလုဒ်လုပ်ပြီး Windows 7၊ 8 သို့မဟုတ် 8.1 သော့ကို ပေးသည့်အခါတွင် ဖြစ်နိုင်သေးသည်။ သင်က install လုပ်ပါ။ အဲဒါဆိုရင် Windows 10 ကို သင့် PC မှာ ထည့်သွင်းပြီး အသက်သွင်းပါလိမ့်မယ်။
Windows 10 ထည့်သွင်းခြင်းသည် USB အားလုံးကို ဖယ်ရှားမည်လား။
သင့်တွင် စိတ်ကြိုက်တည်ဆောက်ထားသော ကွန်ပျူတာရှိပြီး ၎င်းတွင် Windows 10 ကို ရှင်းထုတ်ရန် လိုအပ်ပါက၊ USB drive ဖန်တီးမှုနည်းလမ်းမှတစ်ဆင့် Windows 2 ထည့်သွင်းရန် ဖြေရှင်းချက် 10 ကို လိုက်နာနိုင်ပါသည်။ USB drive မှ PC ကိုသင်တိုက်ရိုက်ဖွင့်ရန်ရွေးချယ်နိုင်ပြီးတပ်ဆင်မှုလုပ်ငန်းစဉ်စတင်လိမ့်မည်။
ဟာ့ဒ်ဒရိုက်အသစ်ကို ပိုင်းခြားရန် လိုအပ်ပါသလား။
hard drive ကို install လုပ်ပြီးရင် ပထမဆုံးလုပ်ရမယ့်အချက်က partition လုပ်ဖို့ပါပဲ။ ဒေတာသိမ်းဆည်းရန် ၎င်းကို အသုံးမပြုမီတွင် သင်သည် hard drive တစ်ခုကို ပိုင်းခြားသတ်မှတ်ပြီး ၎င်းကို ဖော်မတ်လုပ်ရန် လိုအပ်သည်။ ၎င်းသည် သင်ထင်ထားသည်ထက် ပိုမိုထင်ပေါ်ပါက စိတ်မပူပါနှင့် — Windows တွင် hard drive တစ်ခုကို partitioning လုပ်ရန်မှာ မခက်ခဲဘဲ များသောအားဖြင့် မိနစ်အနည်းငယ်သာ ကြာတတ်သည်။
Windows 10 တွင် partition မည်မျှဖန်တီးသနည်း။
မည်သည့် UEFI / GPT စက်တွင်မဆို ထည့်သွင်းထားသောကြောင့် Windows 10 သည် disk ကို အလိုအလျောက် partition ပြုလုပ်နိုင်သည်။ ထိုအခြေအနေတွင် Win10 သည် ပြန်လည်ရယူခြင်း၊ EFI၊ Microsoft Reserved (MSR) နှင့် Windows partitions 4 ခုကို ဖန်တီးပေးသည်။ အသုံးပြုသူလုပ်ဆောင်ချက် မလိုအပ်ပါ။ တစ်ခုက ပစ်မှတ်ဒစ်ကို ရိုးရှင်းစွာရွေးချယ်ပြီး Next ကိုနှိပ်ပါ။
အပိုင်းပိုင်းခွဲခြင်းသည် စွမ်းဆောင်ရည်ကို တိုးတက်စေပါသလား။
ရုပ်ပိုင်းဆိုင်ရာ ဟာ့ဒ်ဒစ်တစ်ခုတွင် အခန်းကန့်များစွာကို ဖန်တီးခြင်းသည် စွမ်းဆောင်ရည်ကို မြှင့်တင်နိုင်သည် သို့မဟုတ် စွမ်းဆောင်ရည်ကို ကျဆင်းစေနိုင်သည်။ တိုးမြှင့်ရန်- ၎င်းသည် CHKDSK နှင့် Disk Defragmenter ကဲ့သို့သော ရောဂါရှာဖွေရေးကိရိယာများအတွက် အချိန်ကို လျှော့ချပေးသည်။
SSD အသစ်တစ်ခုတွင် Windows 10 ကို မည်သို့ထည့်သွင်းရမည်နည်း။
သင်၏ဆက်တင်များကိုသိမ်းဆည်းပါ၊ သင့်ကွန်ပြူတာကိုပြန်လည်စတင်ပြီး Windows 10 ကိုယခုထည့်သွင်းနိုင်ရပါမည်။
- အဆင့် 1 – သင့်ကွန်ပြူတာ၏ BIOS ကိုထည့်ပါ။
- အဆင့် 2 – သင့်ကွန်ပြူတာကို DVD သို့မဟုတ် USB မှ boot လုပ်ပါ။
- အဆင့် 3 – Windows 10 clean install option ကိုရွေးချယ်ပါ။
- အဆင့် 4 – သင့် Windows 10 လိုင်စင်ကီးကို ဘယ်လိုရှာမလဲ။
- အဆင့် 5 – သင်၏ hard disk သို့မဟုတ် SSD ကို ရွေးပါ။
Windows 10 ကို SSD အသစ်သို့ မည်သို့ရွှေ့ရမည်နည်း။
နည်းလမ်း 2- Windows 10 t0 SSD ကို ရွှေ့ရန် သင်သုံးနိုင်သော အခြားဆော့ဖ်ဝဲတစ်ခု ရှိပါသည်။
- EaseUS Todo အရန်ကူးခြင်းကို ဖွင့်ပါ။
- ဘယ်ဘက်ဘေးဘားမှ Clone ကိုရွေးချယ်ပါ။
- Disk Clone ကိုနှိပ်ပါ။
- ရင်းမြစ်အဖြစ် ထည့်သွင်းထားသည့် Windows 10 ဖြင့် လက်ရှိ hard drive ကို ရွေးချယ်ပြီး သင်၏ SSD ကို ပစ်မှတ်အဖြစ် ရွေးချယ်ပါ။
SSD သို့မဟုတ် HDD တွင် Windows ထည့်သွင်းသင့်ပါသလား။
ပြုတ်သွားပြီ၊ SSD သည် (ပုံမှန်အားဖြင့်) ပိုမြန်သော်လည်း-သေးငယ်သော drive ဖြစ်ပြီး စက်ပိုင်းဆိုင်ရာ hard drive သည် ပိုကြီးသော်လည်း ပိုနှေးသော drive ဖြစ်သည်။ သင်၏ SSD သည် သင်၏ Windows စနစ်ဖိုင်များ၊ ထည့်သွင်းထားသည့် ပရိုဂရမ်များနှင့် သင်လက်ရှိကစားနေသည့် မည်သည့်ဂိမ်းများကိုမဆို သိမ်းဆည်းထားသင့်သည်။
Windows 10 ကို format မချဘဲ hard drive ကို ဘယ်လို partition လုပ်ရမလဲ။
2. Start Menu သို့မဟုတ် Search tool တွင် “hard disk partitions” ကိုရှာပါ။ ဟာ့ဒ်ဒရိုက်ကို right-click နှိပ်ပြီး “Shrink Volume” ကိုရွေးပါ။ 3. မခွဲဝေထားသော နေရာပေါ်တွင် ညာဖက်ကလစ်နှိပ်ပြီး “ရိုးရှင်းသော အသံအတိုးအကျယ်အသစ်” ကို ရွေးပါ။
Windows 10 တွင် hard drive ကိုမည်ကဲ့သို့ partition လုပ်ရမည်နည်း။
Start Menu သို့မဟုတ် Search tool တွင် "hard disk partitions" ကိုရှာပါ။ Windows 10 Disk Management interface ထဲသို့ဝင်ပါ။ 2. Hard Disk ကို Right Click နှိပ်ပြီး "Shrink Volume" ကို ရွေးပါ။ အောက်ဖော်ပြပါအတိုင်း MB တွင် ကျုံ့လိုသော နေရာပမာဏကို ထည့်သွင်းပြီး “Shrink” ခလုတ်ကို နှိပ်ပါ။
ဟာ့ဒ်ဒရိုက်ကို အပိုင်းပိုင်းခွဲတာ ကောင်းသလား။
မှတ်ချက်- ရှုပ်ထွေးသော hard-drive configurations၊ RAID arrays သို့မဟုတ် Windows XP operating system ရှိသော အသုံးပြုသူများသည် Microsoft ၏ Disk Management tool-EaseUs Partition Master ထက် ပိုမိုအားကောင်းသော partitioning software ကို လိုအပ်နိုင်ဖွယ်ရှိသည်။ ပထမဦးစွာ သင်၏ဒေတာကို အရန်သိမ်းဆည်းပါ။ Windows ၏ Disk Management ကိရိယာတွင် ပိုင်းခြားခြင်း
SSD သည် GPT သို့မဟုတ် MBR ဖြစ်ပါသလား။
Hard Disk ပုံစံ- MBR နှင့် GPT။ ယေဘုယျအားဖြင့် MBR နှင့် GPT သည် ဟာ့ဒ်ဒစ် နှစ်မျိုးဖြစ်သည်။ သို့သော်လည်း အချိန်အတိုင်းအတာတစ်ခုကြာပြီးနောက်၊ MBR သည် SSD သို့မဟုတ် သင်၏သိုလှောင်မှုကိရိယာ၏ စွမ်းဆောင်ရည်လိုအပ်ချက်များကို ဖြည့်ဆည်းပေးနိုင်တော့မည် မဟုတ်ပါ။ ထိုအချိန်တွင် သင်သည် သင်၏ဒစ်ကို GPT သို့ ပြောင်းရမည်ဖြစ်ပါသည်။
Windows 10 GPT သို့မဟုတ် MBR ဖြစ်ပါသလား။
တစ်နည်းဆိုရသော် အကာအကွယ် MBR သည် GPT ဒေတာကို ထပ်ရေးခြင်းမှ ကာကွယ်ပေးသည်။ Windows သည် Windows 64၊ 10၊ 8၊ Vista နှင့် သက်ဆိုင်သော ဆာဗာဗားရှင်းများ၏ 7-bit ဗားရှင်းများသုံး UEFI အခြေခံကွန်ပျူတာများတွင် GPT မှသာ စတင်နိုင်သည်။
Windows 10 တွင် MBR သို့မဟုတ် GPT ကို အသုံးပြုပါသလား။
အများအားဖြင့်၊ Windows 2 အသုံးပြုသူများအတွက် MBR နှင့် GPT ဒစ်များကြားတွင် ပြောင်းလဲခြင်းပြုလုပ်ရန် ဘုံနည်းလမ်း 10 ခုရှိသည်။ အောက်တွင်အသေးစိတ်အချက်အလက်များကိုသင်ပြလိမ့်မည်။ Disk Management Windows 10 သည် အခန်းကန့်များကို ဖန်တီးခြင်း၊ ဖျက်ခြင်း၊ ဖော်မတ်ထုတ်ခြင်း၊ သက်တမ်းတိုးခြင်းနှင့် ချုံ့ခြင်း၊ GPT သို့မဟုတ် MBR သို့ပြောင်းခြင်း စသည်ဖြင့် ပြုလုပ်နိုင်စေမည့် built-in tool တစ်ခုဖြစ်သည်။
Windows 10 ထည့်သွင်းခြင်းသည် အရာအားလုံးကို ဖျက်မည်လား။
ဤ PC ကို ပြန်လည်သတ်မှတ်ခြင်းသည် သင်၏ထည့်သွင်းထားသည့် ပရိုဂရမ်အားလုံးကို ဖျက်ပစ်မည်ဖြစ်သည်။ သင်၏ကိုယ်ရေးကိုယ်တာဖိုင်များကို သိမ်းဆည်းလိုသည်ဖြစ်စေ မသိမ်းဆည်းလိုသည်ဖြစ်စေ သင်ရွေးချယ်နိုင်ပါသည်။ Windows 10 တွင်၊ ဤရွေးချယ်မှုကို အပ်ဒိတ်နှင့် လုံခြုံရေး > ပြန်လည်ရယူခြင်းအောက်ရှိ ဆက်တင်များအက်ပ်တွင် ရနိုင်ပါသည်။ ၎င်းသည် Windows 10 ကို အစမှ တပ်ဆင်ခြင်းကဲ့သို့ ကောင်းမွန်သင့်သည်။
Windows 10 ကို ထည့်သွင်းပါက ကျွန်ုပ်၏ ဖိုင်များ ဆုံးရှုံးမည်လား။
နည်းလမ်း 1- အဆင့်မြှင့်တင်မှုကို ပြုပြင်ခြင်း။ အကယ်၍ သင်၏ Windows 10 ကို စတင်နိုင်ပြီး ထည့်သွင်းထားသော ပရိုဂရမ်များ အားလုံး ကောင်းမွန်သည်ဟု သင်ယုံကြည်ပါက၊ ဖိုင်များနှင့် အက်ပ်များ မဆုံးရှုံးဘဲ Windows 10 ကို ပြန်လည်ထည့်သွင်းရန် ဤနည်းလမ်းကို အသုံးပြုနိုင်သည်။ root directory တွင် Setup.exe ဖိုင်ကို run ရန် နှစ်ချက်နှိပ်ပါ။
Windows အသစ်တစ်ခုထည့်သွင်းခြင်းသည် အရာအားလုံးကို ဖျက်ပစ်ပါသလား။
၎င်းသည် သင့်ဒေတာကို လုံး၀မထိခိုက်စေပါ၊ (Windows) ဗားရှင်းအသစ်ကို ယခင် တစ်လုံး၏ထိပ်တွင် ထည့်သွင်းထားသောကြောင့် ၎င်းသည် စနစ်ဖိုင်များနှင့်သာ သက်ဆိုင်ပါသည်။ အသစ်ထည့်သွင်းခြင်းဆိုသည်မှာ သင်သည် hard drive ကို လုံးဝ format လုပ်ပြီး သင်၏ operating system ကို အစမှ ပြန်လည်ထည့်သွင်းခြင်းဖြစ်သည်။ windows 10 ကိုထည့်သွင်းခြင်းသည် သင်၏ယခင်ဒေတာအပြင် OS ကိုလည်း ဖယ်ရှားမည်မဟုတ်ပါ။
“ Wikimedia Commons” မှဆောင်းပါး၌ဓာတ်ပုံ https://commons.wikimedia.org/wiki/File:Xml-qstat.jpg