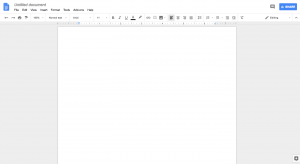Windows မှတ်တမ်းများကို မည်သို့ကြည့်ရှုနိုင်မည်နည်း။
အသိပညာအခြေစိုက်စခန်းရှာဖွေပါ
- Windows Start ခလုတ် > Search ပရိုဂရမ်များနှင့် ဖိုင်များအကွက်တွင် ဖြစ်ရပ်ကို ရိုက်ထည့်ပါ။
- Event Viewer ကိုရွေးပါ။
- Windows Logs > Application သို့သွားပါ၊ ထို့နောက် အဆင့်ကော်လံရှိ "အမှား" နှင့် အရင်းအမြစ်ကော်လံရှိ "လျှောက်လွှာအမှား" ပါသော နောက်ဆုံးဖြစ်ရပ်ကို ရှာပါ။
- General tab ရှိ စာသားကို ကူးယူပါ။
Windows 10 တွင် မှတ်တမ်းများကို မည်သို့ကြည့်ရှုနိုင်မည်နည်း။
ရှာဖွေခြင်းဖြင့် Windows PowerShell ကိုဖွင့်ပါ၊ eventvwr.msc ကိုရိုက်ထည့်ပြီး Enter ကိုနှိပ်ပါ။ နည်းလမ်း 5- Control Panel တွင် Event Viewer ကိုဖွင့်ပါ။ ထိန်းချုပ်မှုအကန့်ကို ဝင်ရောက်ပါ၊ ညာဘက်အပေါ်ရှိ ရှာဖွေမှုအကွက်တွင် ဖြစ်ရပ်ကို ထည့်သွင်းပြီး ရလဒ်တွင် ဖြစ်ရပ်မှတ်တမ်းများကို ကြည့်ရှုမည်ကို နှိပ်ပါ။
Windows မှတ်တမ်းများကို မည်သည့်နေရာတွင် သိမ်းဆည်းထားသနည်း။
Windows event မှတ်တမ်းများတွင် သိမ်းဆည်းထားသော အချက်အလက်အမျိုးအစား။ Windows လည်ပတ်မှုစနစ်သည် အက်ပလီကေးရှင်း၊ လုံခြုံရေး၊ စနစ်ထည့်သွင်းမှု၊ စနစ်နှင့် ထပ်ဆင့်ဖြစ်ရပ်များကို နယ်ပယ်ငါးခုတွင် မှတ်တမ်းတင်သည်။ Windows သည် အဖြစ်အပျက်မှတ်တမ်းများကို C:\WINDOWS\system32\config\ folder တွင် သိမ်းဆည်းထားသည်။
Windows Server 2008 တွင် ဖြစ်ရပ်မှတ်တမ်းကို မည်သို့ကြည့်ရှုနိုင်မည်နည်း။
ပိုကြီးသောပုံအတွက် နှိပ်ပါ။
- Start >> Administration Tools >> Event Viewer ကိုနှိပ်ခြင်းဖြင့် Event Viewer ကိုဖွင့်ပါ။
- Custom Views ပေါ်တွင် Right Click နှိပ်ပြီး Create Custom View ကို ရွေးချယ်ပါ။
- သင့်လျော်သော စစ်ထုတ်မှု စံနှုန်းများကို ရွေးချယ်ပြီး အနည်းဆုံး "ဖြစ်ရပ်အဆင့်" တစ်ခု ကို ရွေးချယ်ရန် သေချာစေပါ သို့မဟုတ် သင်၏ စိတ်ကြိုက် မြင်ကွင်းသည် မည်သည့် အစီအစဉ်မှ ပြသမည်မဟုတ်ပါ။ >> OK။
Windows လုံခြုံရေးမှတ်တမ်းကို ဘယ်လိုကြည့်ရမလဲ။
လုံခြုံရေးမှတ်တမ်းကိုကြည့်ရှုရန်
- Event Viewer ကိုဖွင့်ပါ။
- ကွန်ဆိုးလ်သစ်တွင်၊ Windows မှတ်တမ်းများကို ချဲ့ပါ၊ ထို့နောက် လုံခြုံရေးကို နှိပ်ပါ။ ရလဒ်အကန့်တွင် တစ်ဦးချင်းစီ လုံခြုံရေးဖြစ်ရပ်များကို စာရင်းပြုစုထားသည်။
- သီးခြားဖြစ်ရပ်တစ်ခုအကြောင်း နောက်ထပ်အသေးစိတ်အချက်အလက်များကို သင်ကြည့်ရှုလိုပါက၊ ရလဒ်အကန့်တွင်၊ ဖြစ်ရပ်ကို နှိပ်ပါ။
Bsod မှတ်တမ်းများကို ကျွန်ုပ်မည်ကဲ့သို့ကြည့်ရှုနိုင်မည်နည်း။
: ဒီလိုလုပ်ဖို့
- ဝင်းဒိုး၏ဘယ်ဘက်ခြမ်းရှိ Windows Logs ကိုရွေးချယ်ပါ။
- အမျိုးအစားခွဲများစွာကို တွေ့ရပါမည်။ ဤအမျိုးအစားများထဲမှ တစ်ခုခုကို ရွေးချယ်ခြင်းဖြင့် စခရင်၏ အလယ်ဗဟိုတွင် ဖြစ်ရပ်မှတ်တမ်းများ ဆက်တိုက်ပေါ်လာပါမည်။
- မည်သည့် BSOD အမှားအယွင်းများကို "Error" အဖြစ်ဖော်ပြထားသည်။
- စုံစမ်းရန် တွေ့ရှိသော အမှားများကို နှစ်ချက်နှိပ်ပါ။
ကျွန်ုပ်၏ ပျက်စီးမှုမှတ်တမ်း Windows 10 ကို မည်သို့စစ်ဆေးရမည်နည်း။
ဤသည်မှာ Windows 10 တွင် ပျက်စီးမှုမှတ်တမ်းများကို သင်မည်ကဲ့သို့ရှာဖွေနိုင်ပုံအကြောင်း အကြံပြုချက် (ဒါက သင်လုပ်ဆောင်ရန် လိုအပ်ပါက)။
- Search area ကိုသွားပါ။
- “Event Viewer” တွင် ရိုက်ထည့်ပါ
- ရှာဖွေမှုဆက်တင်များကို ချိန်ညှိပါ။
- စိတ်ကြိုက်မြင်ကွင်းဖန်တီးပါ။
- သင်ရှာဖွေနေသည့်အရာများကို သင်ရှာမတွေ့မချင်း ထည့်သွင်းမှုများစာရင်းကို ဖြတ်သန်းပြီး/သို့မဟုတ် သင့် filter စံနှုန်းများကို ချိန်ညှိပါ။
ကျွန်ုပ်၏ကွန်ပြူတာတွင် လော့ဂ်အင်မှတ်တမ်းကို မည်သို့ရှာရမည်နည်း။
Windows Event Viewer ကိုဝင်ရောက်ရန် "Win + R" ကိုနှိပ်ပြီး eventvwr.msc ကို "Run" dialog box တွင်ရိုက်ထည့်ပါ။ Enter နှိပ်သောအခါ Event Viewer ပွင့်လာပါမည်။ ဤနေရာတွင် “Windows Logs” ခလုတ်ကို နှစ်ချက်နှိပ်ပြီး “Security” ကိုနှိပ်ပါ။ အလယ်ဘောင်တွင် ရက်စွဲနှင့် အချိန်တံဆိပ်ခေါင်းများပါသော အကောင့်ဝင်ထည့်သွင်းမှုများကို သင်တွေ့ရပါမည်။
Windows event log ကို ဘယ်လိုရှာရမလဲ။
စနစ်နှင့် လုံခြုံရေးမှတ်တမ်းများရယူရန် အဆင့် 5-7 ကို ပြန်လုပ်ပါ။
- Start Menu (Windows) တွင် Settings > Control Panel ကိုနှိပ်ပါ။
- Control Panel တွင် Administration Tools ကို နှစ်ချက်နှိပ်ပါ။
- Administration Tools တွင် Event Viewer ကို နှစ်ချက်နှိပ်ပါ။
- Event Viewer dialog box တွင်၊ Application ကို right-click နှိပ်ပြီး Save Log File As ကိုနှိပ်ပါ။
စနစ်ဖြစ်ရပ်မှတ်တမ်း Windows 7 ဘယ်မှာလဲ။
Windows 7 နှင့် Windows Server 2008 R2 ရှိ Event Viewer ကိုဝင်ရောက်ရန်- Start > Control Panel > System and Security > Administration Tools ကိုနှိပ်ပါ။ Event Viewer ကို နှစ်ချက်နှိပ်ပါ။ သင်ပြန်လည်သုံးသပ်လိုသော မှတ်တမ်းအမျိုးအစားကို ရွေးပါ (ဥပမာ- Windows Logs)
စာရင်းစစ်မှတ်တမ်းများကို မည်သည့်နေရာတွင် သိမ်းဆည်းထားသနည်း။
(Server 2008/Vista နှင့်အထက်၊ မှတ်တမ်းများကို %SystemRoot%\system32\winevt\logs directory တွင် သိမ်းဆည်းထားသည်။)
EVTX ဖိုင်များကို မည်သည့်နေရာတွင် သိမ်းဆည်းထားသနည်း။
မှတ်တမ်းဖိုင်များအတွက် ပုံသေတည်နေရာသည် အောက်ပါလမ်းညွှန်တွင်ဖြစ်သည်- %SystemRoot%\System32\Winevt\Logs\ နှင့် ၎င်းတို့တွင် .evtx တိုးချဲ့မှုပါရှိသည်။
အဖြစ်အပျက်မှတ်တမ်းများကို Server 2008 က ဘယ်မှာ သိမ်းဆည်းထားပါသလဲ။
A- Server 2003 စက်တွင်၊ ဖြစ်ရပ်မှတ်တမ်းဖိုင်များသည် %WinDir%\System32\Config ဖိုင်တွဲတွင် ပုံမှန်အားဖြင့် တည်ရှိပါသည်။ Server 2008 စက်တွင် ၎င်းတို့သည် %WinDir%\System32\Winevt\Logs ဖိုင်တွဲသို့ ပုံသေသတ်မှတ်ထားသည်။ Server 2003 တွင် ဖြစ်ရပ်မှတ်တမ်းဖိုင်များကို နေရာရွှေ့ရန်၊ သင်သည် “File” မှတ်ပုံတင်တန်ဖိုးတွင် သိမ်းဆည်းထားသော ဖိုင်စနစ်လမ်းကြောင်းကို ပြုပြင်ရပါမည်။
Windows Server 2008 တွင် Event Viewer ဆိုသည်မှာ အဘယ်နည်း။
ကွန်ရက်စီမံခန့်ခွဲခြင်း- WINDOWS ဆာဗာ 2008 ဖြစ်ရပ် Windows Server 2008 တွင် စိတ်ဝင်စားစရာကောင်းသော စနစ်ဖြစ်ရပ်အမျိုးမျိုးကို အလိုအလျောက်မှတ်တမ်းတင်သည့် built-in ဖြစ်ရပ်-ခြေရာခံခြင်းအင်္ဂါရပ်ရှိသည်။ အများအားဖြင့်၊ သင့်ဆာဗာတွင် တစ်ခုခုမှားယွင်းသောအခါ၊ သင်သည် အနည်းဆုံးတစ်ခုနှင့် မှတ်တမ်းများထဲမှ ဒါဇင်ပေါင်းများစွာသော ဖြစ်ရပ်များကို သင်တွေ့နိုင်သည်။
Windows Server 2008 တွင် CPU အသုံးပြုမှုကို ကျွန်ုပ် မည်သို့မြင်နိုင်မည်နည်း။
CPU နှင့် Physical Memory အသုံးပြုမှုကို စစ်ဆေးရန်-
- Performance tab ကိုနှိပ်ပါ။
- Resource Monitor ကို နှိပ်ပါ။
- Resource Monitor tab တွင်၊ Disk သို့မဟုတ် Networking ကဲ့သို့သော တက်ဘ်အမျိုးမျိုးမှတဆင့် သင်ပြန်လည်သုံးသပ်ပြီး သွားလာလိုသော လုပ်ငန်းစဉ်ကို ရွေးချယ်ပါ။
ကျွန်ုပ်၏ကွန်ပြူတာသို့ မည်သူဝင်ရောက်သည်ကို ကျွန်ုပ်မည်ကဲ့သို့မြင်နိုင်မည်နည်း။
နောက်ဆုံးနိုးလာချိန်ကို သိရှိနိုင်ရန်-
- Start Menu သို့သွား၍ ရှာဖွေမှုအကွက်တွင် “Event Viewer” ကိုရိုက်ထည့်ပါ။
- ဘယ်ဘက်ဘေးဘားရှိ Windows Logs ကို နှစ်ချက်နှိပ်ပြီး System ကိုနှိပ်ပါ။
- System ပေါ်တွင် Right Click နှိပ်ပြီး Filter Current Log ကိုရွေးချယ်ပါ။
- ပေါ်လာသည့် ဝင်းဒိုးတွင်၊ ဖြစ်ရပ်အရင်းအမြစ်များ ပေါ်လာသည့်နေရာကို ရှာပါ။
Windows 2012 ဆာဗာသို့ မည်သူဝင်ရောက်ထားသည်ကို ကျွန်ုပ်မည်ကဲ့သို့မြင်ရမည်နည်း။
Windows Server 2012 R2 သို့ လော့ဂ်အင်ဝင်ပြီး အသုံးပြုနေသော အဝေးထိန်းအသုံးပြုသူများကို ကြည့်ရှုရန် အောက်ပါညွှန်ကြားချက်များကို လိုက်နာပါ-
- Taskbar ကို Right Click နှိပ်ပြီး Menu မှ Task Manager ကို ရွေးချယ်ပါ။
- အသုံးပြုသူများ တက်ဘ်သို့ ပြောင်းပါ။
- အသုံးပြုသူ သို့မဟုတ် အဆင့်အတန်း ကဲ့သို့သော ရှိပြီးသား ကော်လံများထဲမှ တစ်ခုကို ညာကလစ်နှိပ်ပြီး ဆက်စပ်မီနူးမှ Session ကို ရွေးချယ်ပါ။
ကျွန်ုပ်၏ကွန်ပြူတာသို့ မည်သူဝင်ရောက်ထားသည်ကို အဝေးမှ မည်သို့ကြည့်နိုင်မည်နည်း။
အဝေးမှ
- Window Key ကိုဖိထားပြီး Run window ကိုတက်လာစေရန် "R" ကိုနှိပ်ပါ။
- "CMD" ကိုရိုက်ထည့်ပါ၊ ထို့နောက် command prompt ကိုဖွင့်ရန် "Enter" ကိုနှိပ်ပါ။
- command prompt တွင်၊ အောက်ပါတို့ကို ရိုက်ထည့်ပြီးနောက် “Enter”: query user /server:computername.
- အသုံးပြုသူအမည်နောက်တွင် ကွန်ပျူတာအမည် သို့မဟုတ် ဒိုမိန်းကို ပြသထားသည်။
.DMP ဖိုင်ကို ဘယ်လိုကြည့်ရမလဲ။
Memory Dump ဖိုင်များကိုဖွင့်ခြင်း။
- Start မီနူးကိုဖွင့်။
- windbg.exe ကိုရိုက်ပါ။
- File ကိုနှိပ်ပြီး Open Crash Dump ကိုရွေးပါ။
- သင်ခွဲခြမ်းစိတ်ဖြာလိုသော .dmp ဖိုင်သို့ ကြည့်ရှုပါ။
- Open ကိုနှိပ်ပါ။
Event Viewer မှာ Bsod ကို ဘယ်လိုရှာရမလဲ။
Blue screen of Death (BSOD) ၏အကြောင်းရင်းကိုစစ်ဆေးရန် Event Viewer ကိုအသုံးပြုနည်း
- Quick launch menu ကိုဖွင့်ပြီး Event Viewer ကိုရွေးချယ်ရန် Windows + X ခလုတ်ကိုနှိပ်ပါ။
- Event Viewer ဝင်းဒိုးထဲရောက်တာနဲ့ ဘယ်ဘက်မီနူးမှ “Windows Logs” အောက်ရှိ “System” မှတ်တမ်းများကို ဖွင့်ပါ။
- စိတ်ကြိုက်ကြည့်ရှုမှုဖန်တီးရန် ဝင်းဒိုးတွင် “စိတ်ကြိုက် အပိုင်းအခြား…” ကို ရွေးပါ။
Windows crash dump ဖိုင်များကို မည်သည့်နေရာတွင် သိမ်းဆည်းထားသနည်း။
အမှိုက်ပုံးဖိုင်၏ မူလတည်နေရာမှာ %SystemRoot%memory.dmp ဖြစ်ပြီး C: သည် စနစ်ဒရိုက်ဖြစ်ပါက C:\Windows\memory.dmp ဖြစ်သည်။ Windows သည် နေရာပိုနည်းသော မမ်မိုရီအမှိုက်များကို ဖမ်းယူနိုင်သည်။ ဤအမှိုက်များကို %SystemRoot%Minidump.dmp (C: သည် စနစ်ဒရိုက်ဖြစ်လျှင် C:\Window\Minidump.dump) တွင် ဖန်တီးထားသည်။
ဖြစ်ရပ်မှတ်တမ်းဖိုင်ကို ဘယ်လိုရှာရမလဲ။
Box Application ပြဿနာများအတွက် Microsoft Event Viewer မှတ်တမ်းများကို စုဆောင်းနည်း
- "Start" ခလုတ်ကိုနှိပ်ခြင်းဖြင့် "Event Viewer" ကိုဖွင့်ပါ။
- “Control Panel” > “System and Security” > “Administrative Tools” ကိုနှိပ်ပါ၊ ထို့နောက် “Event Viewer” ကို နှစ်ချက်နှိပ်ပါ။
- ဘယ်ဘက်အကန့်ရှိ “Windows မှတ်တမ်းများ” ကိုချဲ့ရန် နှိပ်ပါ၊ ထို့နောက် “လျှောက်လွှာ” ကို ရွေးပါ။
မှတ်တမ်းဖိုင်ကို ဘယ်လိုဖွင့်ရမလဲ။
မှတ်တမ်းဖိုင်အများစုကို ရိုးရိုးစာသားဖြင့် မှတ်တမ်းတင်ထားသောကြောင့်၊ မည်သည့်စာသားတည်းဖြတ်သူမဆို အသုံးပြုခြင်းသည် ၎င်းကိုဖွင့်ရန်အတွက် ကောင်းမွန်ပါသည်။ ပုံမှန်အားဖြင့်၊ Windows သည် ၎င်းကိုနှစ်ချက်နှိပ်လိုက်သောအခါ LOG ဖိုင်ကိုဖွင့်ရန် Notepad ကိုအသုံးပြုမည်ဖြစ်သည်။ သင့်တွင် LOG ဖိုင်များကိုဖွင့်ရန် သင့်စနစ်တွင် ထည့်သွင်းပြီးသား သို့မဟုတ် ထည့်သွင်းထားပြီးသား အက်ပ်တစ်ခုနီးပါး သေချာပါသည်။
Windows မှတ်တမ်းဖိုင်များသည် အဘယ်နည်း။
မှတ်တမ်းများသည် လူတစ်ဦး သို့မဟုတ် လုပ်ဆောင်နေသည့် လုပ်ငန်းစဉ်တစ်ခုကြောင့်ဖြစ်စေ သင့်ကွန်ပြူတာတွင် ဖြစ်ပျက်နေသည့် အဖြစ်အပျက်များကို မှတ်တမ်းများဖြစ်သည်။ ၎င်းတို့သည် သင့်အား ဖြစ်ပျက်ခဲ့သည်များကို ခြေရာခံပြီး ပြဿနာများကို ဖြေရှင်းရန် ကူညီပေးသည်။ Windows ရှိ မှတ်တမ်းများအတွက် အသုံးအများဆုံးတည်နေရာမှာ Windows Event Log ဖြစ်သည်။
စာရင်းစစ်မှတ်တမ်းများကို မည်သို့ဖွင့်ရမည်နည်း။
စာရင်းစစ်မှတ်တမ်းရှာဖွေမှုကို ဖွင့်ရန်အတွက် Exchange Online တွင် စာရင်းစစ်မှတ်တမ်းများ အခန်းကဏ္ဍကို သင်တာဝန်ပေးအပ်ရမည်ဖြစ်သည်။
စာရင်းစစ်မှတ်တမ်းရှာဖွေမှုကို ဖွင့်ပါ။
- လုံခြုံရေးနှင့် လိုက်နာမှုစင်တာတွင်၊ ရှာဖွေခြင်း > စာရင်းစစ်မှတ်တမ်းရှာဖွေမှုသို့ သွားပါ။
- အသုံးပြုသူနှင့် စီမံခန့်ခွဲသူ လှုပ်ရှားမှုများကို စတင်မှတ်တမ်းတင်ရန် နှိပ်ပါ။
- Turn on ကိုနှိပ်ပါ။
ထည့်သွင်းမှုမှတ်တမ်းများကို မည်သို့စစ်ဆေးရမည်နည်း။
Windows Setup event မှတ်တမ်းများကို ကြည့်ရှုရန်
- Event Viewer ကိုစတင်ပါ၊ Windows Logs node ကိုချဲ့ပါ၊ ထို့နောက် System ကိုနှိပ်ပါ။
- လုပ်ဆောင်ချက်အကန့်တွင်၊ Saved Log ကိုဖွင့်ပြီး Setup.etl ဖိုင်ကိုရှာပါ။ မူရင်းအားဖြင့်၊ ဤဖိုင်ကို %WINDIR%\Panther လမ်းညွှန်တွင် ရနိုင်ပါသည်။
- မှတ်တမ်းဖိုင် အကြောင်းအရာများသည် Event Viewer တွင် ပေါ်လာသည်။
စာရင်းစစ်ဝင်ရောက်ခြင်းဖြစ်ရပ်များကို မည်သို့မြင်နိုင်မည်နည်း။
သင်သည် လော့ဂ်အင်စစ်ဆေးခြင်းကို ဖွင့်ပြီးနောက်၊ Windows သည် အသုံးပြုသူအမည်နှင့် အချိန်တံဆိပ်နှင့်အတူ—လုံခြုံရေးမှတ်တမ်းတွင် အဆိုပါ လော့ဂ်အင်ဝင်သည့်ဖြစ်ရပ်များကို မှတ်တမ်းတင်သည်။ Event Viewer ကို အသုံးပြု၍ ဤဖြစ်ရပ်များကို သင်ကြည့်ရှုနိုင်ပါသည်။ Start ကိုနှိပ်ပါ၊ "ဖြစ်ရပ်" ကိုရိုက်ထည့်ပါ၊ ထို့နောက် "ဖြစ်ရပ်ကြည့်ရှုသူ" ရလဒ်ကိုနှိပ်ပါ။ အလယ်ဘောင်တွင်၊ "စာရင်းစစ်အောင်မြင်သည်" ဖြစ်ရပ်များစွာကို သင်တွေ့နိုင်ဖွယ်ရှိသည်။
“ Wikipedia” မှဆောင်းပါး၌ဓာတ်ပုံ https://en.wikipedia.org/wiki/File:Google_Docs_screenshot.png