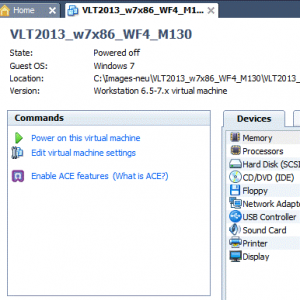virtual memory ၏ ကနဦးနှင့် အမြင့်ဆုံးအရွယ်အစားမှာ အဘယ်နည်း။
Pagefile ၏ အနိမ့်ဆုံးနှင့် အမြင့်ဆုံးအရွယ်အစားသည် သင့်ကွန်ပြူတာတွင်ရှိသော ရုပ်ပိုင်းဆိုင်ရာမှတ်ဉာဏ်၏ 1.5 ဆနှင့် 4 ဆအထိ ရှိနိုင်ပါသည်။
ဥပမာအားဖြင့်၊ သင့်ကွန်ပျူတာတွင် RAM 1 GB ရှိလျှင် အနည်းဆုံး Pagefile အရွယ်အစားသည် 1.5 GB ရှိနိုင်ပြီး ဖိုင်၏ အများဆုံးအရွယ်အစားမှာ 4 GB ရှိနိုင်သည်။
8gb RAM သည် virtual memory မည်မျှရှိသင့်သနည်း။
မိုက်ခရိုဆော့ဖ်က သင်သည် virtual memory ကို 1.5 ကြိမ်ထက်မနည်းနှင့် သင့်ကွန်ပြူတာရှိ RAM ပမာဏ 3 ဆထက်မပိုစေရန် အကြံပြုထားသည်။ ပါဝါ PC ပိုင်ရှင်များအတွက် (UE/UC အသုံးပြုသူအများစုကဲ့သို့) သင့်တွင် အနည်းဆုံး RAM 2GB ရှိနိုင်သောကြောင့် သင်၏ virtual memory ကို 6,144 MB (6 GB) အထိ သတ်မှတ်နိုင်ပါသည်။
Windows 10 တွင် virtual memory ကိုမည်သို့သတ်မှတ်သင့်သနည်း။
Windows 10 တွင် Virtual Memory တိုးမြှင့်ခြင်း။
- Start Menu ကိုသွားပြီး Settings ကိုနှိပ်ပါ။
- စွမ်းဆောင်ရည်ကို ရိုက်ပါ။
- Windows ၏ အသွင်အပြင်နှင့် စွမ်းဆောင်ရည်ကို ချိန်ညှိရန် ကိုရွေးချယ်ပါ။
- ဝင်းဒိုးအသစ်တွင်၊ Advanced tab သို့သွား၍ Virtual memory ကဏ္ဍအောက်ရှိ Change ကိုနှိပ်ပါ။
Windows ရှိ မူရင်း virtual memory စာမျက်နှာ ဖိုင်ဆက်တင်များကို အဘယ်ကြောင့် ပြောင်းလဲရသနည်း။
ပုံမှန်အားဖြင့်၊ Windows သည် boot partition (သင်၏လည်ပတ်မှုစနစ်ဖိုင်များပါရှိသောအခန်းကန့်) ကိုအသုံးပြုပြီး paging ဖိုင်အရွယ်အစားကို သင့်တွင်ရှိသော RAM ပမာဏ 1.5 ဆအထိ သတ်မှတ်ရန် အကြံပြုထားသည်။ virtual memory ဆက်တင်များကိုပြောင်းလဲရန်၊ Start၊ Control Panel သို့သွား၍ System ကိုနှိပ်ပါ။
Windows 10 အတွက် ကောင်းမွန်သော virtual memory size ကဘာလဲ။
RAM 10 GB သို့မဟုတ် ထို့ထက်ပိုသော Windows 8 စနစ်အများစုတွင် OS သည် စာမျက်နှာဖိုင်အရွယ်အစားကို ကောင်းမွန်စွာ စီမံခန့်ခွဲပါသည်။ paging ဖိုင်သည် ပုံမှန်အားဖြင့် 1.25 GB စနစ်တွင် 8 GB၊ 2.5 GB စနစ်တွင် 16 GB နှင့် 5 GB စနစ်များတွင် 32 GB ဖြစ်သည်။
Virtual Memory တိုးမြှင့်ခြင်းက စွမ်းဆောင်ရည်ကို မြှင့်တင်ပေးမှာလား။
"ငါဘယ်လိုပိုရမှာလဲ" swap file ဟုလည်းသိကြသော virtual memory သည် သင်၏ RAM ကို ထိထိရောက်ရောက် ချဲ့ထွင်ရန် သင့် hard drive ၏ အစိတ်အပိုင်းကို အသုံးပြုပြီး ၎င်းသည် အခြားအရာများထက် ပရိုဂရမ်များကို ပိုမိုလုပ်ဆောင်နိုင်စေမည်ဖြစ်သည်။ ဒါပေမယ့် hard drive က RAM ထက် အများကြီးနှေးတဲ့အတွက် စွမ်းဆောင်ရည်ကို တကယ်ထိခိုက်စေနိုင်ပါတယ်။
virtual memory သည် ဂိမ်းစွမ်းဆောင်ရည်ကို တိုးမြင့်စေပါသလား။
ပထမ၊ ဂိမ်းတစ်ခုပေါ်ရှိ လုပ်ဆောင်မှုအများစုကို ဗီဒီယိုကတ်ဖြင့် လုပ်ဆောင်သည်။ ဒုတိယအချက်မှာ၊ CPU လုပ်ဆောင်နေသော ပရိုဂရမ်အတွက် မှတ်ဉာဏ်ပမာဏ အနည်းငယ်သာရှိလျှင် RAM ပိုများပြီး ပရိုဆက်ဆာသည် virtual memory feature ကိုအသုံးပြုကာ မှတ်ဉာဏ်ဒေတာကို hard disk drive သို့မဟုတ် SSD ဖြင့် လဲလှယ်ရမည်ဖြစ်ပါသည်။
16gb RAM ပါသော pagefile တစ်ခု လိုအပ်ပါသလား။
1) သင် "မလိုအပ်" ပါ။ ပုံမှန်အားဖြင့် Windows သည် သင်၏ RAM နှင့် တူညီသော အရွယ်အစားကို virtual memory (pagefile) ခွဲဝေပေးမည်ဖြစ်သည်။ လိုအပ်ပါက ၎င်းသည် ထိုနေရာတွင် ရှိနေကြောင်း သေချာစေရန် ၎င်းသည် ဤ disk space ကို "reserve" လုပ်ပါမည်။ အဲဒါကြောင့် 16GB စာမျက်နှာဖိုင်ကိုတွေ့ရမှာပါ။
Windows 10 တွင် RAM ကိုမည်သို့ရှင်းလင်းနိုင်မည်နည်း။
3. အကောင်းဆုံးစွမ်းဆောင်ရည်အတွက် သင်၏ Windows 10 ကို ချိန်ညှိပါ။
- “ကွန်ပျူတာ” အိုင်ကွန်ပေါ်တွင် ညာဖက်ကလစ်နှိပ်ပြီး “Properties” ကို ရွေးပါ။
- “အဆင့်မြင့် စနစ်ဆက်တင်များ” ကို ရွေးပါ။
- "System Properties" သို့သွားပါ။
- “ ချိန်ညှိချက်များ” ကိုရွေးချယ်ပါ။
- "အကောင်းဆုံးစွမ်းဆောင်ရည်အတွက် ချိန်ညှိရန်" နှင့် "အသုံးပြုရန်" ကိုရွေးချယ်ပါ။
- “OK” ကိုနှိပ်ပြီး ကွန်ပျူတာကို Restart ချလိုက်ပါ။
Windows 10 တွင် လဲလှယ်အသုံးပြုမှုကို မည်သို့လျှော့ချနိုင်မည်နည်း။
Windows 10 Virtual Memory / Pagefile ကိုဘယ်လိုပြောင်းမလဲ။
- စနစ်စာမျက်နှာကို နှစ်ခုစလုံးဖြင့် ဖော်ပြပါ-
- ထည့်သွင်းထားသော မမ်မိုရီ (RAM) ကို မှတ်ထားပါ။
- Advanced system settings link ကို နှိပ်ပါ။
- System Properties dialog box ၏ Advanced tab ကိုနှိပ်ပါ။
- Setting ကိုနှိပ်ပါ
- Performance Options dialog box ၏ Advanced tab ကိုနှိပ်ပါ။
pagefile ကိုဘယ်လိုတိုးရမလဲ။
စာမျက်နှာ ဖိုင်အရွယ်အစားကို တိုးမြှင့်ပါ။
- Computer ကို Right Click နှိပ်ပြီး Properties ကိုဖွင့်ပါ။
- Advanced System Properties ကို ရွေးပါ။
- Advanced tab ကိုနှိပ်ပါ။
- Performance အောက်ရှိ Settings ကိုနှိပ်ပါ။
- Performance Options အောက်တွင် Advanced tab ကိုနှိပ်ပါ။
- ဤနေရာတွင် Virtual memory pane အောက်တွင် Change ကိုရွေးချယ်ပါ။
- ဒရိုက်အားလုံးအတွက် စာမျက်နှာရှာဖွေခြင်း ဖိုင်အရွယ်အစားကို အလိုအလျောက် စီမံခန့်ခွဲရန် အမှန်ခြစ်ဖြုတ်ပါ။
- သင့်စနစ်ဒရိုက်ကို အသားပေးဖော်ပြပါ။
Windows 10 တွင် virtual memory ကိုအသုံးပြုမှုကားအဘယ်နည်း။
စနစ်စွမ်းဆောင်ရည်ကို အကောင်းဆုံးဖြစ်အောင် windows 10 တွင် Virtual Memory ကို ချိန်ညှိပါ။ Virtual memory သည် သင့်ကွန်ပျူတာ၏ RAM ကို သင်၏ hard disk တွင် ယာယီနေရာလွတ်နှင့် ပေါင်းစပ်ထားသည်။ RAM နည်းပါးသောအခါ၊ virtual memory သည် RAM မှ data များကို paging file ဟုခေါ်သည့် space သို့ ရွှေ့သည်။
virtual memory တိုးလာပါက ဘာဖြစ်နိုင်မလဲ။
Virtual Memory သည် RAM မှ ဒေတာများကို ဟာ့ဒ်ဒစ်ပေါ်ရှိ ယာယီနေရာတစ်ခုသို့ ရွှေ့ခြင်းဖြင့် ကွန်ပျူတာကို ကူညီပေးသည်၊ သို့မဟုတ်ပါက paging ဖိုင်ဟု ခေါ်သည်။ Windows Vista Operating System သည် ဤအရွယ်အစားကို အလိုအလျောက် စီမံခန့်ခွဲသော်လည်း ပုံသေမလုံလောက်ပါက virtual memory အရွယ်အစားကို တိုးမြှင့်ရန် နည်းလမ်းလည်း ရှိပါသည်။
Pageing ဖိုင် လိုအပ်ပါသလား။
စာမျက်နှာဖိုင် (“စာမျက်နှာဖိုင်” ဟုလည်းလူသိများသည်) သည် ဟာ့ဒ်ဒစ်ပေါ်ရှိ စိတ်ကြိုက်ရွေးချယ်နိုင်သော၊ ဝှက်ထားသော စနစ်ဖိုင်တစ်ခုဖြစ်သည်။ သို့သော်လည်း စာမျက်နှာဖိုင်အရွယ်အစားကို ပြောင်းလဲသတ်မှတ်ရန် အကြောင်းအရင်းမှာ မပြောင်းလဲပါ။ လိုအပ်ပါက၊ သို့မဟုတ် လိုအပ်ပါက system commit limit ကို သက်တမ်းတိုးရန်၊ system crash dump ကို ပံ့ပိုးပေးခြင်းနှင့် ပတ်သက်၍ အမြဲတမ်း လုပ်ဆောင်နေပါသည်။
စာမျက်နှာဖိုင်ကို တိုးမြှင့်ခြင်းသည် စွမ်းဆောင်ရည်ကို တိုးစေမည်လား။
ထို့ကြောင့် အဖြေမှာ၊ စာမျက်နှာဖိုင်ကို တိုးမြှင့်ခြင်းသည် ကွန်ပြူတာအား ပိုမိုမြန်ဆန်စေမည်မဟုတ်ပေ။ သင်၏ RAM ကို အဆင့်မြှင့်ရန် ပို၍အရေးကြီးပါသည်။ သင့်ကွန်ပြူတာတွင် RAM များထပ်ထည့်ပါက၊ စနစ်ပေါ်ရှိ လိုအပ်ချက်ပရိုဂရမ်များကို သက်သာစေမည်ဖြစ်သည်။
Windows 10 Tweak ကို ပိုမြန်အောင် ဘယ်လို လုပ်ရမလဲ။
- သင်၏ ပါဝါ ဆက်တင်များကို ပြောင်းလဲပါ။
- စတင်ချိန်တွင် လုပ်ဆောင်သော ပရိုဂရမ်များကို ပိတ်ပါ။
- Windows Tips and Tricks ကို ပိတ်လိုက်ပါ။
- OneDrive ကို စင့်ခ်လုပ်ခြင်းမှ ရပ်ပါ။
- ရှာဖွေမှုအညွှန်းရေးခြင်းကို ပိတ်ပါ။
- သင်၏ Registry ကိုရှင်းလင်းပါ။
- အရိပ်များ၊ ကာတွန်းများနှင့် အမြင်အာရုံသက်ရောက်မှုများကို ပိတ်ပါ။
- Windows ပြဿနာဖြေရှင်းပေးသူကိုဖွင့်ပါ။
Windows 10 ကို ဘယ်လိုတိုးတက်အောင်လုပ်ရမလဲ။
Windows 15 တွင် စွမ်းဆောင်ရည် မြှင့်တင်ရန် အကြံပြုချက် ၁၅ ခု
- စတင်ခြင်းအက်ပ်များကို ပိတ်ပါ။
- မလိုအပ်သော application များကိုဖယ်ရှားပါ။
- အပလီကေးရှင်းများကို ပညာရှိစွာ ရွေးချယ်ပါ။
- ဒစ်ခ်နေရာလွတ်ကို ပြန်လည်ရယူပါ။
- ပိုမြန်သော drive သို့ အဆင့်မြှင့်ပါ။
- ကွန်ပျူတာတွင် malware ရှိမရှိ စစ်ဆေးပါ။
- နောက်ဆုံးထွက်အပ်ဒိတ်ကို ထည့်သွင်းပါ။
- လက်ရှိ ဓာတ်အားအစီအစဉ်ကို ပြောင်းလဲပါ။
ကျွန်ုပ်၏ cache memory Windows 10 ကို မည်သို့စစ်ဆေးနိုင်မည်နည်း။
အဆင့်-၁။ ရိုးရှင်းစွာဖြင့် ၎င်းကို Windows 1 command prompt မှ built-in Windows command line tool wmic ဖြင့် လုပ်ဆောင်နိုင်သည်။ Windows 10 တွင် 'cmd' ကိုရှာဖွေပြီး command prompt ကိုရွေးချယ်ပြီး အောက်ပါ command ကိုရိုက်ပါ။ အထက်တွင်ဖော်ပြထားသည့်အတိုင်း၊ ကျွန်ုပ်၏ PC ပရိုဆက်ဆာသည် 10MB L8 နှင့် 3MB L1 Cache ရှိသည်။
virtual memory သည် RAM ကိုအစားထိုးနိုင်ပါသလား။
Virtual Memory ကို Hard Drive တွင် သိမ်းဆည်းထားပြီး RAM ကို ပြည့်သွားသောအခါတွင် အသုံးပြုသည်။ Physical memory သည် ကွန်ပျူတာတွင် ထည့်သွင်းထားသည့် RAM ချစ်ပ်များ၏ အရွယ်အစားကိုသာ ကန့်သတ်ထားသည်။ Virtual memory သည် hard drive ၏ အရွယ်အစားအားဖြင့် ကန့်သတ်ထားသောကြောင့် virtual memory တွင် သိုလှောင်မှု ပိုမိုပြုလုပ်နိုင်မည်ဖြစ်သည်။
အကောင်းဆုံးစွမ်းဆောင်ရည်အတွက် ကျွန်ုပ်၏ virtual memory ကို မည်သို့ပြောင်းလဲနိုင်မည်နည်း။
Advanced tab တွင် Performance အောက်ရှိ Settings ကိုနှိပ်ပါ။ Advanced tab ကိုနှိပ်ပါ၊ ထို့နောက် Virtual memory အောက်ရှိ Change ကိုနှိပ်ပါ။
အကောင်းဆုံးစွမ်းဆောင်ရည်အတွက် ရုပ်ထွက်သက်ရောက်မှုအားလုံးကို ချိန်ညှိရန်-
- Start ခလုတ်ကိုနှိပ်ခြင်းဖြင့် စွမ်းဆောင်ရည်အချက်အလက်နှင့် ကိရိယာများကိုဖွင့်ပါ။
- Adjust visual effects ကိုနှိပ်ပါ။
ကျွန်ုပ်၏စနစ်အမြန်နှုန်းကို မည်သို့မြှင့်တင်နိုင်မည်နည်း။
ဤသည်မှာ ပိုမိုမြန်ဆန်သောစွမ်းဆောင်ရည်အတွက် Windows 7 ကို အကောင်းဆုံးဖြစ်အောင် ကူညီရန် အကြံပြုချက်အချို့ဖြစ်သည်။
- စွမ်းဆောင်ရည် ပြဿနာဖြေရှင်းပေးသူကို စမ်းကြည့်ပါ။
- သင်အသုံးမပြုသော ပရိုဂရမ်များကို ဖျက်ပါ။
- စတင်ချိန်တွင် ပရိုဂရမ်မည်မျှလည်ပတ်သည်ကို ကန့်သတ်ပါ။
- သင်၏ hard disk ကိုရှင်းလင်းပါ။
- ပရိုဂရမ်အနည်းငယ်ကို တစ်ချိန်တည်းတွင် လုပ်ဆောင်ပါ။
- အမြင်အာရုံသက်ရောက်မှုများကို ပိတ်ပါ။
- ပုံမှန်ပြန်စပါ။
- virtual memory ရဲ့အရွယ်အစားကိုပြောင်းပါ။
Windows မှာ RAM ကိုဘယ်လိုရှင်းရမလဲ။
စတင်ရန်၊ Start Menu တွင် ရှာဖွေခြင်းဖြင့် Task Manager ကိုဖွင့်ပါ သို့မဟုတ် Ctrl + Shift + Esc ဖြတ်လမ်းကို အသုံးပြုပါ။ လိုအပ်ပါက အသုံးဝင်မှု အပြည့်အစုံသို့ ချဲ့ထွင်ရန် More အသေးစိတ်ကို နှိပ်ပါ။ ထို့နောက် Processes တက်ဘ်တွင်၊ RAM အသုံးပြုမှု အများဆုံးမှ အနည်းဆုံးအထိ စီရန် Memory header ကို နှိပ်ပါ။
RAM မမ်မိုရီကို ဘယ်လိုရှင်းရမလဲ။
Memory ကိုရှင်းလင်းရန် Windows Explorer ကို ပြန်လည်စတင်ပါ။ 1. Ctrl + Alt + Del ခလုတ်များကို တစ်ချိန်တည်းတွင် နှိပ်ပြီး စာရင်းသွင်းထားသော ရွေးချယ်မှုများမှ Task Manager ကို ရွေးချယ်ပါ။ ဤလုပ်ဆောင်ချက်ကို လုပ်ဆောင်ခြင်းဖြင့် Windows သည် အချို့သော memory RAM ကို ဖယ်ရှားနိုင်မည်ဖြစ်သည်။
Windows 10 အတွက် RAM ဘယ်လောက်လိုအပ်ပါသလဲ။
သင့်တွင် 64-bit လည်ပတ်မှုစနစ်ရှိပါက RAM ကို 4GB အထိ မြှင့်တင်ခြင်းသည် ရှုပ်ထွေးမှုမရှိပါ။ Windows 10 စနစ်၏ စျေးအသက်သာဆုံးနှင့် အခြေခံအကျဆုံးသည် 4GB RAM ပါရှိပြီး 4GB သည် ခေတ်မီ Mac စနစ်များတွင် တွေ့ရမည့် အနည်းဆုံးဖြစ်သည်။ Windows 32 ၏ 10-bit ဗားရှင်းအားလုံးတွင် 4GB RAM ကန့်သတ်ချက်ရှိသည်။
Virtual Memory က ဘာအလုပ်လုပ်သလဲ။
Virtual Memory သည် ကွန်ပျူတာတစ်လုံးအား ကျပန်းဝင်ရောက်မမ်မိုရီ (RAM) မှ disk သိုလှောင်မှုသို့ ယာယီလွှဲပြောင်းခြင်းဖြင့် ရုပ်ပိုင်းဆိုင်ရာမှတ်ဉာဏ်ချို့ယွင်းမှုများအတွက် လျော်ကြေးပေးနိုင်ရန် ဟာ့ဒ်ဝဲနှင့် ဆော့ဖ်ဝဲကို အသုံးပြုသည့် လည်ပတ်မှုစနစ် (OS) ၏ မှတ်ဉာဏ်စီမံခန့်ခွဲမှုစွမ်းရည်တစ်ခုဖြစ်သည်။
Windows 10 တွင် Memory ကဘာလဲ။
Committed memory သည် လုပ်ငန်းစဉ်တစ်ခုအတွက် သီးသန့်ထားရှိသော virtual memory ပမာဏဖြစ်ပြီး Windows 10 သည် ယခင် windows ၏ ယခင်ဗားရှင်းများထက် committed memory ဖြင့် ပိုမို လောဘကြီးနေပုံပေါ်သည်။ ရရှိနိုင်သော virtual memory ပမာဏသည် ရုပ်ပိုင်းဆိုင်ရာမှတ်ဉာဏ်၏ပေါင်းလဒ်နှင့် စာမျက်နှာဖိုင်အရွယ်အစားဖြစ်သည်။
virtual memory အတွက်အကောင်းဆုံးအရွယ်အစားကဘာလဲ။
ယေဘူယျစည်းမျဉ်းအရ၊ စာမျက်နှာဖိုင်၏အမြင့်ဆုံးအရွယ်အစားသည် ထည့်သွင်းထားသည့် RAM ပမာဏ x1.5 ဖြစ်ရပါမည်။ ထို့ကြောင့် 4GB RAM ရှိသော PC တစ်ခုအတွက်၊ swap ဖိုင်၏ အများဆုံးအရွယ်အစားမှာ 1024 x 4 x 1.5 Mb ဖြစ်လိမ့်မည်။
“ Wikimedia Commons” မှဆောင်းပါး၌ဓာတ်ပုံ https://commons.wikimedia.org/wiki/File:Clonen-01.png