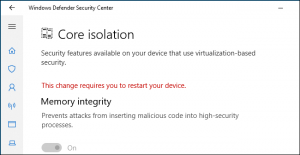Windows 10 မှာ ဖောင့်တွေကို ဘယ်လိုထည့်ရမလဲ။
သင့်ဖောင့်ကို ဒေါင်းလုဒ်ဆွဲပြီးသည်နှင့် (၎င်းတို့သည် မကြာခဏ .ttf ဖိုင်များ) ရရှိနိုင်ပြီးသည်နှင့် ၎င်းကို right-click နှိပ်ပြီး Install ကိုနှိပ်ပါ။
ဒါပဲ!
ထူးမခြားနား။
ဖောင့်ထည့်သွင်းခြင်းရှိ၊ မရှိ စစ်ဆေးရန်၊ Windows key+Q ကိုနှိပ်ပြီး fonts ဟုရိုက်ပြီး သင့်ကီးဘုတ်ပေါ်ရှိ Enter ကိုနှိပ်ပါ။
Windows 10 တွင် ဖောင့်ဖိုဒါ ဘယ်မှာလဲ။
အလွယ်ဆုံးနည်းလမ်း- Windows 10 ၏ရှာဖွေမှုအကွက်အသစ်တွင် (Start ခလုတ်၏ညာဘက်တွင်တည်ရှိသည်)၊ “ဖောင့်များ” ဟုရိုက်ပါ၊ ထို့နောက်ရလဒ်များ၏ထိပ်တွင်ပေါ်လာသည့်အရာကိုနှိပ်ပါ- ဖောင့်များ – ထိန်းချုပ်မှုဘောင်။
Windows 10 တွင် OTF ဖောင့်များကို မည်သို့ထည့်သွင်းရမည်နည်း။
အဆင့် 1- Windows 10 ရှာဖွေမှုဘားရှိ Control Panel ကိုရှာဖွေပြီး သက်ဆိုင်ရာရလဒ်ကို နှိပ်ပါ။ အဆင့် 2- ပုံပန်းသဏ္ဍာန်နှင့် စိတ်ကြိုက်ပြင်ဆင်ခြင်းကို နှိပ်ပြီး ဖောင့်များကို နှိပ်ပါ။ အဆင့် 3- ဘယ်ဘက် မီနူးမှ ဖောင့်ဆက်တင်များကို နှိပ်ပါ။ အဆင့် 4: Restore default font settings ခလုတ်ကိုနှိပ်ပါ။
PC တွင် ဖောင့်များကို မည်သို့ထည့်သွင်းရမည်နည်း။
Windows Vista က
- အရင်ဆုံး ဖောင့်တွေကို ဇစ်ဖွင့်လိုက်ပါ။
- 'Start' မီနူးမှ 'Control Panel' ကိုရွေးချယ်ပါ။
- ထို့နောက် 'ပုံပန်းသဏ္ဍာန်နှင့် စိတ်ကြိုက်ပြုပြင်ခြင်း' ကို ရွေးပါ။
- ထို့နောက် 'Fonts' ကိုနှိပ်ပါ။
- 'File' ကိုနှိပ်ပါ၊ ထို့နောက် 'ဖောင့်အသစ်ထည့်သွင်းပါ' ကိုနှိပ်ပါ။
- File menu ကိုမတွေ့ပါက 'ALT' ကိုနှိပ်ပါ။
- သင်ထည့်သွင်းလိုသော ဖောင့်များပါရှိသော ဖိုင်တွဲသို့ သွားပါ။
Windows 10 တွင် ဖောင့်များကို မည်သို့ထည့်ကာ ဖယ်ရှားရမည်နည်း။
Windows 10 တွင် ဖောင့်မိသားစုကို ဖယ်ရှားနည်း
- ပွင့်လင်း Settings များ။
- Personalization ကိုနှိပ်ပါ။
- Fonts ကိုနှိပ်ပါ။
- သင်ဖယ်ရှားလိုသောဖောင့်ကို ရွေးပါ။
- “Metadata အောက်ရှိ Uninstall ခလုတ်ကို နှိပ်ပါ။
- အတည်ပြုရန် Uninstall ခလုတ်ကို ထပ်မံနှိပ်ပါ။
ဒေါင်းလုဒ်လုပ်ထားသောဖောင့်များကို မည်သို့ထည့်သွင်းရမည်နည်း။
ခြေလှမ်းများ
- နာမည်ကြီးဖောင့် site ကိုရှာပါ။
- သင်ထည့်သွင်းလိုသောဖောင့်ဖိုင်ကို download လုပ်ပါ။
- (လိုအပ်ပါက) ဖောင့်ဖိုင်များကို extract လုပ်ပါ။
- Control Panel ကိုဖွင့်ပါ။
- အပေါ်ညာဘက်ထောင့်ရှိ“ View by” menu ကိုနှိပ်ပြီး“ Icons” ရွေးစရာများထဲမှတစ်ခုကိုရွေးပါ။
- “ Fonts” ၀ င်းဒိုးကိုဖွင့်ပါ။
- ၎င်းတို့ကိုထည့်သွင်းရန်ဖောင့်ဖိုင်များကို Fonts ၀ င်းဒိုးသို့ဆွဲချပါ။
Windows 10 တွင် OpenType ဖောင့်များကို မည်သို့ထည့်သွင်းရမည်နည်း။
သင့် Windows ကွန်ပျူတာတွင် OpenType သို့မဟုတ် TrueType ဖောင့်များကို ထည့်ရန်-
- Start ကိုနှိပ်ပြီး Settings > Control Panel (သို့မဟုတ် My Computer ကိုဖွင့်ပြီး Control Panel) ကိုရွေးချယ်ပါ။
- Fonts ဖိုဒါကို နှစ်ချက်နှိပ်ပါ။
- File > Install New Font ကို ရွေးပါ။
- သင်ထည့်သွင်းလိုသော ဖောင့်(များ) ဖြင့် လမ်းညွှန် သို့မဟုတ် ဖိုင်တွဲကို ရှာဖွေပါ။
Windows ရှိ ဖောင့်ဖိုဒါ ဘယ်မှာလဲ။
သင်၏ Windows/Fonts ဖိုဒါ (My Computer > Control Panel > Fonts) သို့သွား၍ View > Details ကို ရွေးပါ။ ကော်လံတစ်ခုတွင် ဖောင့်အမည်များနှင့် အခြားဖိုင်အမည်ကို သင်တွေ့ရပါမည်။ မကြာသေးမီက Windows ဗားရှင်းများတွင်၊ ရှာဖွေမှုအကွက်တွင် “ဖောင့်များ” ဟုရိုက်ထည့်ပြီး ရလဒ်များတွင် ဖောင့်များ – ထိန်းချုပ်မှု panel ကိုနှိပ်ပါ။
Windows 10 တွင် ဖောင့်များကို မည်သို့ကူးယူရမည်နည်း။
သင်လွှဲပြောင်းလိုသောဖောင့်ကိုရှာရန်၊ Windows 7/10 ရှိ start ခလုတ်ကိုနှိပ်ပြီး ရှာဖွေမှုအကွက်တွင် “ဖောင့်များ” ကိုရိုက်ထည့်ပါ။ (Windows 8 တွင်၊ ၎င်းအစား စခရင်တွင် “ဖောင့်များ” ဟုသာရိုက်ပါ။) ထို့နောက် Control Panel အောက်ရှိ Fonts ဖိုဒါအိုင်ကွန်ကို နှိပ်ပါ။
OTF ဖောင့်များသည် Windows တွင် အလုပ်လုပ်ပါသလား။
ထို့ကြောင့်၊ Windows တွင်အလုပ်လုပ်ရန်အတွက် Mac TrueType ဖောင့်ကို Windows ဗားရှင်းသို့ ပြောင်းလဲရန် လိုအပ်မည်ဖြစ်သည်။ OpenType – .OTF ဖိုင်တိုးချဲ့မှု။ OpenType ဖောင့်ဖိုင်များသည်လည်း ပလပ်ဖောင်းတစ်ခုဖြစ်ပြီး TrueType ဖော်မတ်အပေါ် အခြေခံထားသည်။ PostScript – Mac- .SUIT သို့မဟုတ် တိုးချဲ့မှုမရှိပါ။ Windows- .PFB နှင့် .PFM။
TTF နှင့် OTF ဖောင့်များအကြား ကွာခြားချက်ကား အဘယ်နည်း။
TTF နှင့် OTF ကွာခြားချက်။ TTF နှင့် OTF များသည် ဖိုင်သည် ဖောင့်တစ်ခုဖြစ်ကြောင်း ညွှန်ပြရန်အတွက် အသုံးပြုသည့် တိုးချဲ့မှုများဖြစ်ပြီး စာရွက်စာတမ်းများကို ပုံနှိပ်ခြင်းအတွက် ဖော်မတ်ချရာတွင် အသုံးပြုနိုင်သည်။ TTF သည် TrueType Font သည် စာလုံးအဟောင်းဖြစ်ပြီး OTF သည် TrueType စံနှုန်းပေါ်တွင် အခြေခံထားသည့် OpenType Font ကို ကိုယ်စားပြုသည်။
Photoshop တွင် OTF ဖောင့်များကို မည်သို့ထည့်ရမည်နည်း။
- Start menu မှ "Control Panel" ကိုရွေးချယ်ပါ။
- "ပုံပန်းသဏ္ဍာန်နှင့် စိတ်ကြိုက်ပြုပြင်ခြင်း" ကို ရွေးပါ။
- “ဖောင့်များ” ကို ရွေးပါ။
- ဖောင့်များ ဝင်းဒိုးတွင် ဖောင့်များစာရင်းတွင် Right Click နှိပ်ပြီး “ဖောင့်အသစ် ထည့်သွင်းပါ” ကို ရွေးချယ်ပါ။
- သင်ထည့်သွင်းလိုသော ဖောင့်များပါရှိသော ဖိုင်တွဲသို့ သွားပါ။
- သင်ထည့်သွင်းလိုသောဖောင့်များကို ရွေးချယ်ပါ။
Windows တွင် Google ဖောင့်ကို မည်သို့ထည့်သွင်းရမည်နည်း။
Windows 10 တွင် Google Fonts ထည့်သွင်းရန်-
- သင့်ကွန်ပြူတာတွင် ဖောင့်ဖိုင်တစ်ခုကို ဒေါင်းလုဒ်လုပ်ပါ။
- ထိုဖိုင်ကို သင်နှစ်သက်သည့်နေရာတိုင်းတွင် ဇစ်ဖွင့်ပါ။
- ဖိုင်ကိုရှာပါ၊ ညာဘက်ကလစ်နှိပ်ပြီး Install ကိုရွေးချယ်ပါ။
ကျွန်ုပ်၏ကွန်ပျူတာတွင် Bamini ဖောင့်ကို မည်သို့ထည့်သွင်းရမည်နည်း။
Tamil ဖောင့် (Tab_Reginet.ttf) ကို သင့်ကွန်ပျူတာတွင် ဒေါင်းလုဒ်လုပ်ပါ။ ဖောင့်ထည့်သွင်းရန် အလွယ်ကူဆုံးနည်းလမ်းမှာ ဖောင့်ဖိုင်ကို နှစ်ချက်နှိပ်ပြီး 'Install' ကိုဖွင့်ရန် ဖောင့်ဖိုင်ကို နှစ်ချက်နှိပ်ရန်ဖြစ်သည်။ ဖောင့်ဖိုင်တစ်ခုပေါ်တွင် right-click နှိပ်ပြီး 'Install' ကိုရွေးချယ်နိုင်သည်။ အခြားရွေးချယ်စရာမှာ Fonts Control Panel တွင် ဖောင့်များကို ထည့်သွင်းရန်ဖြစ်သည်။
Word မှာ ဖောင့်တွေကို ဘယ်လိုထည့်မလဲ။
Windows တွင် Font ထည့်သွင်းနည်း
- သင့်စနစ်၏ဖောင့်ဖိုင်တွဲကိုဖွင့်ရန် စတင်ရန်ခလုတ် > ထိန်းချုပ်မှုအကန့် > ဖောင့်များကို ရွေးချယ်ပါ။
- အခြားဝင်းဒိုးတွင် သင်ထည့်သွင်းလိုသော ဖောင့်ကို ရှာပါ။ အကယ်၍ သင်သည် ဝဘ်ဆိုက်တစ်ခုမှ ဖောင့်ကို ဒေါင်းလုဒ်လုပ်ပါက၊ ဖိုင်သည် သင်၏ ဒေါင်းလုဒ်များဖိုဒါတွင် ဖြစ်နိုင်သည်။
- အလိုရှိသောဖောင့်ကို သင့်စနစ်၏ဖောင့်ဖိုင်တွဲထဲသို့ ဆွဲထည့်ပါ။
Windows 10 တွင် ဖောင့်တစ်ခုကို မည်သို့ပြန်ယူရမည်နည်း။
ရှာဖွေမှုရလဒ်များအောက်ရှိ Control Panel လင့်ခ်ကိုနှိပ်ပါ၊ ၎င်းကိုဖွင့်ပါ။ Control Panel ကိုဖွင့်ပြီး၊ ပုံပန်းသဏ္ဍာန်နှင့် စိတ်ကြိုက်ပြင်ဆင်ခြင်းသို့ သွားပါ၊ ထို့နောက် ဖောင့်များအောက်ရှိ ဖောင့်ဆက်တင်များကို ပြောင်းပါ။ ဖောင့်ဆက်တင်များအောက်တွင်၊ မူရင်းဖောင့်ဆက်တင်များကို ပြန်လည်ရယူရန် ခလုတ်ကို နှိပ်ပါ။ ထို့နောက် Windows 10 သည် မူရင်းဖောင့်များကို ပြန်လည်စတင်မည်ဖြစ်သည်။
Windows 10 တွင် မည်သည့်ဖောင့်ကို အသုံးပြုသနည်း။
Segoe UI ကို
Microsoft Word မှာ ဖောင့်တွေကို ဘယ်လိုထည့်ရမလဲ။
ဖောင့်ထည့်ပါ။
- ဖောင့်ဖိုင်များကိုဒေါင်းလုဒ်လုပ်ပါ။
- ဖောင့်ဖိုင်များကို ဇစ်ဖွင့်ထားပါက .zip ဖိုဒါကို ညာဖက်ကလစ်နှိပ်ပြီး Extract ကိုနှိပ်ခြင်းဖြင့် ၎င်းတို့ကို ဇစ်ဖွင့်ပါ။
- သင်အလိုရှိသော ဖောင့်များကို ညာကလစ်နှိပ်ပြီး Install ကိုနှိပ်ပါ။
- သင့်ကွန်ပြူတာတွင် ပြောင်းလဲမှုများပြုလုပ်ရန် ပရိုဂရမ်အား ခွင့်ပြုရန် သင့်အား သတိပေးခံရပါက၊ ဖောင့်၏အရင်းအမြစ်ကို သင်ယုံကြည်ပါက Yes ကိုနှိပ်ပါ။
HTML တွင် ဒေါင်းလုဒ်လုပ်ထားသော ဖောင့်များကို မည်သို့အသုံးပြုရမည်နည်း။
အောက်တွင်ဖော်ပြထားသော @font-face CSS စည်းမျဉ်းသည် ဝဘ်ဆိုက်တစ်ခုသို့ စိတ်ကြိုက်ဖောင့်များထည့်ခြင်းအတွက် အသုံးအများဆုံးနည်းလမ်းဖြစ်သည်။
- အဆင့် 1: ဖောင့်ကိုဒေါင်းလုဒ်လုပ်ပါ။
- အဆင့် 2- အပြန်အလှန်ရှာဖွေခြင်းအတွက် WebFont Kit တစ်ခုကို ဖန်တီးပါ။
- အဆင့် 3- ဖောင့်ဖိုင်များကို သင့်ဝဘ်ဆိုဒ်သို့ အပ်လုဒ်လုပ်ပါ။
- အဆင့် 4- သင်၏ CSS ဖိုင်ကို အပ်ဒိတ်လုပ်ပြီး အပ်လုဒ်လုပ်ပါ။
- အဆင့် 5- သင်၏ CSS ကြေငြာချက်များတွင် စိတ်ကြိုက်ဖောင့်ကို အသုံးပြုပါ။
ပန်းချီဆွဲရန် ဖောင့်များကို မည်သို့ထည့်ရမည်နည်း။
Microsoft Paint အတွက် ဖောင့်ထည့်နည်း
- သင်ထည့်သွင်းလိုသော ဖောင့်ပါရှိသော ဇစ်ဖိုင်ကို ရှာပါ။
- ဖောင့်ကို right-click နှိပ်ပြီး Extract all option ကိုနှိပ်ပါ။
- ဇစ်ဖိုင်၏အကြောင်းအရာများကို တူညီသောတည်နေရာရှိ ဖိုဒါတစ်ခုသို့ ဖြည်ရန် ဝင်းဒိုး၏အောက်ခြေညာဘက်ထောင့်ရှိ Extract ခလုတ်ကို နှိပ်ပါ။
ဖောင့်များကို မည်သို့ထုတ်ယူရမည်နည်း။
ဖြည်ထားသော (.ttf သို့မဟုတ် .otf) ဖောင့်ဖိုင်ကို ဖောင့်ဖိုင်တွဲထဲသို့ ကူးယူပြီး ကူးထည့်ပါ သို့မဟုတ် ဆွဲထည့်ပါ။ Fonts ဖိုဒါသည် C:\Windows\Fonts သို့မဟုတ် C:\WINNT\Fonts တွင်တည်ရှိသည်။ Fonts folder ကိုရှာပြီး နှစ်ချက်နှိပ်ပါ။ File ကိုနှိပ်ပြီး New Font ကိုထည့်သွင်းပြီး သင်ထည့်သွင်းလိုသောဖောင့်ပါရှိသော folder ကိုရွေးချယ်ပြီး OK ကိုနှိပ်ပါ။
ကျွန်ုပ်၏ဖောင့်များကို ကွန်ပျူတာအသစ်သို့ မည်သို့လွှဲပြောင်းနိုင်မည်နည်း။
Windows Explorer ကိုဖွင့်ပါ၊ C:\Windows\Fonts သို့သွားပါ၊ ထို့နောက် Fonts ဖိုဒါမှ သင်လိုချင်သော ဖောင့်ဖိုင်များကို ကွန်ရက်ဒရိုက် သို့မဟုတ် thumb drive သို့ ကူးယူပါ။ ထို့နောက် ဒုတိယကွန်ပြူတာတွင် ဖောင့်ဖိုင်များကို Fonts ဖိုဒါသို့ ဆွဲယူပြီးနောက် Windows သည် ၎င်းတို့ကို အလိုအလျောက် ထည့်သွင်းပေးမည်ဖြစ်သည်။
ဖောင့်များစွာကို တစ်ခါတည်း ဘယ်လိုထည့်သွင်းရမလဲ။
တစ်ချက်နှိပ်နည်း-
- သင့်အသစ်ဒေါင်းလုဒ်လုပ်ထားသောဖောင့်များရှိသည့် ဖိုင်တွဲကိုဖွင့်ပါ (ဇစ်ကိုထုတ်ပါ။ ဖိုင်များကို ဖြည်ပါ)
- ဖြည်ထားသောဖိုင်များသည် ဖိုင်တွဲများစွာတွင် ပျံ့နှံ့နေပါက CTRL+F နှင့် .ttf သို့မဟုတ် .otf ကိုရိုက်ပြီး သင်ထည့်သွင်းလိုသောဖောင့်များကို ရွေးချယ်ပါ (CTRL+A သည် ၎င်းတို့အားလုံးကို အမှတ်အသားပြုသည်)
- ညာဖက်မောက်စ်ကိုနှိပ်ပြီး "Install" ကိုရွေးချယ်ပါ။
Windows 10 မှာ ဖောင့်ကို ဘယ်လိုပြောင်းမလဲ။
Windows 10 တွင် မူရင်းဖောင့်ကို ပြောင်းလဲရန် အဆင့်များ
- အဆင့် 1- Start Menu မှ Control Panel ကိုဖွင့်ပါ။
- အဆင့် 2- ဘေးထွက်မီနူးမှ "ပုံပန်းသဏ္ဍာန်နှင့် စိတ်ကြိုက်ပြုလုပ်ခြင်း" ရွေးချယ်မှုကို နှိပ်ပါ။
- အဆင့် 3- ဖောင့်များကိုဖွင့်ရန် “ဖောင့်များ” ကို နှိပ်ပြီး သင်အသုံးပြုလိုသည့် ပုံသေအမည်ကို ရွေးချယ်ပါ။
Photoshop မှာ ဖောင့်ထည့်လို့ရပါသလား။
Photoshop သည် သင့်အား သင်အွန်လိုင်းတွင်တွေ့ရှိခဲ့သော ဖောင့်များကို ထည့်သွင်းနိုင်ပြီး သင့်စာသားဒီဇိုင်းတွင် ၎င်းတို့ကို အသုံးပြုနိုင်သည်။ ဖောင့်ကို ဒေါင်းလုဒ်လုပ်ပြီးသည်နှင့် ဒေါင်းလုဒ်ဖိုဒါရှိ TTF ဖိုင်ကို နှစ်ချက်နှိပ်ပြီး install ဖောင့်ကို နှိပ်ပါ။ ဒါပဲ။ ယခုသင် Photoshop ကိုသွားပါက၊ ဖောင့်ကိုချက်ချင်းအသုံးပြုနိုင်မည်ဖြစ်သည်။
Photoshop Windows 10 တွင် ဖောင့်များကို မည်သို့ထည့်ရမည်နည်း။
သင့်ဖောင့်ကို ကိုယ်တိုင်ထည့်လိုပါက ဤနေရာတွင် သင်လုပ်ဆောင်ရန် လိုအပ်သည်-
- Search သို့သွားပါ၊ ဖောင့်များရိုက်ပြီး ဖောင့်များကိုဖွင့်ပါ။
- သင်၏ဖောင့်ဖိုင်ကို Fonts ဖိုဒါသို့ဆွဲယူပြီး ထည့်သွင်းမှုပြီးမြောက်သည်အထိ စောင့်ပါ။
Photoshop မှ Dafont သို့ ဖောင့်ကို မည်သို့ထည့်ရမည်နည်း။
သင့်ကွန်ပျူတာရှိ ဝဘ်ဘရောက်ဆာတွင် http://www.dafont.com သို့သွားပါ။
- ဖောင့်အမျိုးအစားတစ်ခုကို နှိပ်ပါ။
- အမျိုးအစားရှိ ဖောင့်များကို ရှာဖွေရန် အောက်သို့ဆင်းပါ။
- သင်အလိုရှိသောဖောင့်ကိုတွေ့သောအခါဒေါင်းလုဒ်ကိုနှိပ်ပါ။
- ဖောင့်ဖိုင်ကိုရှာပြီး ဖြည်လိုက်ပါ။
- ၎င်းကိုဖွင့်ရန် ဖြည်ထားသောဖိုင်တွဲကို နှစ်ချက်နှိပ်ပါ။
- ဖောင့်ကို ထည့်သွင်းပါ။
“ Wikimedia Commons” မှဆောင်းပါး၌ဓာတ်ပုံ https://commons.wikimedia.org/wiki/File:Windows_Defender_Security_in_Windows10.png