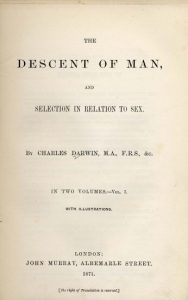Nvidia ထိန်းချုပ်မှု panel ကိုဘယ်မှာရှာရမလဲ။
Windows desktop ကို right-click နှိပ်ပြီး context menu မှ NVIDIA Control Panel ကိုနှိပ်ပါ။
Windows Start Menu မှ Control Panel ကိုရွေးချယ်ပါ၊ ထို့နောက် Control Panel ဝင်းဒိုးတွင် NVIDIA Control Panel အိုင်ကွန်ကို နှစ်ချက်နှိပ်ပါ။
Windows 10 တွင် Nvidia Control Panel ဘယ်မှာလဲ။
Windows 10 Anniversary Update တွင် NVIDIA Control Panel မဖွင့်နည်းကို ဖြေရှင်းနည်း
- Start ခလုတ်ကို ညာကလစ်နှိပ်ပါ။
- Device Manager ကိုနှိပ်ပါ။
- Display adapters ကို နှစ်ချက်နှိပ်ပါ။
- သင်၏ NVIDIA ဂရပ်ဖစ်ကတ်ကို နှစ်ချက်နှိပ်ပါ။
- ဝင်းဒိုး၏ထိပ်ရှိ Driver tab ကိုနှိပ်ပါ။
- Update Driver ခလုတ်ကို နှိပ်ပါ။
Nvidia ထိန်းချုပ်မှု panel ကိုမည်သို့တပ်ဆင်ရမည်နည်း။
အစိမ်းရောင် “ဒေါင်းလုဒ်” ခလုတ်ကို နှိပ်ပြီး “သဘောတူပြီး ဒေါင်းလုဒ်လုပ်ပါ” ကို နှိပ်ပါ။ သင်၏ကွန်ပျူတာပေါ်တွင် installer ကိုသိမ်းဆည်းပါ။ NVIDIA Control Panel နှင့်အတူ နောက်ဆုံးပေါ် ဒရိုင်ဘာများကို စတင်ထည့်သွင်းရန် ထည့်သွင်းသူအား နှစ်ချက်နှိပ်ပါ။ Driver နှင့် NVIDIA Control Panel ကို ထည့်သွင်းရန် စခရင်ပေါ်ရှိ ညွှန်ကြားချက်များကို လိုက်နာပါ။
Nvidia ထိန်းချုပ်မှုဘောင်ကို ဘာကြောင့် မဖွင့်နိုင်တာလဲ။
သင်၏ Antivirus သည် ၎င်းကို အနှောင့်အယှက်ပေးသောကြောင့် တစ်ခါတစ်ရံတွင် သင်သည် Nvidia Control Panel ကို ဖွင့်၍မရပါ။ ပြဿနာကိုဖြေရှင်းရန်၊ သင်၏ ဗိုင်းရပ်စ်ကာကွယ်မှု ဆက်တင်များကို စစ်ဆေးပြီး သင်၏ ဗိုင်းရပ်စ်ပိုးသည် Nvidia Control Panel ကို ပိတ်ဆို့ထားခြင်း မရှိကြောင်း သေချာအောင် ပြုလုပ်ရန် အကြံပြုထားသည်။ ၎င်းသည် ပြဿနာမဟုတ်ပါက၊ အချို့သော antivirus အင်္ဂါရပ်များကို ပိတ်ပြီး ၎င်းသည် အထောက်အကူဖြစ်မဖြစ် စစ်ဆေးကြည့်ပါ။
Nvidia Control Panel Windows 10 ကို ဘယ်လိုဖြုတ်ရမလဲ။
ခြေလှမ်းများ
- Start menu ကိုနှိပ်ပြီး "Control Panel" ကိုရွေးချယ်ပါ။
- “Uninstall a program” ကိုနှိပ်ပါ။
- built-in uninstaller ပါရှိသော "Nvidia Control Panel" အမည်ရှိ ပရိုဂရမ်ကို နှိပ်ပါ။
- Nvidia ဆော့ဖ်ဝဲလ် အစိတ်အပိုင်းများအားလုံးကို ဖယ်ရှားရန် ရွေးချယ်မှုကို ရွေးချယ်ပြီးနောက် “Next” ကိုနှိပ်ပါ။
Nvidia control panel ကို ဘယ်လိုပြန်ဒေါင်းလုဒ်လုပ်ရမလဲ။
NVIDIA Control Panel အက်ပ်ကို ပြန်လည်ထည့်သွင်းရန်၊ Microsoft Store အက်ပ်ကိုဖွင့်ပါ -> ညာဘက်အပေါ်ထောင့်ရှိ အစက်သုံးစက်ကို နှိပ်ပါ -> My Library ကိုရွေးချယ်ပါ။ NVIDIA Control Panel ကိုရှာပြီး Install ခလုတ်ကိုနှိပ်ပါ။
ကျွန်ုပ်၏ Nvidia ဒရိုက်ဗာများကို Windows 10 ကို မည်သို့ update လုပ်မည်နည်း။
ဒရိုက်ဗာများကို ကိုယ်တိုင်မွမ်းမံရန် ဖော်ပြထားသော အဆင့်များကို လိုက်နာပါ-
- Device Manager တွင် Display Adapter အမျိုးအစားကို ချဲ့ထွင်ပါ။
- ဤအမျိုးအစားအောက်တွင် NVIDIA ဂရပ်ဖစ်ကတ်စက်ပစ္စည်းကို ရှာပါ။
- ၎င်းပေါ်တွင် right-click နှိပ်ပြီး ပေါ်လာသော မီနူးမှ Update Driver Software ကို ရွေးချယ်ပါ။
- ယာဉ်မောင်းကို ကိုယ်တိုင် အပ်ဒိတ်လုပ်ပါ။
ဂိမ်းတွင် Nvidia ထိန်းချုပ်မှု panel ကို မည်သို့ဖွင့်ရမည်နည်း။
၎င်းကိုစတင်ရန်၊ သင်၏ desktop နောက်ခံကို right-click နှိပ်ပြီး NVIDIA Control Panel ကိုရွေးချယ်ပါ။ NVIDIA Control Panel အတွက် Start Menu (သို့မဟုတ် Start screen) ကိုရှာဖွေခြင်းဖြင့် သို့မဟုတ် သင့်စနစ်ဗန်းရှိ NVIDIA အိုင်ကွန်ကို ညာဖက်ကလစ်နှိပ်ပြီး Open NVIDIA Control Panel ကိုရွေးချယ်ခြင်းဖြင့်လည်း ဤကိရိယာကို သင်ရှာတွေ့နိုင်ပါသည်။
Nvidia ဂိမ်းကို ဘယ်လိုဖွင့်ရမလဲ။
“Alt+Z” ဖြင့် ထပ်ဆင့်လွှာကို ဝင်ရောက်ကြည့်ရှုပြီး “Stream” ဟုခေါ်သော အင်္ဂါရပ်အသစ်ကို သင်တွေ့ရပါမည်။ သင့်သူငယ်ချင်း၏ အီးမေးလ်ကို ရိုက်ထည့်လိုက်သည်နှင့် ၎င်းတို့သည် Chrome ဝဘ်ဘရောက်ဆာတွင် GeForce Experience Chrome အက်ပ်ကို ထည့်သွင်းကာ ဖွင့်လှစ်ပေးမည့် ဖိတ်ကြားချက်ကို လက်ခံရရှိမည်ဖြစ်သည်။ ယခု သင်သည် ထိန်းချုပ်မှုများကို ကျော်ဖြတ်နိုင်ပြီး တူညီသောမျက်နှာပြင်ကို မျှဝေနိုင်ပါပြီ။
Nvidia ထိန်းချုပ်မှု panel သည် GeForce အတွေ့အကြုံနှင့် တူညီပါသလား။
GeForce Experience သည် NVIDIA ကမ်းလှမ်းသည့် တစ်ခုတည်းသော ဂရပ်ဖစ်ဒရိုက်ဗာနှင့်ပတ်သက်သည့် ကိရိယာမဟုတ်ပါ။ သင့် PC တွင် NVIDIA ဟာ့ဒ်ဝဲရှိပြီး NVIDIA ဂရပ်ဖစ်ဒရိုက်ဗာများကို ထည့်သွင်းထားပါက၊ သင်သည် သင်၏ desktop နောက်ခံကို right-click နှိပ်ပြီး ၎င်းကိုဖွင့်ရန် NVIDIA Control Panel ကိုရွေးချယ်နိုင်သည်။
Nvidia ထိန်းချုပ်မှု panel ကဘာလဲ။
NVIDIA® Control Panel သည် NVIDIA ၏ မျိုးဆက်သစ် ဟာ့ဒ်ဝဲ ထိန်းချုပ်မှု အပလီကေးရှင်းဖြစ်ပြီး NVIDIA ယာဉ်မောင်းများ၏ ဆုရအင်္ဂါရပ်များကို လော့ခ်ဖွင့်ပေးပါသည်။ သမိုင်းကြောင်းအရ၊ NVIDIA ၏ Control Panel တွင် NVIDIA GPUs နှင့် MCPs အတွက် ဆက်တင်များနှင့် ချိန်ညှိမှုများ များစွာပါရှိသည်။
ကျွန်ုပ်၏ Nvidia ဂရပ်ဖစ်ကတ်ကို မည်သို့စောင့်ကြည့်ရမည်နည်း။
သင့် PC တွင် GPU စွမ်းဆောင်ရည် ပေါ်လာခြင်း ရှိ၊ မရှိ စစ်ဆေးနည်း
- Run အမိန့်ကိုဖွင့်ရန် Windows ကီး + R ကီးဘုတ်ဖြတ်လမ်းကို အသုံးပြုပါ။
- DirectX Diagnostic Tool ကိုဖွင့်ရန် အောက်ပါ command ကိုရိုက်ထည့်ပြီး Enter: dxdiag.exe ကိုနှိပ်ပါ။
- Display tab ကိုနှိပ်ပါ။
- ညာဘက်ရှိ “Drivers” အောက်တွင်၊ Driver Model အချက်အလက်ကို စစ်ဆေးပါ။
ကျွန်ုပ်၏ Nvidia ထိန်းချုပ်မှု panel ကို မည်သို့ပြန်လည်သတ်မှတ်ရမည်နည်း။
NVIDIA
- သင်၏ desktop ပေါ်တွင် right-click နှိပ်ပြီး Nvidia Control Panel ကိုရွေးချယ်ပါ။
- Manage 3D Settings ကို နှိပ်ပါ။
- ညာဘက်အပေါ်ထောင့်တွင် Restore Defaults ကိုနှိပ်ပါ။
ကျွန်ုပ်၏ Nvidia ထိန်းချုပ်မှုဘောင်သည် အဘယ်ကြောင့် အလုပ်မလုပ်သနည်း။
သင်၏ Windows 10 ကွန်ပျူတာတွင် NVIDIA Control Panel ကိုဖွင့်ခြင်း၊ တုံ့ပြန်ခြင်း သို့မဟုတ် အလုပ်လုပ်ခြင်း မရှိပါက၊ ဤအရာများသည် သင့်အတွက် ပြဿနာကို ဖြေရှင်းပေးနိုင်သည့် အရာအချို့ဖြစ်သည်- NVIDIA Control Panel လုပ်ငန်းစဉ်ကို ပြန်လည်စတင်ပါ။ NVIDIA Display Driver Service ကို ပြန်လည်စတင်ပါ။ သင်၏ NVIDIA Display Drivers ကို အဆင့်မြှင့်ပါ။
Control Panel ကို ဘယ်လိုဖွင့်မလဲ။
Run dialog ကိုဖွင့်ရန် Window+R ကိုနှိပ်ပါ၊ အလွတ်အကွက်ထဲတွင် control panel ကိုရိုက်ထည့်ပြီး OK ကိုနှိပ်ပါ။ နည်းလမ်း 6- Command Prompt ဖြင့် app ကိုဖွင့်ပါ။ အဆင့် 1- Start Menu ကိုဖွင့်ရန် Start ခလုတ်ကိုနှိပ်ပါ၊ search box တွင် cmd ကိုရိုက်ထည့်ပြီးဖွင့်ရန် Command Prompt ကိုနှိပ်ပါ။ အဆင့် 2: Command Prompt window တွင် control panel ကိုရိုက်ထည့်ပြီး Enter နှိပ်ပါ။
Display Driver ကို ဘယ်လိုဖြုတ်ရမလဲ။
ခြေလှမ်းများ
- Start ကိုနှိပ်ပါ။ Menu တစ်ခုတက်လာပါလိမ့်မယ်။
- ဤမီနူးတွင် "Control Panel" ကိုနှိပ်ပါ။
- “System” ဟူသော အိုင်ကွန်ကို ရှာပြီး ၎င်းကို နှိပ်ပါ။
- “Hardware” tab ကိုနှိပ်ပါ။
- Device Manager” tab ကိုနှိပ်ပါ။
- “Display Adapter” သို့ဆင်းပြီး ၎င်းကိုနှိပ်ပါ။ မီနူးတစ်ခု ပေါ်လာပါမည်။
- ဤမီနူးတွင်၊ "ယာဉ်မောင်း" တက်ဘ်ကိုနှိပ်ပါ။
- “ Uninstall” ကိုနှိပ်ပါ။
Nvidia ထိန်းချုပ်မှု panel ကို ဘယ်လိုပိတ်ရမလဲ။
NVIDIA Control Panel ဆော့ဖ်ဝဲလ်ကိုပြသရန် "NVIDIA Control Panel" ကိုရွေးချယ်ပါ။ 3) NVIDIA Control Panel ပေါ်လာသောအခါ၊ အပေါ်ဆုံး menu bar မှ "View" ကိုရွေးချယ်ပါ။ 4) drop-down menu မှ၊ သင်သည် “Show Notification Tray Icon” ကိုတွေ့ရပါမည်။ ဤအိုင်ကွန်ကို ဖွင့်ရန်၊ ဤရွေးချယ်မှုအပေါ် ဘယ်ဘက်-ကလစ်နှိပ်ပါ။
Nvidia GeForce အတွေ့အကြုံကို စတင်ခြင်းမှ မည်သို့တားဆီးနိုင်မည်နည်း။
Startup တက်ဘ်တွင် NVIDIA Capture Server Proxy ကိုပိတ်ပါ[/.] [.]သင်၏ကီးဘုတ်ပေါ်ရှိ Windows-key ကိုနှိပ်ပါ၊ services.msc ကိုရိုက်ပြီး enter ခေါက်ပါ။[/.] [.]“NVIDIA” ဖြင့်စသည့်အရာအားလုံးကို နှစ်ချက်နှိပ်ပါ။ နှင့် Startup အမျိုးအစားကို Manual သို့ပြောင်းပါ[/.] [/olist] ၎င်းကို ကျွန်ုပ်လုပ်ပြီးနောက် ၎င်းကို ကျွန်ုပ်မဖွင့်ပါက GeForce Experience ကို ပြန်လည်စတင်၍ မရတော့ပါ။
ကျွန်ုပ်၏ Nvidia ထိန်းချုပ်မှုဘောင်ကို မည်သို့ပြန်ဖွင့်ရမည်နည်း။
နည်းလမ်း 1- NVIDIA Control Panel ကို အလွယ်တကူ ပြန်ဖွင့်ပါ။ 1. Window Key + R ကိုနှိပ်ပြီး control လို့ရိုက်ပြီး Control Panel ကိုဖွင့်ဖို့ Enter ခေါက်ပါ။ 2.Now from View from drop-down by large icons ကိုရွေးချယ်ပြီးနောက် Control Panel အောက်တွင် NVIDIA Control Panel ကိုရွေးချယ်ပါ။
Nvidia drivers Windows 10 ကို ဘယ်လိုဖြုတ်ရမလဲ။
Windows 10၊ 7၊ 8 နှင့် 8.1 တွင် Nvidia Drivers ကို မည်ကဲ့သို့ Uninstall လုပ်နည်း
- 3) ဆော့ဖ်ဝဲလ်စာရင်းမှ NVIDIA Driver ကိုရှာရန် အောက်သို့ဆင်းပါ။
- 4) ၎င်းပေါ်တွင် Right Click နှိပ်ပြီး Uninstall/Change ကိုနှိပ်ပါ။ ဒရိုက်ဗာကို ဖြုတ်ပြီးနောက်၊ အခြား Nvidia အစိတ်အပိုင်းများကို ဖြုတ်လိုပါက၊ ၎င်းတို့ကို ဖယ်ရှားရန် အထက်ဖော်ပြပါ အဆင့်များကို ပြန်လုပ်ပါ။ 5) ပြောင်းလဲမှုများ အကျိုးသက်ရောက်စေရန် သင့် PC ကို ပြန်လည်စတင်ပါ။
Nvidia ဂရပ်ဖစ်ကတ်ကို မည်သို့ပြန်လည်ထည့်သွင်းရမည်နည်း။
အမျိုးအစားကို ချဲ့ထွင်ရန် Display adapters ကို နှစ်ချက်နှိပ်ပါ။ သင့်ကွန်ပြူတာတွင် ထည့်သွင်းထားသည့် NVIDIA ဂရပ်ဖစ်ကတ်ကို ညာကလစ်နှိပ်ပါ၊ ထို့နောက် Uninstall device ကိုရွေးချယ်ပါ (အချို့ကိစ္စများတွင်၊ ၎င်းသည် Uninstall သက်သက်ဖြစ်နိုင်သည်)။ အောက်ပါဥပမာတွင်၊ ဂရပ်ဖစ်ကတ်သည် NVIDIA GeForce GT 640 ဖြစ်သည်။
Radeon ထိန်းချုပ်မှုဘောင်ကို ဘယ်လိုဝင်ရောက်ရမလဲ။
၎င်းကို အောက်ပါနည်းလမ်းများအနက်မှ လုပ်ဆောင်နိုင်သည်-
- သင်၏ desktop ပေါ်တွင် right click နှိပ်ပြီး AMD Radeon Settings ကိုရွေးချယ်ပါ။
- System Tray ရှိ Radeon ဆက်တင်အိုင်ကွန်ကို နှိပ်ပါ။
- Programs မီနူးမှ AMD Radeon ဆက်တင်များကို ရွေးချယ်ပါ။
Nvidia ဂိမ်း overlay ကို ဘယ်လိုဖွင့်ရမလဲ။
ထုတ်လွှင့်မှုစတင်ခြင်း။
- သင်နှစ်သက်ရာ PC ဂိမ်းကိုဖွင့်ပါ။
- ထုတ်လွှင့်ရန် အဆင်သင့်ဖြစ်သောအခါ၊ မျှဝေမှု ထပ်ဆင့်ပေါ်နေစေရန် Alt+Z ကိုနှိပ်ပါ။
- မျှဝေမှု ထပ်ဆင့်တွင်၊ အသံလွှင့်ကို နှိပ်ပါ၊ ထို့နောက် Start ကိုနှိပ်ပါ။
- အသံလွှင့်ဒိုင်ယာလော့ဂ် ပေါ်လာသောအခါ၊ သင် တိုက်ရိုက်ထုတ်လွှင့်မည့် ဝန်ဆောင်မှုကို ရွေးချယ်ပါ။
AMD 3d ဆက်တင်များကို ကျွန်ုပ်မည်ကဲ့သို့ စီမံခန့်ခွဲနိုင်မည်နည်း။
ဤရွေးချယ်မှုများကို ဝင်ရောက်ကြည့်ရှုရန် သင့် desktop ပေါ်တွင် right click နှိပ်ခြင်းဖြင့် AMD Radeon Settings ကိုဖွင့်ပြီး AMD Radeon ဆက်တင်များကို ရွေးချယ်ပါ။
- Gaming Tab ကိုနှိပ်ပါ။
- Global Settings ကိုနှိပ်ပါ။
- မှတ်ချက်! ကမ္ဘာလုံးဆိုင်ရာ ဆက်တင်များတွင် ပြုလုပ်ထားသော ပြောင်းလဲမှုမှန်သမျှသည် စတင်ချိန်တွင် 3D အပလီကေးရှင်းများအားလုံးတွင် သက်ရောက်သင့်သည်။
Nvidia အလွတ်စတိုင်ကို ဘယ်လိုဖွင့်ရမလဲ။
GeForce Experience တွင် "ဆက်တင်များ" > "အထွေထွေ" မှတဆင့် Freestyle beta သို့ဝင်ရောက်ပြီး "စမ်းသပ်မှုအင်္ဂါရပ်များကိုဖွင့်ပါ" ကိုစစ်ဆေးပါ။ ဂိမ်းအတွင်းထပ်ဆင့်လွှာအတွက် "Alt+Z" ကိုနှိပ်ပြီး "Game Filter" ကိုနှိပ်ပါ သို့မဟုတ် "Alt+F3" ကိုနှိပ်ခြင်းဖြင့် Freestyle တိုက်ရိုက်ဝင်ရောက်ပါ။
GeForce အတွေ့အကြုံကို စတင်ခြင်းမှ မည်သို့တားဆီးနိုင်မည်နည်း။
Startup သို့ပြောင်းပါ။ အမည်ပေါ်တွင် right-click နှိပ်ပြီး context menu မှ disable ကိုရွေးချယ်ပါ။
Nvidia Streamer ဝန်ဆောင်မှုကို ပိတ်ပါ။
- သင့်ကီးဘုတ်ပေါ်ရှိ Windows-key ကိုနှိပ်ပါ၊ services.msc ကိုရိုက်ပြီး enter ကိုနှိပ်ပါ။
- ဝန်ဆောင်မှုဝင်းဒိုးရှိ Nvidia Streamer Service ကို နှစ်ချက်နှိပ်ပါ။
- စက်ရှင်အတွက် ရပ်တန့်ရန် ခလုတ်ကို နှိပ်ပါ။
Nvidia နဲ့ ဘယ်လို မှတ်တမ်းတင်ရမလဲ။
NVIDIA Share ကိုအသုံးပြု၍ ဂိမ်းကစားခြင်းကို မည်သို့မှတ်တမ်းတင်ရမည်နည်း။
- သင်မှတ်တမ်းတင်လိုသောဂိမ်းကိုဖွင့်ပါ။ အဲဒါကို လျှော့ပါ။
- GeForce အတွေ့အကြုံကိုရယူပါ။ 'မျှဝေခြင်း' ကို ဖွင့်ထားကြောင်း သေချာပါစေ။
- ထိုသို့လုပ်ဆောင်ပြီးနောက်၊ အပေါ်ညာဘက်ထောင့်ရှိ တြိဂံပုံထားသော 'Share' ခလုတ်ကို နှိပ်ပါ။ အောက်တွင်ပြထားသည့်အတိုင်း interface ကိုသင်တွေ့လိမ့်မည်။
“ Wikipedia” မှဆောင်းပါး၌ဓာတ်ပုံ https://de.wikipedia.org/wiki/Wikipedia:Auskunft/Archiv/2013/Woche_10