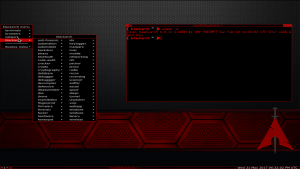Just follow the steps below: Use the Windows + I keyboard shortcut to open the Settings app.
စက်ပစ္စည်းများမှတဆင့် လမ်းညွှန်ပြီး Bluetooth သို့သွားပါ။
သင်အချိတ်အဆက်ဖြတ်လိုသော အစွန်အဖျားကို နှိပ်ပြီး အတည်ပြုရန် ဖယ်ရှားရန် ခလုတ်ကို နှိပ်ပြီးနောက် Yes ကိုနှိပ်ပါ။
Windows 10 တွင် Bluetooth ကိုဘယ်လိုဖွင့်ရမလဲ။
သင်၏ Bluetooth ကိုအဖွင့်အပိတ်လုပ်ရန်အောက်ပါအဆင့်များကိုသုံးပါ။
- Start menu ကိုနှိပ်ပါ၊ Settings ကိုရွေးပါ။
- ကိရိယာများကိုနှိပ်ပါ။
- Bluetooth ကိုနှိပ်ပါ။
- Bluetooth ခလုတ်ကိုအလိုရှိသော setting သို့ရွှေ့ပါ။
- အပြောင်းအလဲများကိုသိမ်းရန်နှင့် setting window ကိုပိတ်ရန်ညာဘက်အပေါ်ထောင့်ရှိ X ကိုနှိပ်ပါ။
Windows 10 2019 တွင် Bluetooth ကို မည်သို့ဖွင့်ရမည်နည်း။
အဆင့် 1: Windows 10 တွင်၊ သင်သည် Action Center ကိုဖွင့်ပြီး "အားလုံးဆက်တင်များ" ခလုတ်ကိုနှိပ်ပါ။ ထို့နောက် Devices သို့သွား၍ ဘယ်ဘက်ခြမ်းရှိ Bluetooth ကို နှိပ်ပါ။ အဆင့် 2: အဲဒီမှာ Bluetooth ကို "ဖွင့်" အနေအထားမှာ ပြောင်းလိုက်ပါ။ Bluetooth ကိုဖွင့်ပြီးသည်နှင့် "Add Bluetooth သို့မဟုတ် အခြားစက်ပစ္စည်းများ" ကိုနှိပ်နိုင်ပါသည်။
ကျွန်ုပ်၏ PC တွင် Bluetooth ကို မည်သို့ထည့်သွင်းရမည်နည်း။
လက်ပ်တော့များနှင့် တက်ဘလက်များကဲ့သို့ အချို့သော PC များတွင် Bluetooth ပါ၀င်ပါသည်။ သင့် PC တွင် မပါပါက၊ ၎င်းကို ရယူရန် သင့် PC ရှိ USB အပေါက်တွင် USB Bluetooth adapter ကို တပ်ဆင်နိုင်ပါသည်။
Windows 7 မှာ
- သင်၏ Bluetooth စက်ပစ္စည်းကိုဖွင့်ပြီး ၎င်းကို ရှာဖွေတွေ့ရှိနိုင်စေရန် ပြုလုပ်ပါ။
- Start ခလုတ်ကိုရွေးပါ။
- Add a device ကို ရွေးပါ > စက်ကို ရွေးပါ > Next ကို ရွေးပါ။
Windows 10 တွင် Bluetooth ရှိပါသလား။
ဟုတ်ပါတယ်၊ သင်သည် devices တွေကိုကေဘယ်လ်တွေနဲ့ချိတ်ဆက်နိုင်ပါသေးသည်။ သင်၏ Windows 10 PC တွင် Bluetooth ပံ့ပိုးမှုရှိပါက ၎င်းတို့အတွက် ကြိုးမဲ့ချိတ်ဆက်မှုတစ်ခုကို သင်သတ်မှတ်နိုင်သည်။ သင်သည် Windows 7 လက်ပ်တော့ သို့မဟုတ် ဒက်စ်တော့ကို Windows 10 သို့ အဆင့်မြှင့်ထားပါက၊ ၎င်းသည် Bluetooth ကို မပံ့ပိုးနိုင်ပါ။ ဤသည်မှာ ဤအတိုင်းဖြစ်မဖြစ် စစ်ဆေးနိုင်ပုံဖြစ်သည်။
Windows 10 မှာ Bluetooth ကို ဘာကြောင့် ရှာမတွေ့တာလဲ။
ဤအခြေအနေမျိုးတွင် သင်ကြုံတွေ့နေရသည့် ပြဿနာဟု ထင်ပါက၊ အောက်ပါအဆင့်များကို လိုက်နာကြည့်ပါ။ စတင်ရန် ခလုတ်ကို ရွေးပါ၊ ထို့နောက် ဆက်တင်များ > အပ်ဒိတ်နှင့် လုံခြုံရေး > ပြဿနာဖြေရှင်းခြင်းကို ရွေးပါ။ အခြားပြဿနာများကို ရှာဖွေပြီး ပြင်ဆင်ခြင်းအောက်တွင် Bluetooth ကိုရွေးချယ်ပါ၊ ထို့နောက် ပြဿနာဖြေရှင်းသူအား လုပ်ဆောင်ရန် ရွေးချယ်ပြီး ညွှန်ကြားချက်များကို လိုက်နာပါ။
ဘာကြောင့် Windows 10 မှာ Bluetooth ကို ဖွင့်လို့မရတာလဲ။
သင့်ကီးဘုတ်တွင်၊ Windows လိုဂိုခလုတ်ကိုဖိထားပြီး ဆက်တင်များဝင်းဒိုးကိုဖွင့်ရန် I ခလုတ်ကိုနှိပ်ပါ။ Devices ကိုနှိပ်ပါ။ ဘလူးတုသ်ကိုဖွင့်ရန် (လောလောဆယ်တွင် ပိတ်ရန် သတ်မှတ်ထားသည်) ခလုတ်ကို နှိပ်ပါ။ သို့သော် သင်သည် ခလုတ်ကို မတွေ့မြင်ရပြီး သင့်မျက်နှာပြင်သည် အောက်ဖော်ပြပါပုံအတိုင်း ဖြစ်နေပါက၊ သင့်ကွန်ပြူတာတွင် Bluetooth ပြဿနာရှိနေသည်။
Windows 10 တွင် Bluetooth ကို မည်သို့ထည့်သွင်းရမည်နည်း။
Windows 10 မှာ
- သင်၏ Bluetooth အသံစက်ကိုဖွင့်ပြီး ၎င်းကို ရှာဖွေတွေ့ရှိနိုင်စေရန် ပြုလုပ်ပါ။ ၎င်းကို ရှာဖွေတွေ့ရှိနိုင်စေရန် သင်ပြုလုပ်ပုံသည် စက်ပစ္စည်းပေါ်တွင် မူတည်ပါသည်။
- မဖွင့်ရသေးပါက သင့် PC တွင် Bluetooth ကိုဖွင့်ပါ။
- လုပ်ဆောင်ချက်စင်တာတွင်၊ ချိတ်ဆက်ရန် ကိုရွေးချယ်ပြီး သင့်စက်ပစ္စည်းကို ရွေးချယ်ပါ။
- ပေါ်လာနိုင်သည့် နောက်ထပ်ညွှန်ကြားချက်များကို လိုက်နာပါ။
ကျွန်ုပ်၏ဘလူးတုသ်သည် Windows 10 တွင်ရှိနေကြောင်း မည်သို့သေချာစေမည်နည်း။
Bluetooth စက်များကို Windows 10 သို့ ချိတ်ဆက်ခြင်း။
- သင့်ကွန်ပြူတာတွင် Bluetooth အရံအတားကို မြင်နိုင်ရန်၊ ၎င်းကိုဖွင့်ပြီး တွဲချိတ်ခြင်းမုဒ်သို့ သတ်မှတ်ရန် လိုအပ်သည်။
- ထို့နောက် Windows ကီး + I ကီးဘုတ်ဖြတ်လမ်းကို အသုံးပြု၍ Settings အက်ပ်ကိုဖွင့်ပါ။
- စက်ပစ္စည်းများသို့သွားကာ Bluetooth သို့သွားပါ။
- ဘလူးတုသ်ခလုတ်ကို ဖွင့်ထားသည့် အနေအထားတွင် ရှိနေကြောင်း သေချာပါစေ။
Windows 10 တွင် ကျွန်ုပ်၏ Bluetooth ကို မည်သို့ပြုပြင်မည်နည်း။
ဆက်တင်များတွင် Bluetooth ပျောက်နေပုံကို ဘယ်လိုပြင်မလဲ။
- Start ကိုဖွင့်ပါ။
- Device Manager ကိုရှာပြီး ရလဒ်ကို နှိပ်ပါ။
- Bluetooth ကိုချဲ့ပါ။
- ဘလူးတုသ် အဒက်တာအား ညာကလစ်နှိပ်ပါ၊ အပ်ဒိတ်ဒရိုက်ဗာဆော့ဖ်ဝဲကို ရွေးပါ၊ အပ်ဒိတ်ဒရိုက်ဗာဆော့ဖ်ဝဲအတွက် အလိုအလျောက်ရှာဖွေမည်ကို နှိပ်ပါ။ စက်ပစ္စည်းမန်နေဂျာ၊ ဘလူးတုသ်ဒရိုက်ဗာကို အပ်ဒိတ်လုပ်ပါ။
ကျွန်ုပ်၏ PC တွင် Bluetooth ရှိမရှိ မည်သို့ပြောနိုင်မည်နည်း။
သင့် PC တွင် Bluetooth ဟာ့ဒ်ဝဲရှိမရှိ ဆုံးဖြတ်ရန် အဆင့်များကို လိုက်နာခြင်းဖြင့် Bluetooth Radio အတွက် Device Manager ကို စစ်ဆေးပါ-
- a မောက်စ်ကို ဘယ်ဘက်အောက်ခြေထောင့်သို့ ဆွဲယူပြီး 'Start အိုင်ကွန်' ပေါ်တွင် ညာဖက်ကလစ်နှိပ်ပါ။
- ခ 'စက်ပစ္စည်းမန်နေဂျာ' ကို ရွေးပါ။
- ဂ။ ၎င်းတွင် Bluetooth ရေဒီယိုကို စစ်ဆေးပါ သို့မဟုတ် Network adapters များတွင်လည်း ရှာဖွေနိုင်ပါသည်။
Windows 10 တွင် Bluetooth ကို မည်သို့ပြန်လည်ထည့်သွင်းရမည်နည်း။
Bluetooth ဒရိုက်ဘာကို ပြန်လည်ထည့်သွင်းရန်၊ ဆက်တင်များအက်ပ် > အပ်ဒိတ်နှင့် လုံခြုံရေး > Windows အပ်ဒိတ်သို့ သွားကာ အပ်ဒိတ်များအတွက် စစ်ဆေးရန် ခလုတ်ကို နှိပ်ပါ။ Windows 10 သည် Bluetooth driver ကို အလိုအလျောက် ဒေါင်းလုဒ်လုပ်ပြီး ထည့်သွင်းပါမည်။
ကျွန်ုပ်၏ကွန်ပျူတာ ဘလူးတုသ်ကို ဖွင့်ထားပါသလား။
သင့်ကွန်ပျူတာရှိ အခြားအရာအားလုံးကဲ့သို့ပင်၊ Bluetooth သည် ဟာ့ဒ်ဝဲနှင့် ဆော့ဖ်ဝဲလ်နှစ်ခုစလုံး လိုအပ်ပါသည်။ Bluetooth adapter သည် Bluetooth ဟာ့ဒ်ဝဲကို ထောက်ပံ့ပေးသည်။ သင့် PC တွင် Bluetooth ဟာ့ဒ်ဝဲကို ထည့်သွင်းထားခြင်းမရှိပါက၊ Bluetooth USB dongle ကို ဝယ်ယူခြင်းဖြင့် ၎င်းကို အလွယ်တကူ ထည့်သွင်းနိုင်သည်။ ဟာ့ဒ်ဝဲနှင့် အသံကို ရွေးချယ်ပြီး စက်ပစ္စည်းမန်နေဂျာကို ရွေးချယ်ပါ။
Windows 10 တွင် Bluetooth ကို ဘယ်လိုပိတ်ရမလဲ။
သင်၏ Bluetooth ကိုအဖွင့်အပိတ်လုပ်ရန်အောက်ပါအဆင့်များကိုသုံးပါ။
- Start menu ကိုနှိပ်ပါ၊ Settings ကိုရွေးပါ။
- ကိရိယာများကိုနှိပ်ပါ။
- Bluetooth ကိုနှိပ်ပါ။
- Bluetooth ခလုတ်ကိုအလိုရှိသော setting သို့ရွှေ့ပါ။
- အပြောင်းအလဲများကိုသိမ်းရန်နှင့် setting window ကိုပိတ်ရန်ညာဘက်အပေါ်ထောင့်ရှိ X ကိုနှိပ်ပါ။
ကျွန်ုပ်၏ PC သို့ Bluetooth ကိုမည်ကဲ့သို့ထည့်ရမည်နည်း။
သင်၏ Bluetooth Adapter အသစ်ကို အသုံးပြုခြင်း။ BT ကိရိယာကို ထည့်ပါ- + နှိပ်ပါ၊ ကိရိယာကို ရွေးပါ၊ ခိုင်းပါက PIN ထည့်ပါ။ ကိစ္စအများစုတွင်၊ သင်သည် သင်၏ Bluetooth adapter ကို Windows 10 PC တွင်သာ တပ်ဆင်ရန် လိုအပ်သည်။ Plug 'n Play သည် ဒရိုက်ဗာကို အလိုအလျောက် ထည့်သွင်းမည်ဖြစ်ပြီး အသုံးပြုရန် အသင့်ဖြစ်ပါမည်။
Bluetooth မပါဘဲ ကျွန်ုပ်၏ ဘလူးတုသ်စပီကာကို ကျွန်ုပ်၏လက်ပ်တော့ပ်သို့ မည်သို့ချိတ်ဆက်နိုင်မည်နည်း။
Windows ကို
- စပီကာကိုဖွင့်ပါ။
- Bluetooth ခလုတ် (ပါဝါခလုတ်အပေါ်) ကို နှိပ်ပါ။
- သင်၏ Control Panel ကိုဖွင့်ပါ။
- ဟာ့ဒ်ဝဲနှင့်အသံရွေးချယ်ပါ။
- ကိရိယာများနှင့်ပရင်တာများကိုရွေးချယ်ပါ။
- Bluetooth ကိရိယာများကိုရွေးချယ်ပါ။
- Add a device ကိုနှိပ်ပါ။
- စက်ပစ္စည်းများစာရင်းမှ Logitech Z600 ကိုရွေးချယ်ပြီးနောက် Next ကိုနှိပ်ပါ။
ကျွန်ုပ်၏ Bluetooth သည် အဘယ်ကြောင့် မပေါ်သနည်း။
သင့် iOS စက်တွင်၊ ဆက်တင်များ > Bluetooth သို့သွားကာ Bluetooth ကိုဖွင့်ထားကြောင်း သေချာပါစေ။ ဘလူးတုသ်ကို မဖွင့်နိုင်လျှင် သို့မဟုတ် လည်ပတ်နေသော ဂီယာကိုတွေ့ပါက သင့် iPhone၊ iPad သို့မဟုတ် iPod touch ကို ပြန်လည်စတင်ပါ။ သင်၏ Bluetooth ဆက်စပ်ပစ္စည်းနှင့် iOS စက်ပစ္စည်းသည် တစ်ခုနှင့်တစ်ခု နီးကပ်နေကြောင်း သေချာပါစေ။ သင်၏ Bluetooth ဆက်စပ်ပစ္စည်းကို ပိတ်ပြီး ပြန်ဖွင့်ပါ။
Bluetooth ဘာကြောင့် ပျောက်သွားတာလဲ။
ဘလူးတုသ် စက်ပစ္စည်းများ ပါ၀င်ခြင်းမရှိပါက သို့မဟုတ် စက်ပစ္စည်းမန်နေဂျာ သို့မဟုတ် ထိန်းချုပ်မှုအကန့်မှ ပျောက်သွားပါက၊ သင်သည် သင်၏ကြိုးမဲ့စက်ပစ္စည်းကို Bluetooth မှတစ်ဆင့် ကွန်ပျူတာသို့ ချိတ်ဆက်နိုင်မည်မဟုတ်ပါ။ ဤပြဿနာ၏အဓိကအကြောင်းရင်းများမှာ အောက်ပါအတိုင်းဖြစ်သည်- Bluetooth ဒရိုက်ဘာသည် ခေတ်နောက်ကျနေပြီ၊ ပျောက်ဆုံးနေသည် သို့မဟုတ် ပျက်စီးနေပါသည်။
Why does my Bluetooth skip?
သင့် Bluetooth စပီကာ အဒပ်တာသို့ ထုတ်လွှင့်နေချိန်တွင် အသံလွှင့်ခြင်းကို ကျော်သွားခြင်း သို့မဟုတ် ဖြတ်တောက်ခြင်း သို့မဟုတ် ကျော်သွားခြင်းတွင် ပြဿနာများရှိပါက အောက်ပါတို့ကို စမ်းကြည့်ပါ- အသံအရင်းအမြစ်ကို ပိုမိုနီးကပ်အောင်ရွှေ့ပါ — ၎င်းသည် သင့်စပီကာဒက်တာ၏ အကွာအဝေးမှ ဖြစ်နိုင်သည်။ ကြိုးမဲ့အချက်ပြမှုဆိုင်ရာ အခြားရင်းမြစ်များမှ ဝေးရာသို့ ရွှေ့ပါ - သင်သည် အနှောင့်အယှက်များကို ကြုံတွေ့နေနိုင်သည်။
Windows 10 တွင် Bluetooth အိုင်ကွန်ကို မည်သို့ရနိုင်မည်နည်း။
Windows 10 တွင် ဆက်တင်များ > စက်များ > ဘလူးတုသ်နှင့် အခြားစက်ပစ္စည်းများကို ဖွင့်ပါ။ ဤတွင်၊ Bluetooth ကိုဖွင့်ထားကြောင်း သေချာပါစေ။ ထို့နောက် အောက်သို့ဆင်းပြီး Bluetooth ဆက်တင်များကိုဖွင့်ရန် More Bluetooth ရွေးချယ်စရာလင့်ခ်ကို နှိပ်ပါ။ ဤနေရာတွင် ရွေးချယ်စရာများတက်ဘ်အောက်တွင်၊ အသိပေးချက်ဧရိယာဘောက်စ်ရှိ ဘလူးတုသ်အိုင်ကွန်ကိုပြသရန် ရွေးချယ်ထားကြောင်း သေချာပါစေ။
Bluetooth drivers Windows 10 ကို ဘယ်လိုဖြုတ်ရမလဲ။
ဖြေရှင်းချက် 1 – သင်၏ Bluetooth ဒရိုက်ဗာကို ပြန်လည်ထည့်သွင်း/အပ်ဒိတ်လုပ်ပါ။
- Power User Menu ကိုဖွင့်ရန် Windows Key + X ကိုနှိပ်ပါ။
- Device Manager စတင်သည်နှင့် သင့် Bluetooth ဒရိုက်ဘာကို ရှာပါ၊ ၎င်းကို ညာဖက်ကလစ်နှိပ်ပြီး Uninstall ကို ရွေးချယ်ပါ။
- ရနိုင်လျှင် ဤစက်ပစ္စည်းအတွက် ဒရိုက်ဗာဆော့ဖ်ဝဲကို ဖျက်ရန် စစ်ဆေးပြီး OK ကိုနှိပ်ပါ။
ကျွန်ုပ်၏လက်ပ်တော့ပေါ်ရှိ Bluetooth ကို ကျွန်ုပ်မည်ကဲ့သို့ ပြင်ဆင်ရမည်နည်း။
Device Manager မှတဆင့် Bluetooth အမှားကိုပြင်ပါ။
- Control Panel ကိုဖွင့်ပါ။
- Device Manager ကို နှစ်ချက်နှိပ်ပါ။
- သင် အပ်ဒိတ်လုပ်ရန် လိုအပ်သော ဘလူးတုသ် ဒရိုက်ဗာကို ရှာဖွေပြီး နှစ်ချက်နှိပ်ပါ။
- Driver tab ကိုနှိပ်ပါ။
- Update Driver ခလုတ်ကို နှိပ်ပါ။
- အပ်ဒိတ်ဒရိုင်ဘာဆော့ဖ်ဝဲအတွက် အလိုအလျောက်ရှာဖွေမည် ကိုနှိပ်ပါ။
ကျွန်ုပ်၏ကွန်ပျူတာတွင် Bluetooth Windows 10 ရှိပါသလား။
အောက်ပါနည်းလမ်းသည် Windows 10၊ Windows 8.1၊ Windows 8၊ Windows XP နှင့် Windows Vista၊ 64-bit သို့မဟုတ် 32-bit ကဲ့သို့သော Windows OS နှင့် သက်ဆိုင်ပါသည်။ Device Manager သည် သင့်ကွန်ပြူတာရှိ ဟာ့ဒ်ဝဲအားလုံးကို စာရင်းပြုစုမည်ဖြစ်ပြီး သင့်ကွန်ပျူတာတွင် Bluetooth ပါရှိပါက၊ Bluetooth ဟာ့ဒ်ဝဲကို ထည့်သွင်းပြီး အသုံးပြုနေကြောင်း ပြသမည်ဖြစ်သည်။
Bluetooth အလုပ်မလုပ်ရခြင်းက ဘာတွေလဲ။
ဘက်ထရီပမာဏနည်းလွန်းပါက အချို့စက်ပစ္စည်းများတွင် Bluetooth ကိုပိတ်နိုင်သည့် စမတ်ပါဝါစီမံခန့်ခွဲမှုရှိသည်။ သင့်ဖုန်း သို့မဟုတ် တက်ဘလက်သည် တွဲချိတ်ခြင်းမပြုပါက ၎င်းနှင့်တွဲချိတ်ရန်ကြိုးစားနေသောစက်ပစ္စည်းတွင် ဖျော်ရည်အလုံအလောက်ရှိသည်ကို သေချာပါစေ။ 8. ဖုန်းမှ စက်ပစ္စည်းတစ်ခုကို ဖျက်ပြီး ၎င်းကို ပြန်လည်ရှာဖွေပါ။
Windows 10 တွင် Bluetooth drivers များကို မည်သို့ရှာရမည်နည်း။
စတင်ရန် ခလုတ်ကို ရွေးပါ၊ ထို့နောက် ဆက်တင်များ > အပ်ဒိတ်နှင့် လုံခြုံရေး > ပြဿနာဖြေရှင်းခြင်းကို ရွေးပါ။ အခြားပြဿနာများကိုရှာဖွေပြီး ပြင်ဆင်ခြင်းအောက်တွင် Bluetooth ကိုရွေးချယ်ပါ၊ ပြဿနာဖြေရှင်းပေးသူကိုဖွင့်ပါ ကိုရွေးချယ်ပြီး ညွှန်ကြားချက်များကို လိုက်နာပါ။
“ Wikimedia Commons” မှဆောင်းပါး၌ဓာတ်ပုံ https://commons.wikimedia.org/wiki/File:BlackArch_fluxbox.png