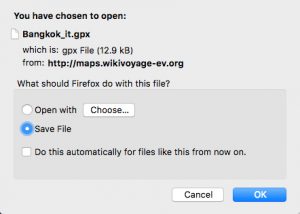2.
ကီးဘုတ်ဖြတ်လမ်းကိုသုံးပါ- Windows + PrtScn။
ဖန်သားပြင်တစ်ခုလုံး၏ ဖန်သားပြင်ဓာတ်ပုံကို ရိုက်ယူပြီး အခြားကိရိယာများကို အသုံးမပြုဘဲ ဟာ့ဒ်ဒရိုက်ပေါ်တွင် ဖိုင်တစ်ခုအဖြစ် သိမ်းဆည်းလိုပါက၊ ထို့နောက် သင့်ကီးဘုတ်ပေါ်ရှိ Windows + PrtScn ကို နှိပ်ပါ။
Windows သည် Screenshots ဖိုင်တွဲတွင် Pictures library တွင် ဖန်သားပြင်ဓာတ်ပုံကို သိမ်းဆည်းထားသည်။
Windows 10 တွင် screenshot folder သည် အဘယ်မှာရှိသနည်း။
Windows ရှိ screenshots folder ၏တည်နေရာကဘာလဲ။ Windows 10 နှင့် Windows 8.1 တွင်၊ ပြင်ပအဖွဲ့အစည်းအက်ပ်ပလီကေးရှင်းများအသုံးမပြုဘဲ သင်ရိုက်သော ဖန်သားပြင်ဓာတ်ပုံအားလုံးကို Screenshots ဟုခေါ်သော မူရင်းဖိုင်တွဲတွင် သိမ်းဆည်းထားသည်။ သင့်အသုံးပြုသူဖိုဒါအတွင်း၊ ရုပ်ပုံများဖိုဒါတွင် သင်တွေ့နိုင်သည်။
Where do screenshots save on Windows?
ဖန်သားပြင်ဓာတ်ပုံရိုက်ပြီး ဓာတ်ပုံကို ဖိုဒါတစ်ခုသို့ တိုက်ရိုက်သိမ်းဆည်းရန်၊ Windows နှင့် ပရင့်စခရင်ခလုတ်များကို တစ်ပြိုင်နက်နှိပ်ပါ။ ရှပ်တာအကျိုးသက်ရောက်မှုကို အတုယူကာ သင့်စခရင်မှ မှိန်မှိန်မှိန်ပျပျကို မြင်တွေ့ရပါမည်။ သင်သိမ်းဆည်းထားသော ဖန်သားပြင်ဓာတ်ပုံကို ရှာဖွေရန် C:\Users[User]\My Pictures\Screenshots တွင်ရှိသော မူရင်းဖန်သားပြင်ဓာတ်ပုံဖိုင်သို့ ကြည့်ပါ။
Windows 10 တွင် ဖန်သားပြင်ဓာတ်ပုံကို မည်သို့သိမ်းဆည်းရမည်နည်း။
နည်းလမ်း ၁- ပရင့်စခရင် (PrtScn) ဖြင့် အမြန်စခရင်ပုံများကို ရိုက်ပါ။
- မျက်နှာပြင်ကို ကလစ်ဘုတ်သို့ ကူးယူရန် PrtScn ခလုတ်ကို နှိပ်ပါ။
- စခရင်ကို ဖိုင်တစ်ခုသို့သိမ်းဆည်းရန် သင့်ကီးဘုတ်ရှိ Windows+PrtScn ခလုတ်များကို နှိပ်ပါ။
- built-in Snipping Tool ကိုသုံးပါ။
- Windows 10 တွင် Game Bar ကို အသုံးပြုပါ။
ကျွန်ုပ်၏ဖန်သားပြင်ဓာတ်ပုံများကို အဘယ်ကြောင့် ဒက်စ်တော့တွင် မသိမ်းဆည်းရသနည်း။
အဲ့ဒါပြဿနာပဲ။ ဒက်စ်တော့တွင် ဖန်သားပြင်ဓာတ်ပုံရိုက်ရန် ဖြတ်လမ်းသည် Command + Shift + 4 (သို့မဟုတ် 3) မျှသာဖြစ်သည်။ ထိန်းချုပ်ခလုတ်ကိုမနှိပ်ပါနှင့်။ သင်လုပ်သည့်အခါ ၎င်းအစား ကလစ်ဘုတ်သို့ ကူးယူသည်။ ထို့ကြောင့် သင်သည် ဒက်စတော့ပေါ်တွင် ဖိုင်တစ်ခု မရတော့ပေ။
Windows 10 တွင် ဖန်သားပြင်ဓာတ်ပုံ ရိုက်၍မရပါ။
သင်၏ Windows 10 PC တွင်၊ Windows ကီး + G ကိုနှိပ်ပါ။ မျက်နှာပြင်ပုံရိုက်ရန် ကင်မရာခလုတ်ကို နှိပ်ပါ။ ဂိမ်းဘားကိုဖွင့်ပြီးသည်နှင့် Windows + Alt + Print Screen မှတစ်ဆင့်လည်း ၎င်းကို ပြုလုပ်နိုင်သည်။ ဖန်သားပြင်ဓာတ်ပုံကို သိမ်းဆည်းထားသည့်နေရာကို ဖော်ပြထားသည့် အကြောင်းကြားချက်တစ်ခုကို သင်တွေ့ရပါမည်။
ဖန်သားပြင်ဓာတ်ပုံများကို သိမ်းဆည်းထားသည့်နေရာကို မည်သို့ပြောင်းလဲနိုင်မည်နည်း။
သင့် Mac ၏ ပုံသေ ဖန်သားပြင်ဓာတ်ပုံ လမ်းညွှန်ကို မည်သို့ပြောင်းလဲမည်နည်း။
- Finder ဝင်းဒိုးအသစ်တစ်ခုဖွင့်ရန် Command+N ကိုနှိပ်ပါ။
- သင့်ဖန်သားပြင်ဓာတ်ပုံများ ရောက်သွားမည့် ဖိုင်တွဲအသစ်တစ်ခုကို ဖန်တီးရန် Command+Shift+N ကိုနှိပ်ပါ။
- “terminal” ကိုရိုက်ထည့်ပြီး Terminal ကိုရွေးချယ်ပါ။
- ကိုးကားချက်အမှတ်အသားများကို လျစ်လျူရှုကာ 'တည်နေရာ' ပြီးနောက် အဆုံးတွင် space ကိုသေချာထည့်သွင်းရန် "defaults write com.apple.screencapture location" ဟု ရိုက်ထည့်ပါ။
- Enter ကိုနှိပ်ပါ။
PC တွင် screenshot ရိုက်ခြင်းကိုသင်မည်သို့ဖမ်းသနည်း။
- သင်ရိုက်ကူးလိုသော window ကိုနှိပ်ပါ။
- Ctrl + Print Screen ကိုနှိပ်ပြီး Ctrl key ကိုဖိထားပြီး Print Screen key ကိုနှိပ်ပါ။
- သင့် desktop ၏ဘယ်ဘက်အောက်ဘက်ခြမ်းရှိ Start ခလုတ်ကိုနှိပ်ပါ။
- All Programs ကိုနှိပ်ပါ။
- Accessories ကိုနှိပ်ပါ။
- Paint ကိုနှိပ်ပါ။
ဖန်သားပြင်ဓာတ်ပုံများကို မည်သို့ရိုက်ရမည်နည်း။
သင့်တွင် Ice Cream Sandwich နှင့်အထက်ရှိသော တောက်ပသောဖုန်းအသစ်တစ်လုံးရှိပါက၊ ဖန်သားပြင်ဓာတ်ပုံများကို သင့်ဖုန်းတွင် ချက်ချင်းထည့်သွင်းပေးမည်ဖြစ်သည်။ Volume Down နှင့် Power ခလုတ်များကို တစ်ချိန်တည်း နှိပ်လိုက်ရုံဖြင့် ၎င်းတို့ကို တစ်စက္ကန့်လောက် ဖိထားပါ၊ သင့်ဖုန်းသည် ဖန်သားပြင်ဓာတ်ပုံ ရိုက်ပါမည်။ သင်ဆန္ဒရှိသူနှင့် မျှဝေရန်အတွက် သင်၏ Gallery အက်ပ်တွင် ၎င်းသည် ပေါ်လာမည်ဖြစ်သည်။
ပရင့်စခရင်ခလုတ်မပါဘဲ ဖန်သားပြင်ဓာတ်ပုံကို ဘယ်လိုရိုက်ရမလဲ။
စတင်စခရင်ကိုပြသရန် “Windows” ခလုတ်ကိုနှိပ်ပါ၊ “စခရင်ပေါ်ရှိကီးဘုတ်” ကိုရိုက်ထည့်ပြီး အသုံးဝင်မှုစတင်ရန် ရလဒ်စာရင်းရှိ “စခရင်ပေါ်ရှိကီးဘုတ်” ကိုနှိပ်ပါ။ မျက်နှာပြင်ကို ရိုက်ကူးပြီး ကလစ်ဘုတ်တွင် ပုံကို သိမ်းဆည်းရန် “PrtScn” ခလုတ်ကို နှိပ်ပါ။ “Ctrl-V” ကိုနှိပ်ပြီး ပုံကို ဓါတ်ပုံတည်းဖြတ်သူသို့ ကူးထည့်ကာ သိမ်းဆည်းပါ။
Windows 10 တွင် ကျွန်ုပ်၏ ဖန်သားပြင်ဓာတ်ပုံများကို ဘယ်မှာရှာရမည်နည်း။
ကီးဘုတ်ဖြတ်လမ်းကိုသုံးပါ- Windows + PrtScn။ ဖန်သားပြင်တစ်ခုလုံး၏ ဖန်သားပြင်ဓာတ်ပုံကို ရိုက်ယူပြီး အခြားကိရိယာများကို အသုံးမပြုဘဲ ဟာ့ဒ်ဒရိုက်ပေါ်တွင် ဖိုင်တစ်ခုအဖြစ် သိမ်းဆည်းလိုပါက၊ ထို့နောက် သင့်ကီးဘုတ်ပေါ်ရှိ Windows + PrtScn ကို နှိပ်ပါ။ Windows သည် Screenshots ဖိုင်တွဲတွင် Pictures library တွင် ဖန်သားပြင်ဓာတ်ပုံကို သိမ်းဆည်းထားသည်။
ဖန်သားပြင်ဓာတ်ပုံများကို ဘာကြောင့် မရိုက်နိုင်တာလဲ။
ပင်မနှင့် ပါဝါခလုတ်များကို အနည်းဆုံး 10 စက္ကန့်ကြာ တွဲနှိပ်ပြီး ဖိထားပါ၊ သင့်စက်သည် ပြန်လည်စတင်ရန် အတင်းအကြပ် ဆက်လက်လုပ်ဆောင်သင့်ပါသည်။ ၎င်းပြီးနောက်၊ သင့်စက်ပစ္စည်းသည် ကောင်းမွန်စွာအလုပ်လုပ်နိုင်ပြီး iPhone တွင် ဖန်သားပြင်ဓာတ်ပုံကို အောင်မြင်စွာရိုက်နိုင်သည်။
Windows 10 တွင် snipping tool ကို မည်သို့ဖွင့်ရမည်နည်း။
Start Menu ထဲသို့ဝင်ပါ၊ အက်ပ်များအားလုံးကို ရွေးချယ်ပါ၊ Windows ဆက်စပ်ပစ္စည်းများကို ရွေးချယ်ပြီး Snipping Tool ကိုနှိပ်ပါ။ Taskbar ရှိ ရှာဖွေရေးအကွက်တွင် snip ကိုရိုက်ထည့်ပြီး ရလဒ်တွင် Snipping Tool ကိုနှိပ်ပါ။ Window+R ကိုအသုံးပြု၍ Display Run ပြီး snippingtool ကိုထည့်သွင်းပြီး OK ကိုနှိပ်ပါ။ Command Prompt ကိုဖွင့်ပါ၊ snippingtool.exe ကိုရိုက်ထည့်ပြီး Enter နှိပ်ပါ။
ပရင့်စခရင်များသည် Windows 10 ကို မည်သည့်နေရာတွင် သိမ်းဆည်းထားသနည်း။
မင်္ဂလာပါ Gary၊ ပုံမှန်အားဖြင့်၊ ဖန်သားပြင်ဓာတ်ပုံများကို C:\Users\ တွင် သိမ်းဆည်းထားသည်။ \Pictures\Screenshots လမ်းညွှန်။ Windows 10 စက်ပစ္စည်းတစ်ခုရှိ သိမ်းဆည်းတည်နေရာကို ပြောင်းလဲရန်၊ ဖန်သားပြင်ဓာတ်ပုံဖိုင်တွဲပေါ်တွင် ညာဖက်ကလစ်နှိပ်ပါ၊ Properties ကိုရွေးချယ်ပြီး တည်နေရာတက်ဘ်ကို ရွေးချယ်ပြီးနောက် ၎င်းအား သင်ပြုလုပ်လိုပါက အခြားဖိုင်တွဲသို့ ပြောင်းရွှေ့နိုင်ပါသည်။
ကျွန်ုပ်၏ဖန်သားပြင်ဓာတ်ပုံများကို ဒက်စ်တော့သို့မသွားရန် မည်သို့တားဆီးနိုင်မည်နည်း။
Finder ဝင်းဒိုးနှစ်ခု၊ တစ်ခုက သင့် desktop နှင့် တစ်ခု၊ Screenshots ဖိုင်တွဲဖြင့် တစ်ခုဖွင့်ပါ။ ဒက်စတော့ဝင်းဒိုးကို အမည်ဖြင့်စီပါ၊ “စခရင်စခရင်ရိုက်ချက်” ဖြင့်စတင်သည့် ပထမတစ်ခုသို့ အောက်သို့ဆင်းပါ။ ၎င်းကို နှိပ်ပါ၊ shift ကိုဖိထားပါ၊ နောက်ဆုံး ဖန်သားပြင်ဓာတ်ပုံဖိုင်သို့ ရွှေ့ပါ၊ ထပ်နှိပ်ပါ၊ ထို့နောက် ၎င်းတို့အားလုံးကို သင်၏ စခရင်ရှော့ဖိုင်တွဲဝင်းဒိုးသို့ ဆွဲယူပါ။
ကျွန်ုပ်၏ စခရင်ရှော့ဆက်တင်များကို မည်သို့ပြောင်းလဲရမည်နည်း။
၎င်းကို အလုပ်မလုပ်နိုင်ပါက၊ ဆက်တင်များတွင် ပွတ်ဆွဲခြင်းအင်္ဂါရပ်ကို ဖွင့်ထားရပေမည်။
- ဆက်တင်များ > အဆင့်မြင့်ဝန်ဆောင်မှုများကိုဖွင့်ပါ။ အချို့ဖုန်းအဟောင်းများတွင် ၎င်းသည် ဆက်တင်များ > လှုပ်ရှားမှုများနှင့် လက်ဟန်များ (လှုပ်ရှားမှုအမျိုးအစားတွင်) ဖြစ်လိမ့်မည်။
- အကွက်ရိုက်ရန် လက်ဖဝါးကို ပွတ်ဆွဲပါ။
- မီနူးကိုပိတ်ပြီး သင်ဖမ်းယူလိုသော မျက်နှာပြင်ကို ရှာပါ။
- ခံစားကြည့်ပါ!
ပရင့်စခရင်မပါဘဲ Windows 10 တွင် စခရင်ပုံတစ်ခုကို မည်သို့ယူရမည်နည်း။
Alt + ပရင့်စခရင်။ အသုံးပြုနေသောဝင်းဒိုး၏ အမြန်စခရင်ပုံရိုက်ရန်၊ ကီးဘုတ်ဖြတ်လမ်းကို Alt + PrtScn ကို အသုံးပြုပါ။ ၎င်းသည် သင်၏ လက်ရှိအသုံးပြုနေသော ဝင်းဒိုးကို ရိုက်ယူပြီး ဖန်သားပြင်ဓာတ်ပုံကို ကလစ်ဘုတ်သို့ ကူးယူမည်ဖြစ်သည်။
Dell ကွန်ပျူတာတွင် ဖန်သားပြင်ဓာတ်ပုံများကို သင်မည်ကဲ့သို့ ရိုက်သနည်း။
- သင်ရိုက်ကူးလိုသော ဝင်းဒိုးကို နှိပ်ပါ။
- Alt ခလုတ်ကိုဖိထားပြီး ပရင့်စခရင်ကီးကိုနှိပ်ခြင်းဖြင့် Alt + Print Screen (Print Scrn) ကိုနှိပ်ပါ။
- မှတ်ချက်- Alt ခလုတ်ကို မဖိထားဘဲ ပရင့်စခရင်ကီးကို နှိပ်ခြင်းဖြင့် ဝင်းဒိုးတစ်ခုမျှမဟုတ်ဘဲ သင့် desktop တစ်ခုလုံး၏ စခရင်ဓာတ်ပုံကို ရိုက်ယူနိုင်ပါသည်။
ပရင့်စခရင်ခလုတ်မပါဘဲ HP လက်တော့ပ်တွင် စခရင်ပုံရိုက်နည်း။
2. အသက်ဝင်နေသောဝင်းဒိုးတစ်ခု၏ ဖန်သားပြင်ဓာတ်ပုံကို ရိုက်ပါ။
- သင့်ကီးဘုတ်ရှိ Alt ခလုတ်နှင့် ပရင့်စခရင် သို့မဟုတ် PrtScn ခလုတ်တို့ကို တစ်ပြိုင်နက်တည်း နှိပ်ပါ။
- သင့်စခရင်၏ဘယ်ဘက်အောက်ထောင့်ရှိ Start ခလုတ်ကိုနှိပ်ပြီး “paint” ဟုရိုက်ပါ။
- ဖန်သားပြင်ဓာတ်ပုံကို ပရိုဂရမ်တွင် ကူးထည့်ပါ (သင်၏ကီးဘုတ်ပေါ်ရှိ Ctrl နှင့် V ခလုတ်များကို တစ်ချိန်တည်းတွင် နှိပ်ပါ)။
Windows 10 တွင် snipping tool ကိုဖွင့်ရန် ဖြတ်လမ်းကဘာလဲ။
Windows 10 Plus အကြံပြုချက်များနှင့် လှည့်ကွက်များတွင် Snipping Tool ကို မည်သို့ဖွင့်ရမည်နည်း။
- Control Panel > Indexing Options ကိုဖွင့်ပါ။
- Advanced Button ကိုနှိပ်ပါ၊ ထို့နောက် Advanced Options > Rebuild ကိုနှိပ်ပါ။
- Start Menu ကိုဖွင့်ပါ > > အက်ပ်များအားလုံး > Windows Accessories > Snipping Tool သို့ သွားပါ။
- Windows key + R ကိုနှိပ်ပြီး Run Command box ကိုဖွင့်ပါ။: snippingtool လို့ရိုက်ထည့်ပြီး Enter ခေါက်ပါ။
Snipping Tool Windows 10 အတွက် ဖြတ်လမ်းခလုတ်က ဘာလဲ။
(Alt + M ကို Windows 10 အတွက် နောက်ဆုံးအပ်ဒိတ်ဖြင့်သာ ရနိုင်သည်)။ ထောင့်မှန်စတုဂံပုံတစ်ခုပြုလုပ်သည့်အခါ Shift ကိုဖိထားပြီး သင်ဖြတ်လိုသည့်ဧရိယာကိုရွေးချယ်ရန် မြှားခလုတ်များကိုအသုံးပြုပါ။ သင်နောက်ဆုံးသုံးခဲ့သည့်မုဒ်ကို အသုံးပြု၍ ဖန်သားပြင်ဓာတ်ပုံအသစ်ရိုက်ရန် Alt + N ခလုတ်များကို နှိပ်ပါ။ သင်၏ snip ကို သိမ်းဆည်းရန် Ctrl + S ခလုတ်များကို နှိပ်ပါ။
Windows 10 တွင် snipping tool အတွက် shortcut key ကဘာလဲ။
Windows 10 တွင် Snipping Tool ဖြတ်လမ်းကို ဖန်တီးရန် အဆင့်များ- အဆင့် 1- ဗလာဧရိယာကို ညာဖက်နှိပ်ပါ၊ ဆက်စပ်မီနူးတွင် New ကိုဖွင့်ပြီး အကြောင်းအရာခွဲများမှ ဖြတ်လမ်းကို ရွေးချယ်ပါ။ အဆင့် 2- snippingtool.exe သို့မဟုတ် snippingtool ကိုရိုက်ထည့်ပြီး Create Shortcut window တွင် Next ကိုနှိပ်ပါ။ အဆင့် 3- ဖြတ်လမ်းကိုဖန်တီးရန် Finish ကိုရွေးချယ်ပါ။
https://commons.wikimedia.org/wiki/File:03_gpx_downloadwindow.jpg