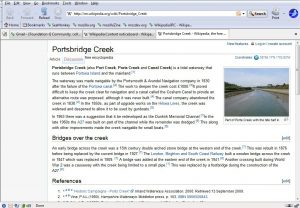ထို့နောက် သင့်ဖန်သားပြင်ဓာတ်ပုံများကို သိမ်းဆည်းရန် Windows မှ ဖန်တီးထားသည့် ဤစခရင်ပုံဓာတ်ပုံများကို ဖန်သားပြင်ဓာတ်ပုံများ ဖိုဒါတွင် သိမ်းဆည်းမည်ဖြစ်သည်။
Screenshots ဖိုဒါကို right-click နှိပ်ပြီး Properties ကိုရွေးပါ။
တည်နေရာတက်ဘ်အောက်တွင်၊ ပုံသေအားဖြင့် ဖန်သားပြင်ဓာတ်ပုံများကို သိမ်းဆည်းထားသည့် ပစ်မှတ် သို့မဟုတ် ဖိုင်တွဲလမ်းကြောင်းကို သင်တွေ့ရပါမည်။
ဖန်သားပြင်ဓာတ်ပုံများကို မည်သည့်နေရာတွင် သိမ်းဆည်းထားသနည်း။
Windows ရှိ screenshots folder ၏တည်နေရာကဘာလဲ။ Windows 10 နှင့် Windows 8.1 တွင်၊ ပြင်ပအဖွဲ့အစည်းအက်ပ်ပလီကေးရှင်းများအသုံးမပြုဘဲ သင်ရိုက်သော ဖန်သားပြင်ဓာတ်ပုံအားလုံးကို Screenshots ဟုခေါ်သော မူရင်းဖိုင်တွဲတွင် သိမ်းဆည်းထားသည်။ သင့်အသုံးပြုသူဖိုဒါအတွင်း၊ ရုပ်ပုံများဖိုဒါတွင် သင်တွေ့နိုင်သည်။
Windows 7 နဲ့ screenshot ရိုက်နည်း
Windows 7 ဖြင့် စခရင်ရှော့ရိုက်ခြင်းနှင့် ပရင့်ထုတ်နည်း
- Snipping Tool ကိုဖွင့်ပါ။ Esc ကိုနှိပ်ပြီး သင်ရိုက်ကူးလိုသော မီနူးကိုဖွင့်ပါ။
- Ctrl+Print Scrn ကိုနှိပ်ပါ။
- New ဘေးရှိ မြှားကို နှိပ်ပြီး Free-form၊ Rectangular၊ Window သို့မဟုတ် Full-screen ကို ရွေးပါ။
- မီနူးအတိုကို ယူပါ။
ကျွန်ုပ်၏ဖန်သားပြင်ဓာတ်ပုံများကို Windows 10 သိမ်းဆည်းသည့်နေရာတွင် မည်သို့ပြောင်းလဲနိုင်မည်နည်း။
Windows 10 တွင် ဖန်သားပြင်ဓာတ်ပုံများအတွက် ပုံသေသိမ်းဆည်းတည်နေရာကို မည်သို့ပြောင်းလဲမည်နည်း။
- Windows Explorer ကိုဖွင့်ပြီး Pictures သို့သွားပါ။ အဲဒီမှာ Screenshots ဖိုဒါကို တွေ့လိမ့်မယ်။
- Screenshots folder ကို right click နှိပ်ပြီး Properties ကိုသွားပါ။
- တည်နေရာတက်ဘ်အောက်တွင်၊ သင်သည် ပုံသေသိမ်းဆည်းထားသောတည်နေရာကို သင်တွေ့လိမ့်မည်။ Move ကိုနှိပ်ပါ။
Windows 7 တွင် ဖန်သားပြင်ဓာတ်ပုံရိုက်ပြီး အလိုအလျောက် သိမ်းဆည်းနည်း။
သင့်စခရင်ပေါ်ရှိ အသက်ဝင်နေသည့်ဝင်းဒိုးလေး၏ ဖန်သားပြင်ဓာတ်ပုံကို ရယူလိုပါက Alt ခလုတ်ကို ဖိထားပြီး PrtScn ခလုတ်ကို နှိပ်ပါ။ နည်းလမ်း 3 တွင် ဆွေးနွေးထားသည့်အတိုင်း ၎င်းကို OneDrive တွင် အလိုအလျောက် သိမ်းဆည်းမည်ဖြစ်သည်။
သင့်ကွန်ပြူတာတွင် ဖန်သားပြင်ဓာတ်ပုံများကို မည်သည့်နေရာတွင် ရှာတွေ့နိုင်သနည်း။
ကီးဘုတ်ဖြတ်လမ်းကိုသုံးပါ- Windows + PrtScn။ ဖန်သားပြင်တစ်ခုလုံး၏ ဖန်သားပြင်ဓာတ်ပုံကို ရိုက်ယူပြီး အခြားကိရိယာများကို အသုံးမပြုဘဲ ဟာ့ဒ်ဒရိုက်ပေါ်တွင် ဖိုင်တစ်ခုအဖြစ် သိမ်းဆည်းလိုပါက၊ ထို့နောက် သင့်ကီးဘုတ်ပေါ်ရှိ Windows + PrtScn ကို နှိပ်ပါ။ Windows သည် Screenshots ဖိုင်တွဲတွင် Pictures library တွင် ဖန်သားပြင်ဓာတ်ပုံကို သိမ်းဆည်းထားသည်။
လက်တော့ပ်ပေါ်ရှိ ဖန်သားပြင်ဓာတ်ပုံများကို မည်သည့်နေရာတွင် ရှာတွေ့သနည်း။
နည်းလမ်း ၁- ပရင့်စခရင် (PrtScn) ဖြင့် အမြန်စခရင်ပုံများကို ရိုက်ပါ။
- မျက်နှာပြင်ကို ကလစ်ဘုတ်သို့ ကူးယူရန် PrtScn ခလုတ်ကို နှိပ်ပါ။
- စခရင်ကို ဖိုင်တစ်ခုသို့သိမ်းဆည်းရန် သင့်ကီးဘုတ်ရှိ Windows+PrtScn ခလုတ်များကို နှိပ်ပါ။
- built-in Snipping Tool ကိုသုံးပါ။
- Windows 10 တွင် Game Bar ကို အသုံးပြုပါ။
ကျွန်ုပ်၏ Windows 7 ကီးဘုတ်တွင် ဖန်သားပြင်ဓာတ်ပုံကို မည်သို့ရိုက်ရမည်နည်း။
- သင်ရိုက်ကူးလိုသော ဝင်းဒိုးကို နှိပ်ပါ။
- Alt ခလုတ်ကိုဖိထားပြီး ပရင့်စခရင်ကီးကိုနှိပ်ခြင်းဖြင့် Alt + Print Screen (Print Scrn) ကိုနှိပ်ပါ။
- မှတ်ချက်- Alt ခလုတ်ကို မဖိထားဘဲ ပရင့်စခရင်ကီးကို နှိပ်ခြင်းဖြင့် ဝင်းဒိုးတစ်ခုမျှမဟုတ်ဘဲ သင့် desktop တစ်ခုလုံး၏ စခရင်ဓာတ်ပုံကို ရိုက်ယူနိုင်ပါသည်။
ပရင့်စခရင်မပါဘဲ Windows 7 တွင် စခရင်ရှော့ကို မည်သို့ရိုက်သနည်း။
စတင်စခရင်ကိုပြသရန် “Windows” ခလုတ်ကိုနှိပ်ပါ၊ “စခရင်ပေါ်ရှိကီးဘုတ်” ကိုရိုက်ထည့်ပြီး အသုံးဝင်မှုစတင်ရန် ရလဒ်စာရင်းရှိ “စခရင်ပေါ်ရှိကီးဘုတ်” ကိုနှိပ်ပါ။ မျက်နှာပြင်ကို ရိုက်ကူးပြီး ကလစ်ဘုတ်တွင် ပုံကို သိမ်းဆည်းရန် “PrtScn” ခလုတ်ကို နှိပ်ပါ။ “Ctrl-V” ကိုနှိပ်ပြီး ပုံကို ဓါတ်ပုံတည်းဖြတ်သူသို့ ကူးထည့်ကာ သိမ်းဆည်းပါ။
Windows 7 Professional တွင် သင်မည်ကဲ့သို့ screenshot ရိုက်သနည်း။
(Windows 7 အတွက် မီနူးမဖွင့်မီ Esc ခလုတ်ကို နှိပ်ပါ။) Ctrl + PrtScn ခလုတ်များကို နှိပ်ပါ။ ၎င်းသည် ဖွင့်ထားသောမီနူးအပါအဝင် စခရင်တစ်ခုလုံးကို ဖမ်းယူသည်။ မုဒ်ကိုရွေးချယ်ပါ (ဗားရှင်းအဟောင်းများတွင်၊ New ခလုတ်ဘေးရှိ မြှားကိုရွေးချယ်ပါ)၊ သင်အလိုရှိသော ဖြတ်ပိုင်းအမျိုးအစားကို ရွေးချယ်ပါ၊ ထို့နောက် သင်အလိုရှိသော ဖန်သားပြင်ရိုက်ကူးမှုဧရိယာကို ရွေးချယ်ပါ။
ကျွန်ုပ်၏ဖန်သားပြင်ဓာတ်ပုံများကို အဘယ်ကြောင့် ဒက်စ်တော့တွင် မသိမ်းဆည်းရသနည်း။
အဲ့ဒါပြဿနာပဲ။ ဒက်စ်တော့တွင် ဖန်သားပြင်ဓာတ်ပုံရိုက်ရန် ဖြတ်လမ်းသည် Command + Shift + 4 (သို့မဟုတ် 3) မျှသာဖြစ်သည်။ ထိန်းချုပ်ခလုတ်ကိုမနှိပ်ပါနှင့်။ သင်လုပ်သည့်အခါ ၎င်းအစား ကလစ်ဘုတ်သို့ ကူးယူသည်။ ထို့ကြောင့် သင်သည် ဒက်စတော့ပေါ်တွင် ဖိုင်တစ်ခု မရတော့ပေ။
ဖန်သားပြင်ဓာတ်ပုံများကို မည်သည့်နေရာတွင် သိမ်းဆည်းထားသနည်း။
ဤဖိုင်တွဲသည် သင့် ရေနွေးငွေ့ကို လက်ရှိထည့်သွင်းထားသည့်နေရာတွင် တည်ရှိနေပါသည်။ မူရင်းတည်နေရာသည် Local disk C တွင်ဖြစ်သည်။ သင်၏ဒရိုက် C:\ Programfiles (x86) \ Steam \ userdata\ ကိုဖွင့်ပါ။ \ 760 \ အဝေး\ \ ဖန်သားပြင်ဓာတ်ပုံများ။
Minecraft သည် ဖန်သားပြင်ဓာတ်ပုံများကို သိမ်းဆည်းသည့်နေရာတွင် မည်သို့ပြောင်းလဲရမည်နည်း။
သင့်ဖန်သားပြင်ဓာတ်ပုံများဆီသို့ ရောက်ရန် .minecraft > ဖန်သားပြင်ဓာတ်ပုံများထံ သွားပါ။ Windows 7/8/10 တွင် ဤဖိုင်တွဲသို့ရောက်ရှိရန် စတင်မီနူးကိုဖွင့်ပြီး ရှာဖွေမှုဘားတွင် %appdata% ထည့်ပါ။ Roaming ကို နှိပ်ပါ၊ .minecraft > ဖန်သားပြင်ဓာတ်ပုံများ သို့ သွားပါ၊ သင်၏ ပုံများ ရှိပါသည်။
ဖန်သားပြင်ဓာတ်ပုံကို ဘယ်လိုရိုက်ပြီး အလိုအလျောက် သိမ်းဆည်းမလဲ။
ဖန်သားပြင်ဓာတ်ပုံရိုက်ပြီး Windows 8 တွင် ဖိုင်တစ်ခုအဖြစ် အလိုအလျောက်သိမ်းဆည်းရန် Windows+PrintScreen (+) ကီးဘုတ်ပေါင်းစပ်မှုအသစ်ကို အသုံးပြုနိုင်သည်။ ထိုသော့နှစ်ခုကို တစ်ချိန်တည်းတွင် ဖိထားသောအခါ၊ သင်သည် စခရင်ရှော့ရိုက်ထားကြောင်း ဖော်ပြရန်အတွက် Windows 8 သည် မျက်နှာပြင်ကို မှိန်သွားမည်ဖြစ်သည်။
ဖန်သားပြင်ဓာတ်ပုံများသည် PC တွင် မည်သည့်နေရာသို့ ရောက်သနည်း။
ဖန်သားပြင်ဓာတ်ပုံရိုက်ပြီး ဓာတ်ပုံကို ဖိုဒါတစ်ခုသို့ တိုက်ရိုက်သိမ်းဆည်းရန်၊ Windows နှင့် ပရင့်စခရင်ခလုတ်များကို တစ်ပြိုင်နက်နှိပ်ပါ။ ရှပ်တာအကျိုးသက်ရောက်မှုကို အတုယူကာ သင့်စခရင်မှ မှိန်မှိန်မှိန်ပျပျကို မြင်တွေ့ရပါမည်။ သင်သိမ်းဆည်းထားသော ဖန်သားပြင်ဓာတ်ပုံကို ရှာဖွေရန် C:\Users[User]\My Pictures\Screenshots တွင်ရှိသော မူရင်းဖန်သားပြင်ဓာတ်ပုံဖိုင်သို့ ကြည့်ပါ။
Windows 7 တွင် snipping tool ကို မည်သို့ဖွင့်ရမည်နည်း။
Mouse နှင့်ကီးဘုတ်
- Snipping Tool ကိုဖွင့်ရန်၊ Start ခလုတ်ကိုရွေးချယ်ပါ၊ snipping tool ကိုရိုက်ထည့်ပါ၊ ထို့နောက် ရှာဖွေမှုရလဒ်များတွင် ၎င်းကိုရွေးချယ်ပါ။
- သင်အလိုရှိသော snip အမျိုးအစားကိုရွေးချယ်ရန်၊ မုဒ် (သို့မဟုတ်၊ Windows ဗားရှင်းအဟောင်းတွင်၊ New ဘေးရှိ မြှား) ကိုရွေးချယ်ပြီးနောက် Free-form၊ Rectangular၊ Window သို့မဟုတ် Full-screen Snip ကိုရွေးချယ်ပါ။
ကျွန်ုပ်၏ ပရင့်စခရင်များကို မည်သည့်နေရာတွင် ရှာတွေ့နိုင်မည်နည်း။
ပရင့်စခရင်ကို နှိပ်ခြင်းသည် သင့်စခရင်တစ်ခုလုံး၏ ပုံတစ်ပုံကို ဖမ်းယူပြီး ၎င်းကို သင့်ကွန်ပျူတာ၏ မမ်မိုရီရှိ ကလစ်ဘုတ်သို့ ကူးယူသည်။ ထို့နောက် သင်သည် ရုပ်ပုံအား (CTRL+V) စာရွက်စာတမ်း၊ အီးမေးလ်စာတို သို့မဟုတ် အခြားဖိုင်တစ်ခုသို့ ကူးထည့်နိုင်သည်။ PRINT SCREEN သော့သည် အများအားဖြင့် သင့်ကီးဘုတ်၏ ညာဘက်အပေါ်ထောင့်တွင် တည်ရှိသည်။
ဖန်သားပြင်ဓာတ်ပုံကို မည်သို့ပြန်လည်ရယူရမည်နည်း။
Android မှဖျက်ထားသော / ပျောက်ဆုံးနေသောစခရင်ပုံများကိုပြန်လည်ရယူရန်အဆင့်များ
- အဆင့် 1: သင့် Android device ကိုချိတ်ဆက်ပါ။ သင့် android စက်ပစ္စည်းကို ချိတ်ဆက်ပြီး ရွေးချယ်စရာအားလုံးထဲမှ 'Recover' ကို ရွေးပါ။
- အဆင့် ၂ - Scan ရန်ဖိုင်အမျိုးအစားများကိုရွေးချယ်ပါ။
- အဆင့် ၃: ပျောက်သွားတဲ့ဒေတာကိုရှာဖွေရန်သင့်စက်ကိုစကင်ဖတ်စစ်ဆေးပါ။
- အဆင့် 4: Android စက်ပစ္စည်းများတွင် ဖျက်လိုက်သောဒေတာများကို အစမ်းကြည့်ရှုပြီး ပြန်လည်ရယူပါ။
ဖန်သားပြင်ဓာတ်ပုံများကို မည်သို့ရိုက်ရမည်နည်း။
သင့်တွင် Ice Cream Sandwich နှင့်အထက်ရှိသော တောက်ပသောဖုန်းအသစ်တစ်လုံးရှိပါက၊ ဖန်သားပြင်ဓာတ်ပုံများကို သင့်ဖုန်းတွင် ချက်ချင်းထည့်သွင်းပေးမည်ဖြစ်သည်။ Volume Down နှင့် Power ခလုတ်များကို တစ်ချိန်တည်း နှိပ်လိုက်ရုံဖြင့် ၎င်းတို့ကို တစ်စက္ကန့်လောက် ဖိထားပါ၊ သင့်ဖုန်းသည် ဖန်သားပြင်ဓာတ်ပုံ ရိုက်ပါမည်။ သင်ဆန္ဒရှိသူနှင့် မျှဝေရန်အတွက် သင်၏ Gallery အက်ပ်တွင် ၎င်းသည် ပေါ်လာမည်ဖြစ်သည်။
ကျွန်ုပ်၏ HP လက်ပ်တော့ Windows 7 တွင် စခရင်ပုံရိုက်နည်း။
2. အသက်ဝင်နေသောဝင်းဒိုးတစ်ခု၏ ဖန်သားပြင်ဓာတ်ပုံကို ရိုက်ပါ။
- သင့်ကီးဘုတ်ရှိ Alt ခလုတ်နှင့် ပရင့်စခရင် သို့မဟုတ် PrtScn ခလုတ်တို့ကို တစ်ပြိုင်နက်တည်း နှိပ်ပါ။
- သင့်စခရင်၏ဘယ်ဘက်အောက်ထောင့်ရှိ Start ခလုတ်ကိုနှိပ်ပြီး “paint” ဟုရိုက်ပါ။
- ဖန်သားပြင်ဓာတ်ပုံကို ပရိုဂရမ်တွင် ကူးထည့်ပါ (သင်၏ကီးဘုတ်ပေါ်ရှိ Ctrl နှင့် V ခလုတ်များကို တစ်ချိန်တည်းတွင် နှိပ်ပါ)။
ကျွန်ုပ်၏ Iphone ဖြင့် စခရင်ပုံများကို မည်သို့ရိုက်ရမည်နည်း။
iPhone 8 နှင့် အထက်တွင် စခရင်ပုံရိုက်နည်း
- ဖန်သားပြင်ဓာတ်ပုံရိုက်လိုသော အက်ပ်ကိုဖွင့်ပြီး သင်ရိုက်ကူးလိုသော မျက်နှာပြင်အတိအကျသို့ သွားပါ။
- ညာဘက်ခြမ်းရှိ ပါဝါခလုတ်ကို ဖိထားပြီး ပင်မခလုတ်ကို တစ်ချိန်တည်းတွင် နှိပ်ပါ။
ဖန်သားပြင်ဓာတ်ပုံများကို Iphone ဘယ်မှာ သိမ်းဆည်းထားပါသလဲ။
သင့် iPhone ၏ညာဘက်ခြမ်းရှိ Side ခလုတ်ကို နှိပ်ပြီး ဖိထားပါ။ ဘယ်ဘက်ခြမ်းရှိ Volume up ခလုတ်ကို ချက်ချင်းနှိပ်ပြီး ခလုတ်များကို လွှတ်လိုက်ပါ။ သင့် iPhone ၏ ဘယ်ဘက်အောက်ထောင့်တွင် သင့်စခရင်ပုံစခရင်ပုံ၏ ပုံသေးတစ်ခု ပေါ်လာသည်။
snipping tool မပါဘဲ Windows 7 တွင် ဖန်သားပြင်ဓာတ်ပုံကို သင်မည်သို့ရိုက်မည်နည်း။
ကွန်ပျူတာ၏ မျက်နှာပြင်တစ်ခုလုံးကို ဖမ်းယူရန် “PrtScr (Print Screen)” ခလုတ်ကို နှိပ်နိုင်သည်။ ပြီးလျှင် “Alt + PrtSc” ခလုတ်များကို နှိပ်၍ အသက်ဝင်သောဝင်းဒိုးကို ဖန်သားပြင်ဓာတ်ပုံရိုက်ပါ။ ဤသော့များကို နှိပ်ခြင်းဖြင့် ဖန်သားပြင်ဓာတ်ပုံရိုက်သည့် လက္ခဏာကို သင့်အား မပေးကြောင်း အမြဲသတိရပါ။ ၎င်းကို ရုပ်ပုံဖိုင်အဖြစ် သိမ်းဆည်းရန် အခြားပရိုဂရမ်ကို အသုံးပြုရန် လိုအပ်သည်။
Windows 7 မှာ snipping tool ဘယ်မှာလဲ။
Windows 10 ကဲ့သို့ပင်၊ Windows 7 သည်လည်း Snipping Tool သို့သွားရန် နည်းလမ်းများစွာကို ပေးဆောင်ပါသည်။ ၎င်းတို့ထဲမှတစ်ခုမှာ Start Menu ရှာဖွေမှုအကွက်တွင် "snip" ဟူသောစကားလုံးကိုရိုက်ထည့်ပြီးနောက် Snipping Tool ဖြတ်လမ်းကိုနှိပ်ရန်ဖြစ်သည်။ ဒုတိယနည်းလမ်းမှာ Start Menu သို့သွားပြီး Accessories ကိုရွေးချယ်ပြီး Snipping Tool ကိုနှိပ်ပါ။
Snipping Tool အတွက် ဖြတ်လမ်းခလုတ်က ဘာလဲ။
Snipping Tool နှင့် Keyboard Shortcut ပေါင်းစပ်ခြင်း။ Snipping Tool ပရိုဂရမ်ကိုဖွင့်ခြင်းဖြင့် “New” ကိုနှိပ်မည့်အစား သင်သည် ကီးဘုတ်ဖြတ်လမ်း (Ctrl + Prnt Scrn) ကိုသုံးနိုင်သည်။ cursor အစား ကြက်ခြေခတ်ဆံပင်များ ပေါ်လာပါမည်။ သင့်ပုံကို ဖမ်းယူရန် ကလစ်နှိပ်၊ ဆွဲ/ဆွဲ နှင့် လွှတ်နိုင်သည်။
iPhone တွင် ဖန်သားပြင်ဓာတ်ပုံကို မည်သို့ရယူရမည်နည်း။
သင့် iPhone၊ iPad နှင့် iPod touch တွင် စခရင်ပုံရိုက်နည်း
- သင့် iPhone ညာဘက်ခြမ်းရှိ Side ခလုတ်ကို နှိပ်ပြီး ဖိထားပါ။
- ဘယ်ဘက်ခြမ်းရှိ Volume up ခလုတ်ကို ချက်ချင်းနှိပ်ပါ၊ ထို့နောက် ခလုတ်များကို လွှတ်လိုက်ပါ။
- သင့် iPhone ၏ ဘယ်ဘက်အောက်ထောင့်တွင် သင့်စခရင်ပုံစခရင်ပုံ၏ပုံငယ်တစ်ခု ပေါ်လာသည်။
ဖျက်လိုက်သော iPhone ဖန်သားပြင်ဓာတ်ပုံများကို မည်သို့ပြန်လည်ရယူရမည်နည်း။
အပိုင်း 1- အရန်သိမ်းခြင်းမရှိဘဲ တိုက်ရိုက် iPhone 7/6 မှ စခရင်ပုံများကို ပြန်လည်ရယူပါ။
- သင့်ကွန်ပျူတာပေါ်တွင် UltData ကိုဒေါင်းလုဒ်လုပ်ပါ။
- အဆင့် 2. iOS Devices များမှ Recover ကိုရွေးချယ်ပါ၊ ထို့နောက် ပရိုဂရမ်ကို သင့်စက်ပစ္စည်းကို စကင်ဖတ်ခွင့်ပြုရန် "Start Scan" ခလုတ်ကို နှိပ်ပါ။
- စကင်န်ဖတ်ပြီးသည်နှင့် UltData သည် သင့် iPhone တွင် ဖျက်လိုက်သောဒေတာအားလုံးကို ရရှိမည်ဖြစ်သည်။
မကြာသေးမီက ဖျက်လိုက်သော ပုံများကို မည်သို့ ပြန်ရနိုင်မည်နည်း။
၎င်းတို့ကို “မကြာသေးမီက ဖျက်လိုက်သည်” ဖိုဒါမှ ဖျက်ပါက၊ အရန်သိမ်းဆည်းမှုမှလွဲ၍ သင့်စက်ပစ္စည်းမှ အပြီးတိုင်ဖျက်လိုက်သော ဓာတ်ပုံများကို ပြန်လည်ရယူရန် အခြားနည်းလမ်း ရှိမည်မဟုတ်ပါ။ သင်၏ “အယ်လ်ဘမ်များ” သို့သွားခြင်းဖြင့် ဤဖိုင်တွဲ၏တည်နေရာကို သင်ရှာတွေ့နိုင်ပြီး “မကြာသေးမီက ဖျက်လိုက်သည်” အယ်လ်ဘမ်ကို နှိပ်ပါ။
HP ပေါ်တွင် ဖန်သားပြင်ဓာတ်ပုံများကို သင်မည်ကဲ့သို့ ရိုက်သနည်း။
HP ကွန်ပြူတာများသည် Windows OS ကိုသုံးထားပြီး Windows သည် "PrtSc"၊ "Fn + PrtSc" သို့မဟုတ် "Win+ PrtSc" ခလုတ်များကို နှိပ်ရုံဖြင့် ဖန်သားပြင်ဓာတ်ပုံရိုက်နိုင်မည်ဖြစ်သည်။ Windows 7 တွင် “PrtSc” ခလုတ်ကို နှိပ်လိုက်သည်နှင့် ဖန်သားပြင်ဓာတ်ပုံကို ကလစ်ဘုတ်သို့ ကူးယူမည်ဖြစ်သည်။ ဖန်သားပြင်ဓာတ်ပုံကို ပုံအဖြစ်သိမ်းဆည်းရန် Paint သို့မဟုတ် Word ကို အသုံးပြုနိုင်သည်။
Samsung နဲ့ ဘယ်လို screen shot ရိုက်ရမလဲ။
ဒီနေရာတွင်ကမည်သို့လုပ်ဆောင်ရမည်င်:
- သင်ဖမ်းယူလိုသော မျက်နှာပြင်ကို ရယူလိုက်ပါ။
- ပါဝါခလုတ်နှင့် ပင်မခလုတ်ကို တစ်ပြိုင်နက် နှိပ်ပါ။
- Gallery အက်ပ်တွင် ဖန်သားပြင်ဓာတ်ပုံကို ယခု သင်မြင်နိုင်တော့မည် သို့မဟုတ် Samsung ၏ ပါ၀င်သော “My Files” ဖိုင်ဘရောက်ဆာတွင် ဖြစ်သည်။
s9 မှာ ဘယ်လို screenshot ရိုက်တာလဲ။
Samsung Galaxy S9 / S9+ - ဖန်သားပြင်ဓာတ်ပုံရိုက်ပါ။ ဖန်သားပြင်ဓာတ်ပုံရိုက်ကူးရန်အတွက် တစ်ချိန်တည်းတွင် ပါဝါနှင့် အသံအတိုးအကျယ်ခလုတ်များကို နှိပ်၍ ကိုင်ထားပါ (ခန့်မှန်းခြေ 2 စက္ကန့်ကြာ)။ သင်ရိုက်ထားသော ဖန်သားပြင်ဓာတ်ပုံကို ကြည့်ရန် ပင်မစခရင်ရှိ မျက်နှာပြင်ပေါ်ရှိ ဖန်သားပြင်၏ အလယ်ဗဟိုမှ အပေါ် သို့မဟုတ် အောက်ကို ပွတ်ဆွဲပြီးနောက် လမ်းကြောင်းပြပါ- ပြခန်း > ဖန်သားပြင်ဓာတ်ပုံများ။
“ Wikimedia Commons” မှဆောင်းပါး၌ဓာတ်ပုံ https://commons.wikimedia.org/wiki/File:Screenshot_portsbridge_creekseamonkey.jpg