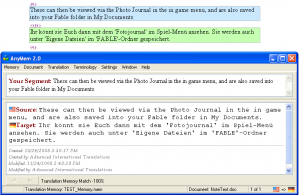ကီးဘုတ်ဖြတ်လမ်းကိုသုံးပါ- Windows + PrtScn
Windows 10 တွင် “ဖိုလ်ဒါများ -> ရုပ်ပုံများ -> ဖန်သားပြင်ဓာတ်ပုံများ” သို့သွားခြင်းဖြင့် ဓာတ်ပုံများအက်ပ်ကို အသုံးပြုပါက သင့်ဖန်သားပြင်ဓာတ်ပုံများကို သင်ရှာဖွေနိုင်သည်။ ဖန်သားပြင်ဓာတ်ပုံဖြင့် ဖိုင်ကိုဖန်တီးခြင်းအပြင် Windows သည်လည်း ကလစ်ဘုတ်တွင် စခရင်ရှော့မိတ္တူကို ထားရှိပေးပါသည်။
ဖန်သားပြင်ဓာတ်ပုံများကို မည်သည့်နေရာတွင် သိမ်းဆည်းထားသနည်း။
Windows ရှိ screenshots folder ၏တည်နေရာကဘာလဲ။ Windows 10 နှင့် Windows 8.1 တွင်၊ ပြင်ပအဖွဲ့အစည်းအက်ပ်ပလီကေးရှင်းများအသုံးမပြုဘဲ သင်ရိုက်သော ဖန်သားပြင်ဓာတ်ပုံအားလုံးကို Screenshots ဟုခေါ်သော မူရင်းဖိုင်တွဲတွင် သိမ်းဆည်းထားသည်။ သင့်အသုံးပြုသူဖိုဒါအတွင်း၊ ရုပ်ပုံများဖိုဒါတွင် သင်တွေ့နိုင်သည်။
ကျွန်ုပ်၏ဖန်သားပြင်ဓာတ်ပုံများကို Windows 10 သိမ်းဆည်းသည့်နေရာတွင် မည်သို့ပြောင်းလဲနိုင်မည်နည်း။
Windows 10 တွင် ဖန်သားပြင်ဓာတ်ပုံများအတွက် ပုံသေသိမ်းဆည်းတည်နေရာကို မည်သို့ပြောင်းလဲမည်နည်း။
- Windows Explorer ကိုဖွင့်ပြီး Pictures သို့သွားပါ။ အဲဒီမှာ Screenshots ဖိုဒါကို တွေ့လိမ့်မယ်။
- Screenshots folder ကို right click နှိပ်ပြီး Properties ကိုသွားပါ။
- တည်နေရာတက်ဘ်အောက်တွင်၊ သင်သည် ပုံသေသိမ်းဆည်းထားသောတည်နေရာကို သင်တွေ့လိမ့်မည်။ Move ကိုနှိပ်ပါ။
လက်တော့ပ်ပေါ်ရှိ ဖန်သားပြင်ဓာတ်ပုံများကို မည်သည့်နေရာတွင် ရှာတွေ့သနည်း။
နည်းလမ်း ၁- ပရင့်စခရင် (PrtScn) ဖြင့် အမြန်စခရင်ပုံများကို ရိုက်ပါ။
- မျက်နှာပြင်ကို ကလစ်ဘုတ်သို့ ကူးယူရန် PrtScn ခလုတ်ကို နှိပ်ပါ။
- စခရင်ကို ဖိုင်တစ်ခုသို့သိမ်းဆည်းရန် သင့်ကီးဘုတ်ရှိ Windows+PrtScn ခလုတ်များကို နှိပ်ပါ။
- built-in Snipping Tool ကိုသုံးပါ။
- Windows 10 တွင် Game Bar ကို အသုံးပြုပါ။
ကျွန်ုပ်၏ဖန်သားပြင်ဓာတ်ပုံများကို သိမ်းဆည်းထားသည့်နေရာကို သင်မည်သို့ပြောင်းလဲမည်နည်း။
သင့် Mac ၏ ပုံသေ ဖန်သားပြင်ဓာတ်ပုံ လမ်းညွှန်ကို မည်သို့ပြောင်းလဲမည်နည်း။
- Finder ဝင်းဒိုးအသစ်တစ်ခုဖွင့်ရန် Command+N ကိုနှိပ်ပါ။
- သင့်ဖန်သားပြင်ဓာတ်ပုံများ ရောက်သွားမည့် ဖိုင်တွဲအသစ်တစ်ခုကို ဖန်တီးရန် Command+Shift+N ကိုနှိပ်ပါ။
- “terminal” ကိုရိုက်ထည့်ပြီး Terminal ကိုရွေးချယ်ပါ။
- ကိုးကားချက်အမှတ်အသားများကို လျစ်လျူရှုကာ 'တည်နေရာ' ပြီးနောက် အဆုံးတွင် space ကိုသေချာထည့်သွင်းရန် "defaults write com.apple.screencapture location" ဟု ရိုက်ထည့်ပါ။
- Enter ကိုနှိပ်ပါ။
Android ဖန်သားပြင်ဓာတ်ပုံများကို မည်သည့်နေရာတွင် သိမ်းဆည်းထားသနည်း။
ဖန်သားပြင်ဓာတ်ပုံများကို Android ဖုန်းတွင်သိမ်းဆည်းသည့်နေရာတွင်။ ပုံမှန်နည်းလမ်းဖြင့် ရိုက်ကူးထားသော ဖန်သားပြင်ဓာတ်ပုံများ (ဟာ့ဒ်ဝဲခလုတ်များကို နှိပ်ခြင်းဖြင့်) ရုပ်ပုံ/စခရင်မ်ရိုက်ချက် (သို့မဟုတ် DCIM/Screenshot) ဖိုင်တွဲတွင် သိမ်းဆည်းထားသည်။ Android OS တွင် ပြင်ပအဖွဲ့အစည်းမှ Screenshot အက်ပ်ကို ထည့်သွင်းပါက၊ ဆက်တင်များတွင် ဖန်သားပြင်ဓာတ်ပုံတည်နေရာကို စစ်ဆေးရန် လိုအပ်သည်။
ဖန်သားပြင်ဓာတ်ပုံကို မည်သို့ပြန်လည်ရယူရမည်နည်း။
Android မှဖျက်ထားသော / ပျောက်ဆုံးနေသောစခရင်ပုံများကိုပြန်လည်ရယူရန်အဆင့်များ
- အဆင့် 1: သင့် Android device ကိုချိတ်ဆက်ပါ။ သင့် android စက်ပစ္စည်းကို ချိတ်ဆက်ပြီး ရွေးချယ်စရာအားလုံးထဲမှ 'Recover' ကို ရွေးပါ။
- အဆင့် ၂ - Scan ရန်ဖိုင်အမျိုးအစားများကိုရွေးချယ်ပါ။
- အဆင့် ၃: ပျောက်သွားတဲ့ဒေတာကိုရှာဖွေရန်သင့်စက်ကိုစကင်ဖတ်စစ်ဆေးပါ။
- အဆင့် 4: Android စက်ပစ္စည်းများတွင် ဖျက်လိုက်သောဒေတာများကို အစမ်းကြည့်ရှုပြီး ပြန်လည်ရယူပါ။
ပရင့်စခရင်များသည် Windows 10 ကို မည်သည့်နေရာတွင် သိမ်းဆည်းထားသနည်း။
မင်္ဂလာပါ Gary၊ ပုံမှန်အားဖြင့်၊ ဖန်သားပြင်ဓာတ်ပုံများကို C:\Users\ တွင် သိမ်းဆည်းထားသည်။ \Pictures\Screenshots လမ်းညွှန်။ Windows 10 စက်ပစ္စည်းတစ်ခုရှိ သိမ်းဆည်းတည်နေရာကို ပြောင်းလဲရန်၊ ဖန်သားပြင်ဓာတ်ပုံဖိုင်တွဲပေါ်တွင် ညာဖက်ကလစ်နှိပ်ပါ၊ Properties ကိုရွေးချယ်ပြီး တည်နေရာတက်ဘ်ကို ရွေးချယ်ပြီးနောက် ၎င်းအား သင်ပြုလုပ်လိုပါက အခြားဖိုင်တွဲသို့ ပြောင်းရွှေ့နိုင်ပါသည်။
Windows 10 တွင် ဖန်သားပြင်ဓာတ်ပုံ ရိုက်၍မရပါ။
သင်၏ Windows 10 PC တွင်၊ Windows ကီး + G ကိုနှိပ်ပါ။ မျက်နှာပြင်ပုံရိုက်ရန် ကင်မရာခလုတ်ကို နှိပ်ပါ။ ဂိမ်းဘားကိုဖွင့်ပြီးသည်နှင့် Windows + Alt + Print Screen မှတစ်ဆင့်လည်း ၎င်းကို ပြုလုပ်နိုင်သည်။ ဖန်သားပြင်ဓာတ်ပုံကို သိမ်းဆည်းထားသည့်နေရာကို ဖော်ပြထားသည့် အကြောင်းကြားချက်တစ်ခုကို သင်တွေ့ရပါမည်။
ကျွန်ုပ်၏ စခရင်ရှော့ဆက်တင်များကို မည်သို့ပြောင်းလဲရမည်နည်း။
၎င်းကို အလုပ်မလုပ်နိုင်ပါက၊ ဆက်တင်များတွင် ပွတ်ဆွဲခြင်းအင်္ဂါရပ်ကို ဖွင့်ထားရပေမည်။
- ဆက်တင်များ > အဆင့်မြင့်ဝန်ဆောင်မှုများကိုဖွင့်ပါ။ အချို့ဖုန်းအဟောင်းများတွင် ၎င်းသည် ဆက်တင်များ > လှုပ်ရှားမှုများနှင့် လက်ဟန်များ (လှုပ်ရှားမှုအမျိုးအစားတွင်) ဖြစ်လိမ့်မည်။
- အကွက်ရိုက်ရန် လက်ဖဝါးကို ပွတ်ဆွဲပါ။
- မီနူးကိုပိတ်ပြီး သင်ဖမ်းယူလိုသော မျက်နှာပြင်ကို ရှာပါ။
- ခံစားကြည့်ပါ!
ဖန်သားပြင်ဓာတ်ပုံများကို Windows 10 တွင် မည်သည့်နေရာတွင် သိမ်းဆည်းထားသနည်း။
2. ကီးဘုတ်ဖြတ်လမ်းကိုသုံးပါ- Windows + PrtScn။ ဖန်သားပြင်တစ်ခုလုံး၏ ဖန်သားပြင်ဓာတ်ပုံကို ရိုက်ယူပြီး အခြားကိရိယာများကို အသုံးမပြုဘဲ ဟာ့ဒ်ဒရိုက်ပေါ်တွင် ဖိုင်တစ်ခုအဖြစ် သိမ်းဆည်းလိုပါက၊ ထို့နောက် သင့်ကီးဘုတ်ပေါ်ရှိ Windows + PrtScn ကို နှိပ်ပါ။ Windows သည် Screenshots ဖိုင်တွဲတွင် Pictures library တွင် ဖန်သားပြင်ဓာတ်ပုံကို သိမ်းဆည်းထားသည်။
ကျွန်ုပ်၏ ပရင့်စခရင်များကို မည်သည့်နေရာတွင် ရှာတွေ့နိုင်မည်နည်း။
ပရင့်စခရင်ကို နှိပ်ခြင်းသည် သင့်စခရင်တစ်ခုလုံး၏ ပုံတစ်ပုံကို ဖမ်းယူပြီး ၎င်းကို သင့်ကွန်ပျူတာ၏ မမ်မိုရီရှိ ကလစ်ဘုတ်သို့ ကူးယူသည်။ ထို့နောက် သင်သည် ရုပ်ပုံအား (CTRL+V) စာရွက်စာတမ်း၊ အီးမေးလ်စာတို သို့မဟုတ် အခြားဖိုင်တစ်ခုသို့ ကူးထည့်နိုင်သည်။ PRINT SCREEN သော့သည် အများအားဖြင့် သင့်ကီးဘုတ်၏ ညာဘက်အပေါ်ထောင့်တွင် တည်ရှိသည်။
ဖန်သားပြင်ဓာတ်ပုံများကို မည်သည့်နေရာတွင် သိမ်းဆည်းထားသနည်း။
ဤဖိုင်တွဲသည် သင့် ရေနွေးငွေ့ကို လက်ရှိထည့်သွင်းထားသည့်နေရာတွင် တည်ရှိနေပါသည်။ မူရင်းတည်နေရာသည် Local disk C တွင်ဖြစ်သည်။ သင်၏ဒရိုက် C:\ Programfiles (x86) \ Steam \ userdata\ ကိုဖွင့်ပါ။ \ 760 \ အဝေး\ \ ဖန်သားပြင်ဓာတ်ပုံများ။
ကျွန်ုပ်၏ဖန်သားပြင်ဓာတ်ပုံများကို အဘယ်ကြောင့် ဒက်စ်တော့တွင် မသိမ်းဆည်းရသနည်း။
အဲ့ဒါပြဿနာပဲ။ ဒက်စ်တော့တွင် ဖန်သားပြင်ဓာတ်ပုံရိုက်ရန် ဖြတ်လမ်းသည် Command + Shift + 4 (သို့မဟုတ် 3) မျှသာဖြစ်သည်။ ထိန်းချုပ်ခလုတ်ကိုမနှိပ်ပါနှင့်။ သင်လုပ်သည့်အခါ ၎င်းအစား ကလစ်ဘုတ်သို့ ကူးယူသည်။ ထို့ကြောင့် သင်သည် ဒက်စတော့ပေါ်တွင် ဖိုင်တစ်ခု မရတော့ပေ။
Xbox ဖန်သားပြင်ဓာတ်ပုံများ Windows 10 သည် မည်သည့်နေရာသို့ ရောက်သွားသနည်း။
Windows 10 တွင် ကျွန်ုပ်၏ဂိမ်းကလစ်များနှင့် ဖန်သားပြင်ဓာတ်ပုံများကို မည်သည့်နေရာတွင် သိမ်းဆည်းထားသနည်း။
- သင့်ဂိမ်းကလစ်များနှင့် ဖန်သားပြင်ဓာတ်ပုံများကို ရှာရန်၊ စတင်ရန် ခလုတ်ကို ရွေးပါ၊ ထို့နောက် ဆက်တင်များ > ဂိမ်းကစားခြင်း > ဖမ်းယူမှုများသို့ သွားကာ ဖိုင်တွဲဖွင့်ရန်ကို ရွေးပါ။
- သင့်ဂိမ်းကလစ်များကို သိမ်းဆည်းထားသည့်နေရာသို့ ပြောင်းလဲရန်၊ Captures ဖိုဒါကို သင့် PC ပေါ်ရှိ မည်သည့်နေရာတွင်မဆို ရွှေ့ရန် File Explorer ကို အသုံးပြုပါ။
ကျွန်ုပ်၏ကွန်ပျူတာပေါ်တွင် ဖန်သားပြင်ဓာတ်ပုံကို မည်သို့သိမ်းဆည်းရမည်နည်း။
- သင်ရိုက်ကူးလိုသော window ကိုနှိပ်ပါ။
- Ctrl + Print Screen ကိုနှိပ်ပြီး Ctrl key ကိုဖိထားပြီး Print Screen key ကိုနှိပ်ပါ။
- သင့် desktop ၏ဘယ်ဘက်အောက်ဘက်ခြမ်းရှိ Start ခလုတ်ကိုနှိပ်ပါ။
- All Programs ကိုနှိပ်ပါ။
- Accessories ကိုနှိပ်ပါ။
- Paint ကိုနှိပ်ပါ။
Android တွင် ကျွန်ုပ်၏ ဖန်သားပြင်ဓာတ်ပုံများကို ဘယ်မှာရှာရမည်နည်း။
သင်၏ ဖန်သားပြင်ဓာတ်ပုံများအားလုံးကို ကြည့်ရန်
- သင့်စက်၏ Photos အက်ပ်ကို ဖွင့်ပါ။
- Menu ကိုနှိပ်ပါ။
- စက်ပစ္စည်းဖိုင်တွဲများ ဖန်သားပြင်ဓာတ်ပုံများကို နှိပ်ပါ။
ကျွန်ုပ်၏ပုံများကို ကျွန်ုပ်၏ပြခန်းတွင် အဘယ်ကြောင့် မမြင်ရသနည်း။
အကြိုက်ဆုံးဖိုင်မန်နေဂျာသို့သွားကာ .nomedia ဖိုင်ပါရှိသောဖိုင်တွဲကိုရှာပါ။ ဖိုင်ကိုတွေ့သောအခါ၊ ၎င်းကို ဖိုဒါမှဖျက်ပစ်ပါ သို့မဟုတ် ဖိုင်ကို သင်နှစ်သက်သည့်အမည်သို့ ရိုးရိုးအမည်ပြောင်းနိုင်သည်။ ထို့နောက် သင့် Android စက်ပစ္စည်းကို ပြန်လည်စတင်ပြီး ဤနေရာတွင် သင့် Android ပြခန်းတွင် ပျောက်ဆုံးနေသော ဓာတ်ပုံများကို ရှာဖွေသင့်သည်။
ကျွန်ုပ်၏ Android ဖုန်းတွင် ကျွန်ုပ်၏ ဖန်သားပြင်ဓာတ်ပုံများကို မည်သို့ရှာရမည်နည်း။
Volume Down နှင့် Power ခလုတ်များကို တစ်ချိန်တည်း နှိပ်လိုက်ရုံဖြင့် ၎င်းတို့ကို တစ်စက္ကန့်လောက် ဖိထားပါ၊ သင့်ဖုန်းသည် ဖန်သားပြင်ဓာတ်ပုံ ရိုက်ပါမည်။ သင်အလိုရှိသောသူနှင့် မျှဝေရန်အတွက် ၎င်းသည် သင်၏ Gallery အက်ပ်တွင် ပေါ်လာမည်ဖြစ်သည်။
ကျွန်ုပ်၏ Android ဖန်သားပြင်ဓာတ်ပုံများကို မည်သို့ အရန်သိမ်းရမည်နည်း။
၎င်းကိုပိတ်ရန် ထိုခလုတ်ကိုနှိပ်ပါ။ ထိုအချိန်မှစ၍ သင့်ဖန်သားပြင်ဓာတ်ပုံများကို Google Photos သို့ အလိုအလျောက် အပ်လုဒ်လုပ်မည်မဟုတ်ပါ။ သင့် Android စက်ရှိ မည်သည့်ဖိုင်တွဲ၏ အလိုအလျောက် အရန်ကူးခြင်းကို သင် ပိတ်နိုင်သည်။ Google Photos အက်ပ်ကိုဖွင့်ပြီး ဘေးဘားမီနူးကိုဖွင့်ရန် ဘယ်ဘက်အပေါ်ထောင့်ရှိ ဟမ်ဘာဂါအိုင်ကွန်ကို နှိပ်ပါ။
မကြာသေးမီက ဖျက်လိုက်သော ပုံများကို မည်သို့ ပြန်ရနိုင်မည်နည်း။
၎င်းတို့ကို “မကြာသေးမီက ဖျက်လိုက်သည်” ဖိုဒါမှ ဖျက်ပါက၊ အရန်သိမ်းဆည်းမှုမှလွဲ၍ သင့်စက်ပစ္စည်းမှ အပြီးတိုင်ဖျက်လိုက်သော ဓာတ်ပုံများကို ပြန်လည်ရယူရန် အခြားနည်းလမ်း ရှိမည်မဟုတ်ပါ။ သင်၏ “အယ်လ်ဘမ်များ” သို့သွားခြင်းဖြင့် ဤဖိုင်တွဲ၏တည်နေရာကို သင်ရှာတွေ့နိုင်ပြီး “မကြာသေးမီက ဖျက်လိုက်သည်” အယ်လ်ဘမ်ကို နှိပ်ပါ။
iPhone တွင် ဖန်သားပြင်ဓာတ်ပုံကို မည်သို့ရယူရမည်နည်း။
သင့် iPhone၊ iPad နှင့် iPod touch တွင် စခရင်ပုံရိုက်နည်း
- သင့် iPhone ညာဘက်ခြမ်းရှိ Side ခလုတ်ကို နှိပ်ပြီး ဖိထားပါ။
- ဘယ်ဘက်ခြမ်းရှိ Volume up ခလုတ်ကို ချက်ချင်းနှိပ်ပါ၊ ထို့နောက် ခလုတ်များကို လွှတ်လိုက်ပါ။
- သင့် iPhone ၏ ဘယ်ဘက်အောက်ထောင့်တွင် သင့်စခရင်ပုံစခရင်ပုံ၏ပုံငယ်တစ်ခု ပေါ်လာသည်။
ခလုတ်များကိုမနှိပ်ဘဲ ဖန်သားပြင်ဓာတ်ပုံရိုက်နည်း။
Stock Android ရှိ ပါဝါခလုတ်ကို မသုံးဘဲ စခရင်ရှော့ရိုက်နည်း
- သင်စခရင်ယူလိုသော သင့် Android ရှိ စခရင် သို့မဟုတ် အက်ပ်သို့ သွားခြင်းဖြင့် စတင်ပါ။
- Now on Tap စခရင်ကို အစပျိုးရန် (ခလုတ်မပါသော ဖန်သားပြင်ဓာတ်ပုံကို ခွင့်ပြုသည့် လုပ်ဆောင်ချက်) ကို နှိပ်ပြီး ကိုင်ထားပါ။
ဖန်သားပြင်ဓာတ်ပုံများကို ဘာကြောင့် မရိုက်နိုင်တာလဲ။
ပင်မနှင့် ပါဝါခလုတ်များကို အနည်းဆုံး 10 စက္ကန့်ကြာ တွဲနှိပ်ပြီး ဖိထားပါ၊ သင့်စက်သည် ပြန်လည်စတင်ရန် အတင်းအကြပ် ဆက်လက်လုပ်ဆောင်သင့်ပါသည်။ ၎င်းပြီးနောက်၊ သင့်စက်ပစ္စည်းသည် ကောင်းမွန်စွာအလုပ်လုပ်နိုင်ပြီး iPhone တွင် ဖန်သားပြင်ဓာတ်ပုံကို အောင်မြင်စွာရိုက်နိုင်သည်။
ကျွန်ုပ်၏ Android ရှိ Screenshot ခလုတ်ကို ကျွန်ုပ်မည်ကဲ့သို့ ပြောင်းလဲနိုင်မည်နည်း။
Android ဖန်သားပြင်ဓာတ်ပုံရိုက်ရန် စံနည်းလမ်း။ ဖန်သားပြင်ဓာတ်ပုံရိုက်ကူးရာတွင် အများအားဖြင့် သင့် Android စက်ပစ္စည်းပေါ်ရှိ ခလုတ်နှစ်ခုကို နှိပ်ခြင်းပါဝင်သည် — အသံအတိုးအကျယ်ခလုတ်နှင့် ပါဝါခလုတ် သို့မဟုတ် ပင်မနှင့် ပါဝါခလုတ်များဖြစ်သည်။
dota2 ဖန်သားပြင်ဓာတ်ပုံများကို မည်သည့်နေရာတွင် သိမ်းဆည်းထားသနည်း။
ဖန်သားပြင်ဓာတ်ပုံကို သိမ်းဆည်းရန် F12 (၎င်းသည် မူရင်းစခရင်ရှော့ခလုတ်ဖြစ်သည်) ကိုနှိပ်ပါ။ ဂိမ်းကိုပိတ်ပြီးနောက်၊ Steam ၏ Screenshot Uploader ဝင်းဒိုး ပေါ်လာပါမည်။ Show on Disk ခလုတ်ကို ရွေးပါ။ ၎င်းသည် ဂိမ်းအတွက် စခရင်ရှော့(များ) ပါရှိသည့် သင်၏ hard drive တွင် ဖိုင်တွဲကို ဖွင့်ပေးပါမည်။
f12 ဖန်သားပြင်ဓာတ်ပုံများကို မည်သည့်နေရာတွင် သိမ်းဆည်းထားသနည်း။
Default Steam Screenshot Folder ကို ဘယ်မှာရှာမလဲ။
- drop downs များအားလုံးတည်ရှိရာဘယ်ဘက်အပေါ်ဘက်တွင်၊ [view > screenshots] ကိုနှိပ်ပါ။
- စခရင်ရှော့မန်နေဂျာသည် သင့်ဂိမ်းစခရင်ပုံများအားလုံးကို တစ်နေရာတည်းတွင် ခြေရာခံခွင့်ပြုပါမည်။
- ဖိုဒါသို့ဝင်ရောက်ရန် ဦးစွာဂိမ်းတစ်ခုကိုရွေးချယ်ပြီးနောက် “Disk ကိုပြသပါ” ကိုနှိပ်ပါ။
Fallout 4 သည် ဖန်သားပြင်ဓာတ်ပုံများကို မည်သည့်နေရာတွင် သိမ်းဆည်းသနည်း။
2 အဖြေများ။ သင်၏ဖန်သားပြင်ဓာတ်ပုံသည် သင်ထည့်သွင်းသည့်နေရာတိုင်းတွင် C:\Program Files (x86)\Fallout 4 ကဲ့သို့သော အရာတစ်ခုဖြစ်သည်။ မူရင်း Steam လမ်းညွှန်မှာ C:/Program Files(x86)/Steam ဖြစ်သည်၊ သို့သော် ၎င်းကို သင်ပြောင်းထားနိုင်သည်။
ကျွန်ုပ်၏ဓာတ်ပုံများသည် ကျွန်ုပ်၏ပြခန်းမှ အဘယ်ကြောင့် ပျောက်ကွယ်သွားသနည်း။
သင့်ရုပ်ပုံများသည် သင့် SD ကတ်မှ ပျောက်သွားပါက သင်လုပ်ဆောင်နိုင်သောအရာများ
- သင့် Android ဖုန်းကို ပြန်လည်စတင်ပါ။
- SD ကတ်ကို ပြန်ထည့်ပါ။
- Nomedia ဖိုင်ကိုဖျက်ပါ။
- ပုံသေပြခန်းအက်ပ်ကို အစားထိုးပါ။
- ဤပြဿနာကို ဖြစ်စေနိုင်သော အက်ပ်များကို ဖြုတ်ပါ။
- သင့် Android ဖုန်းကို စက်ရုံဆက်တင်များထံ ပြန်လည်ရယူပါ။
Gallery ပုံများကို မည်သို့ပြန်ယူရမည်နည်း။
ဓာတ်ပုံများနှင့် ဗီဒီယိုများကို ပြန်လည်ရယူပါ။
- သင်၏ Android ဖုန်းသို့မဟုတ်တက်ဘလက်တွင် Google ဓါတ်ပုံအက်ပ်ကိုဖွင့်ပါ။
- ဘယ်ဘက်အပေါ်ရှိ Menu Trash ကိုနှိပ်ပါ။
- သင်ပြန်လည်ရယူလိုသော ဓာတ်ပုံ သို့မဟုတ် ဗီဒီယိုကို ထိပြီး ဖိထားပါ။
- အောက်ခြေတွင် Restore ကိုနှိပ်ပါ။ ဓာတ်ပုံ သို့မဟုတ် ဗီဒီယို ပြန်လာပါမည်- သင့်ဖုန်း၏ ပြခန်းအက်ပ်တွင်။ သင်၏ Google Photos ဒစ်ဂျစ်တိုက်တွင်။ မည်သည့်အယ်လ်ဘမ်များတွင်မဆို ပါဝင်ခဲ့သည်။
ငါ့ဓာတ်ပုံတွေ ဘာကြောင့် ပျောက်သွားတာလဲ။
သင့် iPhone ဓာတ်ပုံများ ပျောက်ကွယ်သွားသော အကြောင်းရင်း အမျိုးမျိုး ရှိနိုင်ပါသည်။ အသုံးအများဆုံးအရာအချို့မှာ- လေးလံသောအက်ပ်များ၊ ဓာတ်ပုံများ၊ ဗီဒီယိုများနှင့် iPhone ၏အတွင်းပိုင်းမှတ်ဉာဏ်ကို သိမ်းပိုက်ထားသည့် အခြားဒေတာများစွာကြောင့် သိုလှောင်မှုနည်းပါသည်။ PhotoStream ကို ပိတ်ခြင်း သို့မဟုတ် Camera Roll ဆက်တင်များသို့ အခြားပြောင်းလဲမှုများ ပြုလုပ်ခြင်း။
“ Wikimedia Commons” မှဆောင်းပါး၌ဓာတ်ပုံ https://commons.wikimedia.org/wiki/File:Translation_memory_operation.png