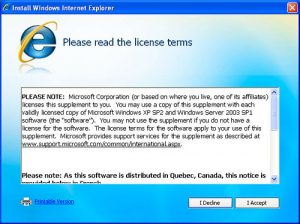[သိကောင်းစရာများ] Windows 10 အပ်ဒိတ်မလုပ်မီ သင်လုပ်ဆောင်ရမည့်အချက်ငါးချက်
- Windows Update အတွက် Recovery Drive တစ်ခုဖန်တီးပါ။
- သင့်ဒေတာကို အရန်သိမ်းဆည်းပါ။
- 3. စနစ်တွင် Disk Space အလုံအလောက်ရှိကြောင်း သေချာပါစေ။
- Windows Update အသစ်ကို အဆင့်မြှင့်တင်ရန် သို့မဟုတ် သန့်ရှင်းရေးလုပ်ရန် ဆုံးဖြတ်ပါ။
- Windows ထုတ်ကုန်ကီးနှင့် သင်၏ Microsoft အကောင့်ကို သိမ်းဆည်းထားပါ။
သင်သည် Windows 10 သို့ အခမဲ့ အဆင့်မြှင့်နိုင်သေးပါသလား။
သင်သည် 10 ခုနှစ်တွင် Windows 2019 သို့ အခမဲ့ အဆင့်မြှင့်နိုင်သေးသည်။ အတိုချုံးအဖြေမှာ နံပါတ်ဖြစ်သည်။ Windows အသုံးပြုသူများသည် $10 မကုန်ဘဲ Windows 119 သို့ အဆင့်မြှင့်တင်နိုင်ပါသေးသည်။ အထောက်အကူပြုနည်းပညာများ အဆင့်မြှင့်တင်ခြင်းစာမျက်နှာသည် ဆက်လက်တည်ရှိပြီး အပြည့်အဝအသုံးပြုနိုင်ပါသည်။
10 တွင် Windows 2019 သို့ အခမဲ့ အဆင့်မြှင့်နိုင်သေးသည်။
10 ခုနှစ်တွင် Windows 2019 သို့ အခမဲ့အဆင့်မြှင့်နည်း။ နောက်မှသော့လိုအပ်သည့်အတွက် Windows 7၊ 8 သို့မဟုတ် 8.1 မိတ္တူကို ရှာပါ။ သင့်တွင် လိမ်လည်သူတစ်ယောက်မှမရှိသော်လည်း ၎င်းကို သင့်စနစ်တွင် လောလောဆယ်ထည့်သွင်းထားပြီး၊ NirSoft ၏ ProduKey ကဲ့သို့သော အခမဲ့တူးလ်တစ်ခုသည် သင့် PC ပေါ်တွင် လက်ရှိလည်ပတ်နေသောဆော့ဖ်ဝဲလ်မှ ထုတ်ကုန်ကီးကို ဆွဲထုတ်နိုင်သည်။ ၂။
ကျွန်ုပ်၏ PC ကို Windows 10 သို့ အဆင့်မြှင့်နိုင်ပါသလား။
Windows 10၊ 7 သို့မဟုတ် 8 အတွင်းမှ အဆင့်မြှင့်ရန် "Get Windows 8.1" ကိရိယာကို သင်အသုံးမပြုနိုင်တော့သော်လည်း၊ Microsoft မှ Windows 10 တပ်ဆင်မှုမီဒီယာကို ဒေါင်းလုဒ်လုပ်ပြီး Windows 7၊ 8 သို့မဟုတ် 8.1 သော့ကို ပေးသည့်အခါတွင် ဖြစ်နိုင်သေးသည်။ သင်က install လုပ်ပါ။ အဲဒါဆိုရင် Windows 10 ကို သင့် PC မှာ ထည့်သွင်းပြီး အသက်သွင်းပါလိမ့်မယ်။
Windows 10 သို့ အဆင့်မြှင့်တင်ခြင်းမပြုမီ ကျွန်ုပ်၏ကွန်ပျူတာကို မည်သို့အရန်ကူးယူမည်နည်း။
Windows 10 တွင် System Image Backup ဖန်တီးနည်း
- Control Panel ကိုဖွင့်ပါ။
- System နှင့် Security ကိုနှိပ်ပါ။
- Backup and Restore (Windows 7) ကို နှိပ်ပါ။
- ဘယ်ဘက်အကန့်တွင်၊ Create a system image link ကိုနှိပ်ပါ။
- “အရန်ကို ဘယ်မှာသိမ်းချင်လဲ” အောက်တွင်
ကျွန်ုပ်၏ Windows 7 ကို Windows 10 သို့ အခမဲ့ မည်သို့ အဆင့်မြှင့်နိုင်မည်နည်း။
သင့်တွင် Windows 7/8/8.1 ၏ “စစ်မှန်သော” မိတ္တူကို အသုံးပြုနေသည့် PC ရှိပါက (သင့်လျော်စွာ လိုင်စင်ရထားပြီး အသက်သွင်းထားသည့်)၊ သင်သည် ၎င်းကို Windows 10 သို့ အဆင့်မြှင့်ရန် ကျွန်ုပ်လုပ်ခဲ့သည့် အလားတူအဆင့်များကို လိုက်နာနိုင်ပါသည်။ စတင်ရန်၊ Windows 10 ဒေါင်းလုဒ်သို့ သွားပါ။ ဝဘ်စာမျက်နှာတွင် ဒေါင်းလုဒ်တူးလ်ကို ယခုခလုတ်ကို နှိပ်ပါ။ ဒေါင်းလုဒ် ပြီးပါက Media Creation Tool ကိုဖွင့်ပါ။
Windows 7 မှ Windows 10 သို့ အဆင့်မြှင့်တင်ရန် ကုန်ကျစရိတ်မည်မျှရှိသနည်း။
လွန်ခဲ့သည့်တစ်နှစ်က ၎င်း၏တရားဝင်ထွက်ရှိချိန်မှစ၍ Windows 10 သည် Windows 7 နှင့် 8.1 အသုံးပြုသူများအတွက် အခမဲ့အဆင့်မြှင့်တင်မှုတစ်ခုဖြစ်သည်။ အဆိုပါအခမဲ့ဘီဘီသည်ယနေ့အဆုံးသတ်သောအခါ၊ သင်အဆင့်မြှင့်လိုပါက Windows 119 ၏ပုံမှန်ထုတ်ဝေမှုအတွက် $10 နှင့် Pro အရသာအတွက် $199 တို့ကို နည်းပညာပိုင်းဆိုင်ရာအရ ထုတ်ယူရတော့မည်ဖြစ်သည်။
Windows 10 Pro ကို အခမဲ့ ဘယ်လို အဆင့်မြှင့်မလဲ။
အဆင့်မြှင့်ရန်၊ စတင်ရန် ခလုတ်ကို ရွေးပါ၊ ထို့နောက် ဆက်တင်များ > အပ်ဒိတ်နှင့် လုံခြုံရေး > အသက်သွင်းခြင်းကို ရွေးပါ။ သင့်တွင် Windows 10 Pro အတွက် ဒစ်ဂျစ်တယ်လိုင်စင်တစ်ခုရှိပြီး Windows 10 Home ကို သင့်စက်ပေါ်တွင် လောလောဆယ် အသက်သွင်းထားပါက၊ Microsoft Store သို့သွားပါ ကိုရွေးချယ်ပြီး Windows 10 Pro သို့ အခမဲ့အဆင့်မြှင့်ရန် သင့်အား တောင်းဆိုပါလိမ့်မည်။
Windows 10 အပ်ဒိတ်များကို ကိုယ်တိုင် မည်သို့ထည့်သွင်းရမည်နည်း။
Windows 10 နှစ်ပတ်လည် အပ်ဒိတ်ကို ဒေါင်းလုဒ်လုပ်ပြီး ထည့်သွင်းနည်း
- ဆက်တင်များ မီနူးကိုဖွင့်ပြီး အပ်ဒိတ်နှင့် လုံခြုံရေး > Windows Update သို့ သွားပါ။
- သင်၏ PC သည် နောက်ဆုံးထွက်မွမ်းမံမှုများကို စကင်န်ဖတ်ရန် တောင်းဆိုရန် အပ်ဒိတ်များအတွက် စစ်ဆေးရန် နှိပ်ပါ။ အပ်ဒိတ်ကို ဒေါင်းလုဒ်လုပ်ပြီး အလိုအလျောက် ထည့်သွင်းပါမည်။
- သင်၏ PC ကို ပြန်လည်စတင်ပြီး တပ်ဆင်ခြင်းလုပ်ငန်းစဉ်ကို အပြီးသတ်ရန် Restart Now ကိုနှိပ်ပါ။
Windows 10 သို့ အဆင့်မြှင့်တင်ရန် အချိန်မည်မျှကြာသနည်း။
ထို့ကြောင့် သင့်ကွန်ပြူတာ၏ အမြန်နှုန်း (drive၊ memory၊ cpu speed နှင့် သင်၏ data set – ကိုယ်ရေးကိုယ်တာ ဖိုင်များ) တို့နှင့်အတူ သင့်အင်တာနက်ချိတ်ဆက်မှုအမြန်နှုန်းပေါ်တွင် မူတည်ပါသည်။ 8 MB ချိတ်ဆက်မှုတစ်ခုသည် မိနစ် 20 မှ 35 မိနစ်ခန့်ကြာသင့်ပြီး အမှန်တကယ်တပ်ဆင်မှုကိုယ်တိုင်က 45 မိနစ်မှ 1 နာရီအထိကြာနိုင်သည်။
Windows 4 အတွက် RAM 10GB လုံလောက်ပါသလား။
4 ဂီဂါဘိုက်။ အကယ်၍ သင်သည် 32-bit လည်ပတ်မှုစနစ်ကို အသုံးပြုနေပါက 4GB RAM ထည့်သွင်းထားခြင်းဖြင့် သင်သည် 3.2GB ဝန်းကျင်တွင်သာ ဝင်ရောက်နိုင်လိမ့်မည် (၎င်းမှာ မမ်မိုရီလိပ်စာကန့်သတ်ချက်များကြောင့်ဖြစ်သည်)။ ဒါပေမယ့် 64-bit လည်ပတ်မှုစနစ်နဲ့ဆိုရင်တော့ 4GB တစ်ခုလုံးကို အပြည့်အဝအသုံးပြုနိုင်မှာဖြစ်ပါတယ်။ Windows 32 ၏ 10-bit ဗားရှင်းအားလုံးတွင် 4GB RAM ကန့်သတ်ချက်ရှိသည်။
ကျွန်ုပ်၏ကွန်ပျူတာကို Windows 10 သို့ မည်သို့ အဆင့်မြှင့်မည်နည်း။
Windows 7 သို့မဟုတ် 8.1 စက်မှ၊ အထောက်အကူနည်းပညာများကို အသုံးပြုသည့် သုံးစွဲသူများအတွက် "Windows 10 အခမဲ့ အဆင့်မြှင့်ခြင်း" ဟူသော ဝဘ်စာမျက်နှာသို့ သွားပါ။ Upgrade now ခလုတ်ကိုနှိပ်ပါ။ အဆင့်မြှင့်တင်မှုကို ထည့်သွင်းရန် executable file ကို run ပါ။
ကျွန်ုပ်၏ကွန်ပျူတာသည် Windows 10 အတွက် အဆင်သင့်ဖြစ်ပြီလား။
ဤသည်မှာ Windows 10 ကို run ရန် လိုအပ်သည်ဟု Microsoft ကပြောသည်- ပရိုဆက်ဆာ- 1 gigahertz (GHz) သို့မဟုတ် ပိုမြန်သည်။ RAM- 1 ဂစ်ဂါဘိုက် (GB) (32-ဘစ်) သို့မဟုတ် 2 GB (64-ဘစ်) ဂရပ်ဖစ်ကတ်- Microsoft DirectX 9 ဂရပ်ဖစ် စက်ပစ္စည်း WDDM ဒရိုက်ဘာ။
Windows 10 သို့ အဆင့်မြှင့်တင်ပါက အရာအားလုံးဆုံးရှုံးမည်လား။
အကယ်၍ သင်သည် Windows 8.1 မှ အဆင့်မြှင့်တင်ပါက၊ သင်သည် သင်၏ကိုယ်ရေးကိုယ်တာဖိုင်များကို ဖြည်မည်မဟုတ်သည့်အပြင် သင်၏ထည့်သွင်းထားသောပရိုဂရမ်များ (အချို့သော Windows 10 နှင့် မကိုက်ညီပါက) နှင့် သင်၏ Windows ဆက်တင်များကို ဖြည်မည်မဟုတ်ပါ။ Windows 10 တပ်ဆင်မှုအသစ်မှတစ်ဆင့် သင့်နောက်သို့ သူတို့လိုက်သွားပါမည်။
Windows 10 သို့ အဆင့်မြှင့်တင်သည့်အခါ ဖိုင်များကို အရန်ကူးရန် လိုအပ်ပါသလား။
Once Windows 10 is installed, you need to restore your programs, settings and files. The easiest way to do it is by using Zinstall to restore everything automatically from your backup. Or, you can manually copy files from your backup to the new Windows 10, and install the programs you need.
Windows 10 သို့ အဆင့်မြှင့်တင်ခြင်း ပရိုဂရမ်များကို ကျွန်ုပ် ဆုံးရှုံးမည်လား။
ပရိုဂရမ်များနှင့် ဒေတာများ မဆုံးရှုံးဘဲ Windows 10 သို့ အဆင့်မြှင့်တင်ခြင်း။ အဆင့်မြှင့်တင်မှုပြီးသည်နှင့် သင်သည် ဟာ့ဒ်ဝဲဒရိုက်ဗာများကို အပ်ဒိတ်လုပ်ရန် လိုအပ်နိုင်သည်။ အကယ်၍ သင်သည် Windows 8 သို့မဟုတ် Windows 8.1 တွင်၊ Windows 7 ကဲ့သို့ပင်၊ သင်သည် သင်၏ကိုယ်ရေးကိုယ်တာဒေတာ၊ Windows ဆက်တင်များနှင့် အပလီကေးရှင်းအများစုကို Windows 10 သို့ အဆင့်မြှင့်တင်စဉ်တွင် သိမ်းဆည်းထားနိုင်သည်။
ဖိုင်များမဆုံးရှုံးဘဲ Windows 10 သို့ အဆင့်မြှင့်နိုင်ပါသလား။
၎င်းသည် Windows 10 သို့ အဆင့်မြှင့်တင်ရန်ဖြစ်သည်။ သင့်စက်ပစ္စည်းကို ရှင်းပစ်ရမည့်အစား သင့်ဖိုင်များကို မဆုံးရှုံးစေဘဲ နေရာတွင် အဆင့်မြှင့်တင်မှုရွေးချယ်မှုကို အသုံးပြု၍ Windows 7 သို့ Windows 10 သို့ အဆင့်မြှင့်နိုင်သည်။ Windows 7 အတွက်သာမက Windows 8.1 အသုံးပြုသည့် စက်ပစ္စည်းများအတွက်ပါ ရရှိနိုင်သော Media Creation Tool ကို အသုံးပြု၍ ၎င်းကို သင်ပြုလုပ်နိုင်သည်။
Windows 10 ပရော်ဖက်ရှင်နယ်ကုန်ကျစရိတ်ဘယ်လောက်လဲ။
ဆက်စပ်လင့်ခ်များ Windows 10 Home ၏မိတ္တူတစ်စောင်သည် $119 ကျသင့်မည်ဖြစ်ပြီး Windows 10 Pro သည် $199 ကျသင့်မည်ဖြစ်သည်။ Home edition မှ Pro edition သို့ အဆင့်မြှင့်တင်လိုသူများအတွက် Windows 10 Pro Pack ကို $99 ကျသင့်မည်ဖြစ်ပါသည်။
Windows 10 ကို အခမဲ့ ပြန်လည်ထည့်သွင်းနိုင်ပါသလား။
အခမဲ့ အဆင့်မြှင့်တင်မှု ကမ်းလှမ်းချက်၏ အဆုံးတွင်၊ Get Windows 10 အက်ပ်ကို မရနိုင်တော့ဘဲ၊ Windows Update ကို အသုံးပြု၍ Windows ဗားရှင်းအဟောင်းမှ သင် အဆင့်မြှင့်မရနိုင်ပါ။ သတင်းကောင်းမှာ Windows 10 သို့မဟုတ် Windows 7 အတွက် လိုင်စင်ရှိသော စက်တွင် Windows 8.1 သို့ အဆင့်မြှင့်နိုင်သေးသည်။
စျေးပေါသော Windows 10 သော့များသည် တရားဝင်ပါသလား။
အလကားထက် ဘယ်အရာမှ စျေးမကြီးပါဘူး။ အကယ်၍ သင်သည် Windows 10 Home သို့မဟုတ် Windows 10 Pro ကိုပင်ရှာဖွေနေပါက တစ်ပြားတစ်ချပ်မှ မပေးဘဲ သင့် PC တွင် OS ကို ရယူနိုင်သည်။ သင့်တွင် Windows 7၊ 8 သို့မဟုတ် 8.1 အတွက် ဆော့ဖ်ဝဲလ်/ထုတ်ကုန်ကီးတစ်ခု ရှိနှင့်ပြီးပါက၊ သင်သည် Windows 10 ကို ထည့်သွင်းနိုင်ပြီး ၎င်းကို အသက်ဝင်စေရန် အဆိုပါ OS အဟောင်းများထဲမှ သော့ကို အသုံးပြုနိုင်သည်။
Windows 10 အတွက် ပေးချေရမလား။
Windows 10 ဖြင့်၊ သင်သည် Windows ၏ “အစစ်အမှန်မဟုတ်သော” မိတ္တူကို လိုင်စင်ရတစ်ခုသို့ အဆင့်မြှင့်တင်ရန် ငွေပေးချေနိုင်ပါပြီ။ Store တွင်၊ သင်သည်သင်၏ PC ကိုအသက်သွင်းမည့်တရားဝင် Windows လိုင်စင်ကို ၀ ယ်နိုင်သည်။ Windows 10 ၏ Home ဗားရှင်းသည် $120 ကျသင့်ပြီး Pro ဗားရှင်းသည် $200 ကျသင့်မည်ဖြစ်သည်။
Windows 7 Home Premium မှ Windows 10 သို့ မည်သို့ အဆင့်မြှင့်မည်နည်း။
Run dialog box ကိုဖွင့်ပြီး Winver လို့ရိုက်ပြီး OK ကို ဘယ်ဘက်ကလစ်နှိပ်ပါ။ Windows ထုတ်ဝေမှုသည် ပေါ်လာသော About Windows မျက်နှာပြင်တွင် စာရင်းပြုစုထားမည်ဖြစ်သည်။ ဤသည်မှာ အဆင့်မြှင့်တင်ခြင်း လမ်းကြောင်းများဖြစ်သည်။ သင့်တွင် Windows 7 Starter၊ Windows 7 Home Basic၊ Windows 7 Home Premium သို့မဟုတ် Windows 8.1 Home Basic ရှိပါက၊ သင်သည် Windows 10 Home သို့ အဆင့်မြှင့်မည်ဖြစ်သည်။
Windows 10 အပ်ဒိတ်လုပ်ဆောင်နေမှုကို ရပ်တန့်နိုင်ပါသလား။
နည်းလမ်း 1- ဝန်ဆောင်မှုများတွင် Windows 10 အပ်ဒိတ်ကို ရပ်ပါ။ အဆင့် 3: ဤနေရာတွင် "Windows Update" ကို right-click နှိပ်ပြီး context menu မှ "Stop" ကိုရွေးပါ။ တနည်းအားဖြင့် သင်သည် ဝင်းဒိုး၏ ဘယ်ဘက်အပေါ်ရှိ Windows Update ရွေးချယ်မှုအောက်ရှိ “Stop” လင့်ခ်ကို နှိပ်နိုင်သည်။
Windows 10 ကို ဒေါင်းလုဒ်လုပ်ရန် အချိန်မည်မျှကြာသင့်သနည်း။
အနှစ်ချုပ်/ Tl;DR/ အမြန်အဖြေ။ Windows 10 ဒေါင်းလုဒ်အချိန်သည် သင်၏အင်တာနက်အမြန်နှုန်းနှင့် သင်ဒေါင်းလုဒ်လုပ်ပုံပေါ်တွင် မူတည်သည်။ အင်တာနက် မြန်နှုန်းပေါ် မူတည်ပြီး တစ်နာရီမှ နှစ်ဆယ်။ Windows 10 ထည့်သွင်းသည့်အချိန်သည် သင့်စက်၏ဖွဲ့စည်းပုံအပေါ်အခြေခံ၍ 15 မိနစ်မှ သုံးနာရီအထိ ကြာနိုင်သည်။
Windows 10 အဆင့်မြှင့်တင်မှုကို ဘယ်လို ပယ်ဖျက်ရမလဲ။
သင်၏ Windows 10 အဆင့်မြှင့်တင်မှု ကြိုတင်မှာယူမှုကို အောင်မြင်စွာ ပယ်ဖျက်ခြင်း
- သင့် Taskbar ရှိ Window အိုင်ကွန်ပေါ်တွင် ညာဖက်ကလစ်နှိပ်ပါ။
- Check your upgrade status ကိုနှိပ်ပါ။
- Windows 10 အဆင့်မြှင့်ထားသော windows ပြပြီးသည်နှင့် ဘယ်ဘက်အပေါ်ရှိ ဟမ်ဘာဂါအိုင်ကွန်ကို နှိပ်ပါ။
- ယခု View Confirmation ကိုနှိပ်ပါ။
- ဤအဆင့်များကို လိုက်နာခြင်းဖြင့် ပယ်ဖျက်ခြင်းရွေးချယ်ခွင့် အမှန်တကယ်ရှိနေသည့် သင်၏ ကြိုတင်မှာယူမှု အတည်ပြုခြင်း စာမျက်နှာသို့ ရောက်ရှိမည်ဖြစ်သည်။
Windows 10 သို့ အခမဲ့ အဆင့်မြှင့်တင်နိုင်သေးပါသလား။
သင်သည် 10 ခုနှစ်တွင် Windows 2019 သို့ အခမဲ့ အဆင့်မြှင့်နိုင်သေးသည်။ အတိုချုံးအဖြေမှာ နံပါတ်ဖြစ်သည်။ Windows အသုံးပြုသူများသည် $10 မကုန်ဘဲ Windows 119 သို့ အဆင့်မြှင့်တင်နိုင်ပါသေးသည်။ အထောက်အကူပြုနည်းပညာများ အဆင့်မြှင့်တင်ခြင်းစာမျက်နှာသည် ဆက်လက်တည်ရှိပြီး အပြည့်အဝအသုံးပြုနိုင်ပါသည်။
Windows 10 ကို အဆင့်မြှင့်တင်ခြင်းသည် အရာအားလုံးကို ဖျက်မည်လား။
အဆင့်မြှင့်တင်နေစဉ်တွင် Windows ဆက်တင်များ၊ ကိုယ်ပိုင်ဖိုင်များနှင့် အက်ပ်များကို သိမ်းဆည်းထားရန် ရွေးချယ်စရာတစ်ခုကို ပြသမည်ဖြစ်ပြီး၊ သင်သည် သင်၏ဖိုင်များကို သိမ်းဆည်းထားနိုင်သည်။ မထင်မှတ်ထားသော PC ပျက်စီးမှုများသည် သင့်ဖိုင်များကို ပျက်စီးစေနိုင်သည် သို့မဟုတ် ဖျက်ပစ်နိုင်သောကြောင့် အရာအားလုံးကို မိတ္တူကူးထားသင့်သည်။ Windows 10၊ Windows 8.1၊ Windows 8၊ Windows 7 စသည်တို့အတွက် အကောင်းဆုံး အခမဲ့ အရန်ဆော့ဖ်ဝဲဖြင့် မိတ္တူကူးနိုင်သည်။
Windows 10 ထည့်သွင်းခြင်းသည် USB အားလုံးကို ဖယ်ရှားမည်လား။
သင့်တွင် စိတ်ကြိုက်တည်ဆောက်ထားသော ကွန်ပျူတာရှိပြီး ၎င်းတွင် Windows 10 ကို ရှင်းထုတ်ရန် လိုအပ်ပါက၊ USB drive ဖန်တီးမှုနည်းလမ်းမှတစ်ဆင့် Windows 2 ထည့်သွင်းရန် ဖြေရှင်းချက် 10 ကို လိုက်နာနိုင်ပါသည်။ USB drive မှ PC ကိုသင်တိုက်ရိုက်ဖွင့်ရန်ရွေးချယ်နိုင်ပြီးတပ်ဆင်မှုလုပ်ငန်းစဉ်စတင်လိမ့်မည်။
“ Flickr” ဆောင်းပါးမှဓာတ်ပုံ https://www.flickr.com/photos/poakpong/3028969888