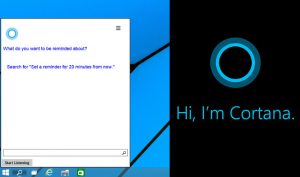Windows 10 Update Assistant is a native update management tool designed to help individual users keep up with OS updates as Microsoft publishes them.
Users can set updates to download automatically and manage the timing of updates with this tool.
Windows 10 Update assistant ကို ဘယ်လိုသုံးရမလဲ။
Windows 10 အပ်ဒိတ်လက်ထောက်။ Microsoft.com သို့ဝင်ရောက်ပြီး အောက်ဖော်ပြပါအတိုင်း Update now ခလုတ်ကို နှိပ်ပါ။ Download tool now ခလုတ်ကို နှိပ်ပါက Windows 10 Media Creation Tool ကို ဒေါင်းလုဒ်လုပ်ပါမည်။ သင်သည် အပ်ဒိတ်မှတ်တမ်းစာမျက်နှာသို့လည်း သွားရောက်ကြည့်ရှုနိုင်ပြီး အပ်ဒိတ်ရယူရန် ယခုခလုတ်ကိုနှိပ်ပါ။
Windows 10 အပ်ဒိတ်လက်ထောက်ကို ဖြုတ်ရန် အဆင်ပြေပါသလား။
Windows 10 Update Assistant သည် အသုံးပြုသူများအား Windows 10 ကို နောက်ဆုံးပေါ်တည်ဆောက်မှုများအထိ အဆင့်မြှင့်နိုင်စေပါသည်။ ထို့ကြောင့်၊ သင်သည် အလိုအလျောက်အပ်ဒိတ်ကို မစောင့်ဆိုင်းဘဲ Windows နောက်ဆုံးဗားရှင်းသို့ အပ်ဒိတ်လုပ်နိုင်ပါသည်။ Win 10 Update Assistant ကို ဆော့ဖ်ဝဲလ်အများစုကဲ့သို့ပင် ဖြုတ်နိုင်သည်။
Windows 10 Update assistant ကို ဘာကြောင့် လိုအပ်တာလဲ။
Windows 10 Update Assistant သည် သင့်စက်ပေါ်တွင် အင်္ဂါရပ် အပ်ဒိတ်များကို ဒေါင်းလုဒ်လုပ်ပြီး ထည့်သွင်းသည်။ အင်္ဂါရပ်မွမ်းမံမှုများ (ဥပမာ၊ Windows 10 အောက်တိုဘာလ 2018 အပ်ဒိတ်၊ ဗားရှင်း 1809) သည် လုပ်ဆောင်ချက်အသစ်များကို ပေးဆောင်ပြီး သင့်စနစ်များကို လုံခြုံအောင် ကူညီပေးသည်။ အကယ်၍ သင်သည် IT Professional တစ်ယောက်ဖြစ်ပါက၊ သင်သည် အပ်ဒိတ်များကို ရွှေ့ဆိုင်းနိုင်သည် — Windows 10 ဝန်ဆောင်မှုရွေးချယ်စရာများသို့ သွားပါ။
Can you delete Windows 10 Update assistant?
In the list of installed programs, scroll down and click Windows 10 Update Assistant, then click Uninstall. Then follow the on-screen instructions to finish. Usually you can find the Windows 10 Update Assistant folder here: This PC > C drive > Windows10Upgrade.
Windows 10 Update assistant ကို ဖျက်နိုင်ပါသလား။
အကယ်၍ သင်သည် Windows 10 Update Assistant ကိုအသုံးပြု၍ Windows 1607 ဗားရှင်း 10 သို့ အဆင့်မြှင့်ထားပါက၊ ထို့နောက်တွင် ထည့်သွင်းထားသည့် Windows 10 Upgrade Assistant သည် သင့်ကွန်ပြူတာတွင် နောက်ကျကျန်နေမည်ဖြစ်သည်၊ အဆင့်မြှင့်ပြီးနောက် အသုံးမဝင်သော၊ ၎င်းကို ဘေးကင်းစွာ ဖြုတ်ပစ်နိုင်သည်၊ ဤနေရာတွင်၊ အဲဒါဘယ်လိုလုပ်လို့ရမလဲ။
Windows 10 Update assistant ကို သုံးသင့်ပါသလား။
Windows 10 Update Assistant သည် သင့် PC တွင် Windows 10 May 2019 Update v1903 ကို configure ရာတွင် ကူညီနိုင်ပါသည်။ အပ်ဒိတ်များကို ထည့်သွင်းခြင်းအပြင် ၎င်းသည် သင့်စနစ်အား လုံခြုံစေပြီး နောက်ဆုံးပေါ်အင်္ဂါရပ်များနှင့် တိုးတက်မှုများကို ပေးစွမ်းမည်ဖြစ်သည်။ ပရိုဂရမ်ကို နောက်ဆုံးမွမ်းမံမွမ်းမံမှု မထည့်သွင်းရသေးသော Windows 10 PC များတွင် အလွယ်တကူ အသုံးချနိုင်သည်။
Windows 10 Update assistant ကို ဘယ်လို အပြီးတိုင် ဖယ်ရှားရမလဲ။
1] Windows 10 Upgrade Assistant ကို ဖြုတ်ပါ။
- Run prompt ကိုဖွင့်ရန် WIN + R ကိုနှိပ်ပါ။ appwiz.cpl လို့ရိုက်ထည့်ပြီး Enter ခေါက်ပါ။
- ရှာရန် စာရင်းကို ဖြတ်ကျော်ပြီး Windows Upgrade Assistant ကို ရွေးပါ။
- command bar တွင် Uninstall ကိုနှိပ်ပါ။
Windows 10 အပ်ဒိတ်ကို အပြီးတိုင် မည်သို့ရပ်တန့်နိုင်မည်နည်း။
Windows 10 တွင် အလိုအလျောက်အပ်ဒိတ်များကို အပြီးတိုင်ပိတ်ရန်၊ ဤအဆင့်များကို အသုံးပြုပါ-
- Start ကိုဖွင့်ပါ။
- gpedit.msc ကို ရှာပြီး အတွေ့အကြုံကို စတင်ရန် ထိပ်တန်းရလဒ်ကို ရွေးချယ်ပါ။
- အောက်ပါလမ်းကြောင်းမှသွားလာရန်:
- ညာဘက်ခြမ်းရှိ Configure Automatic Updates မူဝါဒကို နှစ်ချက်နှိပ်ပါ။
- မူဝါဒကိုပိတ်ရန် Disabled option ကိုစစ်ဆေးပါ။
Windows 10 အပ်ဒိတ်များကို မည်သို့ အပြီးတိုင် ပိတ်နိုင်မည်နည်း။
Windows 10 တွင် Windows Updates ကိုဘယ်လိုပိတ်မလဲ။
- Windows Update ဝန်ဆောင်မှုကို အသုံးပြု၍ ၎င်းကို သင်လုပ်ဆောင်နိုင်သည်။ Control Panel > Administration Tools မှတဆင့် ဝန်ဆောင်မှုများကို သင်ဝင်ရောက်နိုင်ပါသည်။
- ဝန်ဆောင်မှုများ ဝင်းဒိုးတွင်၊ Windows Update သို့ ဆင်းပြီး လုပ်ငန်းစဉ်ကို ပိတ်ပါ။
- ၎င်းကိုပိတ်ရန်၊ လုပ်ငန်းစဉ်ပေါ်တွင်ညာဖက်ကလစ်နှိပ်ပါ၊ Properties ကိုနှိပ်ပြီး Disabled ကိုရွေးချယ်ပါ။
သင်သည် Windows 10 သို့ အခမဲ့ အဆင့်မြှင့်နိုင်သေးပါသလား။
သင်သည် 10 ခုနှစ်တွင် Windows 2019 သို့ အခမဲ့ အဆင့်မြှင့်နိုင်သေးသည်။ အတိုချုံးအဖြေမှာ နံပါတ်ဖြစ်သည်။ Windows အသုံးပြုသူများသည် $10 မကုန်ဘဲ Windows 119 သို့ အဆင့်မြှင့်တင်နိုင်ပါသေးသည်။ အထောက်အကူပြုနည်းပညာများ အဆင့်မြှင့်တင်ခြင်းစာမျက်နှာသည် ဆက်လက်တည်ရှိပြီး အပြည့်အဝအသုံးပြုနိုင်ပါသည်။
ကျွန်ုပ်၏ PC သည် Windows 10 ကို သုံးနိုင်ပါသလား။
သင့်ကွန်ပြူတာ Windows 10 ကို Run နိုင်မလား။
- Windows 7 SP1 သို့မဟုတ် Windows 8.1 ။
- 1GHz ပရိုဆက်ဆာ သို့မဟုတ် ပိုမြန်သည်။
- 1-bit အတွက် 32 GB RAM ဒါမှမဟုတ် 2-bit အတွက် 64 GB RAM ။
- 16-bit အတွက် 32-bit သို့မဟုတ် 20 GB အတွက် 64 GB ဟာ့ဒ်ဒရိုက်နေရာလွတ်။
- WDDM 9 ဂရပ်ဖစ်ကတ်ဖြင့် DirectX 1.0 သို့မဟုတ် နောက်ပိုင်း။
- 1024×600 မျက်နှာပြင်။
နောက်ဆုံးထွက် Windows 10 အပ်ဒိတ်ကို ဘယ်လိုရနိုင်မလဲ။
Windows 10 အောက်တိုဘာလ 2018 အပ်ဒိတ်ကို ရယူပါ။
- အပ်ဒိတ်ကို ယခုထည့်သွင်းလိုပါက၊ စတင်ခြင်း > ဆက်တင်များ > အပ်ဒိတ်နှင့် လုံခြုံရေး > Windows အပ်ဒိတ်ကို ရွေးပါ၊ ထို့နောက် အပ်ဒိတ်များအတွက် စစ်ဆေးရန် ကိုရွေးချယ်ပါ။
- ဗားရှင်း 1809 ကို အပ်ဒိတ်များအတွက် စစ်ဆေးခြင်းမှတစ်ဆင့် အလိုအလျောက် ပေးဆောင်ထားခြင်း မရှိပါက၊ အပ်ဒိတ်လက်ထောက်မှတစ်ဆင့် ၎င်းကို သင်ကိုယ်တိုင် ရယူနိုင်ပါသည်။
Windows Update assistant ဆိုတာ ဘာလဲ။
Windows 10 အပ်ဒိတ်လက်ထောက်သည် Microsoft က ၎င်းတို့ကို ထုတ်ဝေလိုက်သည့်အတိုင်း သုံးစွဲသူတစ်ဦးချင်းစီ၏ OS အပ်ဒိတ်များကို အမီလိုက်နိုင်ရန် ဒီဇိုင်းထုတ်ထားသည့် မူရင်းအပ်ဒိတ်စီမံခန့်ခွဲမှုကိရိယာတစ်ခုဖြစ်သည်။ အသုံးပြုသူများသည် အပ်ဒိတ်များကို အလိုအလျောက်ဒေါင်းလုဒ်လုပ်ရန်နှင့် ဤကိရိယာဖြင့် အပ်ဒိတ်များ၏အချိန်ကို စီမံခန့်ခွဲရန် အပ်ဒိတ်များကို သတ်မှတ်နိုင်သည်။
Windows 10 အပ်ဒိတ်များကို ဖြုတ်ရန် ဘေးကင်းပါသလား။
Windows 10 မေလ 2019 အပ်ဒိတ်ကို ဖြုတ်ပါ။ ဤအင်္ဂါရပ် အပ်ဒိတ်ကို ဖြုတ်ရန်၊ သင်သည် Start Menu ကိုဖွင့်ရပါမည်။ ထို့နောက် Settings link ကိုနှိပ်ပါ။ ဆက်တင်ဘောင်ကိုဖွင့်ပြီး အပ်ဒိတ်နှင့် လုံခြုံရေးကို နှိပ်ပြီး ဤနေရာတွင် Recovery settings ကိုရွေးချယ်ပါ။
Windows 10 အပ်ဒိတ်ကို ဖယ်ရှားနိုင်ပါသလား။
Uninstall updates link ကို နှိပ်ပါ။ Microsoft သည် အရာအားလုံးကို ဆက်တင်များအက်ပ်သို့ မရွှေ့ထားသောကြောင့် ယခုအခါ Control Panel ရှိ အပ်ဒိတ်စာမျက်နှာကို Uninstall လုပ်ခြင်းသို့ ခေါ်ဆောင်သွားမည်ဖြစ်သည်။ အပ်ဒိတ်ကိုရွေးချယ်ပြီး Uninstall ခလုတ်ကိုနှိပ်ပါ။ သင့်ကွန်ပျူတာကို ပြန်လည်စတင်ပြီး လုပ်ဆောင်စရာကို အပြီးသတ်ရန် Restart Now ကိုနှိပ်ပါ။
Windows 10 အဆင့်မြှင့်တင်မှုဖိုဒါကို ဖျက်သင့်ပါသလား။
အကယ်၍ Windows အဆင့်မြှင့်တင်ခြင်းလုပ်ငန်းစဉ် အောင်မြင်ပြီး စနစ်ကောင်းမွန်ပါက၊ သင်သည် ဤဖိုင်တွဲကို ဘေးကင်းစွာ ဖယ်ရှားနိုင်ပါသည်။ Windows10Upgrade ဖိုင်တွဲကို ဖျက်ရန်၊ Windows 10 Upgrade Assistant tool ကို ဖြုတ်လိုက်ပါ။ မှတ်ချက်- Disk Cleanup ကိုအသုံးပြုခြင်းသည် ဤဖိုင်တွဲကို ဖယ်ရှားရန် အခြားရွေးချယ်မှုဖြစ်သည်။
Windows 10 အပ်ဒိတ်များအားလုံးကို မည်ကဲ့သို့ ဖယ်ရှားရမည်နည်း။
Windows 10 အပ်ဒိတ်များကို ဘယ်လိုဖြုတ်မလဲ။
- ဘယ်ဘက်အောက်ခြေရှိ သင်၏ရှာဖွေရေးဘားသို့ ဆင်းပြီး 'ဆက်တင်များ' တွင် ရိုက်ထည့်ပါ။
- သင်၏ အပ်ဒိတ်နှင့် လုံခြုံရေး ရွေးချယ်စရာများသို့ သွားပြီး ပြန်လည်ရယူခြင်း တက်ဘ်သို့ ပြောင်းပါ။
- 'Windows 10 ၏ ယခင်ဗားရှင်းသို့ ပြန်သွားရန်' ခေါင်းစဉ်အောက်ရှိ 'စတင်ရန်' ခလုတ်သို့ ဆင်းပါ။
- ညွှန်ကြားချက်များကိုလိုက်နာပါ။
Windows updates များကို ဖြုတ်သင့်ပါသလား။
Windows အပ်ဒိတ်များ။ လက်ရှိတွင် သင်သည် အပ်ဒိတ်တစ်ခုအား ဖယ်ရှားနိုင်သည်၊ ဆိုလိုသည်မှာ အခြေခံအားဖြင့် Windows သည် လက်ရှိမွမ်းမံထားသောဖိုင်များကို ယခင်ဗားရှင်းမှ အဟောင်းများနှင့် အစားထိုးသည်ဟု ဆိုလိုသည်။ အကယ်၍ သင်သည် ထိုယခင်ဗားရှင်းများကို ရှင်းထုတ်ခြင်းဖြင့် ဖယ်ရှားပါက၊ ဖြုတ်ချခြင်းကို လုပ်ဆောင်ရန် ၎င်းတို့ကို ပြန်မရနိုင်ပါ။
Windows 10 update သည် virus တစ်ခုဖြစ်ပါသလား။
Windows 10 ‘upgrade’ attacked my PC like a virus. Microsoft needs to have a good, hard look at itself after forcing people to upgrade to its new Operating System. (Virus image source: Yuri Samoilov, Flickr). Now if there’s one thing I’ve learned since Windows 95 – you DO NOT UPGRADE WINDOWS.
How do I download the free Windows 10 upgrade?
သင့်တွင် Windows 7/8/8.1 ၏ “စစ်မှန်သော” မိတ္တူကို အသုံးပြုနေသည့် PC ရှိပါက (သင့်လျော်စွာ လိုင်စင်ရထားပြီး အသက်သွင်းထားသည့်)၊ သင်သည် ၎င်းကို Windows 10 သို့ အဆင့်မြှင့်ရန် ကျွန်ုပ်လုပ်ခဲ့သည့် အလားတူအဆင့်များကို လိုက်နာနိုင်ပါသည်။ စတင်ရန်၊ Windows 10 ဒေါင်းလုဒ်သို့ သွားပါ။ ဝဘ်စာမျက်နှာတွင် ဒေါင်းလုဒ်တူးလ်ကို ယခုခလုတ်ကို နှိပ်ပါ။ ဒေါင်းလုဒ် ပြီးပါက Media Creation Tool ကိုဖွင့်ပါ။
Windows 10 တွင် အပ်ဒိတ်များကို မည်သို့ထည့်သွင်းရမည်နည်း။
Windows 10 နှစ်ပတ်လည် အပ်ဒိတ်ကို ဒေါင်းလုဒ်လုပ်ပြီး ထည့်သွင်းနည်း
- ဆက်တင်များ မီနူးကိုဖွင့်ပြီး အပ်ဒိတ်နှင့် လုံခြုံရေး > Windows Update သို့ သွားပါ။
- သင်၏ PC သည် နောက်ဆုံးထွက်မွမ်းမံမှုများကို စကင်န်ဖတ်ရန် တောင်းဆိုရန် အပ်ဒိတ်များအတွက် စစ်ဆေးရန် နှိပ်ပါ။ အပ်ဒိတ်ကို ဒေါင်းလုဒ်လုပ်ပြီး အလိုအလျောက် ထည့်သွင်းပါမည်။
- သင်၏ PC ကို ပြန်လည်စတင်ပြီး တပ်ဆင်ခြင်းလုပ်ငန်းစဉ်ကို အပြီးသတ်ရန် Restart Now ကိုနှိပ်ပါ။
Windows 10 Update 2019 ကို ကျွန်ုပ် မည်သို့ အပြီးတိုင် ပိတ်နိုင်မည်နည်း။
Windows လိုဂိုကီး + R ကို နှိပ်ပြီး gpedit.msc လို့ရိုက်ပြီး OK ကိုနှိပ်ပါ။ “Computer Configuration” > “Administrative Templates” > “Windows Components” > “Windows Update” သို့ သွားပါ။ ဘယ်ဘက်ရှိ Configured Automatic Updates တွင် "Disabled" ကိုရွေးချယ်ပြီး Windows အလိုအလျောက်အပ်ဒိတ်အင်္ဂါရပ်ကိုပိတ်ရန် Apply နှင့် "OK" ကိုနှိပ်ပါ။
မလိုလားအပ်သော Windows 10 အပ်ဒိတ်များကို မည်သို့ရပ်တန့်နိုင်မည်နည်း။
Windows Update(များ) နှင့် အပ်ဒိတ်လုပ်ထားသော ဒရိုက်ဘာ(များ) ကို Windows 10 တွင် ထည့်သွင်းခြင်းမှ မည်သို့တားဆီးမည်နည်း။
- စတင် --> ဆက်တင်များ --> အပ်ဒိတ်နှင့် လုံခြုံရေး --> အဆင့်မြင့် ရွေးချယ်မှုများ --> သင်၏ အပ်ဒိတ်မှတ်တမ်းကို ကြည့်ရှုပါ --> အပ်ဒိတ်များကို ဖြုတ်ပါ။
- စာရင်းမှ မလိုလားအပ်သော အပ်ဒိတ်ကို ရွေးပြီး Uninstall ကို နှိပ်ပါ။ *
Windows 10 ကို အဆင့်မြှင့်တင်ခြင်းမှ မည်သို့တားဆီးနိုင်မည်နည်း။
Windows 10 Professional တွင် Windows Update ကို ဘယ်လိုဖျက်မလဲ။
- Windows key+R ကို နှိပ်ပြီး “gpedit.msc” ဟု ရိုက်ထည့်ပြီး OK ကို ရွေးပါ။
- Computer Configuration > Administration Templates > Windows Components > Windows Update သို့သွားပါ။
- ရှာဖွေပြီး နှစ်ချက်ကလစ် သို့မဟုတ် "အလိုအလျောက် အပ်ဒိတ်များကို စီစဉ်သတ်မှတ်ခြင်း" ဟုခေါ်သော ထည့်သွင်းမှုကို နှိပ်ပါ။
ယခု Windows 10 ကို အပ်ဒိတ်လုပ်ရန် ဘေးကင်းပါသလား။
အောက်တိုဘာလ 21 ရက်၊ 2018 အပ်ဒိတ်- သင့်ကွန်ပျူတာပေါ်တွင် Windows 10 October 2018 အပ်ဒိတ်ကို ထည့်သွင်းရန် မလုံခြုံသေးပါ။ 6 ခုနှစ် နိုဝင်ဘာလ 2018 ရက်နေ့အထိ အပ်ဒိတ်အများအပြားရှိခဲ့သော်လည်း၊ သင်၏ကွန်ပျူတာပေါ်တွင် Windows 10 October 2018 Update (ဗားရှင်း 1809) ကို ထည့်သွင်းရန် မလုံခြုံသေးပါ။
Windows 10 ကို အပ်ဒိတ်လုပ်သင့်ပါသလား။
Windows 10 သည် သင့် PC ကို လုံခြုံစေရန်နှင့် အပ်ဒိတ်လုပ်ထားရန် အပ်ဒိတ်များကို အလိုအလျောက် ဒေါင်းလုဒ်လုပ်ပြီး ထည့်သွင်းပေးသော်လည်း သင်ကိုယ်တိုင်လည်း လုပ်ဆောင်နိုင်ပါသည်။ ဆက်တင်များကိုဖွင့်ပါ၊ အပ်ဒိတ်နှင့်လုံခြုံရေးကိုနှိပ်ပါ။ သင်သည် Windows Update စာမျက်နှာကို ကြည့်ရှုနေသင့်သည် (မဟုတ်ပါက၊ ဘယ်ဘက်အကန့်မှ Windows Update ကိုနှိပ်ပါ)။
ကျွန်ုပ်၏ Windows 10 သည် အဘယ်ကြောင့် အပ်ဒိတ်မလုပ်သနည်း။
'Windows Update' ကို နှိပ်ပြီး 'ပြဿာနာဖြေရှင်းသူအား လုပ်ဆောင်ပါ' ကို နှိပ်ပြီး ညွှန်ကြားချက်များကို လိုက်နာကာ ပြဿနာဖြေရှင်းပေးသူမှ ဖြေရှင်းချက်ကို တွေ့ရှိပါက 'ဤပြင်ဆင်မှုကို အသုံးပြုပါ' ကို နှိပ်ပါ။ ဦးစွာ၊ သင်၏ Windows 10 စက်ပစ္စည်းသည် သင်၏အင်တာနက်ချိတ်ဆက်မှုသို့ ချိတ်ဆက်ထားကြောင်း သေချာစေရန် စစ်ဆေးပါ။ ပြဿနာရှိလျှင် သင့် modem သို့မဟုတ် router ကို ပြန်လည်စတင်ရန် လိုအပ်နိုင်သည်။
“ Flickr” ဆောင်းပါးမှဓာတ်ပုံ https://www.flickr.com/photos/dcmot/22786860142