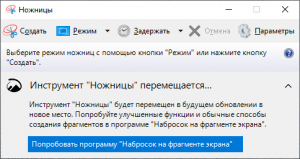Windows 10 တွင် မဖွင့်မီ ဖိုင်မှတ်တမ်း။
သင်အဲဒီမှာရောက်တာနဲ့ သင့်ပြင်ပ hard drive ကို Windows နဲ့ချိတ်ပြီး ဆက်တင်များအက်ပ်ထဲမှာ Add a drive ဘေးက “+” ကိုနှိပ်ပါ။
ပြင်ပ drive တစ်ခုကို ရွေးချယ်ရန်၊ သင် လိုချင်သော တစ်ခုကို ရွေးချယ်ရန် အချက်ပြသည်ကို သင်တွေ့ရပါမည်။
ဖိုင်မှတ်တမ်းကဘာလဲ။
File History သည် Libraries၊ Desktop၊ Favorites နှင့် Contacts ဖိုင်တွဲများတွင် သိမ်းဆည်းထားသော သင်၏ကိုယ်ရေးကိုယ်တာဖိုင်များကို စဉ်ဆက်မပြတ်ကာကွယ်ပေးသည့် အရန်အက်ပ်တစ်ခုဖြစ်သည်။ ၎င်းသည် အပြောင်းအလဲများအတွက် ဖိုင်စနစ်အား အခါအားလျော်စွာ စကန်ဖတ်ပြီး ပြောင်းထားသောဖိုင်များကို အခြားနေရာသို့ ကူးယူသည်။
ဖိုင်မှတ်တမ်းကို ဘယ်လိုကြည့်ရမလဲ။
ဖိုင်မှတ်တမ်းအတွက် drive တစ်ခုကို စနစ်ထည့်သွင်းပါ။
- မျက်နှာပြင်၏ ညာဘက်အစွန်းမှ အထဲသို့ ပွတ်ဆွဲပါ၊ ထို့နောက် Search ကိုနှိပ်ပါ။
- ရှာဖွေရေးအကွက်တွင် ဖိုင်မှတ်တမ်းဆက်တင်များကို ထည့်သွင်းပြီး ဖိုင်မှတ်တမ်းဆက်တင်များကို ရွေးချယ်ပါ။
- Drive တစ်ခုကို ရွေးချယ်ပါ၊ သင်အသုံးပြုလိုသော ကွန်ရက် သို့မဟုတ် ပြင်ပဒရိုက်ကို ရွေးချယ်ပါ။
- ဖိုင်မှတ်တမ်းကို ဖွင့်ပါ။
Windows ဖိုင်မှတ်တမ်းဘယ်လိုအလုပ်လုပ်သလဲ။
Windows ဖိုင်မှတ်တမ်းကို အသုံးပြု၍ အရန်ကူးခြင်း။ ဖိုင်မှတ်တမ်းအင်္ဂါရပ်သည် ယခင် Windows ဗားရှင်းများတွင် အရန်သိမ်းခြင်းနှင့် ပြန်လည်ရယူခြင်းတို့ကို အစားထိုးပြီး လက်ရှိတွင် Windows 8၊ 8.1၊ နှင့် 10 တို့တွင် ရှိနေပါသည်။ ၎င်းသည် သင်၏စာကြည့်တိုက်များ၊ သင့်ဒက်စ်တော့တွင်၊ သင်၏အကြိုက်ဆုံးဖိုင်တွဲများနှင့် သင့်အတွင်းရှိ ဖိုင်များကို စဉ်ဆက်မပြတ်အရန်ကူးပေးသည့် application တစ်ခုဖြစ်သည်။ အဆက်အသွယ်ဖိုင်တွဲများ။
File History drive ဆိုတာ ဘာလဲ။
သင့်ဖိုင်မှတ်တမ်းဒရိုက်ကို အချိန်အကြာကြီး အဆက်ဖြတ်ထားပါက ဤမက်ဆေ့ချ်ကို မြင်တွေ့ရမည်ဖြစ်သည်။ အကယ်၍ သင်သည် ပြင်ပဒရိုက် (USB drive ကဲ့သို့) သို့ အရန်ကူးယူနေပါက ၎င်းကို သင်၏ PC သို့ ချိတ်ဆက်ထားကြောင်း သေချာပါစေ။ ကွန်ရက်တည်နေရာသို့ အရန်ကူးယူနေပါက၊ ဆက်တင်များ > အပ်ဒိတ်နှင့် လုံခြုံရေး > အရန်သိမ်းခြင်းသို့ သွားကာ ကွန်ရက်ကို ပြန်လည်ရွေးချယ်ပါ။
ပထမဆုံး ဖိုင်မှတ်တမ်း ဘယ်လောက်ကြာမလဲ။
ဖိုင်မှတ်တမ်းသည် ဦးစားပေးနိမ့်ကျသော နောက်ခံလုပ်ငန်းစဉ်တစ်ခုဖြစ်ပြီး၊ ၎င်းကိုပထမဆုံးအကြိမ်လည်ပတ်သည့်အခါ သင့်ဒေတာကို အရန်ကူးရန် နာရီပေါင်းများစွာကြာသည်။ အကယ်၍ သင်သည် ဒေတာ 100 GB ထက်ပို၍ အရန်သိမ်းရန် လိုအပ်ပါက၊ ပထမဆုံး ပြီးအောင် လုပ်ဆောင်ခြင်းသည် 24 နာရီအထိ ကြာနိုင်သည်။
ဖိုင်မှတ်တမ်း Windows 10 ကို ဖျက်နိုင်ပါသလား။
Windows 10 ရှိ Old File History Versions ကို ဖျက်ပါ။ Control Panel မှ အောက်သို့ ဆင်းပြီး File History ကို နှိပ်ပါ။ ထို့နောက် ဘယ်ဘက်ရှိ စာရင်းမှ အဆင့်မြင့် ဆက်တင်များ လင့်ခ်ကို နှိပ်ပါ။ အဆင့်မြင့်ဆက်တင်များရှိ ဗားရှင်းများကဏ္ဍအောက်ရှိ “ဗားရှင်းများကို သန့်ရှင်းပါ” လင့်ခ်ကို နှိပ်ပါ။
ဖိုင်မှတ်တမ်းက နေရာဘယ်လောက်ယူသလဲ။
"သိမ်းဆည်းထားသောဖိုင်များ၏မိတ္တူများ" အတွက်၊ ၎င်းကို "10 မိနစ်တိုင်း" နေ့စဥ်အဖြစ် သတ်မှတ်နိုင်သည်။ စစ်ဆေးသည့်ကာလ ပိုရှည်လေ၊ ဖိုင်မှတ်တမ်းကို ဟာ့ဒ်ဒရိုက်တွင် အသုံးပြုသည့် နေရာနည်းပါးလေဖြစ်သည်။ "သိမ်းဆည်းထားသောဗားရှင်းများ" အတွက်၊ "နေရာလွတ်လိုအပ်သည်အထိ" ကြားကာလကို ထာဝရအဖြစ် သတ်မှတ်နိုင်သည်။
Windows folder history ကို ဘယ်လိုကြည့်ရမလဲ။
1 ဖြေ
- %AppData%\Microsoft\Windows\Recent\ သို့ ဒက်စ်တော့ဖြတ်လမ်းတစ်ခုဖန်တီးပြီး ၎င်းကို မကြာသေးမီကအရာများဟု အမည်ပေးလိုက်ပါ။
- ထိုဖြတ်လမ်းလင့်ခ်ကို %ProgramData%\Microsoft\Windows\Start Menu\Programs သို့ ကူးယူပါ။
- အက်ပ်များအားလုံးစာရင်းရှိ ဖြတ်လမ်းကို ညာကလစ်နှိပ်ပြီး စတင်ရန် Pin ကို ရွေးချယ်ပါ။
ဖိုင်မှတ်တမ်းသည် တိုးမြင့်သော အရန်သိမ်းဆည်းမှုများကို ပြုလုပ်ပါသလား။
၎င်း၏ အဟောင်းနှင့် ပုံစံတူ၊ File History သည် ဒေတာမိတ္တူ အဆက်ဆက်တွင် နောက်ဆုံး အရန်သိမ်းပြီးကတည်းက ပြောင်းလဲထားသည့်အရာများသာ ပါဝင်သည့် တိုးမြင့်သော အရန်များကို ပံ့ပိုးပေးပါသည်။ ၎င်းသည် တူညီသောဖိုင်၏ အကြိမ်ကြိမ်ထပ်ခြင်းကို သိမ်းဆည်းနိုင်သည်၊ ထို့ကြောင့် ယခင်ဗားရှင်းများဟုခေါ်သော Windows အင်္ဂါရပ်ကို အစားထိုးနိုင်သည်။
ကျွန်ုပ်၏ဖိုင်မှတ်တမ်းကို ကွန်ပြူတာအသစ်သို့ မည်သို့ပြန်ယူမည်နည်း။
အောက်ပါအချက်များကိုလိုက်နာ
- Windows 10 ၏ရှာဖွေရေးအကွက်တွင် “restore” ဟုရိုက်ထည့်ပြီး ရှာဖွေမှုရလဒ်များတွင် “သင်၏ဖိုင်များကို ဖိုင်မှတ်တမ်းဖြင့် ပြန်လည်ရယူပါ” ကိုနှိပ်ပါ။
- ဖိုင်မှတ်တမ်းဝင်းဒိုးရှိ စာရွက်စာတမ်းဖိုင်တွဲကို နှစ်ချက်နှိပ်ပါ။
- “လအလိုက် အရောင်း” နှင့် “လေးပုံတစ်ပုံအလိုက် အရောင်း” စာရင်းဇယားများပါရှိသော နောက်ဆုံးအရန်ကို ရှာပါ။
ဖိုင်မှတ်တမ်း မိတ္တူကူးရန် အလားအလာ ရှိပါသလား။
ဖိုင်မှတ်တမ်းနှင့် Outlook။ သင်၏ Outlook ဖိုင်များကို အရန်သိမ်းရန် ဖိုင်မှတ်တမ်းကို အသုံးမပြုမီ၊ သတိပြုရန်အချက်အချို့ရှိပါသည်။ ဖိုင်မှတ်တမ်းသည် ၎င်းလုပ်ဆောင်နေချိန်တွင် အသုံးမပြုသောဖိုင်များကိုသာ အရန်ကူးပေးမည်ဖြစ်သည်။ ဆိုလိုသည်မှာ သင့်တွင် Outlook ကိုဖွင့်ထားပါက သင့်ဖိုင်များကို အရန်သိမ်းမည်မဟုတ်ပါ။
ဖိုင်မှတ်တမ်းသည် OneDrive ကို မိတ္တူကူးပါသလား။
File History သည် Windows 10 နှင့် Windows 8.1 ဗားရှင်းအားလုံးတွင် built-in ဖိုင်အရန်ကိရိယာတစ်ခုဖြစ်သည်။ အရန်သိမ်းဆည်းမှုတွင် မည်သည့်ဖိုင်တွဲများကိုမဆို သင်ထည့်သွင်းနိုင်သည် သို့မဟုတ် ဖယ်ထုတ်နိုင်သည်။ OneDrive အကောင့်များရှိသူများသည် အထူးသဖြင့် လုပ်ငန်းအသုံးပြုသူများအတွက် OneDrive တွင် ဖိုင်မှတ်တမ်းအရန်ကို OneDrive cloud သို့ အသုံးပြုလိုပေမည်။
ဖိုင်မှတ်တမ်းဒရိုက်ကို ဘယ်လိုပြန်ရွေးရမလဲ။
2 အဖြေများ
- "ဆက်တင်များ" အက်ပ်ကိုဖွင့်ပါ။
- "အပ်ဒိတ်နှင့်လုံခြုံရေး" ကိုဖွင့်ပါ
- “Backup” အမျိုးအစားကို ရွေးပါ။
- ဖိုင်မှတ်တမ်းကို အသုံးပြု၍ အရန်သိမ်းခြင်းအောက်ရှိ “နောက်ထပ်ရွေးချယ်စရာများ” ကိုနှိပ်ပါ။
- "အခြား drive တစ်ခုသို့ အရန်ကူးရန်" သို့ အောက်သို့ဆင်းပါ။
- "Drive ကိုအသုံးပြုခြင်းကိုရပ်ရန်" ကိုနှိပ်ပါ
- ပင်မ Backup Window သို့ ပြန်သွားပါ။
- "Add a drive" ကိုနှိပ်ပါ
Windows 10 တွင် ဖိုင်တစ်ခုကို မည်သို့ပြန်လည်ရယူရမည်နည်း။
Windows 10 – အရင်က မိတ္တူကူးထားတဲ့ ဖိုင်တွေကို ဘယ်လိုပြန်ယူမလဲ။
- “ဆက်တင်များ” ခလုတ်ကို နှိပ်ပါ သို့မဟုတ် နှိပ်ပါ။
- “အပ်ဒိတ်နှင့် လုံခြုံရေး” ခလုတ်ကို နှိပ်ပါ သို့မဟုတ် နှိပ်ပါ။
- “Backup” ကို နှိပ်ပါ သို့မဟုတ် နှိပ်ပြီးနောက် “ဖိုင်မှတ်တမ်းကို အသုံးပြု၍ Backup” ကို ရွေးချယ်ပါ။
- စာမျက်နှာကို ဆွဲချပြီး “လက်ရှိ အရန်သိမ်းဆည်းမှုမှ ဖိုင်များကို ပြန်လည်ရယူပါ” ကို နှိပ်ပါ။
Windows 10 မိတ္တူကူးခြင်းသည် အရန်ဟောင်းများကို ထပ်ရေးပါသလား။
အောက်ပါ Manage Windows Backup disk space ဆက်တင် ပွင့်လာပါမည်။ ဤနေရာတွင် View Backups ခလုတ်ကို နှိပ်နိုင်ပါသည်။ ၎င်းသည် သင့်အား သင်၏ ဒေတာဖိုင် အရန်သိမ်းမှုများကို ကြည့်ရှုနိုင်ပြီး သင်မလိုအပ်သော အရန်များကို ဖျက်ပစ်နိုင်မည်ဖြစ်သည်။ နောက်တစ်ခုကတော့ စနစ်ပုံအောက်မှာ၊ Change settings ခလုတ်ကို နှိပ်နိုင်ပါတယ်။
Windows 10 ဖိုင်မှတ်တမ်းကို အသုံးပြုသင့်ပါသလား။
Windows 10 ၏ နောက်ဆုံးဗားရှင်းတွင် ဖိုင်မှတ်တမ်းကို စတင်ရန် ဆက်တင်များအက်ပ်ကိုဖွင့်ပြီး အပ်ဒိတ်နှင့် လုံခြုံရေး > အရန်သိမ်းခြင်းသို့ သွားပါ။ Windows 10 တွင် အသက်မသွင်းမီ ဖိုင်မှတ်တမ်း။ သင်ရောက်ရှိပြီးသည်နှင့် သင့်ပြင်ပ hard drive ကို Windows တွင် ချိတ်ပြီးနောက် ဆက်တင်များအက်ပ်တွင် ဒရိုက်တစ်ခုထည့်ရန်ဘေးရှိ “+” ကို နှိပ်ပါ။
Windows 10 ဖိုင်မှတ်တမ်း အရန်ဖိုင်တွဲခွဲများ ရှိပါသလား။
Windows 10 ဖိုင်မှတ်တမ်းသည် ၎င်း၏ အရန်သိမ်းခြင်းလုပ်ငန်းစဉ်တွင် ဖိုင်တွဲခွဲများအားလုံး မပါဝင်ပါ။ အောက်ဖော်ပြပါ ဖန်သားပြင်ဓာတ်ပုံတွင်၊ ကျွန်ုပ်၏ Documents ဖိုင်တွဲမှ "Daten" ဖိုင်တွဲကို C-Drive တွင်ရှိသကဲ့သို့၊ ဖိုင်မှတ်တမ်းတည်ဆောက်ပုံအောက်တွင် ၎င်းကို ကျွန်ုပ်တွေ့မြင်ရသည့်အတွက် ၎င်းကို ဖိုင်မှတ်တမ်းအတွက် ရွေးချယ်ထားသော ပြင်ပဒရိုက်တွင် တွေ့ရပါသည်။
အရန်သိမ်းခြင်းသည် Windows 10 တွင် မည်သို့အလုပ်လုပ်သနည်း။
ဖိုင်များကို မိတ္တူကူးရန်နှင့် ပြန်လည်ရယူရန် သို့မဟုတ် Windows ၏ ယခင်ဗားရှင်းများတွင် စနစ်ပုံအရန်များကို ဖန်တီးပါက၊ သင်၏ မိတ္တူဟောင်းကို Windows 10 တွင် ဆက်လက်ရရှိနိုင်မည်ဖြစ်သည်။ Taskbar ပေါ်ရှိ စတင်ရန် ဘေးရှိ ရှာဖွေရေးဘောက်စ်တွင် ထိန်းချုပ်အကန့်ကို ထည့်သွင်းပါ။ ထို့နောက် Control Panel > Backup and Restore (Windows 7) ကို ရွေးပါ။
Windows 10 တွင် မကြာသေးမီက ဖိုင်များကို မည်သို့ဖျက်ရမည်နည်း။
ဆိုလိုတာက လုပ်စရာတစ်ခုပဲရှိတယ်။
- Windows 10 File Explorer မှ လတ်တလောဖိုင်များကို ဖယ်ရှားပါ။
- Windows Explorer ကိုဖွင့်ပါ။
- အပေါ်ဆုံးမီနူးရှိ View ကိုနှိပ်ပါ။
- ဤ PC သို့ 'Open File Explorer' သို့ ပြောင်းပါ။
- Privacy အောက်ရှိ အောက်ခြေအကွက်နှစ်ခုကို အမှန်ခြစ်ဖြုတ်ပါ။
- Windows 10 File Explorer မှ လတ်တလောဖိုင်များကို အစားထိုးပါ။
- Windows Explorer ကိုဖွင့်ပါ။
ကျွန်ုပ်၏ ဖိုင်မှတ်တမ်းဖိုင်တွဲကို ဖျက်နိုင်ပါသလား။
အလိုအလျောက် မဖျက်မီ File History ဖြင့် အရန်သိမ်းဆည်းထားသော ဖိုင်များ၏ ဗားရှင်းများကို သိမ်းဆည်းထားလိုသည့် အချိန်ကာလကို သင် သတ်မှတ်နိုင်သည်။ ဖိုင် သို့မဟုတ် ဖိုင်တွဲ၏ နောက်ဆုံးဗားရှင်းမှလွဲ၍ ရွေးချယ်ထားသည့် အသက်ထက်ကြီးသော ဖိုင်များနှင့် ဖိုင်တွဲများ၏ ဗားရှင်းများနှင့် ဖိုင်တွဲများကို အချိန်မရွေး ဖျက်ပစ်ရန် ဖိုင်မှတ်တမ်းရှင်းလင်းခြင်းကို အချိန်မရွေးအသုံးပြုနိုင်ပါသည်။
ဖိုဒါမှတ်တမ်းကို ဘယ်လိုဖျက်ရမလဲ။
Folder Options မှ ဖျက်ပါ။ ဒုတိယအလွယ်ဆုံးနည်းလမ်းမှာ folder options များကိုအသုံးပြုရန်ဖြစ်သည်။ စတင်ရန်၊ "Win + E" ဖြတ်လမ်းကို အသုံးပြု၍ File Explorer ကိုဖွင့်ပါ၊ ထို့နောက် "ကြည့်ရန်" တက်ဘ်မှ "ရွေးချယ်မှုများ" ကိုရွေးချယ်ပါ။ Folder Options ဝင်းဒိုးကိုဖွင့်ပြီးသည်နှင့် File Explorer မှတ်တမ်းအားလုံးကိုရှင်းလင်းရန် "Clear" ခလုတ်ကိုနှိပ်ပါ။
Windows 10 သည် တိုးမြင့်သော အရန်များကို လုပ်နိုင်ပါသလား။
Windows 10 ၏ တိုးမြင့်သော အရန်ကူးသည် အဆင့်မြင့်စနစ် အရန်ကူးယူမှု အမျိုးအစားတစ်ခုဖြစ်သည်။ ရိုးရှင်းသောစကားလုံးဖြင့် ကျွန်ုပ်တို့ပြောနိုင်သည်မှာ၊ ၎င်းသည် ရှေ့အရန်ကူးယူထားသော ပြုပြင်မွမ်းမံမှုများကိုသာ အရန်ကူးထားခြင်းဖြစ်သည်။ ထို့ထက်၊ တိုးမြင့်သော အရန်ကူးသည် ထပ်တလဲလဲဒေတာကို မစုဆောင်းမိသော အရန်ကူးဖြစ်ပြီး နေရာလွတ်အတွက် စိတ်ပူစရာမလိုပါ။
ကျွန်ုပ်၏ဖိုင်မှတ်တမ်းကို မည်သို့အရန်ကူးမည်နည်း။
File History ကိုသုံးပြီး ဖိုင်တွေကို ဘယ်လို အရန်သိမ်းမလဲ။
- Start ခလုတ်ကိုနှိပ်ပါ။
- Settings ခလုတ်ကိုနှိပ်ပါ။ (၎င်းသည် ဂီယာတစ်ခုကဲ့သို့ဖြစ်ပြီး Start menu ၏ ဘယ်ဘက်အောက်ခြေထောင့်တွင် တည်ရှိသည်။)
- Update & security ကိုနှိပ်ပါ။
- Backup ကိုနှိပ်ပါ။
- More options ကိုနှိပ်ပါ။
- Add a folder ကိုနှိပ်ပါ။
- အရန်သိမ်းလိုသော ဖိုင်တွဲတစ်ခုကို နှိပ်ပါ။
- ဒီဖိုဒါကို ရွေးပါ ကိုနှိပ်ပါ။
Windows 10 တွင် အရန်ပရိုဂရမ်ရှိပါသလား။
Windows 10 ကိုယ်တိုင် အရန်ကူးခြင်းအတွက် အဓိကရွေးချယ်မှုကို System Image ဟုခေါ်သည်။ System Image ကိုအသုံးပြုခြင်းသည် ရှာရအလွန်ခက်ခဲသောကြောင့် အနည်းငယ်ရှုပ်ထွေးနိုင်သည်။ Control Panel ကိုဖွင့်ပြီး Back Up And Restore (Windows 7) အတွက် System and Security အောက်တွင်ကြည့်ပါ။ ဟုတ်ပါတယ်၊ Windows 10 မှာတောင် အဲဒါကို တကယ်ခေါ်ပါတယ်။
ဖိုင်မှတ်တမ်းကို ဘယ်လိုပိတ်ရမလဲ။
1. ဖိုင်မှတ်တမ်းကို ဖွင့်ပါ။ မူရင်းအားဖြင့်၊ ဖိုင်မှတ်တမ်းကိုပိတ်ထားသည်၊ ထို့ကြောင့် Start menu ကိုဖွင့်ပြီး 'ဆက်တင်များ' ကိုနှိပ်ပါ။ 'အပ်ဒိတ်နှင့် လုံခြုံရေး' ကို ရွေးပြီး 'အရန်သိမ်းခြင်း' ကို ရွေးပါ။
ကျွန်ုပ်၏ဖိုင်များကို ပြင်ပ hard drive Windows 10 သို့ အလိုအလျောက် မည်သို့ backup လုပ်မည်နည်း။
Windows 10 တွင် အလိုအလျောက် မိတ္တူကူးခြင်းကို သတ်မှတ်ရန်၊ ဤအဆင့်များကို အသုံးပြုပါ-
- Control Panel ကိုဖွင့်ပါ။
- System နှင့် Security ကိုနှိပ်ပါ။
- Backup and Restore (Windows 7) ကို နှိပ်ပါ။
- “Backup” ကဏ္ဍအောက်တွင်၊ ညာဘက်ရှိ အရန်သိမ်းခြင်းရွေးချယ်မှုကို သတ်မှတ်မည်ကို နှိပ်ပါ။
- အရန်သိမ်းဆည်းရန် ဖြုတ်တပ်နိုင်သော drive ကို ရွေးပါ။
- Next ခလုတ်ကိုနှိပ်ပါ။
ဖိုင်မှတ်တမ်းသို့ ဖိုင်တစ်ခုကို မည်သို့ထည့်ရမည်နည်း။
Windows 10 ရှိ ဖိုင်မှတ်တမ်းအတွက် ဖိုင်တွဲများကို ထည့်ပါ သို့မဟုတ် ဖယ်ရှားပါ။
- ဘယ်ဘက်ခြမ်းရှိ Backup ကို နှိပ်/အသာပုတ်ပြီး ညာဘက်ခြမ်းရှိ နောက်ထပ်ရွေးချယ်စရာများကို နှိပ်/အသာပုတ်ပါ။ (အောက်ပါ screenshot ကိုကြည့်ပါ)
- ဤဖိုလ်ဒါများ အရန်သိမ်းခြင်းကဏ္ဍသို့ အောက်သို့ဆင်းပြီး ဖိုင်တွဲတစ်ခုထည့်ရန် ကိုနှိပ်/အသာပုတ်ပါ။ (
- သင်အရန်သိမ်းလိုသော drive၊ ဖိုင်တွဲ သို့မဟုတ် စာကြည့်တိုက်ကို ရှာဖွေပြီး ရွေးချယ်ပြီး ဤဖိုင်တွဲကို ရွေးပါ ကိုနှိပ်/နှိပ်ပါ။ (
“ Wikimedia Commons” မှဆောင်းပါး၌ဓာတ်ပုံ https://commons.wikimedia.org/wiki/File:%D0%9F%D1%80%D0%B8%D0%BB%D0%BE%D0%B6%D0%B5%D0%BD%D0%B8%D0%B5_%D0%9D%D0%BE%D0%B6%D0%BD%D0%B8%D1%86%D1%8B_%D0%B2_Windows_10.png