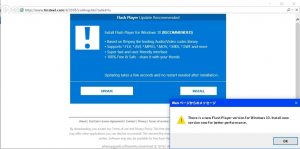Safe mode မှ installer ဝန်ဆောင်မှုကို run ရန်အောက်ပါအဆင့်များကိုလိုက်နာပါ။
- ဝန်ဆောင်မှုကိုစတင်ရန် အောက်ပါ command ကိုရိုက်ထည့်ပြီး ENTER ကိုနှိပ်ပါ- net start msiserver။
- Windows Installer ကိုစတင်လိမ့်မည်။ သင်၏ Control Panel သို့မဟုတ် uninstaller .msi ပက်ကေ့ခ်ျကို အသုံးပြု၍ ပရိုဂရမ်များကို ယခု ဖြုတ်နိုင်ပါပြီ။
Safe mode မှ installer ဝန်ဆောင်မှုကို run ရန်အောက်ပါအဆင့်များကိုလိုက်နာပါ။
- ဝန်ဆောင်မှုကိုစတင်ရန် အောက်ပါ command ကိုရိုက်ထည့်ပြီး ENTER ကိုနှိပ်ပါ- net start msiserver။
- Windows Installer ကိုစတင်လိမ့်မည်။ သင်၏ Control Panel သို့မဟုတ် uninstaller .msi ပက်ကေ့ခ်ျကို အသုံးပြု၍ ပရိုဂရမ်များကို ယခု ဖြုတ်နိုင်ပါပြီ။
သင်၏ BIOS ကို Windows 10 PC တွင်ဝင်ရောက်ရန်၊ သင်သည် ဤအဆင့်များကို လိုက်နာရပါမည်။
- ချိန်ညှိချက်များသို့သွားပါ။
- အပ်ဒိတ်နှင့် လုံခြုံရေးကို ရွေးပါ။
- ဘယ်ဘက်မီနူးမှ Recovery ကိုရွေးချယ်ပါ။
- Advanced startup အောက်ရှိ Restart Now ကိုနှိပ်ပါ။
- Troubleshoot ကိုနှိပ်ပါ။
- Advanced options ကို နှိပ်ပါ။
- UEFI Firmware ဆက်တင်များကို ရွေးချယ်ပါ။
- Restart ကိုနှိပ်ပါ။
Uninstall updates link ကို နှိပ်ပါ။ Microsoft သည် အရာအားလုံးကို ဆက်တင်များအက်ပ်သို့ မရွှေ့ထားသောကြောင့် ယခုအခါ Control Panel ရှိ အပ်ဒိတ်စာမျက်နှာကို Uninstall လုပ်ခြင်းသို့ ခေါ်ဆောင်သွားမည်ဖြစ်သည်။ အပ်ဒိတ်ကိုရွေးချယ်ပြီး Uninstall ခလုတ်ကိုနှိပ်ပါ။ သင့်ကွန်ပျူတာကို ပြန်လည်စတင်ပြီး လုပ်ဆောင်စရာကို အပြီးသတ်ရန် Restart Now ကိုနှိပ်ပါ။Windows 10 တွင် Photo App ကို မည်ကဲ့သို့ uninstall လုပ်ရမည်ကို သိရန် အောက်ပါ အဆင့်များကို လိုက်နာပါ ။
- သင်လက်ရှိဖွင့်ထားလျှင် Photos အက်ပ်ကို ပိတ်ပါ။
- Cortana/Search Windows box တွင် powershell ကိုရိုက်ထည့်ပါ။
- ပေါ်လာသောအခါ 'Windows PowerShell' ကိုနှိပ်ပါ – ၎င်းပေါ်တွင် right click နှိပ်ပြီး 'Run as Administrator' ကိုရွေးချယ်ပါ။
ဤသည်မှာ မည်သည့်အက်ပ်အမျိုးအစားဖြစ်သည်ကို မသိသော်လည်း Windows 10 တွင် မည်သည့်ပရိုဂရမ်ကိုမဆို ဖယ်ရှားနည်းဖြစ်သည်။
- Start မီနူးကိုဖွင့်။
- Settings ကိုနှိပ်ပါ။
- Settings menu မှ System ကိုနှိပ်ပါ။
- ဘယ်ဘက်အကန့်မှ အက်ပ်များနှင့် ဝန်ဆောင်မှုများကို ရွေးပါ။
- သင် uninstall လုပ်လိုသော အက်ပ်ကို ရွေးပါ။
- ပေါ်လာတဲ့ Uninstall ခလုတ်ကို နှိပ်ပါ။
Windows 10 တွင် Mixed Reality Portal ကို ဖြုတ်ပါ။
- ရောစပ်ထားသော Reality ကို ဆက်တင်များတွင် ထည့်ပါ။
- ဆက်တင်များကိုဖွင့်ပြီး Mixed Reality သို့သွားပါ။
- ဘယ်ဘက်တွင် Uninstall ကိုရွေးချယ်ပါ။
- ညာဘက်တွင် Uninstall ခလုတ်ကိုနှိပ်ပါ။
အောက်ဖော်ပြပါ အဆင့်များသည် Mail အက်ပ်ကို ဖြုတ်ပစ်ရန် ဖြစ်သည်။
- Search Box တွင် Windows Powershell ကိုရိုက်ထည့်ပါ။
- Windows Powershell ကို Right Click နှိပ်ပြီး Run as administrator ကို ရွေးပါ။
- အောက်ပါ command ကို copy ကူးထည့်ပါ။ get-appxpackage *microsoft.windowscommunicationsapps* | appxpackage ကို ဖယ်ရှားပါ။
- စာနယ်ဇင်း key ကိုရိုက်ထည့်ပါ။
မေးခွန်း
- On the desktop, click Start, click All Apps, click Windows System, and then click Control Panel.
- Programs အောက်တွင် Uninstall a program ကိုနှိပ်ပါ။
- ထည့်သွင်းထားသော မွမ်းမံမှုများကို ကြည့်ရှုရန် နှိပ်ပါ။
- Right-click Update for Microsoft Windows (KB2693643), and then click Uninstall.
Windows 10 Pro တွင် Cortana ကိုပိတ်ရန် Group Policy Editor ကိုဖွင့်ရန် search box တွင် gpedit.msc ကိုရိုက်ထည့်ပါ။ Local Computer Policy > Computer Configuration > Administration Templates > Windows Components > Search သို့ သွားပါ။ Allow Cortana အမည်ရှိ မူဝါဒကို နှစ်ချက်နှိပ်ပါ။Windows 10 တွင် BitLocker ကုဒ်ဝှက်နည်းကို ဖယ်ရှားနည်း
- ၎င်းကို ညာဖက်ကလစ်နှိပ်ပြီး “စီမံခန့်ခွဲသူအဖြစ် Run” ကိုရွေးချယ်ခြင်းဖြင့် power shell ကိုဖွင့်ပါ။
- ဝင်ရောက်ခြင်းဖြင့် drive တစ်ခုစီ၏ ကုဒ်ဝှက်ခြင်း အခြေအနေကို စစ်ဆေးပါ-
- bitlocker enter ကိုပိတ်ရန် (ကိုးကားချက်များကိုလည်းထည့်ရန်သတိပြုပါ)
- အလိုရှိသော drive ၏ ကုဒ်ဝှက်ခြင်းကို ဖယ်ရှားရန် ဖြည့်သွင်းပါ-
Windows 10 ကို ဘယ်လို အပြီးတိုင် ဖယ်ရှားရမလဲ။
အပြည့်အဝအရန်ရွေးချယ်မှုကို အသုံးပြု၍ Windows 10 ကို မည်ကဲ့သို့ ဖြုတ်မည်နည်း။
- Start Menu ကို Right Click နှိပ်ပြီး Control Panel ကို ရွေးချယ်ပါ။
- System and Security ကိုနှိပ်ပါ။
- Backup and Restore (Windows 7) ကိုနှိပ်ပါ။
- ဘယ်ဘက်အကန့်တွင်၊ စနစ်ပြုပြင်ရေးအခွေဖန်တီးရန် ကိုနှိပ်ပါ။
- ပြုပြင်မှုအခွေကို ဖန်တီးရန် မျက်နှာပြင်ပေါ်ရှိ ညွှန်ကြားချက်များကို လိုက်နာပါ။
ကျွန်ုပ်၏ hard drive မှ Windows 10 ကို မည်ကဲ့သို့ ဖြုတ်ရမည်နည်း။
dual-boot မှ Windows 10 ကို ဖြုတ်ရန် အလွယ်ဆုံးနည်းလမ်း
- Start Menu ကိုဖွင့်ပါ၊ ကိုးကားမပါဘဲ "msconfig" ကိုရိုက်ထည့်ပြီး enter ကိုနှိပ်ပါ။
- System Configuration မှ Boot တက်ဘ်ကိုဖွင့်ပါ၊ အောက်ပါအတိုင်းတွေ့ရပါမည်။
- Windows 10 ကိုရွေးပြီး Delete ကိုနှိပ်ပါ။
Windows 10 ကို ဖြုတ်ပြီး Windows 10 ကို မည်သို့ ပြန်လည်ထည့်သွင်းရမည်နည်း။
Windows 10 ကို အလုပ်လုပ်နေသော PC တွင် ပြန်လည်ထည့်သွင်းပါ။ Windows 10 တွင် စတင်အသုံးပြုနိုင်ပါက ဆက်တင်များအက်ပ်အသစ် (စတင်မီနူးရှိ ခွေးလိပ်သင်္ကေတ) ကိုဖွင့်ပါ၊ ထို့နောက် အပ်ဒိတ်နှင့် လုံခြုံရေးကို နှိပ်ပါ။ Recovery ကိုနှိပ်ပါ၊ ထို့နောက် 'ဤ PC ကိုပြန်လည်သတ်မှတ်ပါ' ရွေးချယ်မှုကို သင်အသုံးပြုနိုင်ပါသည်။ ၎င်းသည် သင့်ဖိုင်များနှင့် ပရိုဂရမ်များကို သိမ်းဆည်းထားရန် ရှိ၊ မရှိ ရွေးချယ်နိုင်စေမည်ဖြစ်သည်။
Windows 10 တွင် တည်ဆောက်ထားသော အက်ပ်များကို မည်သို့ ဖယ်ရှားရမည်နည်း။
Windows 10 ၏ Built-in အက်ပ်များကို မည်ကဲ့သို့ ဖယ်ရှားနည်း
- Cortana ရှာဖွေရေးအကွက်ကို နှိပ်ပါ။
- အကွက်ထဲသို့ 'Powershell' ဟု ရိုက်ထည့်ပါ။
- 'Windows PowerShell' ကို ညာကလစ်နှိပ်ပါ။
- Run as administrator ကို ရွေးပါ။
- Yes ကိုနှိပ်ပါ။
- သင် uninstall လုပ်လိုသော ပရိုဂရမ်အတွက် အောက်ဖော်ပြပါစာရင်းမှ အမိန့်တစ်ခု ထည့်သွင်းပါ။
- Enter ကိုနှိပ်ပါ။
Windows 10 ကို ဖယ်ရှားနိုင်ပါသလား။
Windows 10 ကို ဖြုတ်ချနိုင်၊ မရှိ စစ်ဆေးပါ။ Windows 10 ကို ဖြုတ်ချနိုင်၊ မရှိ ကြည့်ရန်၊ Start > Settings > Update & Security သို့ သွားပါ၊ ထို့နောက် ဝင်းဒိုး၏ ဘယ်ဘက်ရှိ Recovery ကို ရွေးပါ။
Windows 10 မှာ တစ်ခုခုကို ဘယ်လိုဖြုတ်ရမလဲ။
ဤသည်မှာ မည်သည့်အက်ပ်အမျိုးအစားဖြစ်သည်ကို မသိသော်လည်း Windows 10 တွင် မည်သည့်ပရိုဂရမ်ကိုမဆို ဖယ်ရှားနည်းဖြစ်သည်။
- Start မီနူးကိုဖွင့်။
- Settings ကိုနှိပ်ပါ။
- Settings menu မှ System ကိုနှိပ်ပါ။
- ဘယ်ဘက်အကန့်မှ အက်ပ်များနှင့် ဝန်ဆောင်မှုများကို ရွေးပါ။
- သင် uninstall လုပ်လိုသော အက်ပ်ကို ရွေးပါ။
- ပေါ်လာတဲ့ Uninstall ခလုတ်ကို နှိပ်ပါ။
Windows 10 မှအခြား OS ကိုမည်သို့ဖယ်ရှားရမည်နည်း။
အောက်ပါအချက်များကိုလိုက်နာ
- Start ကိုကလစ်နှိပ်ပါ။
- ရှာဖွေရေးအကွက်တွင် msconfig ဟုရိုက်ပါ သို့မဟုတ် Run ကိုဖွင့်ပါ။
- Boot ကိုသွားပါ။
- တိုက်ရိုက်ဖွင့်လိုသော Windows ဗားရှင်းကို ရွေးပါ။
- Set as Default ကိုနှိပ်ပါ။
- ၎င်းကိုရွေးချယ်ပြီးနောက် ဖျက်မည်ကိုနှိပ်ခြင်းဖြင့် သင်သည် အစောပိုင်းဗားရှင်းကို ဖျက်နိုင်သည်။
- Apply ကိုကလစ်နှိပ်ပါ။
- OK ကိုကလစ်နှိပ်ပါ။
ဟာ့ဒ်ဒရိုက်ဟောင်းမှ ဝင်းဒိုးများကို မည်သို့ဖယ်ရှားရမည်နည်း။
Windows installation ဖိုင်ဟောင်းများကို မည်ကဲ့သို့ ဖျက်မည်နည်း။
- Start ခလုတ်ကို ညာကလစ်နှိပ်ပါ။
- Search ကိုနှိပ်ပါ။
- Disk Cleanup ကိုရိုက်ထည့်ပါ။
- Disk Cleanup ကို Right Click နှိပ်ပါ။
- Run as administrator ကိုနှိပ်ပါ။
- Drives အောက်ရှိ dropdown မြှားကို နှိပ်ပါ။
- သင်၏ Windows တပ်ဆင်မှုကို ထိန်းထားသည့် drive ကို နှိပ်ပါ။
- OK ကိုကလစ်နှိပ်ပါ။
hard drive မှ operating system ဟောင်းကိုမည်သို့ဖယ်ရှားရမည်နည်း။
ဤသည်မှာ Windows.old ဖိုဒါကို ဖျက်ရန် သင့်လျော်သောနည်းလမ်းဖြစ်သည်။
- အဆင့် 1: Windows ၏ရှာဖွေရေးအကွက်တွင် ကလစ်နှိပ်ပါ၊ Cleanup ဟုရိုက်ပါ၊ ထို့နောက် Disk Cleanup ကိုနှိပ်ပါ။
- အဆင့် 2: "Clean up system files" ခလုတ်ကိုနှိပ်ပါ။
- အဆင့် 3- Windows ဖိုင်များကို စကင်န်ဖတ်နေစဉ် ခဏစောင့်ပါ၊ ထို့နောက် “ယခင် Windows တပ်ဆင်ခြင်း(များ)” ကိုတွေ့သည်အထိ စာရင်းကို အောက်သို့ရွှေ့ပါ။
မားသားဘုတ်ကို အစားထိုးပြီးနောက် Windows 10 ကို ပြန်လည်ထည့်သွင်းရန် လိုအပ်ပါသလား။
ဟာ့ဒ်ဝဲပြောင်းလဲမှုပြီးနောက် Windows 10 ကို ပြန်လည်ထည့်သွင်းသည့်အခါ—အထူးသဖြင့် မားသားဘုတ်ပြောင်းလဲမှု—၎င်းကိုထည့်သွင်းစဉ်တွင် “သင်၏ထုတ်ကုန်သော့ကို ထည့်သွင်းပါ” ဟူသော အချက်ပြချက်များကို ကျော်သွားကြောင်း သေချာပါစေ။ သို့သော်၊ အကယ်၍ သင်သည် မားသားဘုတ် သို့မဟုတ် အခြားသော အစိတ်အပိုင်းများစွာကို ပြောင်းလဲလိုက်လျှင် Windows 10 သည် သင့်ကွန်ပျူတာကို PC အသစ်တစ်ခုအဖြစ် မြင်နိုင်ပြီး သူ့အလိုလို အလိုအလျောက် စတင်အသုံးပြုနိုင်မည်မဟုတ်ပေ။
Windows 10 ကို မည်ကဲ့သို့ သန့်ရှင်းရေးလုပ်မည်နည်း။
Windows 10 ၏ သန့်ရှင်းသောမိတ္တူဖြင့် အသစ်စတင်ရန် ဤအဆင့်များကို အသုံးပြုပါ-
- USB bootable media ဖြင့် သင့်စက်ကို စတင်ပါ။
- “Windows Setup” တွင် လုပ်ငန်းစဉ်စတင်ရန် Next ကိုနှိပ်ပါ။
- Install Now ခလုတ်ကိုနှိပ်ပါ။
- အကယ်၍ သင်သည် Windows 10 ကို ပထမဆုံးအကြိမ် ထည့်သွင်းခြင်း သို့မဟုတ် ဗားရှင်းဟောင်းကို အဆင့်မြှင့်တင်ပါက၊ သင်သည် စစ်မှန်သော ထုတ်ကုန်ကီးကို ထည့်သွင်းရပါမည်။
ကျွန်ုပ်၏ PC ကို စက်ရုံဆက်တင်များ Windows 10 သို့ မည်သို့ပြန်ယူရမည်နည်း။
သင်၏ Windows 10 PC ကိုပြန်လည်သတ်မှတ်နည်း
- ချိန်ညှိချက်များသို့သွားပါ။
- “ Update & security” ကိုရွေးပါ။
- ဘယ်ဘက်အကန့်ရှိ Recovery ကိုနှိပ်ပါ။
- Reset this PC အောက်ရှိ Get Start ကိုနှိပ်ပါ။
- သင်၏ဒေတာဖိုင်များကို နဂိုအတိုင်းထားလိုခြင်းရှိမရှိအပေါ် မူတည်ပြီး “ငါ့ဖိုင်များကို သိမ်းဆည်းပါ” သို့မဟုတ် “အရာအားလုံးကို ဖယ်ရှားရန်” ကိုနှိပ်ပါ။
Windows 10 တွင် ကြိုတင်ထည့်သွင်းထားသော အက်ပ်များကို မည်သို့ ဖယ်ရှားရမည်နည်း။
ကြိုတင်ထည့်သွင်းထားသော အက်ပ်များနှင့် ဂိမ်းများကို ဆက်တင်များမှတစ်ဆင့် ဖယ်ရှားပါ။ Start Menu ရှိ Game သို့မဟုတ် App အိုင်ကွန်ပေါ်တွင် အမြဲတမ်း Right-click နှိပ်ပြီး Uninstall ကို ရွေးချယ်နိုင်သော်လည်း ဆက်တင်များမှတစ်ဆင့် ၎င်းတို့ကို ဖြုတ်ချနိုင်သည်။ Win + I ခလုတ်ကို တွဲနှိပ်ပြီး အက်ပ်များ > အက်ပ်များနှင့် လုပ်ဆောင်ချက်များသို့ သွားခြင်းဖြင့် Windows 10 ဆက်တင်များကို ဖွင့်ပါ။
Windows 10 မှ Xbox ကို uninstall လုပ်ဖို့ ဘေးကင်းပါသလား။
သို့သော်၊ Microsoft Windows 10 တွင်၊ အချို့သောအပလီကေးရှင်းများကို မောက်စ်၏ညာဘက်ကလစ်ဖြင့် ဖယ်ရှားခြင်းကို မအောင်မြင်နိုင်ပါ၊ အဘယ်ကြောင့်ဆိုသော် Uninstall menu item သည် ရည်ရွယ်ချက်ရှိရှိပျောက်ဆုံးနေသောကြောင့်ဖြစ်သည်။ Xbox၊ Mail၊ Calendar၊ Calculator နှင့် Store ကဲ့သို့သော အက်ပ်များကို ဖြုတ်ရန်၊ သင်သည် PowerShell နှင့် အချို့သော သီးခြား command များကို အသုံးပြုရမည်ဖြစ်ပါသည်။
Windows 10 မေးလ်အက်ပ်ကို မည်သို့ဖယ်ရှားရမည်နည်း။
PowerShell ဖြင့် Windows 10 တွင် built-in Mail အက်ပ်ကို ဖြုတ်ရန်၊ ဤအဆင့်များကို အသုံးပြုပါ-
- Start ကိုဖွင့်ပါ။
- PowerShell ကိုရှာပါ၊ ရလဒ်ကို ညာကလစ်နှိပ်ပြီး Run as administrator ရွေးချယ်မှုကို ရွေးချယ်ပါ။
- PowerShell တွင် အောက်ပါ command ကို ရိုက်ထည့်ပြီး Enter နှိပ်ပါ- Get-AppxPackage Microsoft.windowscommunicationsapps | AppxPackage ကို ဖယ်ရှားပါ။
Windows 10 ကို command prompt မှ မည်သို့ uninstall လုပ်မည်နည်း။
ရလဒ်များမှ Command Prompt ပေါ်တွင် right-click နှိပ်ပြီး Run as administrator ကိုရွေးချယ်ပါ။ ထည့်သွင်းထားသော Windows Update ပက်ကေ့ဂျ်အားလုံး၏စာရင်းကိုကြည့်ရှုရန် Enter ကိုနှိပ်ပါ (အောက်ပါ screenshot ကဲ့သို့)။ အောက်တွင် သင်အသုံးပြုလိုသော command ကို ရိုက်ထည့်ပြီး Enter နှိပ်ပါ။ အဓိပ္ပါယ်- အပ်ဒိတ်ကို ဖြုတ်ပြီး တပ်ဆင်မှုကို အတည်ပြုရန်နှင့် ကွန်ပျူတာကို ပြန်လည်စတင်ရန် အတည်ပြုရန် အချက်ပြပါ။
Windows 10 မှ အကောင့်တစ်ခုကို သင်မည်သို့ဖယ်ရှားမည်နည်း။
အသုံးပြုသူသည် ဒေသတွင်းအကောင့် သို့မဟုတ် Microsoft အကောင့်ကို အသုံးပြုနေသည်ဖြစ်စေ Windows 10 တွင် လူတစ်ဦး၏အကောင့်နှင့် ဒေတာကို ဖယ်ရှားနိုင်ပြီး၊ အောက်ပါအဆင့်များကို အသုံးပြုပါ-
- ပွင့်လင်း Settings များ။
- Accounts ကိုနှိပ်ပါ။
- မိသားစုနှင့် အခြားလူများကို နှိပ်ပါ။
- အကောင့်ကိုရွေးချယ်ပါ။ Windows 10 အကောင့်ဆက်တင်များကို ဖျက်ပါ။
- အကောင့်ဖျက်ရန်နှင့် ဒေတာခလုတ်ကို နှိပ်ပါ။
Windows 10 ကို ဟာ့ဒ်ဒရိုက်ဟောင်းမှ မည်သို့ဖယ်ရှားရမည်နည်း။
သင်ဖယ်ရှားလိုသော Windows ဖိုဒါကို Right-click နှိပ်ပြီး Delete ကိုနှိပ်ပါ။ ဖိုင်တွဲကိုဖျက်ကြောင်းအတည်ပြုရန် Yes ကိုနှိပ်ပါ။ Start ကိုနှိပ်ပါ၊ My Computer ကို right-click နှိပ်ပြီး Properties ကိုနှိပ်ပါ။ Advanced tab တွင် Startup and Recovery အောက်ရှိ Settings ကိုနှိပ်ပါ။
Windows 10 တွင် ဒရိုက်ဗာကို မည်သို့ဖြုတ်ရမည်နည်း။
Windows 10 တွင် Drivers များကို အပြီးအပိုင် ဖယ်ရှားနည်း
- Windows 10 အသုံးပြုသူများသည် Windows driver ဖယ်ရှားရေးပြဿနာကို မကြာခဏ ကြုံတွေ့ရလေ့ရှိသည်။
- Windows ဖြတ်လမ်းခလုတ်များ Win + R ဖြင့် Run ကိုဖွင့်ပါ။
- Control ကိုရိုက်ထည့်ပြီး Enter ခလုတ်ကိုနှိပ်ပါ။
- Control Panel တွင် Programs and Features သို့သွားပါ။
- Driver ကို Right Click နှိပ်ပြီး Uninstall ကို ရွေးပါ။
- Windows 10 တွင် ဖြတ်လမ်းခလုတ်များ Win + X ကိုသုံးပါ။
- Device Manager ကို ရွေးပါ။
Windows 10 တွင် Mcafee ကို မည်သို့ ဖယ်ရှားရမည်နည်း။
McAfee antivirus ကို uninstall လုပ်ရန် အောက်ပါ အဆင့်များကို သုံးပါ ။
- သင်၏ Windows Start Screen တွင် ပရိုဂရမ်များနှင့် အင်္ဂါရပ်များကို ရိုက်ထည့်ကာ ရလဒ်များစာရင်းမှ ၎င်းကို ရွေးချယ်ပါ။
- ပရိုဂရမ်များစာရင်းတွင် သင် uninstall လုပ်လိုသော McAfee ပရိုဂရမ်ကို ရှာပါ။
- McAfee ပရိုဂရမ်ကို right click နှိပ်ပြီး uninstall ကိုရွေးချယ်ပါ။
Windows 10 မှာ ဖိုင်တွေကို ဘယ်လိုဖျက်မလဲ။
Windows 10 တွင် ဖိုင်များကို အပြီးတိုင်ဖျက်နည်း။
- သင်၏ Windows 10 OS ရှိ Desktop သို့သွားပါ။
- Recycle Bin ဖိုဒါကို Right Click နှိပ်ပါ။
- Properties option ကိုနှိပ်ပါ။
- Properties တွင်၊ သင်သည် ဖိုင်များကို အပြီးဖျက်လိုသော drive ကို ရွေးပါ။
ကျွန်ုပ်၏လည်ပတ်မှုစနစ်ကို မည်သို့ဖျက်မည်နည်း။
Disk Management ဝင်းဒိုးတွင်၊ သင်ဖယ်ရှားလိုသော အခန်းကန့်ကို ညာဖက်ကလစ် သို့မဟုတ် နှိပ်ပြီး ကိုင်ထားပါ (သင်ဖြုတ်လိုက်သော လည်ပတ်မှုစနစ်ပါရှိသည့်) နှင့် ၎င်းကို ဖျက်ရန် "Delete Volume" ကို ရွေးချယ်ပါ။ ထို့နောက် အခြား partitions များတွင် ရနိုင်သော space ကို ပေါင်းထည့်နိုင်သည်။
Windows 10 ရှိ .SYS ဖိုင်များကို ကျွန်ုပ်မည်ကဲ့သို့ ဖျက်မည်နည်း။
Windows 10 တွင် လော့ခ်ချထားသောဖိုင်ကို မည်ကဲ့သို့ ဖျက်မည်နည်း။
- သင်ဖျက်လိုသော folder ကိုရှာပါ။
- Microsoft ၏ ဝဘ်ဆိုက်မှ Process Explorer ကို ဒေါင်းလုဒ်လုပ်ပြီး ပေါ်လာသော ဝင်းဒိုးတွင် OK ကို နှိပ်ပါ။
- ဖိုင်ကိုထုတ်ယူရန် processexp64 ကို နှစ်ချက်နှိပ်ပါ။
- Extract All ကို ရွေးပါ။
- Open ကိုနှိပ်ပါ။
- အပလီကေးရှင်းကိုဖွင့်ရန် procexp64 အက်ပ်ကို နှစ်ချက်နှိပ်ပါ။
- Run ကိုရွေးပါ။
Windows ဖိုဒါမှ ဘာကို ဖျက်နိုင်မလဲ။
Windows.old ဖိုင်တွဲ (သင်၏ယခင်ထည့်သွင်းမှုများနှင့် အရွယ်အစားများစွာရှိသည့် Windows များပါရှိသည့် Windows.old ဖိုင်တွဲကဲ့သို့သော စနစ်ဖိုင်များကို ဖျက်လိုပါက) ဖျက်ရန် စနစ်ဖိုင်များကို နှိပ်ပါ။
How do I uninstall Windows 10 mail?
PowerShell ကို အသုံးပြု၍ Mail အက်ပ်ကို မည်ကဲ့သို့ ဖယ်ရှားရမည်နည်း။
- Start ကိုဖွင့်ပါ။
- Windows PowerShell ကိုရှာပါ၊ အပေါ်ဆုံးရလဒ်ကို right-click နှိပ်ပြီး Run as Administrator ကိုရွေးချယ်ပါ။
- အက်ပ်ကို ဖြုတ်ရန် အောက်ပါ command ကို ရိုက်ထည့်ပြီး Enter နှိပ်ပါ- Get-AppxPackage Microsoft.windowscommunicationsapps | AppxPackage ကို ဖယ်ရှားပါ။
Windows Mail ကို ဘယ်လိုဖြုတ်ရမလဲ။
ခြေလှမ်းများ
- Start မီနူးကိုဖွင့်။
- Control Panel ကိုနှိပ်ပါ။
- program တစ်ခုကို Uninstall ကိုနှိပ်ပါ။
- “Windows Live Essentials” ပရိုဂရမ်ကို ရှာပါ။
- Windows Live Essentials ကိုနှိပ်ပါ။
- Uninstall/Change ကိုနှိပ်ပါ။
- တစ်ခု သို့မဟုတ် တစ်ခုထက်ပိုသော Windows Live ပရိုဂရမ်များကို ဖယ်ရှားရန် နှိပ်ပါ။
- “မေးလ်” အမှန်ခြစ်ကို နှိပ်ပါ။
“はてなフォトライフ” ဆောင်းပါးရှိ ဓာတ်ပုံ http://f.hatena.ne.jp/akakage1/20180212223456