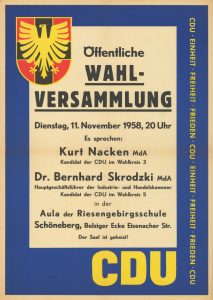Windows 10၊ Android နှင့် iOS တွင်သိမ်းဆည်းထားသော Wi-Fi စကားဝှက်များကို မည်သို့ကြည့်ရှုနိုင်မည်နည်း။
- Windows key နှင့် R ကိုနှိပ်ပါ၊ ncpa.cpl လို့ရိုက်ပြီး Enter နှိပ်ပါ။
- ကြိုးမဲ့ကွန်ရက် အဒက်တာပေါ်တွင် ညာဖက်ကလစ်နှိပ်ပြီး အဆင့်အတန်းကို ရွေးချယ်ပါ။
- Wireless Properties ခလုတ်ကို နှိပ်ပါ။
- ပေါ်လာသည့် Properties dialog တွင်၊ Security တက်ဘ်သို့ ရွှေ့ပါ။
- Show character check box ကို နှိပ်ပါ၊ နှင့် network password ကို ထုတ်ဖော်ပါမည်။
Windows 10 2018 တွင် ကျွန်ုပ်၏ WiFi စကားဝှက်ကို မည်သို့ရှာနိုင်မည်နည်း။
Windows 10 တွင် wifi စကားဝှက်ကိုရှာဖွေရန်၊ အောက်ပါအဆင့်များကို လိုက်နာပါ။
- Windows 10 Taskbar ၏ ဘယ်ဘက်အောက်ခြေရှိ Wi-Fi အိုင်ကွန်ကို ညာဖက်ကလစ်နှိပ်ပြီး 'Open Network and Internet Settings' ကို နှိပ်ပါ။
- 'Change your network settings' အောက်တွင် 'Change Adapter Options' ကိုနှိပ်ပါ။
ကျွန်ုပ်၏ WiFi စကားဝှက် windows ကို မည်သို့ရှာရမည်နည်း။
လက်ရှိချိတ်ဆက်မှု၏ WiFi စကားဝှက်ကိုကြည့်ပါ ^
- systray ရှိ WiFi သင်္ကေတကို right-click နှိပ်ပြီး Open Network and Sharing Center ကိုရွေးချယ်ပါ။
- Change adapter settings ကိုနှိပ်ပါ။
- WiFi adapter ကို ညာကလစ်နှိပ်ပါ။
- WiFi Status dialog တွင် Wireless Properties ကိုနှိပ်ပါ။
- Security တက်ဘ်ကို နှိပ်ပြီး Show character ကို အမှန်ခြစ်ပါ။
ကျွန်ုပ်၏ WiFi စကားဝှက်ကို မည်သို့မြင်ရမည်နည်း။
နည်းလမ်း 2 Windows ပေါ်ရှိ စကားဝှက်ကို ရှာဖွေခြင်း။
- Wi-Fi အိုင်ကွန်ကို နှိပ်ပါ။ .
- Network & Internet settings ကိုနှိပ်ပါ။ ဤလင့်ခ်သည် Wi-Fi မီနူး၏အောက်ခြေတွင်ရှိသည်။
- Wi-Fi tab ကိုနှိပ်ပါ။
- Change adapter options ကိုနှိပ်ပါ။
- သင့်လက်ရှိ Wi-Fi ကွန်ရက်ကို နှိပ်ပါ။
- ဤချိတ်ဆက်မှုအခြေအနေကို ကြည့်ရန် ကိုနှိပ်ပါ။
- Wireless Properties ကိုနှိပ်ပါ။
- လုံခြုံရေး tab ကိုနှိပ်ပါ။
ကျွန်ုပ်၏ WiFi စကားဝှက်ကို မည်သည့်နေရာတွင် ရှာတွေ့နိုင်မည်နည်း။
ပထမဦးစွာ သင့် Router ၏ မူရင်းစကားဝှက်ကို စစ်ဆေးပါ။
- ပုံမှန်အားဖြင့် router ပေါ်ရှိ စတစ်ကာပေါ်တွင် ရိုက်နှိပ်ထားသော သင့် router ၏ မူရင်းစကားဝှက်ကို စစ်ဆေးပါ။
- Windows တွင်၊ Network and Sharing Center သို့သွားပါ၊ သင်၏ Wi-Fi ကွန်ရက်ကို နှိပ်ပြီး သင်၏ Network Security Key ကိုမြင်ရန် Wireless Properties > Security သို့သွားပါ။
Windows 10 မှာ WiFi ကွန်ရက်ကို ဘယ်လိုမေ့ရမလဲ။
Windows 10 ရှိ ကြိုးမဲ့ကွန်ရက်ပရိုဖိုင်ကို ဖျက်ရန်-
- သင့်စခရင်၏ ညာဘက်အောက်ထောင့်ရှိ ကွန်ရက်အိုင်ကွန်ကို နှိပ်ပါ။
- Network settings ကိုနှိပ်ပါ။
- Manage Wi-Fi ဆက်တင်များကို နှိပ်ပါ။
- လူသိများသော ကွန်ရက်များကို စီမံခန့်ခွဲရန် အောက်ရှိ သင်ဖျက်လိုသော ကွန်ရက်ကို နှိပ်ပါ။
- Forget ကိုနှိပ်ပါ။ ကြိုးမဲ့ကွန်ရက်ပရိုဖိုင်ကို ဖျက်လိုက်ပါပြီ။
IPAD မှ WiFi စကားဝှက်ကို ဘယ်လိုရနိုင်မလဲ။
လျှို့ဝှက် Wi-Fi ကွန်ယက်တစ်ခုသို့ချိတ်ဆက်ပါ
- ဆက်တင်များ> Wi-Fi သို့သွားပြီး Wi-Fi ဖွင့်ထားကြောင်းသေချာပါစေ။ ထို့နောက်အခြားကိုနှိပ်ပါ။
- ကွန်ယက်၏အမည်အတိအကျကိုရိုက်ထည့်ပါ၊ ထို့နောက်လုံခြုံရေးကိုနှိပ်ပါ။
- လုံခြုံရေးအမျိုးအစားကို ရွေးပါ။
- ယခင်မျက်နှာပြင်သို့ပြန်သွားရန်အခြားကွန်ယက်ကိုတို့ပါ။
- စကားဝှက်အကွက်ထဲတွင် network password ကိုရိုက်ထည့်ပါ၊ ထို့နောက် Join ကိုနှိပ်ပါ။
Windows 10 တွင် ကျွန်ုပ်၏ WiFi စကားဝှက်ကို မည်သို့ရှာရမည်နည်း။
Windows 10၊ Android နှင့် iOS တွင်သိမ်းဆည်းထားသော Wi-Fi စကားဝှက်များကို မည်သို့ကြည့်ရှုနိုင်မည်နည်း။
- Windows key နှင့် R ကိုနှိပ်ပါ၊ ncpa.cpl လို့ရိုက်ပြီး Enter နှိပ်ပါ။
- ကြိုးမဲ့ကွန်ရက် အဒက်တာပေါ်တွင် ညာဖက်ကလစ်နှိပ်ပြီး အဆင့်အတန်းကို ရွေးချယ်ပါ။
- Wireless Properties ခလုတ်ကို နှိပ်ပါ။
- ပေါ်လာသည့် Properties dialog တွင်၊ Security တက်ဘ်သို့ ရွှေ့ပါ။
- Show character check box ကို နှိပ်ပါ၊ နှင့် network password ကို ထုတ်ဖော်ပါမည်။
သင့်လက်ပ်တော့တွင် သင့် WiFi စကားဝှက်ကို သင်မည်သို့ရှာဖွေနိုင်သနည်း။
Wireless Properties ခလုတ်ကိုနှိပ်ပြီး Security tab ကိုနှိပ်ပါ။ ဤနေရာတွင် Network security key ဟုခေါ်သော စာသားအကွက်တစ်ခုကို တွေ့ရလိမ့်မည်။ ရှေ့ဆက်ပြီး Show character box ကို အမှန်ခြစ်ပြီး WiFi လုံခြုံရေး စကားဝှက်ကို ယခု မြင်တွေ့နိုင်ပါပြီ။ ၎င်းသည် လက်ရှိချိတ်ဆက်ထားသော WiFi ကွန်ရက်၏ WiFi စကားဝှက်မျှသာဖြစ်ကြောင်း သတိပြုပါ။
သင်၏ WiFi စကားဝှက်ကို မည်သို့ပြန်လည်သတ်မှတ်နိုင်သနည်း။
သင်၏ WiFi စကားဝှက်ကို ရှာပါ၊ ပြောင်းလဲပါ သို့မဟုတ် ပြန်လည်သတ်မှတ်ပါ။
- သင်၏ Sky Broadband နှင့် ချိတ်ဆက်ထားကြောင်း စစ်ဆေးပါ။
- သင့်ဝဘ်ဘရောက်ဆာဝင်းဒိုးကိုဖွင့်ပါ။
- လိပ်စာဘားတွင် 192.168.0.1 ဟုရိုက်ထည့်ပြီး Enter ခေါက်ပါ။
- သင့်တွင် မည်သည့်အချက်အချာအပေါ်မူတည်၍ ရွေးချယ်ပါ။ ညာဘက်ရှိ မီနူး၊ ကြိုးမဲ့ဆက်တင်များ၊ စနစ်ထည့်သွင်းခြင်း သို့မဟုတ် ကြိုးမဲ့စကားဝှက်ကို ပြောင်းပါ။
ကျွန်ုပ်၏ WiFi စကားဝှက်ကို မည်သို့မျှဝေနိုင်မည်နည်း။
သင့် iPhone သို့မဟုတ် iPad တွင် WiFi စကားဝှက်ကို ရယူလိုပါက-
- က Settings app ကိုဖွင့်ပါ။
- Wi-Fi ကိုနှိပ်ပါ။
- ကွန်ရက်တစ်ခုကို ရွေးချယ်ပါ… အောက်တွင် သင်ပါဝင်လိုသော ကွန်ရက်အမည်ကို နှိပ်ပါ။
- WiFi ကွန်ရက်သို့ချိတ်ဆက်ထားပြီးဖြစ်သော အခြား iPhone သို့မဟုတ် iPad တွင် သင့် iPhone သို့မဟုတ် iPad ကို ကိုင်ထားပါ။
ကျွန်ုပ်၏ Iphone တွင် ကျွန်ုပ်၏ အင်တာနက် စကားဝှက်ကို မည်သို့ မြင်နိုင်မည်နည်း။
ဆက်တင်များသို့ပြန်သွားပြီး Personal Hotspot ကိုဖွင့်ပါ။ ၎င်းကို WiFi လုပ်ဆောင်ချက်မှတစ်ဆင့် သင့် iPhone ၏ Personal Hotspot သို့ ချိတ်ဆက်ပါ။ အောင်မြင်စွာချိတ်ဆက်ပြီးသည်နှင့်၊ WiFi စကားဝှက်ကိုကြည့်ရှုရန်၊ အောက်ဖော်ပြပါအဆင့်များကို ဆက်လက်လုပ်ဆောင်ပါ- သင်၏ Mac တွင်ရှိနေဆဲ၊ Spotlight Search ကိုစတင်ရန် (Cmd + Space) ကိုအသုံးပြု၍ "Keychain Access" ကိုရှာဖွေပါ။
ကျွန်ုပ်၏ဖုန်းမှ ကျွန်ုပ်၏ WiFi စကားဝှက်ကို ပြောင်းလဲနိုင်ပါသလား။
Wi-Fi စကားဝှက်ကိုပြောင်းရန် သင်သည် အကောင့်ဝင်ရန်နှင့် အထောက်အထားများကို ပြောင်းလဲရန် Android ဖုန်း၏ဘရောက်ဆာကို အသုံးပြုနိုင်သည်။ 1:> ဘရောက်ဆာကိုဖွင့်ပြီး IP လိပ်စာကိုထည့်ပါ ၎င်းသည် 192.168.1.1 သို့မဟုတ် 192.168.0.1 ဖြစ်ကောင်းဖြစ်နိုင်သည် (သင်၏ router IP လိပ်စာကို သင်သိသည်)။ ကြိုးမဲ့ဆက်တင်များ (iOS၊ Android) သို့မဟုတ် ကြိုးမဲ့ဆက်တင်များ (Desktop genie) ကို နှိပ်ပါ။
Windows 10 တွင် ကြိုးမဲ့ကွန်ရက်သို့ ကိုယ်တိုင်ဘယ်လိုချိတ်ဆက်ရမလဲ။
Windows 10 ဖြင့် Wireless Network ချိတ်ဆက်နည်း
- Start screen မှ Windows Logo + X ကို နှိပ်ပြီး မီနူးမှ Control Panel ကို ရွေးချယ်ပါ။
- Network နှင့် Internet ကိုဖွင့်ပါ။
- Network and Sharing Center ကိုဖွင့်ပါ။
- ချိတ်ဆက်မှု သို့မဟုတ် ကွန်ရက်အသစ်တစ်ခု သတ်မှတ်မည်ကို နှိပ်ပါ။
- စာရင်းမှ ကြိုးမဲ့ကွန်ရက်သို့ ကိုယ်တိုင်ချိတ်ဆက်မည်ကို ရွေးချယ်ပြီး Next ကိုနှိပ်ပါ။
Windows 10 တွင် ကြိုးမဲ့လက်မှတ်ကို မည်သို့ဖျက်ရမည်နည်း။
Windows 10 ရှိ WiFi ကွန်ရက်ပရိုဖိုင်ကို မေ့လိုက်ပါ (ဖျက်ပါ)
- သင့်စခရင်၏ အောက်ညာဘက်ထောင့်ရှိ ကွန်ရက်အိုင်ကွန်ကို နှိပ်ပါ ကွန်ရက်နှင့် အင်တာနက် ဆက်တင်များကို နှိပ်ပါ။
- Wi-Fi တက်ဘ်သို့ သွားပါ။
- လူသိများကွန်ယက်ကိုစီမံပါကိုကလစ်နှိပ်ပါ။
- သင်ဖျက်လိုသော ကွန်ရက်ကို ရွေးပါ။
- Forget ကိုနှိပ်ပါ။ ကြိုးမဲ့ကွန်ရက်ပရိုဖိုင်ကို ဖျက်လိုက်ပါပြီ။
Windows 10 တွင် သီးခြားကြိုးမဲ့ကွန်ရက်တစ်ခုကို မည်သို့ဖွင့်နိုင်မည်နည်း။
Wi-Fi ချိတ်ဆက်မှုများကို ထည့်သွင်းရန် သို့မဟုတ် ဖယ်ရှားနည်း
- ပွင့်လင်း Settings များ။
- Network & Security ကိုနှိပ်ပါ။
- Wi-Fi ကိုနှိပ်ပါ။
- Manage known networks link ကို နှိပ်ပါ။
- Add a new network ခလုတ်ကို နှိပ်ပါ။
- ကွန်ရက်အမည်ကို ထည့်သွင်းပါ။
- drop-down menu ကိုအသုံးပြု၍ network security type ကိုရွေးချယ်ပါ။
- အလိုအလျောက်ချိတ်ဆက်မှု ရွေးချယ်မှုကို စစ်ဆေးပါ။
Windows တွင် သင့် WiFi စကားဝှက်ကို သင်မည်သို့ရှာဖွေနိုင်သနည်း။
လက်ရှိချိတ်ဆက်မှု၏ WiFi စကားဝှက်ကိုကြည့်ပါ ^
- systray ရှိ WiFi သင်္ကေတကို right-click နှိပ်ပြီး Open Network and Sharing Center ကိုရွေးချယ်ပါ။
- Change adapter settings ကိုနှိပ်ပါ။
- WiFi adapter ကို ညာကလစ်နှိပ်ပါ။
- WiFi Status dialog တွင် Wireless Properties ကိုနှိပ်ပါ။
- Security တက်ဘ်ကို နှိပ်ပြီး Show character ကို အမှန်ခြစ်ပါ။
WiFi ဘယ်လိုရနိုင်မလဲ။
ခြေလှမ်းများ
- အင်တာနက်ဝန်ဆောင်မှုစာရင်းသွင်းမှုကို ဝယ်ယူပါ။
- ကြိုးမဲ့ရောက်တာနှင့် မိုဒမ်ကို ရွေးပါ။
- သင့် router ၏ SSID နှင့် စကားဝှက်ကို မှတ်ထားပါ။
- သင့်မိုဒမ်ကို သင့်ကေဘယ်ပလပ်နှင့် ချိတ်ဆက်ပါ။
- router ကို modem တွင်ချိတ်ပါ။
- သင်၏ modem နှင့် router ကို ပါဝါရင်းမြစ်တစ်ခုတွင် ချိတ်ပါ။
- သင်၏ router နှင့် modem ကို လုံးဝဖွင့်ထားကြောင်း သေချာပါစေ။
iPhone မှာ သိမ်းဆည်းထားတဲ့ စကားဝှက်တွေကို ဘယ်လိုရှာရမလဲ။
စကားဝှက်များကိုရှာဖွေနည်း
- က Settings app ကိုဖွင့်ပါ။
- အောက်ကိုဆင်းပြီး Safari ကိုနှိပ်ပါ။
- အထွေထွေကဏ္ဍအောက်ရှိ စကားဝှက်များကို နှိပ်ပါ။
- လက်မှတ်ထိုးဝင်ရန် Touch ID ကိုသုံးပါ သို့မဟုတ် Touch ID ကို အသုံးမပြုပါက သင်၏ ဂဏန်းလေးလုံးကုဒ်ကို ထည့်ပါ။
- အောက်သို့ဆင်းပြီး သင်စကားဝှက်အတွက် လိုချင်သော ဝဘ်ဆိုဒ်အမည်ကို နှိပ်ပါ။
- ၎င်းကိုကူးယူရန် စကားဝှက်တက်ဘ်ကို နှိပ်ပြီး ဖိထားပါ။
ကျွန်ုပ်၏ WiFi စကားဝှက်သည် မှားယွင်းနေကြောင်း အဘယ်ကြောင့် ဆက်လက်ပြောဆိုနေသနည်း။
သင့်ကွန်ရက်ဆက်တင်များကို ပြန်လည်သတ်မှတ်ခြင်းသည် Wifi စကားဝှက်မှားယွင်းနေသည့်ပြဿနာကို ဖြေရှင်းရန် အကောင်းဆုံးနည်းလမ်းဖြစ်သည်။ သင်၏ Wifi router ကို ပြန်လည်စတင်ပြီး ပြန်လည်ချိတ်ဆက်ကြည့်ပါ။ မဟုတ်ပါက ဆက်တင်များသို့သွားကာ Reset-> Reset Network Settings သို့သွားပြီးနောက် Wifi စကားဝှက်ကို ရိုက်ထည့်ပါ။ ဒီကိစ္စကို ပြင်သင့်တယ်။
ကျွန်ုပ်၏ WiFi စကားဝှက် Singtel ကို မည်သို့ပြောင်းလဲနိုင်မည်နည်း။
သင်၏ မူရင်း WiFi စကားဝှက်ကို သင့်မိုဒမ်၏ ဘေး သို့မဟုတ် အောက်ခြေရှိ စတစ်ကာပေါ်တွင် တွေ့ရှိနိုင်သည်။ သင်၏ WiFi စကားဝှက်ကို ပြောင်းလဲလိုပါက၊ သင်၏ router ဖွဲ့စည်းမှုပုံစံစာမျက်နှာကို ကြည့်ရှုရန် http://192.168.1.254 သို့ သွားပါ။ 'ကြိုးမဲ့' အောက်တွင် စစ်ဆေးပြီး သင်၏ 'WPA Pre Shared Key' သို့မဟုတ် သင်၏ 'Network Key' ကို ပြောင်းပါ။
ကျွန်ုပ်၏ PLDT WiFi စကားဝှက်ကို မည်သို့ပြောင်းလဲနိုင်မည်နည်း။
သင်၏ဘရောက်ဆာ “192.168.1.1” တွင် ၎င်း၏လိပ်စာကို ရိုက်ထည့်ခြင်းဖြင့် သင်၏ PLDT modem/router သို့ ဝင်ရောက်ပါ။ သင်၏ PLDT ရောက်တာဆက်တင်များထဲသို့ ဝင်ရောက်ရန် PLDT မူရင်းစကားဝှက်ကို ရိုက်ထည့်ပါ (၎င်းကို သင်မပြောင်းလဲပါက)။ 2.) သင်၏ modem/router အတွင်းသို့ ပြီးသည်နှင့် "ဆက်တင်" တက်ဘ် သို့မဟုတ် Wireless Security Setup ကိုရှာပါ။
“ Wikimedia Commons” မှဆောင်းပါး၌ဓာတ်ပုံ https://commons.wikimedia.org/wiki/File:KAS-Sch%C3%B6neberg-Bild-4145-1.jpg