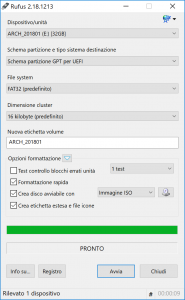.iso ဖိုင်တစ်ခုရေးရန် Rufus ကိုသုံးပါ။
- Rufus ကိုဒေါင်းလုဒ်လုပ်ပါ။
- ၎င်းကိုလည်ပတ်ရန် သင်ဒေါင်းလုဒ်လုပ်ထားသည့်နေရာမှ Rufus ပရိုဂရမ်ကိုဖွင့်ပါ။
- Create a Bootable Disk ကိုအသုံးပြုပြီး Create a drop-down menu မှ ISO Image ကိုရွေးချယ်ပါ။
- flash drive သည် UEFI နှင့် သဟဇာတမဖြစ်စေရန်၊ “File System” အတွက် FAT32 ကိုရွေးချယ်ပါ။
USB bootable ကိုဘယ်လိုလုပ်ရမလဲ။
Rufus ဖြင့် Bootable USB
- နှစ်ချက်ကလစ်ဖြင့် ပရိုဂရမ်ကိုဖွင့်ပါ။
- “Device” တွင် သင်၏ USB drive ကို ရွေးပါ
- “အသုံးပြု၍ bootable disk တစ်ခုဖန်တီးပါ” နှင့် “ISO Image” ကို ရွေးပါ။
- CD-ROM သင်္ကေတပေါ်တွင် Right-click နှိပ်ပြီး ISO ဖိုင်ကို ရွေးချယ်ပါ။
- "အသံအတိုးအကျယ်အညွှန်းအသစ်" အောက်တွင်၊ သင်သည် သင်၏ USB ဒရိုက်အတွက် နှစ်သက်သည့်အမည်ကို ထည့်သွင်းနိုင်သည်။
Rufus သည် Windows 10 အလုပ်လုပ်ပါသလား။
Windows 10 အတွက် bootable USB flash drive ကိုဖန်တီးရန် Rufus ဟုခေါ်သော utility ကိုအသုံးပြု၍ Microsoft ၏ tool ထက်များစွာပိုမြန်သော ဤနေရာတွင်ကြည့်ပါ။ အပ်ဒိတ်- Windows 10 ၏တရားဝင်ထွက်ရှိမှုအတွက် ISO ကိုရယူရန်၊ ဤ Microsoft စာမျက်နှာသို့သွားပြီး မီဒီယာဖန်တီးမှုတူးလ်၏ 64 သို့မဟုတ် 32-bit ဗားရှင်းကို ဒေါင်းလုဒ်လုပ်ပါ။
Windows 7 အတွက် bootable USB drive တစ်ခုကို ဘယ်လိုဖန်တီးရမလဲ။
အောက်ပါအဆင့်များကို လိုက်နာပါ-
- သင်၏ Pen Drive ကို USB Flash Port တွင် ချိတ်ပါ။
- Windows bootdisk (Windows XP/7) ပြုလုပ်ရန် dropdown မှ NTFS ကို ဖိုင်စနစ်အဖြစ် ရွေးချယ်ပါ။
- ထို့နောက် "စတင်အသုံးပြုနိုင်သောဒစ်ကိုအသုံးပြု၍ ဖန်တီးနိုင်သည်-" ဟုပြောသည့် အမှန်ခြစ်အကွက်အနီးရှိ DVD drive တစ်ခုနှင့်တူသည့် ခလုတ်များကို နှိပ်ပါ။
- XP ISO ဖိုင်ကို ရွေးပါ။
- Start၊ Done ကိုနှိပ်ပါ။
Windows ISO ကို USB သို့ ဘယ်လို မီးရှို့မလဲ။
အဆင့် 1: Bootable USB Drive ကိုဖန်တီးပါ။
- PowerISO ကို စတင်ပါ (v6.5 သို့မဟုတ် ဗားရှင်းအသစ်၊ ဤနေရာတွင် ဒေါင်းလုဒ်လုပ်ပါ)။
- သင်ဖွင့်လိုသော USB drive ကိုထည့်ပါ။
- “Tools > Create Bootable USB Drive” မီနူးကို ရွေးပါ။
- “စတင်နိုင်သော USB Drive ကိုဖန်တီးပါ” ဒိုင်ယာလော့ဂ်တွင်၊ Windows လည်ပတ်မှုစနစ်၏ iso ဖိုင်ကိုဖွင့်ရန် “” ခလုတ်ကို နှိပ်ပါ။
bootable USB ကို ပုံမှန်အဖြစ် ဘယ်လိုပြောင်းရမလဲ။
နည်းလမ်း 1 - Disk Management ကို အသုံးပြု၍ ပုံမှန် Bootable USB ကို Format ချပါ။ 1) Start ကိုနှိပ်ပါ၊ Run box တွင် “diskmgmt.msc” ဟုရိုက်ထည့်ပြီး Disk Management tool ကိုစတင်ရန် Enter နှိပ်ပါ။ 2) bootable drive ကို right-click နှိပ်ပြီး "Format" ကိုရွေးချယ်ပါ။ လုပ်ငန်းစဉ်ပြီးမြောက်ရန် wizard ကိုလိုက်နာပါ။
ကျွန်ုပ်၏ USB သည် bootable ဖြစ်မဖြစ် မည်သို့ပြောနိုင်မည်နည်း။
USB သည် bootable ဖြစ်မဖြစ် စစ်ဆေးပါ။ USB သည် bootable ဖြစ်မဖြစ် စစ်ဆေးရန် MobaLiveCD ဟုခေါ်သော အခမဲ့ဆော့ဝဲကို အသုံးပြုနိုင်သည်။ ၎င်းသည် သင်ဒေါင်းလုဒ်ဆွဲပြီး ၎င်း၏အကြောင်းအရာများကို ထုတ်ယူပြီးသည်နှင့် သင်လုပ်ဆောင်နိုင်သည့် သယ်ဆောင်ရလွယ်ကူသည့်ကိရိယာတစ်ခုဖြစ်သည်။ ဖန်တီးထားသော bootable USB ကို သင့်ကွန်ပျူတာနှင့် ချိတ်ဆက်ပြီး MobaLiveCD ပေါ်တွင် right-click နှိပ်ပြီး Run as Administrator ကို ရွေးချယ်ပါ။
Rufus တွင် Windows To Go ဆိုသည်မှာ အဘယ်နည်း။
Rufus Windows To Go သည် Windows တပ်ဆင်မှု USB flash drive ကိုဖန်တီးရန်ခွင့်ပြုသည့်အင်္ဂါရပ်တစ်ခုဖြစ်သည်။ သင်သည် ခရီးဆောင် USB flash drive ကို မည်သည့်နေရာသို့မဆို သယ်ဆောင်နိုင်ပြီး၊ ထို့နောက် မည်သည့်ကွန်ပျူတာတွင်မဆို သင့်ကိုယ်ပိုင် Windows ပတ်၀န်းကျင်ကို စတင်အသုံးပြုနိုင်ပါသည်။
Windows 10 သို့ အခမဲ့ အဆင့်မြှင့်တင်နိုင်သေးပါသလား။
သင်သည် 10 ခုနှစ်တွင် Windows 2019 သို့ အခမဲ့ အဆင့်မြှင့်နိုင်သေးသည်။ အတိုချုံးအဖြေမှာ နံပါတ်ဖြစ်သည်။ Windows အသုံးပြုသူများသည် $10 မကုန်ဘဲ Windows 119 သို့ အဆင့်မြှင့်တင်နိုင်ပါသေးသည်။ အထောက်အကူပြုနည်းပညာများ အဆင့်မြှင့်တင်ခြင်းစာမျက်နှာသည် ဆက်လက်တည်ရှိပြီး အပြည့်အဝအသုံးပြုနိုင်ပါသည်။
Windows 10 ကို install လုပ်ဖို့ bootcamp ဘယ်လောက်ကြာမလဲ။
၎င်းသည် သင့်ကွန်ပြူတာနှင့် ၎င်း၏ သိုလှောင်မှု drive (HDD သို့မဟုတ် flash storage/SSD) ပေါ်တွင်မူတည်သော်လည်း Windows တပ်ဆင်ခြင်းသည် မိနစ် 20 မှ 1 နာရီအထိ ကြာနိုင်သည်။
bootable Windows 10 USB drive ကို ဘယ်လိုဖန်တီးရမလဲ။
သင့်ကွန်ပျူတာတွင် သိုလှောင်မှု အနည်းဆုံး 4GB ပါရှိသည့် USB flash drive ကို ထည့်သွင်းပြီး ဤအဆင့်များကို အသုံးပြုပါ။
- တရားဝင်ဒေါင်းလုဒ် Windows 10 စာမျက်နှာကိုဖွင့်ပါ။
- “Windows 10 တပ်ဆင်မှုမီဒီယာကိုဖန်တီးပါ” အောက်တွင်၊ ဒေါင်းလုဒ်တူးလ်ကို ယခုခလုတ်ကိုနှိပ်ပါ။
- သိမ်းဆည်းရန်ခလုတ်ကိုနှိပ်ပါ။
- Open folder ခလုတ်ကိုနှိပ်ပါ။
USB မှ bootable Windows 7 DVD ကို မည်သို့ပြုလုပ်ရမည်နည်း။
Windows 7 USB/DVD ဒေါင်းလုဒ်တူးလ်ကို အသုံးပြုခြင်း။
- အရင်းအမြစ်ဖိုင်အကွက်တွင်၊ Browse ကိုနှိပ်ပြီး သင့်ကွန်ပျူတာပေါ်ရှိ Windows 7 ISO ပုံကိုရှာပြီး ၎င်းကိုတင်ပါ။
- Next ကိုနှိပ်ပါ။
- USB ကိရိယာကို ရွေးပါ။
- drop down menu မှ USB flash drive ကိုရွေးချယ်ပါ။
- Begin copying ကိုနှိပ်ပါ။
- လုပ်ငန်းစဉ်ပြီးဆုံးသောအခါတွင် လျှောက်လွှာမှထွက်ပါ။
USB drive မှ Windows ကိုမည်သို့တပ်ဆင်ရမည်နည်း။
မှတ်စု:
- Windows USB/DVD ဒေါင်းလုဒ်တူးလ်ကို ဒေါင်းလုဒ်လုပ်ပြီး ထည့်သွင်းပါ။
- Windows USB/DVD ဒေါင်းလုဒ်တူးလ်ကိုဖွင့်ပါ။
- တောင်းဆိုလာသောအခါတွင်၊ သင်၏ .iso ဖိုင်ကို ဝင်ရောက်ကြည့်ရှုပြီး ၎င်းကို ရွေးချယ်ပြီး Next ကိုနှိပ်ပါ။
- သင့်မိတ္တူအတွက် မီဒီယာအမျိုးအစားကို ရွေးခိုင်းသောအခါ၊ သင့် flash drive ကို ပလပ်ထိုးထားကြောင်း သေချာစေပြီးနောက် USB ကိရိယာကို ရွေးချယ်ပါ။
- Begin Copying ကိုနှိပ်ပါ။
ISO ကို USB မှာ burn လို့ရလား။
ထို့ကြောင့် သင်သည် ISO ပုံတစ်ပုံကို USB flash drive ကဲ့သို့သော ပြင်ပဒစ်တစ်ခုသို့ မီးရှို့ပြီးသည်နှင့် ၎င်းကို သင့်ကွန်ပျူတာပေါ်တွင် တိုက်ရိုက်စတင်နိုင်သည်။ ကွန်ပြူတာတွင် ပြင်းထန်သော စနစ်ပြဿနာများ သို့မဟုတ် OS ကို ရိုးရိုးပြန်လည်ထည့်သွင်းလိုလျှင် အလွန်အသုံးဝင်ပါသည်။ ထို့ကြောင့်၊ သင့်တွင် USB flash drive ပေါ်တွင် သင် burn လုပ်လိုသော ISO ပုံဖိုင်တစ်ခုရှိသည်။
Windows 10 တွင် ISO ကို မည်သို့ burn လုပ်ရမည်နည်း။
windows 10 တွင် iso ကို right click နှိပ်ပြီး disk တစ်ခုသို့ burn ရန် ရွေးချယ်နိုင်သည်။
- သင်၏ရေးနိုင်သော optical drive တွင် ဗလာ CD သို့မဟုတ် DVD ကိုထည့်ပါ။
- ISO ဖိုင်ပေါ်တွင် right-click နှိပ်ပြီး "Burn disk image" ကိုရွေးချယ်ပါ။
- ISO ကို အမှားအယွင်းမရှိဘဲ လောင်ကျွမ်းစေကြောင်း သေချာစေရန် “Verify disc” ကို ရွေးပါ။
- Burn ကိုနှိပ်ပါ။
ISO ဖိုင်ကို flash drive တွင်တင်နိုင်ပါသလား။
သင်သည် ISO ဖိုင်ကို ဒေါင်းလုဒ်လုပ်ရန် ရွေးချယ်ပါက၊ သင်သည် DVD သို့မဟုတ် USB drive မှ စတင်နိုင်သော ဖိုင်တစ်ခုကို ဖန်တီးနိုင်သည်၊ ထို့ကြောင့် Windows ISO ဖိုင်ကို သင့်ဒရိုက်ပေါ်သို့ ကူးယူပြီး Windows USB/DVD ဒေါင်းလုဒ်တူးလ်ကို ဖွင့်ပါ။ ထို့နောက် သင်၏ USB သို့မဟုတ် DVD Drive မှ တိုက်ရိုက် Windows ကို သင့်ကွန်ပျူတာတွင် ထည့်သွင်းပါ။
bootable လုပ်ပြီးနောက် USB ကိုသုံးနိုင်ပါသလား။
ဟုတ်ကဲ့။ ပုံမှန်အားဖြင့် ကျွန်ုပ်သည် ကျွန်ုပ်၏ usb တွင် အဓိက partition တစ်ခုကို ဖန်တီးပြီး ၎င်းကို bootable လုပ်နိုင်သည်။ ဒီလိုလုပ်ရင် ပြန်ပြောင်းတာက ပိုကောင်းပေမယ့် bootloader ကိုသုံးရင် USB ကနေ ဖျက်ပြီး ပုံမှန် usb အတိုင်း သုံးလို့ရပါတယ်။
bootable USB drive ကို ဘယ်လို format လုပ်ရမလဲ။
Windows 10/8/7/XP တွင် Bootable USB Drive ကို Format ချနိုင်ပါသလား။
- စာရင်းဒစ်။
- disk X ကိုရွေးပါ (X သည် သင်၏ bootable USB drive ၏ disk နံပါတ်ကို ကိုယ်စားပြုသည်)
- စင်ကြယ်သော။
- partition primary ကိုဖန်တီးပါ။
- ဖော်မတ် fs=fat32 အမြန် သို့မဟုတ် ဖော်မတ် fs=ntfs အမြန် (သင့်ကိုယ်ပိုင်လိုအပ်ချက်ပေါ်အခြေခံ၍ ဖိုင်စနစ်တစ်ခုကို ရွေးပါ)
- ထွက်ပေါက်။
ဘယ် ntfs သို့မဟုတ် fat32 က ပိုကောင်းလဲ။
FAT32 သည် 4GB အရွယ်အစားအထိ ဖိုင်တစ်ခုချင်းစီကိုသာ ပံ့ပိုးပေးပြီး ပမာဏ 2TB အထိ ပမာဏကို ပံ့ပိုးပေးပါသည်။ သင့်တွင် 3TB drive တစ်ခုရှိလျှင် ၎င်းကို FAT32 partition တစ်ခုတည်းအဖြစ် ဖော်မတ်မရနိုင်ပါ။ NTFS တွင် သီအိုရီပိုင်း ကန့်သတ်ချက်များ များစွာရှိသည်။ FAT32 သည် ဂျာနယ်ထုတ်သည့် ဖိုင်စနစ်မဟုတ်ပါ၊ ဆိုလိုသည်မှာ ဖိုင်စနစ် အကျင့်ပျက်ခြစားမှုမှာ ပိုမိုလွယ်ကူစွာ ဖြစ်ပွားနိုင်သည်။
ISO ဖိုင်တစ်ခု bootable ဖြစ်မဖြစ် ဘယ်လိုပြောနိုင်မလဲ။
ISO ဖိုင်ကိုရှာဖွေပါ၊ ၎င်းကိုရွေးချယ်ပြီးနောက် Open ခလုတ်ကိုနှိပ်ပါ။ အောက်ပါ dialog ကိုတွေ့သောအခါ No ခလုတ်ကို နှိပ်ပါ- ISO သည် ပျက်စီးနေပြီး bootable မလုပ်ပါက၊ QEMU ဝင်းဒိုးသည် CD/DVD မှ စတင်ရန် သော့တစ်ခုခုကို နှိပ်ခြင်းဖြင့် စတင်မည်ဖြစ်ပြီး Windows စနစ်ထည့်သွင်းမှု ခလုတ်ကို နှိပ်ပါက စတင်သင့်ပါသည်။
USB မှ boot မတက်ဘူးလား။
1. Safe boot ကိုပိတ်ပြီး Boot Mode ကို CSM/Legacy BIOS Mode သို့ပြောင်းပါ။ 2. UEFI တွင် လက်ခံနိုင်သော/သဟဇာတဖြစ်သော bootable USB Drive/CD တစ်ခုပြုလုပ်ပါ။ 1st ရွေးချယ်မှု- Safe boot ကိုပိတ်ပြီး Boot Mode ကို CSM/Legacy BIOS မုဒ်သို့ပြောင်းပါ။ BIOS ဆက်တင်များ စာမျက်နှာကို ဖွင့်ပါ ((အမှတ်တံဆိပ်အမျိုးမျိုးမှ ကွဲပြားသည့် သင့် PC/Laptop ပေါ်ရှိ BIOS ဆက်တင်သို့ ဦးတည်ပါ။
ကျွန်ုပ်၏ USB သည် အလုပ်မလုပ်ကြောင်း မည်သို့သိနိုင်မည်နည်း။
resolution
- Start ကိုနှိပ်ပြီး Run ကိုနှိပ်ပါ။
- devmgmt.msc လို့ရိုက်ထည့်ပြီး OK ကိုနှိပ်ပါ။
- Device Manager တွင်၊ ၎င်းကို မီးမောင်းထိုးပြရန် သင့်ကွန်ပျူတာကို နှိပ်ပါ။
- လုပ်ဆောင်ချက်ကို နှိပ်ပါ၊ ထို့နောက် ဟာ့ဒ်ဝဲပြောင်းလဲမှုများအတွက် စကင်န်ကို နှိပ်ပါ။
- USB ကိရိယာကို အလုပ်မလုပ်ကြောင်း စစ်ဆေးပါ။
Windows 10 ကို ကျွန်ုပ်၏ Mac တွင် အခမဲ့ မည်သို့ထည့်သွင်းရမည်နည်း။
သင့် Mac တွင် Windows ကို အခမဲ့ ထည့်သွင်းနည်း
- အဆင့် 0- Virtualization သို့မဟုတ် Boot Camp ။
- အဆင့် 1: virtualization software ကိုဒေါင်းလုဒ်လုပ်ပါ။
- အဆင့် 2: Windows 10 ကိုဒေါင်းလုဒ်လုပ်ပါ။
- အဆင့် 3- virtual machine အသစ်တစ်ခုဖန်တီးပါ။
- အဆင့် 4- Windows 10 နည်းပညာဆိုင်ရာ အကြိုကြည့်ရှုမှုကို ထည့်သွင်းပါ။
Windows 10 သည် bootcamp နှင့်အလုပ်လုပ်ပါသလား။
Boot Camp Assistant ဖြင့် သင်၏ Mac တွင် Windows 10 ကို ထည့်သွင်းပါ။ Boot Camp Assistant သည် သင့် Mac တွင် Microsoft Windows 10 ကို ထည့်သွင်းရန် ကူညီပေးသည်။ သင်ထည့်သွင်းပြီးနောက်၊ macOS နှင့် Windows အကြားပြောင်းရန် သင့် Mac ကို ပြန်လည်စတင်နိုင်သည်။
စတင်ချိန်တွင် Windows မှ Mac သို့ မည်သို့ပြောင်းရမည်နည်း။
Boot Camp ဖြင့် Windows နှင့် macOS အကြား ပြောင်းပါ။
- သင်၏ Mac ကို ပြန်လည်စတင်ပါ၊ ထို့နောက် Option key ကို ချက်ချင်းဖိထားပါ။
- Startup Manager ဝင်းဒိုးကို သင်တွေ့သောအခါ Option key ကို လွှတ်ပေးပါ။
- သင်၏ macOS သို့မဟုတ် Windows startup disk ကိုရွေးချယ်ပါ၊ ထို့နောက် မြှားကိုနှိပ်ပါ သို့မဟုတ် Return ကိုနှိပ်ပါ။
Windows 10 ISO ကို bootable လုပ်နည်း။
တပ်ဆင်မှုအတွက် .ISO ဖိုင်ကို ပြင်ဆင်နေပါသည်။
- ဖွင့်ပါ။
- ISO Image ကို ရွေးပါ။
- Windows 10 ISO ဖိုင်ကို ညွှန်ပါ။
- သုံးပြီး bootable disk ကိုဖန်တီးပါ။
- အပိုင်းအစီအစဉ်အစီအစဥ်အဖြစ် EUFI Firmware အတွက် GPT ပိုင်းခြားခြင်းကို ရွေးပါ။
- ဖိုင်စနစ်အဖြစ် FAT32 NOT NTFS ကိုရွေးချယ်ပါ။
- စက်ပစ္စည်းစာရင်းအကွက်တွင် သင်၏ USB thumbdrive ကို သေချာပါစေ။
- Start ကိုကလစ်နှိပ်ပါ။
bootable Windows 10 ISO CD ကို မည်သို့ပြုလုပ်ရမည်နည်း။
ISO မှ Windows 10 bootable DVD ကိုပြင်ဆင်ပါ။
- အဆင့် 1- သင့် PC ၏ optical drive (CD/DVD drive) တွင် DVD အလွတ်တစ်ခုကို ထည့်ပါ။
- အဆင့် 2- File Explorer (Windows Explorer) ကိုဖွင့်ပြီး Windows 10 ISO ရုပ်ပုံဖိုင်တည်ရှိသည့် ဖိုဒါသို့သွားပါ။
- အဆင့် 3: ISO ဖိုင်ပေါ်တွင် right-click နှိပ်ပြီး Burn disc image option ကိုနှိပ်ပါ။
ISO တပ်ဆင်ခြင်းဆိုသည်မှာ အဘယ်နည်း။
ISO ဖိုင်ကို တပ်ဆင်ရန် ဆိုသည်မှာ ရုပ်ပိုင်းဆိုင်ရာ ကြားခံတစ်ခုတွင် မှတ်တမ်းတင်ထားပြီး optical drive တွင် ထည့်သွင်းသကဲ့သို့ ၎င်း၏ အကြောင်းအရာများကို ဝင်ရောက်ကြည့်ရှုရန် ဆိုလိုသည်။ အကယ်၍ သင်သည် ISO ရုပ်ပုံပုံစံဖြင့် ဆော့ဖ်ဝဲလ်တစ်ခုကို ဒေါင်းလုဒ်ဆွဲပြီး ၎င်းကို ထည့်သွင်းလိုပါက ၎င်းကို တပ်ဆင်ခြင်းသည် အမှန်တကယ် disk တွင် မှတ်တမ်းတင်ခြင်းထက် ပိုမိုမြန်ဆန်ပြီး ပိုမိုလွယ်ကူမည်ဖြစ်သည်။
“ Wikimedia Commons” မှဆောင်းပါး၌ဓာတ်ပုံ https://commons.wikimedia.org/wiki/File:Rufus_2.18.1213.png