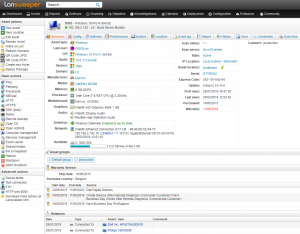Windows 10 Pro အတွက် အဝေးထိန်း ဒက်စ်တော့ကို ဖွင့်ပါ။
RDP အင်္ဂါရပ်ကို ပုံသေအားဖြင့် ပိတ်ထားပြီး အဝေးထိန်းအင်္ဂါရပ်ကို ဖွင့်ရန်၊ အဝေးထိန်းဆက်တင်များကို Cortana ရှာဖွေရေးဘောက်စ်တွင် ရိုက်ထည့်ပြီး ရလဒ်အပေါ်ရှိ ရလဒ်များမှ သင့်ကွန်ပျူတာသို့ အဝေးထိန်းအသုံးပြုခွင့်ကို ရွေးချယ်ပါ။
System Properties သည် Remote တက်ဘ်ကိုဖွင့်လိမ့်မည်။
Remote Desktop ကို ဘယ်လိုသုံးရမလဲ။
သင်ချိတ်ဆက်လိုသော ကွန်ပျူတာတွင် အဝေးမှချိတ်ဆက်မှုများကို ခွင့်ပြုရန်
- Start ခလုတ်ကိုနှိပ်ခြင်းဖြင့် System ကိုဖွင့်ပါ။ Computer ကို right-click နှိပ်ပြီး Properties ကိုနှိပ်ပါ။
- Remote settings ကိုနှိပ်ပါ။
- Select Users ကိုနှိပ်ပါ။
- Remote Desktop Users dialog box တွင် Add ကိုနှိပ်ပါ။
- Select Users or Groups dialog box တွင် အောက်ပါအတိုင်း လုပ်ဆောင်ပါ ။
Remote Desktop Windows 10 ဆိုတာဘာလဲ။
အဝေးမှ PC နှင့်ချိတ်ဆက်ရန် သင်၏ Windows 10 PC တွင် သို့မဟုတ် သင်၏ Windows၊ Android သို့မဟုတ် iOS စက်ပစ္စည်းပေါ်တွင် အဝေးထိန်းဒက်စ်တော့ကို အသုံးပြုပါ။ သင်ချိတ်ဆက်လိုသော PC ကို စနစ်ထည့်သွင်းခြင်းဖြင့် အဝေးမှချိတ်ဆက်မှုများကို ခွင့်ပြုသည်- သင်ချိတ်ဆက်လိုသောစက်တွင်၊ Start > Settings > System > Remote Desktop ကိုရွေးချယ်ပြီး Remote Desktop ကိုဖွင့်ပါ။
Internet Windows 10 မှတဆင့် အခြားကွန်ပြူတာကို အဝေးမှ မည်သို့ဝင်ရောက်နိုင်မည်နည်း။
အင်တာနက်ပေါ်တွင် အဝေးထိန်းအသုံးပြုနည်းကို ထည့်သွင်းနည်း
- Control Panel ကိုဖွင့်ပါ။
- Network and Internet ကိုနှိပ်ပါ။
- Network and Sharing Center ကို နှိပ်ပါ။
- ဘယ်ဘက်စာမျက်နှာရှိ Change adapter ဆက်တင်များ လင့်ခ်ကို နှိပ်ပါ။
- သင့်ကွန်ရက် adapter ကို ညာကလစ်နှိပ်ပြီး Properties ကို ရွေးပါ။
- Internet Protocol ဗားရှင်း 4 (TCP/IPv4) ကို ရွေးပါ။
Windows 10 တွင် Remote Assistance ကို မည်သို့အသုံးပြုရမည်နည်း။
Control Computer သို့ ဖိတ်ကြားချက် ပေးပို့ပါ။
- Window Key ကိုဖိထားပြီး Run Box ကိုပေါ်လာစေရန် "R" ကိုနှိပ်ပါ။
- “msra” လို့ရိုက်ပြီး Enter ခေါက်ပါ။
- "သင်ကူညီရန် သင်ယုံကြည်ရသူတစ်ဦးကို ဖိတ်ကြားပါ" ကိုရွေးချယ်ပါ။
- သင်၏မူလအီးမေးလ်ကလိုင်းယင့်ကို မှန်ကန်စွာစနစ်ထည့်သွင်းပါက “ဖိတ်ကြားချက်ပေးပို့ရန် အီးမေးလ်အသုံးပြုပါ” ကို သင်ရွေးချယ်နိုင်မည်ဖြစ်သည်။
Windows 10 တွင် Remote Desktop ကို မည်သို့ဖွင့်ရမည်နည်း။
Windows 10 Pro အတွက် အဝေးထိန်း ဒက်စ်တော့ကို ဖွင့်ပါ။ RDP အင်္ဂါရပ်ကို ပုံသေအားဖြင့် ပိတ်ထားပြီး အဝေးထိန်းအင်္ဂါရပ်ကို ဖွင့်ရန်၊ အဝေးထိန်းဆက်တင်များကို Cortana ရှာဖွေရေးဘောက်စ်တွင် ရိုက်ထည့်ပြီး ရလဒ်အပေါ်ရှိ ရလဒ်များမှ သင့်ကွန်ပျူတာသို့ အဝေးထိန်းအသုံးပြုခွင့်ကို ရွေးချယ်ပါ။ System Properties သည် Remote တက်ဘ်ကိုဖွင့်လိမ့်မည်။
Windows 10 အိမ်တွင် Remote Desktop ကိုအသုံးပြုနိုင်ပါသလား။
Windows 10 ဗားရှင်းအားလုံးသည် အခြားသော Windows 10 PC သို့ အဝေးထိန်းစနစ်ဖြင့် ချိတ်ဆက်နိုင်သော်လည်း၊ Windows 10 Pro ကသာ အဝေးမှ ဝင်ရောက်ခွင့်ကို ခွင့်ပြုသည်။ ထို့ကြောင့် သင့်တွင် Windows 10 Home edition ရှိပါက၊ သင့် PC တွင် Remote Desktop Connection ကိုဖွင့်ရန် မည်သည့်ဆက်တင်များကိုမျှ သင်မတွေ့နိုင်သော်လည်း Windows 10 Pro အသုံးပြုသည့် အခြား PC နှင့် ချိတ်ဆက်နိုင်မည်ဖြစ်သည်။
Windows 10 သို့ RDP မရနိုင်ပါ။
သင်၏ Windows 10 ကွန်ပြူတာတွင် အဝေးမှချိတ်ဆက်မှုများကို ဖွင့်ရန်၊ အောက်ပါတို့ကို လုပ်ဆောင်ပါ-
- Search သို့သွားပါ၊ အဝေးထိန်းဆက်တင်များကို ရိုက်ထည့်ကာ သင့်ကွန်ပျူတာသို့ အဝေးထိန်းချိတ်ဆက်မှုများကို ခွင့်ပြုပါ။
- ဤကွန်ပျူတာသို့ အဝေးမှချိတ်ဆက်မှုများကို ခွင့်ပြုရန် စစ်ဆေးပြီး အပြောင်းအလဲများကို သိမ်းဆည်းရန် OK ကိုနှိပ်ပါ။
IP လိပ်စာကိုသုံးပြီး အခြားကွန်ပျူတာကို ဘယ်လိုဝင်ရောက်နိုင်မလဲ။
ဆက်တင်များ မီနူးအတွင်း၊ “Remote Desktop” ကိုနှိပ်ပြီး “Remote Desktop ကိုဖွင့်ပါ” ကိုရွေးချယ်ပါ။ ကွန်ပြူတာအမည်ကို မှတ်သားထားပါ။ ထို့နောက် အခြား Windows ကွန်ပျူတာတွင်၊ အဝေးထိန်း ဒက်စ်တော့အက်ပ်ကိုဖွင့်ပြီး သင်ချိတ်ဆက်လိုသော ကွန်ပျူတာ၏ အမည် သို့မဟုတ် IP လိပ်စာကို ရိုက်ထည့်ပါ။
Remote Desktop Connection ဆိုတာ ဘာလဲ။
အဝေးထိန်း ဒက်စ်တော့ သည် အသုံးပြုသူတစ်ဦးအား အခြားနေရာရှိ ကွန်ပျူတာသို့ ချိတ်ဆက်ရန်၊ ထိုကွန်ပျူတာ၏ ဒက်စတော့ကို ကြည့်ရှုနိုင်ပြီး ၎င်းကို စက်တွင်းရှိကဲ့သို့ အပြန်အလှန် ဆက်သွယ်နိုင်စေသည့် ပရိုဂရမ် သို့မဟုတ် လည်ပတ်မှုစနစ် အင်္ဂါရပ်တစ်ခုဖြစ်သည်။
တစ်စုံတစ်ယောက်သည် ကျွန်ုပ်၏ကွန်ပျူတာကို အဝေးမှ ဝင်ရောက်ကြည့်ရှုနိုင်ပါသလား။
ကွန်ရက် လှုပ်ရှားမှု တိုးလာသည်။ တိုက်ခိုက်သူသည် ကွန်ပျူတာတစ်လုံးကို ထိန်းချုပ်ရန်အတွက် ၎င်းတို့နှင့် အဝေးမှ ချိတ်ဆက်ရမည်ဖြစ်သည်။ တစ်ယောက်ယောက်က သင့်ကွန်ပျူတာနဲ့ အဝေးကနေ ချိတ်ဆက်ထားတဲ့အခါ၊ သင့်အင်တာနက်ချိတ်ဆက်မှု နှေးကွေးသွားပါလိမ့်မယ်။ Windows အသုံးပြုသူများသည် အဝေးထိန်းကွန်ရက်ချိတ်ဆက်မှုများနှင့် အဖွင့်အပေါက်များကို ဆုံးဖြတ်ရန် netstat အမိန့်ကို အသုံးပြုနိုင်သည်။
ကွန်ပျူတာနှစ်လုံးကို အင်တာနက်ပေါ်မှာ ဘယ်လိုချိတ်ဆက်ရမလဲ။
အင်တာနက်ပေါ်တွင် ကွန်ပျူတာနှစ်လုံး ချိတ်ဆက်နည်း
- ကွန်ပြူတာနှစ်ခုလုံးကိုဖွင့်ပြီး ၎င်းတို့နှစ်ဦးစလုံးကို အင်တာနက်နှင့်ချိတ်ဆက်ပါ။
- ကွန်ပျူတာနှစ်လုံးစီတွင် NetBEUI နှင့် TCP/IP ပရိုတိုကောများ မှန်ကန်စွာ ထည့်သွင်းထားကြောင်း သေချာပါစေ။
- ကွန်ပျူတာနှစ်ခုလုံးအတွက် IP လိပ်စာများကိုရှာပါ။
- ဖိုင်မျှဝေခြင်းကိုဖွင့်ပြီး ပထမဆုံးကွန်ပျူတာတွင် မျှဝေရန်လမ်းကြောင်းကိုရှာပါ။
- ဒုတိယကွန်ပျူတာသို့ပြောင်းပါ။
တူညီသောကွန်ရက်ရှိ အခြားကွန်ပျူတာတစ်လုံးကို မည်သို့ဝင်ရောက်နိုင်မည်နည်း။
အပိုင်း 2 Windows အဝေးထိန်းစနစ်သို့ ချိတ်ဆက်ခြင်း။
- အခြားကွန်ပျူတာကိုအသုံးပြု၍ Start ကိုဖွင့်ပါ။ .
- rdc ကိုရိုက်ထည့်ပါ။
- Remote Desktop Connection အက်ပ်ကို နှိပ်ပါ။
- သင်ဝင်ရောက်လိုသော PC ၏ IP လိပ်စာကို ရိုက်ထည့်ပါ။
- Connect ကိုနှိပ်ပါ။
- လက်ခံကွန်ပြူတာအတွက် အထောက်အထားများကို ထည့်သွင်းပြီး OK ကိုနှိပ်ပါ။
- OK ကိုကလစ်နှိပ်ပါ။
Remote Desktop သုံးပြီး သူငယ်ချင်းကို ဘယ်လိုကူညီရမလဲ။
အဝေးထိန်းအကူအညီကို ဖွင့်ရန်-
- Start → Control Panel → System and Security → System → Remote Settings ကိုရွေးချယ်ခြင်း ။
- Allow Remote Assistance Connections to This Computer ကို အမှန်ခြစ်ပေးပြီး OK ကိုနှိပ်ပါ။
- Windows Help and Support ကိုဖွင့်ပါ။
- ပေါ်လာသည့် စာမျက်နှာတွင် သင့်အား ကူညီရန် တစ်စုံတစ်ဦးကို ဖိတ်ကြားရန် သင့်အီးမေးလ်ကို အသုံးပြုရန် သင်ရွေးချယ်နိုင်သည်။
Windows 10 တွင် အဝေးထိန်းအကူအညီ ရှိပါသလား။
Quick Assist သည် Windows 10 အသုံးပြုသူများအား အဝေးထိန်းကွန်ပြူတာအား ထိန်းချုပ်ခြင်းဖြင့် အကူအညီရယူရန်နှင့် ပေးဆောင်ခွင့်ပြုသည့် အဝေးထိန်းအကူအညီကိရိယာတစ်ခုဖြစ်သည်။ Windows XP ၏ အဝေးထိန်းအကူအညီနှင့် ဆင်တူသည်၊ Quick Assist အကူအညီပေးသူက ကွန်ပြူတာကို လွှဲပြောင်းယူနေချိန်တွင် လက်ခံသူသည် ၎င်းတို့၏ကွန်ပျူတာပေါ်တွင် ဖြစ်ပေါ်နေသည့် လုပ်ဆောင်ချက်များကို ကြည့်ရှုနိုင်သည်။
ဤကွန်ပြူတာသို့ အဝေးထိန်းအကူအညီ ချိတ်ဆက်မှုများကို မည်သို့ခွင့်ပြုမည်နည်း။
အဝေးထိန်းအကူအညီကို ဘယ်လိုဖွင့်ရမလဲ။
- System Control Panel applet (စတင်ရန်၊ ဆက်တင်များ၊ စွမ်းဆောင်ရည်နှင့် ထိန်းသိမ်းမှု၊ စနစ်) ကို စတင်ပါ။
- အဝေးထိန်း တက်ဘ်ကို ရွေးပါ။
- “ဤကွန်ပြူတာမှ အဝေးထိန်းအကူအညီ ဖိတ်ခေါ်ချက်များကို ပေးပို့ခွင့်ပြုပါ” ဟူသော အမှတ်အသားကို အမှန်ခြစ်ခြစ်ထားကြောင်း သေချာပါစေ။
Windows 10 တွင် Remote Desktop ကို မည်သို့ဖွင့်ရမည်နည်း။
Windows 5 တွင် Remote Desktop Connection ကိုဖွင့်ရန် နည်းလမ်း 10 ခု- နည်းလမ်း 1- ၎င်းကို Start Menu တွင်ဖွင့်ပါ။ မီနူးကိုပြသရန်၊ အက်ပ်များအားလုံး ချဲ့ထွင်ရန်၊ Windows ဆက်စပ်ပစ္စည်းများကိုဖွင့်ပြီး အဝေးထိန်း ဒက်စ်တော့ချိတ်ဆက်မှုကို နှိပ်ရန် ဘယ်ဘက်အောက်ခြေရှိ Start ခလုတ်ကို နှိပ်ပါ။ Taskbar ပေါ်ရှိ ရှာဖွေရေးဘောက်စ်တွင် အဝေးထိန်းကို ရိုက်ထည့်ကာ ပစ္စည်းများမှ အဝေးထိန်း ဒက်စ်တော့ ချိတ်ဆက်မှုကို ရွေးချယ်ပါ။
RDP ကို ဘယ်လိုဖွင့်ရမလဲ။
သင်ချိတ်ဆက်လိုသော ကွန်ပျူတာတွင် အဝေးမှချိတ်ဆက်မှုများကို ခွင့်ပြုရန်
- Start ခလုတ်ကိုနှိပ်ခြင်းဖြင့် System ကိုဖွင့်ပါ။ Computer ကို right-click နှိပ်ပြီး Properties ကိုနှိပ်ပါ။
- Remote settings ကိုနှိပ်ပါ။
- Select Users ကိုနှိပ်ပါ။
- Remote Desktop Users dialog box တွင် Add ကိုနှိပ်ပါ။
- Select Users or Groups dialog box တွင် အောက်ပါအတိုင်း လုပ်ဆောင်ပါ ။
RDP ကွန်ရက်အဆင့် စစ်မှန်ကြောင်းအထောက်အထားပြခြင်းကို မည်သို့ဖွင့်ရမည်နည်း။
gpedit.msc applet ကိုဖွင့်ပါ။
- Computer Configuration -> Administrative Templates -> Windows Components -> Remote Desktop Services -> Remote Desktop Session Host -> Security သို့သွားပါ။
- အဝေးထိန်း (RDP) ချိတ်ဆက်မှုများအတွက် သီးခြားလုံခြုံရေးအလွှာကို အသုံးပြုရန် လိုအပ်ပြီး RDP ကို လုံခြုံရေးအလွှာအဖြစ် ရွေးချယ်ပါ။
Remote Desktop အတွက် Network Level Authentication ဆိုတာ ဘာလဲ။
Network Level Authentication သည် Remote Desktop Services (RDP Server) သို့မဟုတ် Remote Desktop Connection (RDP Client) တွင် အသုံးပြုသူအား ဆာဗာဖြင့် ဆက်ရှင်တစ်ခု မတည်ဆောက်မီ ချိတ်ဆက်အသုံးပြုသူကို ၎င်းတို့ကိုယ်မိမိ စစ်မှန်ကြောင်းအထောက်အထားပြရန် လိုအပ်သော နည်းပညာတစ်ခုဖြစ်သည်။
Windows 10 Home Edition တွင် Microsoft Remote Desktop ကို မည်သို့အသုံးပြုရမည်နည်း။
Windows 10 Home Remote Desktop လုပ်ဆောင်ချက်ကို ဖွင့်ရန် အဆင့်များ
- Github မှ RDP Wrapper စာကြည့်တိုက်၏ နောက်ဆုံးဗားရှင်းကို ဒေါင်းလုဒ်လုပ်ပါ။
- Installation ဖိုင်ကို Run လိုက်ပါ။
- ရှာဖွေမှုတွင် အဝေးထိန်း ဒက်စ်တော့ကို ရိုက်ထည့်ပါ၊ သင်သည် RDP ဆော့ဖ်ဝဲလ်ကို မြင်နိုင်မည်ဖြစ်သည်။
- ကွန်ပျူတာနှင့်ချိတ်ဆက်ရန် အဝေးထိန်းကွန်ပျူတာအမည်နှင့် စကားဝှက်ကို ရိုက်ထည့်ပါ။
Windows 10 ရှိ ဆာဗာသို့ မည်သို့ချိတ်ဆက်နိုင်မည်နည်း။
Windows 10 မှာ Network Drive တစ်ခုမြေပုံချနည်း
- File Explorer ကိုဖွင့်ပြီး This PC ကိုရွေးချယ်ပါ။
- အပေါ်ဘက်ရှိ ဖဲကြိုးမီနူးရှိ Map network drive drop-down ကိုနှိပ်ပါ၊ ထို့နောက် “Map network drive” ကိုရွေးချယ်ပါ။
- ကွန်ရက်ဖိုင်တွဲအတွက် သင်အသုံးပြုလိုသော drive စာလုံးကို ရွေးပါ၊ ထို့နောက် Browse ကိုနှိပ်ပါ။
- အမှားအယွင်း မက်ဆေ့ချ်တစ်ခု လက်ခံရရှိပါက ကွန်ရက်ရှာဖွေမှုကို ဖွင့်ရန် လိုအပ်မည်ဖြစ်သည်။
RDP ကို ဘာကြောင့် သုံးတာလဲ။
အဝေးထိန်း ဒက်စ်တော့ပရိုတိုကော (RDP) သည် ကွန်ရက်ချိတ်ဆက်မှုမှတစ်ဆင့် အခြားကွန်ပျူတာသို့ ချိတ်ဆက်ရန်အတွက် အသုံးပြုသူတစ်ဦးအား ဂရပ်ဖစ်အင်တာဖေ့စ်တစ်ခုနှင့် ပံ့ပိုးပေးသည့် Microsoft မှ တီထွင်ထုတ်လုပ်ထားသော မူပိုင်ပရိုတိုကောတစ်ခုဖြစ်သည်။ RDP သည် စာရင်းသွင်းသူ တစ်ဦးချင်းစီမှ ကြုံတွေ့ရသည့် ပြဿနာများကို အဝေးမှ ရှာဖွေစစ်ဆေးရန်နှင့် ဖြေရှင်းရန် ကွန်ရက်စီမံခန့်ခွဲသူများကို ခွင့်ပြုသည်။
ကျွန်ုပ်၏ကွန်ပျူတာကို စောင့်ကြည့်နေပါသလား။
သင့်ကွန်ပြူတာအား စောင့်ကြည့်နေကြောင်း သံသယရှိပါက၊ မည်သည့်ပရိုဂရမ်များ လုပ်ဆောင်နေလဲဆိုတာကို စတင်စစ်ဆေးရန် လိုအပ်ပါသည်။ ရိုးရှင်းစွာ 'All Programs' သို့သွားပြီး အထက်ဖော်ပြပါ ဆော့ဖ်ဝဲလ်ကဲ့သို့ တစ်စုံတစ်ရာကို ထည့်သွင်းထားခြင်း ရှိမရှိ ကြည့်ရှုရန် ကြည့်ရှုပါ။ သို့ဆိုလျှင် တစ်စုံတစ်ယောက်သည် ၎င်းအကြောင်းကို သင်မသိဘဲ သင့်ကွန်ပျူတာသို့ ချိတ်ဆက်နေပါသည်။
Terminal Server နှင့် Remote Desktop အကြား ကွာခြားချက်ကား အဘယ်နည်း။
ဝေးလံခေါင်သီသောချိတ်ဆက်မှုနှင့်အတူ၊ လူသိများသောဝေါဟာရနှစ်ခုရှိသည်။ Terminal ဝန်ဆောင်မှုများနှင့် RDP သို့မဟုတ် Remote Desktop Protocol။ ၎င်းတို့နှစ်ဦးကြား အဓိကကွာခြားချက်မှာ အဝေးမှဆက်သွယ်မှုတွင် ၎င်းတို့ပါဝင်သည့် အခန်းကဏ္ဍများဖြစ်သည်။ အခြားတစ်ဖက်တွင်၊ RDP သည် terminal ဝန်ဆောင်မှုများအပေါ်တွင်လည်ပတ်ရန်အတွက် Microsoft မှတီထွင်ထားသောပရိုတိုကောဖြစ်သည်။
အခြားကွန်ပြူတာ Windows 10 ကို အဝေးမှ မည်သို့ဝင်ရောက်နိုင်မည်နည်း။
သင့်ဒေသခံ Windows 10 PC တွင်- အလုပ်ဘားပေါ်ရှိ ရှာဖွေရေးအကွက်တွင်၊ အဝေးထိန်း ဒက်စ်တော့ချိတ်ဆက်မှုကို ရိုက်ထည့်ပါ၊ ထို့နောက် အဝေးထိန်း ဒက်စ်တော့ချိတ်ဆက်မှုကို ရွေးပါ။ Remote Desktop Connection တွင်၊ သင်ချိတ်ဆက်လိုသော PC ၏အမည်ကိုရိုက်ထည့်ပါ (အဆင့် 1 မှ) ပြီးနောက် Connect ကိုရွေးချယ်ပါ။
အခြားကွန်ပျူတာ Windows 10 တွင် ကျွန်ုပ်၏ဖိုင်များကို မည်သို့ဝင်ရောက်နိုင်မည်နည်း။
Windows 10 တွင် သင့် HomeGroup နှင့် နောက်ထပ်ဖိုင်တွဲများကို မျှဝေနည်း
- File Explorer ကိုဖွင့်ရန် Windows ကီး + E ကီးဘုတ်ဖြတ်လမ်းကို အသုံးပြုပါ။
- ဘယ်ဘက်ခြမ်းရှိ HomeGroup တွင် သင့်ကွန်ပျူတာ၏ ဒစ်ဂျစ်တိုက်များကို ချဲ့ထွင်ပါ။
- Documents ကို ညာကလစ်နှိပ်ပါ။
- Properties ကိုနှိပ်ပါ။
- Add ကိုနှိပ်ပါ။
- သင်မျှဝေလိုသော ဖိုဒါကို ရွေးပြီး Include folder ကိုနှိပ်ပါ။
Windows 10 တွင် အခြားကွန်ပြူတာတစ်လုံးကို မည်သို့ဝင်ရောက်နိုင်မည်နည်း။
သင်၏ Windows 10 ကွန်ပြူတာသို့ အဝေးမှဝင်ရောက်ခွင့်ကို ခွင့်ပြုပါ။
- အလုပ်ဘားပေါ်ရှိ ရှာဖွေရေးဘားကို နှိပ်ပါ။
- အဝေးထိန်း ဒက်စ်တော့ကို ရိုက်ထည့်ပါ။ ရှာဖွေမှုရလဒ်များစာရင်း ပေါ်လာသည်။
- Allow Remote Access to Your Computer ကိုနှိပ်ပါ။
- အဝေးထိန်း တက်ဘ်တွင်၊ အဝေးထိန်း ဒက်စ်တော့ ကဏ္ဍသို့ သွား၍ ဤကွန်ပြူတာသို့ အဝေးမှ ချိတ်ဆက်မှုများကို ခွင့်ပြုရန် အကွက်ကို စစ်ဆေးပါ။
- OK ကိုကလစ်နှိပ်ပါ။
“ Wikimedia Commons” မှဆောင်းပါး၌ဓာတ်ပုံ https://commons.wikimedia.org/wiki/File:Lansweeper_Windows_Asset.png