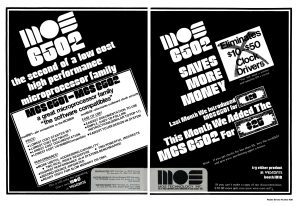Driver များကို အပ်ဒိတ်လုပ်ရန် လိုအပ်ပါသလား။
ဒရိုက်ဗာများကို အပ်ဒိတ်လုပ်ခြင်းသည် ဂိမ်းစွမ်းဆောင်ရည်ကို မြှင့်တင်နိုင်သည်၊ အဘယ်ကြောင့်ဆိုသော် ဟာ့ဒ်ဝဲစက်ပစ္စည်းထုတ်လုပ်သူသည် ဂိမ်းအသစ်အချို့ထွက်ပြီးနောက် ၎င်းတို့၏စက်ပစ္စည်းအတွက် ဒရိုက်ဗာကို အပ်ဒိတ်လုပ်မည်ဖြစ်သည်။
ထို့ကြောင့် သင်သည် ဂိမ်းအသစ်တစ်ခုကို ကစားလိုပါက၊ သင်သည် ဒရိုက်ဗာများကို အပ်ဒိတ်လုပ်ရန် အကြံပြုထားသည်။
လတ်တလော ယာဉ်မောင်းများသည် သင့်အား အံ့သြဖွယ်ဂိမ်းအတွေ့အကြုံကို ပေးစွမ်းနိုင်သည်။
ကျွန်ုပ်၏ Nvidia ဒရိုက်ဗာများကို Windows 10 ကို မည်သို့ update လုပ်မည်နည်း။
ဒရိုက်ဗာများကို ကိုယ်တိုင်မွမ်းမံရန် ဖော်ပြထားသော အဆင့်များကို လိုက်နာပါ-
- Device Manager တွင် Display Adapter အမျိုးအစားကို ချဲ့ထွင်ပါ။
- ဤအမျိုးအစားအောက်တွင် NVIDIA ဂရပ်ဖစ်ကတ်စက်ပစ္စည်းကို ရှာပါ။
- ၎င်းပေါ်တွင် right-click နှိပ်ပြီး ပေါ်လာသော မီနူးမှ Update Driver Software ကို ရွေးချယ်ပါ။
- ယာဉ်မောင်းကို ကိုယ်တိုင် အပ်ဒိတ်လုပ်ပါ။
ကျွန်ုပ်၏ ပေါင်းစပ်ဂရပ်ဖစ်ဒရိုက်ဗာကို မည်သို့ အပ်ဒိတ်လုပ်မည်နည်း။
ခြေလှမ်းများ
- ဖွင့်ပါ။ ။
- ရှာဖွေရေးဘားကိုနှိပ်ပါ။ ၎င်းသည် Start menu ၏အောက်ခြေတွင်ရှိသည်။
- Device Manager ကိုရှာပါ။
- Device Manager ကိုနှိပ်ပါ။
- “Display Adapter” ခေါင်းစီးကို ချဲ့ပါ။
- သင့်ဗီဒီယိုကတ်အမည်ကို ညာဖက်ကလစ်နှိပ်ပါ။
- Update Driver Software ကိုနှိပ်ပါ။
- အပ်ဒိတ်ဒရိုင်ဘာဆော့ဖ်ဝဲအတွက် အလိုအလျောက်ရှာဖွေမည် ကိုနှိပ်ပါ။
ပရင်တာဒရိုက်ဗာများကို သင်မည်ကဲ့သို့ အပ်ဒိတ်လုပ်သနည်း။
ပရင်တာကို ညာကလစ်နှိပ်ပြီး ရလဒ်စာရင်းမှ “Properties” ကို ရွေးပါ။ ၎င်းသို့ပြောင်းရန် "Driver" tab ကိုနှိပ်ပါ။ ယာဉ်မောင်းကို အပ်ဒိတ်လုပ်ခြင်း စတင်ရန် “Update Driver” ခလုတ်ကို နှိပ်ပါ။ မွမ်းမံထားသော ဒရိုင်ဘာဆော့ဖ်ဝဲအတွက် အလိုအလျောက်ရှာဖွေရန် သို့မဟုတ် သင့်ကွန်ပျူတာကို ယာဉ်မောင်းဆော့ဖ်ဝဲအတွက် ရှာဖွေရန် သင်ရွေးချယ်နိုင်သည်။
Windows 10 တွင် driver အားလုံးကို တပြိုင်နက် update လုပ်ရန် နည်းလမ်းရှိပါသလား။
ကွန်ရက်အဒက်တာများ၊ မော်နီတာများ၊ ပရင်တာများနှင့် ဗီဒီယိုကတ်များကဲ့သို့သော စက်အများအပြားနှင့်အတူ Windows 10 အတွက် ဒရိုက်ဘာအပ်ဒိတ်များကို အလိုအလျောက်ဒေါင်းလုဒ်လုပ်ကာ Windows Update မှတစ်ဆင့် ထည့်သွင်းပါသည်။ Taskbar ပေါ်ရှိ ရှာဖွေရေးဘောက်စ်တွင် စက်ပစ္စည်းမန်နေဂျာကို ရိုက်ထည့်ပါ၊ ထို့နောက် စက်ပစ္စည်းမန်နေဂျာကို ရွေးချယ်ပါ။
SlimWare ဒရိုက်ဘာ အပ်ဒိတ်သည် တရားဝင်ပါသလား။
Driver Update သည် Slimware Utilities မှတရားဝင်ဆော့ဖ်ဝဲလ်တစ်ခုဖြစ်သော်လည်း ၎င်းကို PUP (ဖြစ်နိုင်ချေရှိသော မလိုလားအပ်သောပရိုဂရမ်) တစ်ခုအဖြစ်သတ်မှတ်ထားသောကြောင့် ကွန်ပျူတာတွင်မလိုအပ်ပါ။
ကျွန်ုပ်၏ Nvidia ဂရပ်ဖစ်ဒရိုက်ဗာကို မည်သို့ အပ်ဒိတ်လုပ်မည်နည်း။
"Drivers" tab ကိုနှိပ်ပါ။ ရရှိနိုင်သော ဒရိုက်ဘာအပ်ဒိတ်များကို ပြသပါမည်။ GeForce Experience မကြာသေးမီက မစစ်ဆေးရသေးပါက “မွမ်းမံမှုများကို စစ်ဆေးရန်” ခလုတ်ကို နှိပ်ပါ။ ရနိုင်သောအပ်ဒိတ်ကိုဒေါင်းလုဒ်လုပ်ရန် "ဒေါင်းလုဒ်ဒရိုက်ဗာ" ခလုတ်ကိုနှိပ်ပါ။
ကျွန်ုပ်၏ Nvidia ဒရိုက်ဘာများ ခေတ်မီပါသလား။
ကြိုဆိုရေးစာမျက်နှာဖွင့်သောအခါ အကူအညီမီနူးကိုနှိပ်ပြီး “အပ်ဒိတ်များ” ကိုရွေးချယ်ပါ။ NVIDIA Update dialog box ပွင့်လာသည်။ အလိုအလျောက်မဖွင့်ပါက "အပ်ဒိတ်များ" တက်ဘ်ကိုဖွင့်ပါ။ လက်ရှိ ဒရိုက်ဘာဗားရှင်းကို “ဗားရှင်း” ဘေးရှိ စာမျက်နှာ၏ “ထည့်သွင်းထားသည်” ကဏ္ဍတွင် ဖော်ပြပါမည်။
Nvidia ဂရပ်ဖစ်ကတ်ကို မည်သို့ပြန်လည်ထည့်သွင်းရမည်နည်း။
အမျိုးအစားကို ချဲ့ထွင်ရန် Display adapters ကို နှစ်ချက်နှိပ်ပါ။ သင့်ကွန်ပြူတာတွင် ထည့်သွင်းထားသည့် NVIDIA ဂရပ်ဖစ်ကတ်ကို ညာကလစ်နှိပ်ပါ၊ ထို့နောက် Uninstall device ကိုရွေးချယ်ပါ (အချို့ကိစ္စများတွင်၊ ၎င်းသည် Uninstall သက်သက်ဖြစ်နိုင်သည်)။ အောက်ပါဥပမာတွင်၊ ဂရပ်ဖစ်ကတ်သည် NVIDIA GeForce GT 640 ဖြစ်သည်။
သင့်ပရင်တာများအတွက် နောက်ဆုံးထွက်အပ်ဒိတ်ကို သင်မည်သို့ဝင်ရောက်နိုင်မည်နည်း။
Windows Update ကို အသုံးပြု၍ သင့်ဒရိုက်ဗာများကို အပ်ဒိတ်လုပ်ရန်-
- Start ခလုတ်ဘေးရှိ ရှာဖွေရေးအကွက်တွင် Device Manager ကိုရိုက်ထည့်ပြီး ရလဒ်များမှ ၎င်းကို ရွေးချယ်ပါ။
- ပရင်တာများကို ချဲ့ပါ၊ သင့်စက်ပစ္စည်းကို ရှာပါ၊ ၎င်းကို ညာဖက်ကလစ်နှိပ်ပါ၊ ထို့နောက် အပ်ဒိတ်ဒရိုက်ဗာကို ရွေးပါ။
- အပ်ဒိတ်ဒရိုင်ဘာဆော့ဖ်ဝဲလ်အတွက် အလိုအလျောက်ရှာရန်ကို ရွေးပါ။
ဒရိုက်ဗာများကို အပ်ဒိတ်လုပ်ခြင်းသည် စွမ်းဆောင်ရည်ကို မြှင့်တင်ပါသလား။
ဤစည်းမျဉ်းအတွက် အဓိကခြွင်းချက်မှာ ဗီဒီယိုဒရိုက်ဗာများဖြစ်သည်။ အခြားဒရိုင်ဘာများနှင့်မတူဘဲ၊ အထူးသဖြင့် ဂိမ်းအသစ်များတွင် စွမ်းဆောင်ရည် ကြီးမားစွာဖြင့် မကြာခဏ အပ်ဒိတ်လုပ်ကြသည်။ Heck၊ မကြာသေးမီက Nvidia အပ်ဒိတ်တွင် Skyrim စွမ်းဆောင်ရည်ကို 45% တိုးမြှင့်ခဲ့ပြီး နောက်ပိုင်းတွင် ဒရိုက်ဘာသည် ၎င်း၏စွမ်းဆောင်ရည်ကို နောက်ထပ် 20% တိုးမြှင့်ခဲ့သည်။
ကျွန်ုပ်၏ HP ဒရိုက်ဘာများကို ကျွန်ုပ်မည်ကဲ့သို့ အလိုအလျောက် အပ်ဒိတ်လုပ်မည်နည်း။
Device Manager တွင် သီးခြား Driver များကို အပ်ဒိတ်လုပ်ပါ။
- Windows တွင် Device Manager ကိုရှာပြီးဖွင့်ပါ။
- စက်ပစ္စည်းများစာရင်းတွင်၊ သင်အပ်ဒိတ်လုပ်လိုသော စက်ပစ္စည်းကို ချဲ့ပါ။
- စက်ပစ္စည်းကို ညာကလစ်နှိပ်ပြီး အပ်ဒိတ်ဒရိုက်ဗာ သို့မဟုတ် အပ်ဒိတ်ဒရိုက်ဗာဆော့ဖ်ဝဲကို ရွေးချယ်ပါ။
- အပ်ဒိတ်ဒရိုင်ဘာဆော့ဖ်ဝဲအတွက် အလိုအလျောက်ရှာဖွေမည် ကိုနှိပ်ပါ။
Windows 10 ကို အပ်ဒိတ်လုပ်ရန် ဘေးကင်းပါသလား။
အပ်ဒိတ်များအားလုံးသည် Windows 10 တွင် မူရင်းအတိုင်းမဖြစ်မနေလိုအပ်သော်လည်း အင်္ဂါရပ်မွမ်းမံမှုကို ကျော်ရန် ဤလမ်းညွှန်ချက်ကို သင်အသုံးပြုနိုင်ပါသည်။ 6 ခုနှစ် နိုဝင်ဘာလ 2018 ရက်နေ့အထိ အပ်ဒိတ်အများအပြားရှိခဲ့သော်လည်း၊ သင်၏ကွန်ပျူတာပေါ်တွင် Windows 10 October 2018 Update (ဗားရှင်း 1809) ကို ထည့်သွင်းရန် မလုံခြုံသေးပါ။
ဘယ် Driver Update Software က အကောင်းဆုံးလဲ။
အကောင်းဆုံး Driver Updater ဆော့ဝဲလ် ၈
- Driver Booster သည် အကောင်းဆုံး အခမဲ့ driver updater software ဖြစ်သည်။ ၎င်းသည် Windows ဗားရှင်းအားလုံးနှင့် တွဲဖက်အသုံးပြုနိုင်ပြီး ဒရိုက်ဗာများကို အပ်ဒိတ်လုပ်ရာတွင် အမှန်တကယ်လွယ်ကူစေသည်။
- Pro ဗားရှင်းတွင် အထူးလျှော့စျေး (အကြံပြုထားသည်)
- Winzip Driver Updater ကိုဒေါင်းလုဒ်လုပ်ပါ။
- Advanced Driver Updater ကို ဒေါင်းလုဒ်လုပ်ပါ။
Driver များကို ကျွန်ုပ်မည်ကဲ့သို့ အလိုအလျောက် အပ်ဒိတ်လုပ်မည်နည်း။
သင့်ဟာ့ဒ်ဝဲအတွက် အကြံပြုထားသော ဒရိုက်ဗာများနှင့် အပ်ဒိတ်များကို အလိုအလျောက်ရယူပါ။
- Start ခလုတ်ကိုနှိပ်ခြင်းဖြင့် Devices and Printers ကိုဖွင့်ပါ။
- သင့်ကွန်ပြူတာအမည်ကို ညာကလစ်နှိပ်ပါ၊ ထို့နောက် ကိရိယာတပ်ဆင်မှု ဆက်တင်များကို နှိပ်ပါ။
- Yes ကိုနှိပ်ပါ၊ အလိုအလျောက်လုပ်ပါ (အကြံပြုထားသည်)၊ ထို့နောက် အပြောင်းအလဲများကို သိမ်းဆည်းမည်ကို နှိပ်ပါ။
Slimware ဒရိုက်ဘာ အပ်ဒိတ် အခမဲ့လား။
Slimware Utilities မှ Driver Update သည် လူများအား နောက်ဆုံးပေါ် ဒရိုင်ဘာအပ်ဒိတ်များကို တပ်ဆင်ရန် ကူညီဟန်ဆောင်သည့် မေးခွန်းထုတ်စရာ စနစ်ကိရိယာတစ်ခုဖြစ်သည်။ ကံမကောင်းစွာဖြင့်၊ ဤအပ်ဒိတ်များကို Microsoft Windows မှ အခမဲ့ရယူနိုင်သော်လည်း ဤအပ်ဒိတ်များကို ရယူရန်အတွက် ဤပရိုဂရမ်အပြည့်အစုံကို ဝယ်ယူရန် လူများအား တိုက်တွန်းထားသည်။
Slimware ဒရိုက်ဘာသည် ဗိုင်းရပ်စ်တစ်မျိုးကို အပ်ဒိတ်လုပ်ပါသလား။
Driver Update ဗိုင်းရပ်စ်။ Driver Update ဗိုင်းရပ်စ် ( DriverUpdate ဗိုင်းရပ်စ်၊ SlimWare Utilities Inc. မှ DriverUpdate ဗိုင်းရပ်စ်) သည် မလိုလားအပ်သော ပရိုဂရမ် (PUP) သို့မဟုတ် scareware (rogue software) နှင့် spyware အမျိုးအစားများတွင် တွေ့ရှိနိုင်သော ဖြစ်နိုင်ချေရှိသော မလိုလားအပ်သော ပရိုဂရမ်တစ်ခုဖြစ်သည်။
Slimware အပ်ဒိတ်ဒရိုက်ဗာကို ဘယ်လိုဖြုတ်ရမလဲ။
DriverUpdate ကိုဖယ်ရှားခြင်း - Windows ထည့်သွင်းထားသော ပရိုဂရမ်များမှ Slimware Util
- Control Panel window ကိုဖွင့်ပါ။
- Programs အောက်ရှိ ပရိုဂရမ်တစ်ခုကို Uninstall ကိုနှိပ်ပါ။
- ထည့်သွင်းထားသော ပရိုဂရမ်များစာရင်းတွင် DriverUpdate – Slimware Util အတွက် စာရင်းကို ရှာပါ။
- DriverUpdate – Slimware Util ပေါ်တွင် right-click နှိပ်ပြီး Uninstall ကိုနှိပ်ပါ။
ကျွန်ုပ်၏ Nvidia driver ဗားရှင်းကို မည်သို့စစ်ဆေးနိုင်မည်နည်း။
နည်းလမ်း 2- NVIDIA Control Panel တွင် NVIDIA ယာဉ်မောင်းဗားရှင်းကို စစ်ဆေးပါ။
- သင့် desktop မျက်နှာပြင်ပေါ်ရှိ မည်သည့်ဗလာနေရာကိုမဆို Right Click နှိပ်ပြီး NVIDIA Control Panel ကိုရွေးချယ်ပါ။
- ယာဉ်မောင်းအချက်အလက်ကိုဖွင့်ရန် System Information ကိုနှိပ်ပါ။
- ဤနေရာတွင် သင်သည် အသေးစိတ်အချက်များ ကဏ္ဍတွင် Driver ဗားရှင်းကို တွေ့နိုင်သည်။
ကျွန်ုပ်ဂရပ်ဖစ်ကဒ်ကိုအဆင့်မြှင့်လို့ရနိုင်မလား။
PC အများအပြားတွင်၊ motherboard ပေါ်တွင် expansion slots အနည်းငယ်ရှိလိမ့်မည်။ ပုံမှန်အားဖြင့် ၎င်းတို့အားလုံးသည် PCI Express ဖြစ်ကြပြီး ဂရပ်ဖစ်ကတ်အတွက် PCI Express x16 slot တစ်ခု လိုအပ်သည်။ ဂရပ်ဖစ်ကတ်တစ်ခုအတွက် အထက်-အကျဆုံးတစ်ခုကို အသုံးပြုတာက အဖြစ်အများဆုံးဖြစ်ပေမယ့်၊ သင်က nVidia SLI သို့မဟုတ် AMD Crossfire စနစ်ထည့်သွင်းမှုမှာ ကတ်နှစ်ကတ်နဲ့ အံဝင်ခွင်ကျဖြစ်တယ်ဆိုရင် နှစ်ခုစလုံးကို လိုအပ်ပါလိမ့်မယ်။
ကျွန်ုပ်၏ Nvidia Control Panel Windows 10 ကို မည်သို့ update လုပ်မည်နည်း။
Windows 10 Anniversary Update တွင် NVIDIA Control Panel မဖွင့်နည်းကို ဖြေရှင်းနည်း
- Start ခလုတ်ကို ညာကလစ်နှိပ်ပါ။
- Device Manager ကိုနှိပ်ပါ။
- Display adapters ကို နှစ်ချက်နှိပ်ပါ။
- သင်၏ NVIDIA ဂရပ်ဖစ်ကတ်ကို နှစ်ချက်နှိပ်ပါ။
- ဝင်းဒိုး၏ထိပ်ရှိ Driver tab ကိုနှိပ်ပါ။
- Update Driver ခလုတ်ကို နှိပ်ပါ။
သင့်ဂရပ်ဖစ်ကတ်ကို သင်မည်ကဲ့သို့ ပြန်လည်သတ်မှတ်မည်နည်း။
သင့်ဂရပ်ဖစ်ဒရိုက်ဗာကို အချိန်မရွေး ပြန်လည်စတင်ရန် Win+Ctrl+Shift+B ကိုနှိပ်လိုက်ရုံဖြင့်- စခရင်မှ တုန်ခါမှုများ၊ ပီပီဖြစ်ပြီး အရာအားလုံး ပုံမှန်ပြန်ဖြစ်သွားသည်။
Windows 10 Nvidia ဒရိုက်ဗာများကို မည်ကဲ့သို့ ဖယ်ရှားပြီး ပြန်လည်ထည့်သွင်းရမည်နည်း။
Driver နှင့် Software ကို Uninstall လုပ်ပါ။
- Control Panel တွင်ရှိသော သင်၏ ပရိုဂရမ်များနှင့် အင်္ဂါရပ်များ တက်ဘ်ကို ဖွင့်ပါ။
- Nvidia ပုံတွင် ဤနေရာတွင် စတင်သည့် အမည်ဖြင့် မည်သည့် driver သို့မဟုတ် software ကိုမဆို ဖြုတ်လိုက်ပါ။
- သင်၏ Device Manager သို့သွား၍ ပြသမှုအဒက်တာများကို ချဲ့ထွင်ပါ။
- သင်၏ Nvidia ကတ်ကို right click နှိပ်ပြီး uninstall ကိုရွေးချယ်ပါ။
- သင့်စက်ကို ပြန်လည်စတင်ပါ။
ကျွန်ုပ်၏ Nvidia ဂရပ်ဖစ်ကတ် Windows 10 ကို မည်သို့ ပြန်လည်ထည့်သွင်းရမည်နည်း။
Power User Menu ကိုဖွင့်ရန် Windows Key + X ကိုနှိပ်ပြီး ရလဒ်များစာရင်းမှ Device Manager ကိုရွေးချယ်ပါ။ Device Manager ကိုဖွင့်ပြီးသည်နှင့် သင့်ဂရပ်ဖစ်ကတ်ကိုရှာပြီး ၎င်း၏ဂုဏ်သတ္တိများကိုကြည့်ရှုရန် ၎င်းကိုနှစ်ချက်နှိပ်ပါ။ Driver tab ကိုသွားပြီး Enable ခလုတ်ကိုနှိပ်ပါ။ ခလုတ်ပျောက်နေပါက သင့်ဂရပ်ဖစ်ကတ်ကို ဖွင့်ထားသည်ဟု ဆိုလိုသည်။
“ Wikimedia Commons” မှဆောင်းပါး၌ဓာတ်ပုံ https://commons.wikimedia.org/wiki/File:MOS_6501_6502_Ad_Sept_1975.jpg