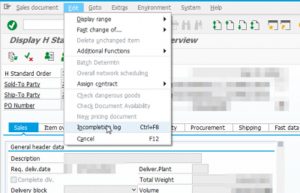ဤသည်မှာ မည်သည့်အက်ပ်အမျိုးအစားဖြစ်သည်ကို မသိသော်လည်း Windows 10 တွင် မည်သည့်ပရိုဂရမ်ကိုမဆို ဖယ်ရှားနည်းဖြစ်သည်။
- Start မီနူးကိုဖွင့်။
- Settings ကိုနှိပ်ပါ။
- Settings menu မှ System ကိုနှိပ်ပါ။
- ဘယ်ဘက်အကန့်မှ အက်ပ်များနှင့် ဝန်ဆောင်မှုများကို ရွေးပါ။
- သင် uninstall လုပ်လိုသော အက်ပ်ကို ရွေးပါ။
- ပေါ်လာတဲ့ Uninstall ခလုတ်ကို နှိပ်ပါ။
ကျွန်ုပ်၏ကွန်ပြူတာတွင် ပရိုဂရမ်တစ်ခုကို မည်ကဲ့သို့ uninstall လုပ်မည်နည်း။
သင့်ကွန်ပျူတာ hard disk drive မှ Windows 7 ရှိ ပရိုဂရမ်များနှင့် ဆော့ဖ်ဝဲအစိတ်အပိုင်းများကို ဖယ်ရှားရန်၊ အောက်ပါအဆင့်များကို လိုက်နာပါ-
- Start ကိုနှိပ်ပါ၊ ထို့နောက် Control Panel ကိုနှိပ်ပါ။
- Programs အောက်တွင် Uninstall a program ကိုနှိပ်ပါ။
- သင်ဖယ်ရှားလိုသော ပရိုဂရမ်ကို ရွေးချယ်ပါ။
- ပရိုဂရမ်စာရင်း၏ထိပ်ရှိ Uninstall သို့မဟုတ် Uninstall/Change ကိုနှိပ်ပါ။
Windows 10 တွင် တည်ဆောက်ထားသော အက်ပ်များကို မည်သို့ ဖယ်ရှားရမည်နည်း။
Windows 10 ၏ Built-in အက်ပ်များကို မည်ကဲ့သို့ ဖယ်ရှားနည်း
- Cortana ရှာဖွေရေးအကွက်ကို နှိပ်ပါ။
- အကွက်ထဲသို့ 'Powershell' ဟု ရိုက်ထည့်ပါ။
- 'Windows PowerShell' ကို ညာကလစ်နှိပ်ပါ။
- Run as administrator ကို ရွေးပါ။
- Yes ကိုနှိပ်ပါ။
- သင် uninstall လုပ်လိုသော ပရိုဂရမ်အတွက် အောက်ဖော်ပြပါစာရင်းမှ အမိန့်တစ်ခု ထည့်သွင်းပါ။
- Enter ကိုနှိပ်ပါ။
Windows Store မှ အက်ပ်တစ်ခုကို မည်သို့ ဖယ်ရှားရမည်နည်း။
Start ခလုတ်ကို ရွေးပါ၊ ထို့နောက် ဆက်တင်များ > အက်ပ်များကို ရွေးပါ။ သင်ဖယ်ရှားလိုသော ပရိုဂရမ်ကိုရွေးချယ်ပြီး Uninstall ကိုရွေးချယ်ပါ။ Windows တွင်တည်ဆောက်ထားသော အချို့အက်ပ်များကို ဖြုတ်၍မရပါ။ Microsoft Store မှ သင်ရရှိသော အက်ပ်တစ်ခုကို ဖယ်ရှားရန်၊ ၎င်းကို Start menu တွင်ရှာပါ၊ အက်ပ်ပေါ်ရှိ (သို့မဟုတ်ညာဖက်ကလစ်နှိပ်) ကို နှိပ်၍ ဖိထားပြီး ဖြုတ်ရန်ကို ရွေးချယ်ပါ။
ပရိုဂရမ်တစ်ခုကို ဘာကြောင့် uninstall မလုပ်နိုင်တာလဲ။
အကယ်၍ သင်သည် ပရိုဂရမ်ကို မတပ်ဆင်နိုင်သေးပါက၊ ဤအဆင့်များကို လိုက်နာခြင်းဖြင့် သင်၏ Add/Remove ပရိုဂရမ်များစာရင်းမှ ထည့်သွင်းမှုများကို ကိုယ်တိုင်ဖယ်ရှားနိုင်သည်- Start ကိုနှိပ်ပါ၊ ထို့နောက် Run ကိုနှိပ်ပြီး Open အကွက်တွင် regedit ကိုရိုက်ထည့်ပါ။ ထို့နောက် သင့်ကီးဘုတ်ပေါ်ရှိ enter ကိုနှိပ်ပါ။ Uninstall key ကို right click နှိပ်ပြီး Export option ကို ရွေးပါ။
Windows 10 မှ ဂိမ်းများကို မည်ကဲ့သို့ ဖယ်ရှားရမည်နည်း။
အောက်ပါအချက်များကိုလိုက်နာ
- သင့်စက် သို့မဟုတ် ကီးဘုတ်ရှိ Windows ခလုတ်ကို နှိပ်ပါ၊ သို့မဟုတ် ပင်မစခရင်၏ ဘယ်ဘက်အောက်ထောင့်ရှိ Windows အိုင်ကွန်ကို ရွေးချယ်ပါ။
- အက်ပ်အားလုံးကို ရွေးပါ၊ ထို့နောက် သင့်ဂိမ်းကို စာရင်းထဲတွင် ရှာပါ။
- ဂိမ်းအကွက်ကို ညာကလစ်နှိပ်ပြီး Uninstall ကို ရွေးပါ။
- ဂိမ်းကို ဖြုတ်ရန် အဆင့်များကို လိုက်နာပါ။
Windows 10 မှ Facebook ကို ဘယ်လိုဖြုတ်ရမလဲ။
မျက်နှာပြင်၏ ညာဘက်ခြမ်းမှ ပွတ်ဆွဲပြီး 'ဆက်တင်များ အားလုံး' ကို နှိပ်ပါ။ စနစ်အား ရွေးချယ်ပြီးနောက် အက်ပ်များနှင့် လုပ်ဆောင်ချက်များကို နှိပ်ပါ။ အရွယ်အစား၊ အမည်၊ သို့မဟုတ် ထည့်သွင်းရက်စွဲအလိုက် အက်ပ်များ၏စာရင်းကို စီနိုင်သည်။ အက်ပ်တစ်ခုအား ဖြုတ်လိုပါက၊ ၎င်းကို စာရင်းမှရွေးချယ်ပြီးနောက် နှိပ်ပါ သို့မဟုတ် တပ်ဆင်ရန် ခလုတ်ကို နှိပ်ပါ။
Windows 10 တွင် ကြိုတင်ထည့်သွင်းထားသော အက်ပ်များကို မည်သို့ ဖယ်ရှားရမည်နည်း။
ကြိုတင်ထည့်သွင်းထားသော အက်ပ်များနှင့် ဂိမ်းများကို ဆက်တင်များမှတစ်ဆင့် ဖယ်ရှားပါ။ Start Menu ရှိ Game သို့မဟုတ် App အိုင်ကွန်ပေါ်တွင် အမြဲတမ်း Right-click နှိပ်ပြီး Uninstall ကို ရွေးချယ်နိုင်သော်လည်း ဆက်တင်များမှတစ်ဆင့် ၎င်းတို့ကို ဖြုတ်ချနိုင်သည်။ Win + I ခလုတ်ကို တွဲနှိပ်ပြီး အက်ပ်များ > အက်ပ်များနှင့် လုပ်ဆောင်ချက်များသို့ သွားခြင်းဖြင့် Windows 10 ဆက်တင်များကို ဖွင့်ပါ။
Windows 10 မှ Xbox ကို uninstall လုပ်ဖို့ ဘေးကင်းပါသလား။
သို့သော်၊ Microsoft Windows 10 တွင်၊ အချို့သောအပလီကေးရှင်းများကို မောက်စ်၏ညာဘက်ကလစ်ဖြင့် ဖယ်ရှားခြင်းကို မအောင်မြင်နိုင်ပါ၊ အဘယ်ကြောင့်ဆိုသော် Uninstall menu item သည် ရည်ရွယ်ချက်ရှိရှိပျောက်ဆုံးနေသောကြောင့်ဖြစ်သည်။ Xbox၊ Mail၊ Calendar၊ Calculator နှင့် Store ကဲ့သို့သော အက်ပ်များကို ဖြုတ်ရန်၊ သင်သည် PowerShell နှင့် အချို့သော သီးခြား command များကို အသုံးပြုရမည်ဖြစ်ပါသည်။
Windows 10 မှ Xbox ကို မည်ကဲ့သို့ ဖြုတ်ရမည်နည်း။
Windows 10 တွင် Xbox အက်ပ်ကို မည်သို့ဖြုတ်မည်နည်း။
- Windows 10 Search Bar ကိုဖွင့်ပြီး PowerShell တွင် ရိုက်ထည့်ပါ။
- PowerShell အက်ပ်ကို right-click နှိပ်ပြီး “Run as administrator” ကိုနှိပ်ပါ။
- အောက်ပါ command ကိုရိုက်ထည့်ပြီး Enter ခလုတ်ကိုနှိပ်ပါ။
- လုပ်ငန်းစဉ်ပြီးဆုံးသည်အထိစောင့်ပါ။
- exit ကိုရိုက်ထည့်ပြီး PowerShell မှထွက်ရန် Enter ခလုတ်ကိုနှိပ်ပါ။
Windows 10 တွင် အက်ပ်တစ်ခုကို မည်သို့ ဖယ်ရှားရမည်နည်း။
PowerShell ကို အသုံးပြု၍ သင့်ဖုန်းအက်ပ်ကို ဖြုတ်နည်း
- Start ကိုဖွင့်ပါ။
- Windows PowerShell ကိုရှာပါ၊ အပေါ်ဆုံးရလဒ်ကို right-click နှိပ်ပြီး Run as Administrator ကိုရွေးချယ်ပါ။
- အက်ပ်ကို ဖြုတ်ရန် အောက်ပါ command ကို ရိုက်ထည့်ပြီး Enter နှိပ်ပါ- Get-AppxPackage Microsoft.YourPhone -AllUsers | AppxPackage ကို ဖယ်ရှားပါ။
Windows ကို အပြီးအပိုင် uninstall လုပ်နည်း။
Disk Management ဝင်းဒိုးတွင်၊ သင်ဖယ်ရှားလိုသော အခန်းကန့်ကို ညာဖက်ကလစ် သို့မဟုတ် နှိပ်ပြီး ကိုင်ထားပါ (သင်ဖြုတ်လိုက်သော လည်ပတ်မှုစနစ်ပါရှိသည့်) နှင့် ၎င်းကို ဖျက်ရန် "Delete Volume" ကို ရွေးချယ်ပါ။ ထို့နောက် အခြား partitions များတွင် ရနိုင်သော space ကို ပေါင်းထည့်နိုင်သည်။
Windows Store ကို မည်ကဲ့သို့ ဖယ်ရှားပြီး ပြန်လည်ထည့်သွင်းရမည်နည်း။
အက်ပ်ကို ဖြုတ်ပြီး ပြန်လည်ထည့်သွင်းပါ- စတင်ရန် ခလုတ်ကို ရွေးချယ်ပါ။ အက်ပ်များစာရင်းတွင် အလုပ်မလုပ်သည့်အရာကို ညာဖက်ကလစ်နှိပ်ပါ၊ Uninstall ကိုရွေးချယ်ပြီး အတည်ပြုရန် ထပ်မံ၍ Uninstall ကိုရွေးချယ်ပါ။ အက်ပ်ကို ပြန်လည်ထည့်သွင်းရန် အလုပ်ဘားပေါ်ရှိ Microsoft Store အိုင်ကွန်ကို ရွေးချယ်ပါ။ Microsoft Store တွင် See more > My Library > Apps ကိုရွေးချယ်ပါ။
ဖြုတ်၍မရသော အက်ပ်တစ်ခုကို မည်သို့ဖျက်ရမည်နည်း။
နောက်ဆုံးအခြေအနေတွင်၊ သင်သည် ၎င်း၏စီမံခန့်ခွဲသူဝင်ရောက်ခွင့်ကို ဦးစွာမရုပ်သိမ်းဘဲ အက်ပ်တစ်ခုအား ဖယ်ရှားနိုင်မည်မဟုတ်ပေ။ အပလီကေးရှင်းတစ်ခု၏စီမံခန့်ခွဲသူဝင်ရောက်ခွင့်ကိုပိတ်ရန်၊ သင်၏ဆက်တင်များမီနူးသို့သွားပါ၊ “လုံခြုံရေး” ကိုရှာပြီး “စက်ပစ္စည်းစီမံခန့်ခွဲသူများ” ကိုဖွင့်ပါ။ မေးခွန်းရှိအက်ပ်ကို အမှတ်အသားဖြင့် အမှတ်အသားပြုထားခြင်း ရှိမရှိ ကြည့်ပါ။ သို့ဆိုလျှင် ပိတ်ပါ။
Windows 10 တွင် အက်ပ်များကို အဘယ်ကြောင့် မဖြုတ်နိုင်သနည်း။
CCleaner ၏ အကောင်းဆုံးအချက်မှာ Settings အက်ပ်မှတစ်ဆင့် သင်မဖြုတ်နိုင်သော default Windows 10 အက်ပ်များကို ဖယ်ရှားနိုင်သည်။ သင့် PC မှ ဖယ်ရှားလိုသော ပရိုဂရမ် သို့မဟုတ် အက်ပ်ကို ရွေးပြီး ဖြုတ်ရန် ခလုတ်ကို နှိပ်ပါ။ အတည်ပြုချက် ဒိုင်ယာလော့ခ်ကို သင်ရရှိသောအခါ OK ခလုတ်ကို နှိပ်ပါ။
idle buddy ကို ဘယ်လိုဖြုတ်ရမလဲ။
Idle Buddy ကို ဖျက်ပါ။
- Ctrl+Alt+Delete ကိုနှိပ်ပါ။
- Task Manager ကိုဖွင့်ပါ။
- လုပ်ငန်းစဉ်များ တက်ဘ်ကို ရွေးပါ။
- ခြိမ်းခြောက်မှုဆိုင်ရာ လုပ်ငန်းစဉ်ကို ရှာဖွေပါ။
- ၎င်းကိုရွေးချယ်ပြီး End Task ခလုတ်ကိုနှိပ်ပါ။
- Task Manager မှထွက်ပါ။
- Windows Key+E ကိုနှိပ်ပါ။
- အောက်ပါလမ်းကြောင်းများကို စစ်ဆေးပါ- %TEMP% %USERPROFILE%\desktop။ %USERPROFILE%\ဒေါင်းလုဒ်များ။
Windows 10 တွင် အသုံးမဝင်သောအက်ပ်များကို မည်သို့ဖယ်ရှားရမည်နည်း။
ဤသည်မှာ မည်သည့်အက်ပ်အမျိုးအစားဖြစ်သည်ကို မသိသော်လည်း Windows 10 တွင် မည်သည့်ပရိုဂရမ်ကိုမဆို ဖယ်ရှားနည်းဖြစ်သည်။
- Start မီနူးကိုဖွင့်။
- Settings ကိုနှိပ်ပါ။
- Settings menu မှ System ကိုနှိပ်ပါ။
- ဘယ်ဘက်အကန့်မှ အက်ပ်များနှင့် ဝန်ဆောင်မှုများကို ရွေးပါ။
- သင် uninstall လုပ်လိုသော အက်ပ်ကို ရွေးပါ။
- ပေါ်လာတဲ့ Uninstall ခလုတ်ကို နှိပ်ပါ။
Windows 10 တွင် အသုံးမဝင်သောအက်ပ်များကို မည်သို့ဖယ်ရှားရမည်နည်း။
ကြိုတင်ထည့်သွင်းထားသည့် Windows အက်ပ်များကို ဖြုတ်ပါ။
- ၎င်းကိုဖွင့်ရန် Start Menu ကိုနှိပ်ပါ။
- ဆက်တင်များဝင်းဒိုးကိုဖွင့်ရန် PC Settings ကိုနှိပ်ပါ။
- Settings Window တွင် System ကိုနှိပ်ပါ။
- အက်ပ်များနှင့် အင်္ဂါရပ်များကို နှိပ်ပါ။ ညာဘက်ရှိ ဝင်းဒိုးကို သင်ဖယ်ရှားနိုင်သည့် ကြိုတင်ထည့်သွင်းထားသည့် Windows 10 အက်ပ်များစာရင်းတွင် ထည့်သွင်းထားသည်။
ကျွန်ုပ်၏အီးမေးလ်ကို Windows 10 မှ မည်သို့ဖယ်ရှားရမည်နည်း။
PowerShell ကို အသုံးပြု၍ Mail အက်ပ်ကို မည်ကဲ့သို့ ဖယ်ရှားရမည်နည်း။
- Start ကိုဖွင့်ပါ။
- Windows PowerShell ကိုရှာပါ၊ အပေါ်ဆုံးရလဒ်ကို right-click နှိပ်ပြီး Run as Administrator ကိုရွေးချယ်ပါ။
- အက်ပ်ကို ဖြုတ်ရန် အောက်ပါ command ကို ရိုက်ထည့်ပြီး Enter နှိပ်ပါ- Get-AppxPackage Microsoft.windowscommunicationsapps | AppxPackage ကို ဖယ်ရှားပါ။
Facebook Messenger ကို ကျွန်ုပ်၏ကွန်ပြူတာမှ မည်သို့ဖြုတ်မည်နည်း။
သင့် PC ရှိ Facebook Messenger အပလီကေးရှင်းကို ဖယ်ရှားလိုပါက အောက်ပါအဆင့်များကို လိုက်နာပါ။
- Settings ကိုသွားပါ။
- System ကိုရွေးပါ။
- Apps & features ကိုနှိပ်ပါ။
- Facebook အတွက် Messenger အက်ပ်ကို ရှာပါ။
- အပလီကေးရှင်းကိုရွေးချယ်ပြီးနောက် Uninstall ကိုနှိပ်ပါ။
ကျွန်ုပ်၏ကွန်ပျူတာမှ facebook ကိုမည်သို့ဖယ်ရှားရမည်နည်း။
ခြေလှမ်းများ
- "မီနူး" အိုင်ကွန်ကိုနှိပ်ပါ။
- Manage Pages ကိုနှိပ်ပါ။ drop-down menu ၏အလယ်နားတွင်ဤရွေးချယ်မှုကိုသင်တွေ့လိမ့်မည်။
- သင်၏စာမျက်နှာကိုရွေးချယ်ပါ။ သင်ဖျက်လိုသော စာမျက်နှာအမည်ကို နှိပ်ပါ။
- Settings ကိုနှိပ်ပါ။
- General tab ကိုနှိပ်ပါ။
- အောက်ကိုဆင်းပြီး Remove Page ကိုနှိပ်ပါ။
- Permanently delete [စာမျက်နှာ] ကိုနှိပ်ပါ။
- မေးလာသောအခါ စာမျက်နှာဖျက်မည်ကို နှိပ်ပါ။
Microsoft ဓာတ်ပုံများကို မည်ကဲ့သို့ ဖြုတ်ရမည်နည်း။
Windows 10 တွင် Photo App ကို မည်ကဲ့သို့ uninstall လုပ်ရမည်ကို သိရန် အောက်ပါ အဆင့်များကို လိုက်နာပါ ။
- သင်လက်ရှိဖွင့်ထားလျှင် Photos အက်ပ်ကို ပိတ်ပါ။
- Cortana/Search Windows box တွင် powershell ကိုရိုက်ထည့်ပါ။
- ပေါ်လာသောအခါ 'Windows PowerShell' ကိုနှိပ်ပါ – ၎င်းပေါ်တွင် right click နှိပ်ပြီး 'Run as Administrator' ကိုရွေးချယ်ပါ။
Xbox overlay Windows 10 ကို ဘယ်လို ဖြုတ်ရမလဲ။
Game Bar ကို ဘယ်လိုပိတ်ရမလဲ
- Start ခလုတ်ကို ညာကလစ်နှိပ်ပါ။
- Settings ကိုနှိပ်ပါ။
- Gaming ကိုနှိပ်ပါ။
- Game Bar ကိုနှိပ်ပါ။
- Record game clips အောက်ရှိ ခလုတ်ကို နှိပ်ပါ။ ဖန်သားပြင်ရိုက်ချက်များနှင့် ဂိမ်းဘားကိုအသုံးပြု၍ ၎င်းကိုပိတ်သွားစေရန် ထုတ်လွှင့်ပါ။
Windows 10 ကို ဘယ်လို အပြီးတိုင် ဖယ်ရှားရမလဲ။
အပြည့်အဝအရန်ရွေးချယ်မှုကို အသုံးပြု၍ Windows 10 ကို မည်ကဲ့သို့ ဖြုတ်မည်နည်း။
- Start Menu ကို Right Click နှိပ်ပြီး Control Panel ကို ရွေးချယ်ပါ။
- System and Security ကိုနှိပ်ပါ။
- Backup and Restore (Windows 7) ကိုနှိပ်ပါ။
- ဘယ်ဘက်အကန့်တွင်၊ စနစ်ပြုပြင်ရေးအခွေဖန်တီးရန် ကိုနှိပ်ပါ။
- ပြုပြင်မှုအခွေကို ဖန်တီးရန် မျက်နှာပြင်ပေါ်ရှိ ညွှန်ကြားချက်များကို လိုက်နာပါ။
Windows 10 ကို မည်ကဲ့သို့ ဖယ်ရှားပြီး ပြန်လည်ထည့်သွင်းရမည်နည်း။
Windows 10 ကို အလုပ်လုပ်နေသော PC တွင် ပြန်လည်ထည့်သွင်းပါ။ Windows 10 တွင် စတင်အသုံးပြုနိုင်ပါက ဆက်တင်များအက်ပ်အသစ် (စတင်မီနူးရှိ ခွေးလိပ်သင်္ကေတ) ကိုဖွင့်ပါ၊ ထို့နောက် အပ်ဒိတ်နှင့် လုံခြုံရေးကို နှိပ်ပါ။ Recovery ကိုနှိပ်ပါ၊ ထို့နောက် 'ဤ PC ကိုပြန်လည်သတ်မှတ်ပါ' ရွေးချယ်မှုကို သင်အသုံးပြုနိုင်ပါသည်။ ၎င်းသည် သင့်ဖိုင်များနှင့် ပရိုဂရမ်များကို သိမ်းဆည်းထားရန် ရှိ၊ မရှိ ရွေးချယ်နိုင်စေမည်ဖြစ်သည်။
“SAP” ၏ ဆောင်းပါးတွင် ဓာတ်ပုံ၊ https://www.newsaperp.com/en/blog-sapfico-sapsolvepricingerrormwstmissing