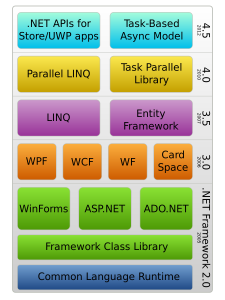.NET Framework 4.5 သို့မဟုတ် နောက်ပိုင်း (4.7) ကို ဖြုတ်ပါ။
- ပရိုဂရမ်များနှင့် အင်္ဂါရပ်များ ဝင်းဒိုးတွင်၊ Microsoft .NET Framework 4.5 သို့မဟုတ် နောက်ပိုင်းတွင် ရွေးချယ်ပါ။
- Uninstall ကိုရွေးပါ၊ ထို့နောက် Next ကိုရွေးပါ။
- အပလီကေးရှင်းကို ဖြုတ်ရန် ညွှန်ကြားချက်များကို လိုက်နာပါ၊ ထို့နောက် သင့်ကွန်ပျူတာကို ပြန်လည်စတင်ပါ။
- ၎င်းကို ပြန်လည်ထည့်သွင်းရန် အဆင့် 5 သို့သွားပါ။
Microsoft .NET framework ကို ဖယ်ရှားနိုင်ပါသလား။
.NET Framework ကို Uninstall လုပ်ခြင်းသည် သင့်စနစ်ရှိ အခြားပရိုဂရမ်များကဲ့သို့ပင် လုပ်ဆောင်ပါသည်။ မတူညီသော ဗားရှင်းများနှင့် အစိတ်အပိုင်းများကို ပရိုဂရမ်များနှင့် အင်္ဂါရပ်များ (သို့မဟုတ် Windows XP အတွက် ပရိုဂရမ်များ ထည့်ရန် သို့မဟုတ် ဖယ်ရှားခြင်း) တွင် စာရင်းပြုစုထားသည်။ “Microsoft .NET” ဖြင့် စတင်သည့်အရာအားလုံးကို ဖြုတ်ပါ၊ နောက်ဆုံးဗားရှင်းများကို ဦးစွာလုပ်ဆောင်ပါ။
.NET framework ကို လုံးလုံးလျားလျား ဘယ်လိုဖြုတ်ရမလဲ။
Microsoft .NET Framework ကို ဖြုတ်ရန်-
- Windows Control Panel မှ ပရိုဂရမ်များနှင့် အင်္ဂါရပ်များကို ဖွင့်ပါ (သို့မဟုတ် Windows XP အတွက် ပရိုဂရမ်များကို ထည့်ပါ သို့မဟုတ် ဖယ်ရှားပါ)။
- “Microsoft .NET” ဖြင့် စတင်သည့်အရာအားလုံးကို ဖြုတ်ပါ၊ နောက်ဆုံးဗားရှင်းများကို ဦးစွာလုပ်ဆောင်ပါ။
- သင့် Windows ဗားရှင်းနှင့် သက်ဆိုင်သည့် အောက်ပါအားလုံးကို ဒေါင်းလုဒ်လုပ်ပြီး ထည့်သွင်းပါ-
Windows 10 တွင် NET Framework ကို မည်သို့ပြန်လည်ထည့်သွင်းရမည်နည်း။
Control Panel တွင် .NET Framework 3.5 ကို ဖွင့်ပါ။
- သင့်ကီးဘုတ်ပေါ်ရှိ Windows ခလုတ်ကို နှိပ်ပါ၊ “Windows Features” ကိုရိုက်ထည့်ပြီး Enter နှိပ်ပါ။ Turn Windows အင်္ဂါရပ်များ အဖွင့်အပိတ် ဒိုင်ယာလော့ဂ်ဘောက်စ် ပေါ်လာသည်။
- .NET Framework 3.5 ( .NET 2.0 နှင့် 3.0 ပါဝင်သည် ) ကို အမှန်ခြစ်ခြစ်ပြီး OK ကိုရွေးချယ်ပြီး သင့်ကွန်ပျူတာကို ပြန်လည်စတင်ပါ ။
ကျွန်ုပ်၏ကွန်ပြူတာတွင် .NET framework ကို ဘယ်မှာရှာရမည်နည်း။
ကုဒ်ဖြင့် .NET Framework ဗားရှင်း 4.5 နှင့် နောက်ပိုင်းတွင် ရှာပါ။
- RegistryKey.OpenBaseKey နှင့် RegistryKey.OpenSubKey နည်းလမ်းများကို အသုံးပြု၍ HKEY_LOCAL_MACHINE\SOFTWARE\Microsoft\NET Framework Setup\NDP\v4\Windows registry ရှိ သော့ခွဲအပြည့်အစုံကို ဝင်ရောက်ကြည့်ရှုပါ။
- ထည့်သွင်းထားသောဗားရှင်းကို ဆုံးဖြတ်ရန် ဖြန့်ချိမှုထည့်သွင်းမှုတန်ဖိုးကို စစ်ဆေးပါ။
.NET framework ကဘာလုပ်တာလဲ။
.NET နည်းပညာများကို အသုံးပြုသည့် desktop applications များနှင့် ဝဘ်ဝန်ဆောင်မှုများကဲ့သို့သော .NET နည်းပညာများကို အသုံးပြုသည့် အပလီကေးရှင်းများနှင့် ဝန်ဆောင်မှုများကို တည်ဆောက်ခြင်း၊ အသုံးချခြင်းနှင့် လုပ်ဆောင်ခြင်းအတွက် Microsoft မှ ဖန်တီးထားသော ပရိုဂရမ်အခြေခံအဆောက်အဦ။ .NET Framework တွင် အဓိက အစိတ်အပိုင်း သုံးခု ပါဝင်သည်- ဘုံဘာသာစကား Runtime။ Framework Class စာကြည့်တိုက်။
NET Framework သည် ဘေးကင်းပါသလား။
.NET Framework သည် Microsoft မှ ပံ့ပိုးပေးသော မတူညီသော ဆော့ဖ်ဝဲလ် အများအပြားကို စုစည်းထားခြင်းဖြစ်ပြီး ကျွန်ုပ်ကဲ့သို့ developer များသည် Windows ပတ်ဝန်းကျင်တွင် ဝဘ်အက်ပလီကေးရှင်းများနှင့် ကွန်ပျူတာပရိုဂရမ်များကို ရေးသားနိုင်စေပါသည်။ ဒေါင်းလုဒ်လုပ်ပြီး ထည့်သွင်းရန် လုံးဝလုံခြုံပါသည်။ တကယ်တော့ အချို့သော ပရိုဂရမ်များသည် ၎င်းမပါဘဲ လုပ်ဆောင်နိုင်မည်မဟုတ်ပေ။
ကျွန်ုပ်၏ net Framework ဗားရှင်း Windows 10 ကို မည်သို့စစ်ဆေးရမည်နည်း။
သင်၏ .NET Framework ဗားရှင်းကို စစ်ဆေးနည်း
- Start Menu တွင် Run ကိုရွေးချယ်ပါ။
- Open box တွင် regedit.exe ကိုရိုက်ထည့်ပါ။ regedit.exe ကို run ရန် သင့်တွင် စီမံခန့်ခွဲရေးဆိုင်ရာ အထောက်အထားများ ရှိရပါမည်။
- Registry Editor တွင်၊ အောက်ပါ ကီးခွဲကိုဖွင့်ပါ- HKEY_LOCAL_MACHINE\SOFTWARE\Microsoft\NET Framework Setup\NDP. ထည့်သွင်းထားသောဗားရှင်းများကို NDP ခလုတ်ခွဲအောက်တွင် ဖော်ပြထားပါသည်။
.NET framework ကို ဘာကြောင့် လိုအပ်တာလဲ။
Dear Needing၊ .NET သည် Microsoft မှ ဖန်တီးထားသော ပရိုဂရမ်းမင်းဘောင်တစ်ခုဖြစ်ပြီး developer များသည် အပလီကေးရှင်းများကို ဖန်တီးရာတွင် ပိုမိုလွယ်ကူစွာ အသုံးပြုနိုင်သည်။ Lifehacker သည် အများအားဖြင့် အသေးစားနှင့် အမှီအခိုကင်းသော developer များမှ မကြာခဏ အကြံပြုထားသော အပလီကေးရှင်းများ လုပ်ဆောင်ရန် .NET Framework ၏ ဗားရှင်းအချို့ကို ထည့်သွင်းရန် လိုအပ်ပါသည်။
Microsoft Net Framework ကို ကိုင်တွယ်ခြင်းမပြုသော ခြွင်းချက်အား ကျွန်ုပ်မည်ကဲ့သို့ ပြင်ဆင်ရမည်နည်း။
Microsoft .NET Framework 3.5 ကို ထည့်သွင်းရန် သို့မဟုတ် ပြုပြင်ရန်-
- ဖွင့်ထားတဲ့ application အားလုံးကိုပိတ်ပါ။
- Windows Start ခလုတ်ကိုနှိပ်ပြီး Run ကိုရွေးချယ်ပါ။
- အဖွင့်အကွက်တွင် ထိန်းချုပ်မှုထည့်သွင်းပြီး OK ကိုနှိပ်ပါ။
- Programs Add သို့မဟုတ် Remove ကိုနှစ်ချက်နှိပ်ပါ။
- Microsoft .NET Framework 3.5 အတွက် လက်ရှိထည့်သွင်းထားသည့် ပရိုဂရမ်များစာရင်းကို ရှာဖွေပါ-
.NET framework 4.7 2 ကို ဘယ်လိုဖြုတ်ရမလဲ။
Windows 4.7.2 မှ .NET Framework 7 ကို မည်သို့ဖယ်ရှားနိုင်မည်နည်း။ ဖြုတ်ရလွယ်ကူစေရမည်။ Control Panel ကိုဖွင့်ပါ၊ Programs and Features ကိုနှိပ်ပါ၊ သင်ဖယ်ရှားလိုသော .NET Framework ဗားရှင်းကိုရွေးချယ်ပြီး Uninstall ကိုနှိပ်ပါ။ အခြားအရာအချို့သည် ဘယ်ဘက်ရှိ “Windows အင်္ဂါရပ်များကို အဖွင့်အပိတ်လုပ်ရန်” လင့်ခ်အောက်တွင် ရှိနေနိုင်သည်။
Windows 10 တွင် .NET framework ရှိပါသလား။
Windows 10 ဖန်တီးသူများ အပ်ဒိတ်တွင် (တည်းဖြတ်မှုအားလုံး) တွင် OS အစိတ်အပိုင်းတစ်ခုအနေဖြင့် .NET Framework 4.7 ပါဝင်ပြီး ၎င်းကို မူရင်းအတိုင်း ထည့်သွင်းထားသည်။ ၎င်းတွင် .NET Framework 3.5 SP1 ကို မူရင်းအတိုင်း ထည့်သွင်းမထားသော OS အစိတ်အပိုင်းတစ်ခုလည်း ပါဝင်ပါသည်။ .NET Framework 3.5 SP1 ကို Programs and Features control panel မှတဆင့် ထည့်သွင်း သို့မဟုတ် ဖယ်ရှားနိုင်သည်။
Windows 10 အတွက် .NET framework ကို ဘယ်လိုဒေါင်းလုဒ်လုပ်ရမလဲ။
Windows 2.0 နှင့် 3.5 တွင် .NET Framework 10 နှင့် 8.1 ကိုဖွင့်နည်း
- အချို့ပရိုဂရမ်များသည် .NET Framework ဗားရှင်းအဟောင်းကို ဒေါင်းလုဒ်လုပ်လိုသော်လည်း ၎င်းသည် အလုပ်မဖြစ်ပါ။
- Control Panel မှ Programs and Features ကိုနှိပ်ပါ။
- ထို့နောက် .NET Framework 3.5 (.NET 2.0 နှင့် 3.0 ပါဝင်သည်) ကိုစစ်ဆေးပြီး OK ကိုနှိပ်ပါ။
- ထို့နောက် သင်သည် Windows Update မှ ဖိုင်များကို ဒေါင်းလုဒ်လုပ်ရန် လိုအပ်မည်ဖြစ်သည်။
.NET framework ကို ဘယ်လိုဖြုတ်ရမလဲ။
.NET Framework 4.5 သို့မဟုတ် နောက်ပိုင်း (4.7) ကို ဖြုတ်ပါ။
- ပရိုဂရမ်များနှင့် အင်္ဂါရပ်များ ဝင်းဒိုးတွင်၊ Microsoft .NET Framework 4.5 သို့မဟုတ် နောက်ပိုင်းတွင် ရွေးချယ်ပါ။
- Uninstall ကိုရွေးပါ၊ ထို့နောက် Next ကိုရွေးပါ။
- အပလီကေးရှင်းကို ဖြုတ်ရန် ညွှန်ကြားချက်များကို လိုက်နာပါ၊ ထို့နောက် သင့်ကွန်ပျူတာကို ပြန်လည်စတင်ပါ။
- ၎င်းကို ပြန်လည်ထည့်သွင်းရန် အဆင့် 5 သို့သွားပါ။
ကျွန်ုပ်၏ကွန်ပျူတာပေါ်တွင် Microsoft NET framework လိုအပ်ပါသလား။
.NET Framework သည် သင့် Windows တွင် သင်ထည့်သွင်းသော .NET ဆော့ဖ်ဝဲလ်ကို run ရန်အသုံးပြုသည့် framework တစ်ခုဖြစ်ပြီး အဆိုပါ software အမျိုးအစားများသည် သင့်စနစ်ရှိ .NET Framework မပါဘဲ လုပ်ဆောင်၍မရပါ။ NET Framework ကို Windows NT၊ 1998၊ 2000၊ Windows 7၊ 8 နှင့် 2008 နှင့် 2012 တို့တွင်လည်း Windows Server များတွင် အလွယ်တကူ ထည့်သွင်းနိုင်သည်။
.NET Framework MSDN ဆိုတာဘာလဲ။
အတန်းစားစာကြည့်တိုက်သည် ရိုးရာ command-line သို့မဟုတ် graphical user interface (GUI) အက်ပ်များအထိ ASP.NET မှ ပံ့ပိုးပေးထားသည့် နောက်ဆုံးပေါ်ဆန်းသစ်တီထွင်မှုများအပေါ် အခြေခံ၍ အက်ပ်များအထိ အက်ပ်များကို တီထွင်ရန်အတွက် သင်အသုံးပြုသည့် ကျယ်ကျယ်ပြန့်ပြန့် ပြန်သုံးနိုင်သော အမျိုးအစားများစုစည်းမှုတစ်ခုဖြစ်သည်။ ပုံစံများနှင့် XML ဝဘ်ဝန်ဆောင်မှုများ။
.NET framework ကို ဘယ်လိုဖွင့်ရမလဲ။
Microsoft .Net Framework ကိုဘယ်လိုဖွင့်မလဲ။
- Microsoft Visual Studios ကိုဖွင့်ပါ။ “Start” “All Programs”၊ Microsoft Visual Studios၊” “Visual Studios .NET” ကိုနှိပ်ပါ။
- ပရောဂျက်အသစ်တစ်ခု စတင်ပါ။ “File” “New” ကိုနှိပ်ပါ။ ထို့နောက် “ASP.NET ဝဘ်ဆိုက်” ကို ရွေးပါ။ ဘာသာစကားကို “C#” ဟု သတ်မှတ်ပြီးနောက် “OK” ကိုနှိပ်ပါ။
- ဘယ်ဘက်အကန့်မှ “Default.aspx.cs” ကို ရွေးပါ။
.NET framework C# ဆိုတာဘာလဲ။
.Net framework သည် Microsoft မှ ဖန်တီးထုတ်လုပ်ထားသော ဆော့ဖ်ဝဲလ်ဖွံ့ဖြိုးတိုးတက်ရေးပလပ်ဖောင်းတစ်ခုဖြစ်သည်။ Framework သည် Windows Platform တွင်အလုပ်လုပ်မည့် application များကိုဖန်တီးရန်ရည်ရွယ်သည်။ ဝဘ်ဝန်ဆောင်မှုများကို .Net framework ကို အသုံးပြု၍လည်း ဖန်တီးနိုင်သည်။ မူဘောင်သည် Visual Basic နှင့် C# ကဲ့သို့သော ပရိုဂရမ်းမင်းဘာသာစကားအမျိုးမျိုးကိုလည်း ပံ့ပိုးပေးပါသည်။
.NET framework ရဲ့ အဓိက အစိတ်အပိုင်းတွေက ဘာတွေလဲ။
.NET framework ရဲ့ အဓိက အစိတ်အပိုင်းတွေက ဘာတွေလဲ။
- Common Language Runtime(CLR): – ၎င်းသည် runtime ပတ်ဝန်းကျင်ကို ပံ့ပိုးပေးသည်။
- ၂။ ။ Net Framework Class Library(FCL)-
- ဘုံအမျိုးအစားစနစ်(CTS): – CTS သည် မတူညီသော .Net ဘာသာစကားများဖြင့် အသုံးပြုသည့် ဒေတာအမျိုးအစားအစုံကို ဖော်ပြသည်။
- တန်ဖိုးအမျိုးအစား-
- အကိုးအကား အမျိုးအစား-
- အသုံးများသော ဘာသာစကားသတ်မှတ်ချက်(CLS)-
မကိုင်တွယ်မထားသော ခြွင်းချက်အမှားကို မည်သို့ရပ်တန့်နိုင်မည်နည်း။
Windows 10 မကိုင်တွယ်ထားသော ခြွင်းချက်အမှားများကို ပြင်ဆင်ရန် အဆင့်များ
- msconfig ကိုဖွင့်ပါ။
- System Configuration dialog box နှင့် Services tab အောက်တွင်၊ Hide all Microsoft services check box ကို ရွေးပါ။
- Disable all ကိုနှိပ်ပါ။
- ထို့နောက်၊ Startup tab ကိုရွေးချယ်ပြီး Open Task Manager ကိုနှိပ်ပါ။
မကိုင်တွယ်မထားသော ခြွင်းချက်အမှားများကို အဘယ်အရာက ဖြစ်စေသနည်း။
ခြွင်းချက်တစ်ခုသည် လူသိများသော အမှားအမျိုးအစားတစ်ခုဖြစ်သည်။ အပလီကေးရှင်းကုဒ်သည် ခြွင်းချက်များကို ကောင်းစွာမကိုင်တွယ်သည့်အခါ ကိုင်တွယ်မဖြေရှင်းနိုင်သော ခြွင်းချက်တစ်ခု ဖြစ်ပေါ်သည်။ ဥပမာအားဖြင့်၊ သင်သည် disk ပေါ်တွင်ဖိုင်တစ်ခုကိုဖွင့်ရန်ကြိုးစားသောအခါ၊ ၎င်းသည်ဖိုင်တည်ရှိခြင်းအတွက်ဘုံပြဿနာဖြစ်သည်။ ယင်းက မကိုင်တွယ်နိုင်သော ခြွင်းချက်ဖြစ်စေသည်။
Microsoft Net Framework ကို ဘယ်လို update လုပ်ရမလဲ။
Windows 3.5.1 တွင် Microsoft .NET Framework 7 ကို ထည့်သွင်းနည်း
- Start --> Control Panel ကိုနှိပ်ပါ။
- Programs ကိုနှိပ်ပါ။
- Turn Windows features on or off ကိုနှိပ်ပါ။
- Microsoft .NET Framework 3.5.1 ဘေးရှိ checkbox ကို နှိပ်ပါ။
- checkbox ဖြည့်လာသည်ကိုတွေ့ရပါမည်။
- OK ကိုကလစ်နှိပ်ပါ။
- လုပ်ဆောင်ချက်ကို အပြီးသတ်ရန် Windows ကို စောင့်ပါ။ လိုအပ်သောဖိုင်များကိုဒေါင်းလုဒ်လုပ်ရန် Windows Update သို့ ချိတ်ဆက်ရန် တောင်းဆိုပါက Yes ကိုနှိပ်ပါ။
“ Wikimedia Commons” မှဆောင်းပါး၌ဓာတ်ပုံ https://commons.wikimedia.org/wiki/File:DotNet.svg