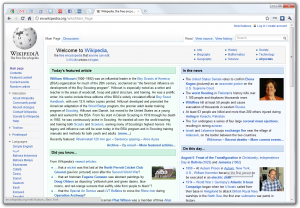ဤသည်မှာ မည်သည့်အက်ပ်အမျိုးအစားဖြစ်သည်ကို မသိသော်လည်း Windows 10 တွင် မည်သည့်ပရိုဂရမ်ကိုမဆို ဖယ်ရှားနည်းဖြစ်သည်။
- Start မီနူးကိုဖွင့်။
- Settings ကိုနှိပ်ပါ။
- Settings menu မှ System ကိုနှိပ်ပါ။
- ဘယ်ဘက်အကန့်မှ အက်ပ်များနှင့် ဝန်ဆောင်မှုများကို ရွေးပါ။
- သင် uninstall လုပ်လိုသော အက်ပ်ကို ရွေးပါ။
- ပေါ်လာတဲ့ Uninstall ခလုတ်ကို နှိပ်ပါ။
Windows 10 မှာ ဖိုင်တစ်ခုကို ဘယ်လိုဖျက်မလဲ။
ဖိုင် သို့မဟုတ် ဖိုဒါတစ်ခုကို ဖျက်ရန် ၎င်း၏အမည် သို့မဟုတ် အိုင်ကွန်ကို ညာဖက်ကလစ်နှိပ်ပါ။ ထို့နောက် ပေါ်လာသော မီနူးမှ ဖျက်မည်ကို ရွေးချယ်ပါ။ ဤအံ့သြစရာကောင်းလောက်အောင် ရိုးရှင်းသောလှည့်ကွက်သည် ဖိုင်များ၊ ဖိုဒါများ၊ ဖြတ်လမ်းများနှင့် Windows ရှိ အခြားအရာများအတွက်သာ လုပ်ဆောင်သည်။ အလျင်စလိုဖျက်ရန်၊ နှောင့်ယှက်နေသည့်အရာဝတ္တုကို နှိပ်ပြီး ဖျက်ရန်သော့ကို နှိပ်ပါ။
Windows 10 ရှိ Start menu မှ အရာများကို မည်သို့ ဖယ်ရှားရမည်နည်း။
Windows 10 Start Menu ၏ အက်ပ်များအားလုံးစာရင်းမှ ဒက်စ်တော့အက်ပ်ကို ဖယ်ရှားရန် ဦးစွာ Start > အက်ပ်များအားလုံးသို့ ဦးစွာသွားပြီး မေးခွန်းထုတ်သည့်အက်ပ်ကို ရှာပါ။ ၎င်း၏အိုင်ကွန်ပေါ်တွင် right-click နှိပ်ပြီး More > Open File Location ကိုရွေးချယ်ပါ။ မှတ်သားထားရမှာက သင်သည် အက်ပ်တစ်ခုပေါ်တွင် ညာဖက်ကလစ်ဖြင့်သာ နှိပ်နိုင်ပြီး အက်ပ်အတွင်း နေထိုင်နိုင်သည့် ဖိုဒါတစ်ခု မဟုတ်ပါ။
ကျွန်ုပ်၏ကွန်ပျူတာမှ Apowermirror ကိုမည်သို့ဖယ်ရှားရမည်နည်း။
“Control Panel” > “Programs and Features” > Right-click Windows Shutdown Assistant -> “Uninstall” ကို ရွေးပါ။ 2. ကွန်ပျူတာလိပ်စာဘားတွင် “%appdata%” ကို ထည့်သွင်းပါ။ “Enter” ကိုနှိပ်ပါ၊ “Apowersoft” ဖိုဒါကိုရှာပြီး ၎င်းကိုဖွင့်ရန် နှစ်ချက်နှိပ်ပါ၊ ထို့နောက် Windows Shutdown Assistant ၏ဖိုင်တွဲတစ်ခုလုံးကို ရှာဖွေပြီး ဖျက်ပါ။
Windows 10 တွင် folder တစ်ခုကို ဖျက်ရန် မည်သို့တွန်းအားပေးရမည်နည်း။
ဤသည်မှာ Command Prompt ဖြင့် သတ်မှတ်ထားသော ဖိုင် သို့မဟုတ် ဖိုင်တွဲကို ဖျက်ရန် သင်လုပ်ဆောင်ရမည့်အရာဖြစ်သည်-
- Search ကိုသွားပြီး cmd လို့ ရိုက်ထည့်လိုက်ပါ။ Command Prompt ကိုဖွင့်ပါ။
- Command Prompt တွင်၊ သင်ဖျက်လိုသော ဖိုဒါ သို့မဟုတ် ဖိုင်၏ del နှင့် တည်နေရာကို ရိုက်ထည့်ကာ Enter နှိပ်ပါ (ဥပမာ del c:\users\JohnDoe\Desktop\text.txt)။
Windows 10 တွင် စာရွက်စာတမ်းတစ်ခုကို မည်သို့ဖျက်ရမည်နည်း။
File Explorer ကို အသုံးပြု၍ ဖိုင်တစ်ခုကို ဖျက်ပါ။
- File Explorer ဝင်းဒိုးကိုဖွင့်ပါ။ အကြံပြုချက်- File Explorer သို့သွားရန် အမြန်နည်းလမ်းမှာ Windows Key + E ကို နှိပ်ပါ။
- သင်ဖျက်လိုသောဖိုင်ကိုရှာပါ။
- ဖိုင်ကိုရွေးချယ်ပြီး သင်၏ ဖျက်ပစ်သော့ကို နှိပ်ပါ၊ သို့မဟုတ် ဖဲကြိုး၏ ပင်မတက်ဘ်တွင် ဖျက်မည်ကို နှိပ်ပါ။
ကျွန်ုပ်၏ hard drive Windows 10 မှ ဖိုင်များကို မည်သို့ဖျက်ရမည်နည်း။
စနစ်ဖိုင်များကို ဖျက်ခြင်း။
- File Explorer ကိုဖွင့်ပါ။
- "ဤ PC" တွင် နေရာလွတ်မရှိသော drive ကို right-click နှိပ်ပြီး Properties ကိုရွေးချယ်ပါ။
- Disk Cleanup ခလုတ်ကို နှိပ်ပါ။
- Cleanup system files ခလုတ်ကို နှိပ်ပါ။
- နေရာလွတ်ကင်းစေရန် သင်ဖျက်လိုသောဖိုင်များကို ရွေးပါ-
- OK ခလုတ်ကိုနှိပ်ပါ။
- Delete Files ခလုတ်ကို နှိပ်ပါ။
Start menu မှ အရာများကို မည်သို့ ဖယ်ရှားရမည်နည်း။
WINDOWS 10 တွင် Start Menu ဖိုင်များကို ထည့်သွင်းနည်း သို့မဟုတ် ဖယ်ရှားနည်း
- Start ခလုတ်ကိုနှိပ်ပြီး မီနူး၏ဘယ်ဘက်အောက်ထောင့်ရှိ အက်ပ်များအားလုံး စကားလုံးများကို နှိပ်ပါ။
- Start Menu တွင် ပေါ်လာလိုသော အရာအား Right-click နှိပ်ပါ။ ထို့နောက် စတင်ရန် Pin ကိုရွေးချယ်ပါ။
- Desktop မှ အလိုရှိသော အရာများကို ညာကလစ်နှိပ်ပြီး Pin to Start ကို ရွေးချယ်ပါ။
Windows 10 မှ တိုက်ရိုက်အကွက်များကို မည်သို့ဖယ်ရှားရမည်နည်း။
Windows 10 တိုက်ရိုက်ထုတ်လွှအကွက်များကို အပြည့်အဝပိတ်နည်း
- Start မီနူးကိုဖွင့်။
- gpedit.msc လို့ရိုက်ပြီး enter ခေါက်ပါ။
- Local Computer Policy > User Configuration > Administration Templates > Start Menu နှင့် Taskbar > Notifications သို့ သွားပါ။
- ညာဘက်ရှိ Turn off tile notifications entry ကို နှစ်ချက်နှိပ်ပြီး ဖွင့်ထားသည့် window တွင် enabled ကို ရွေးချယ်ပါ။
- OK ကိုနှိပ်ပြီး တည်းဖြတ်သူကို ပိတ်ပါ။
Windows 10 ကို လုံးလုံးလျားလျား ပွင့်လင်းမြင်သာအောင် ဘယ်လိုလုပ်မလဲ။
သင်၏ Windows 10 ဒက်စ်တော့သို့ ပြန်သွားကာ လွတ်နေသောနေရာပေါ်တွင် ညာဖက်ကလစ်နှိပ်ပြီး စိတ်ကြိုက်လုပ်မည်ကို ရွေးချယ်ပါ။ တနည်းအားဖြင့် သင်သည် Start > Settings > Personalization ကို နှိပ်နိုင်သည်။ ဆက်တင်များ၏ စိတ်ကြိုက်ပြင်ဆင်ခြင်းကဏ္ဍမှ အရောင်များကို နှိပ်ပါ။ နောက်ဆုံးတွင်၊ အရောင်များဝင်းဒိုးမှ၊ စတင်ရန်၊ Taskbar နှင့် လုပ်ဆောင်မှုစင်တာကို ပွင့်လင်းမြင်သာအောင်ပြုလုပ်ပါ။
ကျွန်ုပ်၏ကွန်ပျူတာမှ uninstalled အက်ပ်များကို မည်သို့ဖယ်ရှားရမည်နည်း။
သင့်ကွန်ပျူတာ hard disk drive မှ Windows 7 ရှိ ပရိုဂရမ်များနှင့် ဆော့ဖ်ဝဲအစိတ်အပိုင်းများကို ဖယ်ရှားရန်၊ အောက်ပါအဆင့်များကို လိုက်နာပါ-
- Start ကိုနှိပ်ပါ၊ ထို့နောက် Control Panel ကိုနှိပ်ပါ။
- Programs အောက်တွင် Uninstall a program ကိုနှိပ်ပါ။
- သင်ဖယ်ရှားလိုသော ပရိုဂရမ်ကို ရွေးချယ်ပါ။
- ပရိုဂရမ်စာရင်း၏ထိပ်ရှိ Uninstall သို့မဟုတ် Uninstall/Change ကိုနှိပ်ပါ။
ကျွန်ုပ်၏ဖုန်းတွင် အက်ပ်များကို ကျွန်ုပ်၏ကွန်ပျူတာမှ ဖယ်ရှားနိုင်ပါသလား။
သင့်ကွန်ပျူတာရှိ play.google.com သို့ ဝင်ရောက်ပြီး သင့်အကောင့်သို့ ဝင်ရောက်ပါ။ သင့်စက်တွင် ထည့်သွင်းထားသည့် အက်ပ်များကို ကြည့်ရှုရန် My Android အက်ပ်များ တက်ဘ်ကို နှိပ်ပါ။ ၎င်းကိုနှိပ်ခြင်းဖြင့် သင့် Android စက်မှ အက်ပ်ကို ဖြုတ်ပစ်ပါမည်။
ကျွန်ုပ်၏ကွန်ပျူတာမှ မိုဘိုင်းအက်ပ်များကို မည်သို့ဖယ်ရှားနိုင်မည်နည်း။
Android အက်ပ်များကို ဖယ်ရှားရန် ရိုးရှင်းသောနည်းလမ်းများ
- အောက်ပါလင့်ခ်ကိုနှိပ်ခြင်းဖြင့် ApowerManager ကို သင့်ကွန်ပျူတာတွင် ဒေါင်းလုဒ်လုပ်ပြီး ထည့်သွင်းပါ။ ဒေါင်းလုဒ်လုပ်ပါ။
- USB ကြိုးဖြင့် သင့် Android ဖုန်းကို သင့်ကွန်ပျူတာနှင့် ချိတ်ဆက်ပါ။
- "စီမံရန်" တက်ဘ်သို့သွား၍ ဘေးဘက်မီနူးဘားမှ "အက်ပ်များ" ကိုရွေးချယ်ပါ။
- သင်ဖြုတ်လိုသောအက်ပ်များကို ဝိုင်းပြီး “Uninstall” ကိုနှိပ်ပါ။
ဖိုင်တွဲတစ်ခုကို ဘယ်လိုတွန်းဖျက်ရမလဲ။
Windows-key ကိုနှိပ်ပါ၊ cmd.exe ကိုရိုက်ပြီး command prompt ကိုတင်ရန်ရလဒ်ကိုရွေးချယ်ပါ။
- သင်ဖျက်လိုသော ဖိုင်တွဲသို့ သွားပါ (၎င်း၏ဖိုင်များနှင့် ဖိုင်တွဲခွဲများ အားလုံးနှင့်အတူ)။
- command DEL /F/Q/S *.* > NUL သည် ထိုဖိုဒါဖွဲ့စည်းပုံရှိ ဖိုင်အားလုံးကို ဖျက်ပြီး လုပ်ငန်းစဉ်ကို ပိုမိုတိုးတက်ကောင်းမွန်စေသည့် အထွက်ကို ချန်လှပ်ထားသည်။
Windows 10 ရှိ ဖိုဒါအလွတ်များကို မည်သို့ဖျက်ရမည်နည်း။
1. အချည်းနှီးသောဖိုင်တွဲများကိုရှာဖွေပါ။
- My Computer ကိုဖွင့်ပါ။
- Search Menu ကိုဖွင့်ရန် Search Tab ကိုနှိပ်ပါ။
- Search Menu မှ Size filter ကို Empty ဟု သတ်မှတ်ပြီး ဖိုင်တွဲခွဲအားလုံး၏ လုပ်ဆောင်ချက်ကို အမှန်ခြစ်ထားကြောင်း သေချာပါစေ။
- ရှာဖွေမှုပြီးဆုံးပြီးနောက်၊ မန်မိုရီနေရာလွတ်မရှိသော ဖိုင်များနှင့် ဖိုင်တွဲအားလုံးကို ပြသမည်ဖြစ်သည်။
Windows 10 မှာ ဖိုင်တစ်ခုကို ဘယ်လိုဖျက်ခိုင်းမလဲ။
လုပ်ဆောင်ရန်- Windows လိုဂိုခလုတ် + X ကို နှိပ်ပြီး အမိန့်ပေးစာကို ဖွင့်ရန် C ကို နှိပ်ပါ။ command window တွင် “cd folder path” command ကိုရိုက်ထည့်ပြီး Enter နှိပ်ပါ။ ထို့နောက် အသုံးပြုနေသော ဖိုင်ကို ဖျက်ရန် အတင်းအကြပ် del/f ဖိုင်အမည်ကို ရိုက်ထည့်ပါ။
Windows 10 တွင် ဝှက်ထားသောဖိုင်များကို မည်သို့ဖျက်နိုင်မည်နည်း။
Windows 10 နှင့် ယခင်များတွင် ဝှက်ထားသောဖိုင်များကို မည်သို့ပြသနည်း
- ထိန်းချုပ်မှုဘောင်သို့ သွားပါ။
- ၎င်းတို့ထဲမှ တစ်ခုကို မရွေးချယ်ရသေးပါက View by menu မှ အကြီး သို့မဟုတ် အသေးများကို ရွေးပါ။
- File Explorer Options ကို ရွေးပါ (တခါတရံ Folder options ဟုခေါ်သည်)
- View tab ကိုဖွင့်ပါ။
- ဝှက်ထားသောဖိုင်များ၊ ဖိုဒါများနှင့် ဒရိုက်များကိုပြသရန် ကိုရွေးချယ်ပါ။
- Hide protected operating system files ကို အမှန်ခြစ်ဖြုတ်ပါ။
ကျွန်ုပ်၏ကွန်ပြူတာမှ Word စာရွက်စာတမ်းများကို မည်သို့ဖျက်မည်နည်း။
ကွန်ပျူတာမှ ဖျက်လိုသော ဖိုင်သို့ သွားပါ။ အကြောင်းအရာမီနူးကို ပေါ်လာစေရန် ဖိုင်ပေါ်တွင် ညာဖက်ကလစ်နှိပ်ပြီး “ဖျက်မည်” ကို ရွေးပါ။ Desktop သို့သွား၍ ၎င်းကိုဖွင့်ရန် Recycle Bin ကို နှစ်ချက်နှိပ်ပါ။ ဖိုင်ကိုနှိပ်ပါ၊ “ဖျက်မည်” ကိုနှိပ်ပြီး ထိုဖိုင်တစ်ခုကို အပြီးတိုင်ဖျက်ရန် “Yes” ကိုနှိပ်ပါ။
Windows 10 တွင် ဒေါင်းလုဒ်များကို ဖျက်နိုင်ပါသလား။
ယခု Windows 10 သည် ဒေါင်းလုဒ်များဖိုဒါရှိ အဆိုပါအမှိုက်ဖိုင်များကို အလိုအလျောက်ဖျက်ခြင်းဖြင့် နေရာလွတ်များကို အခမဲ့ရယူနိုင်ပါပြီ — ဤသည်မှာ အင်္ဂါရပ်ကိုဖွင့်နည်းဖြစ်သည်။ Creators အပ်ဒိတ်မှစတင်၍ Windows 10 တွင် ယာယီဖိုင်များနှင့် ရက် 30 ကျော်ကြာ recycle bin ထဲတွင်ရှိနေသောဖိုင်များကို အလိုအလျောက်ဖျက်ပေးသည့် သိုလှောင်မှုသဘောပါဝင်ပါသည်။
Windows 10 မှ မည်သည့်ဖိုင်များကို ဖျက်နိုင်သနည်း။
ယာယီဖိုင်များကိုဖျက်ရန်-
- Taskbar မှ Disk Cleanup ကိုရှာပြီး ရလဒ်များစာရင်းမှ ၎င်းကို ရွေးချယ်ပါ။
- သင်ရှင်းလင်းလိုသော drive ကိုရွေးပါ၊ ထို့နောက် OK ကိုရွေးပါ။
- ဖျက်ရန်ဖိုင်များအောက်မှဖယ်ရှားရန်ဖိုင်အမျိုးအစားများကိုရွေးပါ။ ဖိုင်အမျိုးအစား၏ဖော်ပြချက်ကိုရယူရန်၎င်းကိုရွေးပါ။
- OK ကိုနှိပ်ပါ။
ကျွန်ုပ်၏ ဟာ့ဒ်ဒရိုက်မှ ဖိုင်များကို အပြီးတိုင် ဖျက်နည်း။
သင်၏အမှိုက်ပုံးထဲသို့ စွန့်ပစ်လိုသော မည်သည့်ဖိုင်ကိုမဆို ဆွဲယူပါ၊ ထို့နောက် Finder > Secure Empty Trash သို့သွားပါ — နှင့် လုပ်ဆောင်ချက်ပြီးပါပြီ။ Disk Utility အက်ပ်ကိုဝင်ရောက်ပြီး “Erase” ကိုရွေးချယ်ခြင်းဖြင့် သင်၏ hard drive တစ်ခုလုံးကို လုံခြုံစွာဖျက်နိုင်သည်။ ထို့နောက် “Security Options” ကိုနှိပ်ပါ။
Windows 10 တွင် ဖိုင်များကို မည်သို့ လုံခြုံစွာ ဖျက်နိုင်မည်နည်း။
File Explorer ကိုဖွင့်ပြီး လုံခြုံစွာဖျက်လိုသော ဖိုင် သို့မဟုတ် ဖိုင်တွဲသို့ သွားပါ။ အကြောင်းအရာမီနူးကိုဖွင့်ရန် ညာဖက်ကလစ်နှိပ်ပြီး သင့်မောက်စ်ကို “Eraser” သို့ရွှေ့ပြီးနောက် “Erase” ကိုရွေးချယ်ပါ (အောက်ပါပုံကိုကြည့်ပါ)။ ဤအရာကို Windows 10 တွင်ပထမဆုံးအကြိမ်ပြုလုပ်သောအခါ၊ ပြောင်းလဲမှုများပြုလုပ်ရန် Eraser ခွင့်ပြုချက်ပေးရန် "Yes" ကိုနှိပ်ရပါမည်။
Windows 10 တွင် ပွင့်လင်းမြင်သာမှုကို မည်သို့ပိတ်နိုင်မည်နည်း။
Windows 10 တွင် Transparency Effects များကို မည်သို့ပိတ်မည်နည်း။
- Start Menu ကိုနှိပ်ပြီး Settings ကိုဖွင့်ပါ။
- ရွေးချယ်စရာများစာရင်းမှ Personalization ကိုရွေးချယ်ပါ။
- ဘယ်ဘက်ဘေးဘားရှိ ရွေးချယ်စရာများမှ အရောင်များကို ရွေးချယ်ပါ။
- စတင်ရန်၊ Taskbar၊ နှင့် လုပ်ဆောင်ချက်စင်တာအောက်ရှိ ခလုတ်ကို ပိတ်ရန် ပွင့်လင်းမြင်သာစွာပြောင်းပါ။
Taskbar ကို Windows 10 ပျောက်အောင် ဘယ်လိုလုပ်ရမလဲ။
ဤရိုးရှင်းသောအဆင့်များကိုသာလိုက်နာပါ။
- taskbar ၏နေရာလွတ်ပေါ်တွင် Right-click နှိပ်ပါ။ (သင်တက်ဘလက်စနစ်တွင်ရှိပါက၊ taskbar ပေါ်တွင်လက်ချောင်းတစ်ချောင်းကိုင်ထားပါ။ )
- taskbar settings ကိုနှိပ်ပါ။
- Toggle taskbar ကို desktop mode တွင်အလိုအလျောက်ဖျောက်ထားပါ။ (သင် Tablet mode အတွက်လည်းအလားတူပြုလုပ်နိုင်သည်။ )
Classic shell သည် ဘေးကင်းပါသလား။
ဝဘ်မှ ဆော့ဖ်ဝဲကို ဒေါင်းလုဒ်လုပ်ရန် ဘေးကင်းပါသလား။ A. Classic Shell သည် ယခု နှစ်အတော်ကြာရှိနေပြီဖြစ်သော အသုံးဝင်ပရိုဂရမ်တစ်ခုဖြစ်သည်။ ၎င်း၏လက်ရှိရရှိနိုင်သောဖိုင်သည် ဘေးကင်းသည်ဟု ဆိုက်ကပြောသော်လည်း သင်ဒေါင်းလုဒ်လုပ်ထားသော မည်သည့်ဆော့ဖ်ဝဲလ်ကိုမဆို ထည့်သွင်းခြင်းမပြုမီ၊ သင့်ကွန်ပျူတာ၏ လုံခြုံရေးဆော့ဖ်ဝဲသည် ခေတ်မီနေကြောင်း သေချာပါစေ။
“ Wikipedia” မှဆောင်းပါး၌ဓာတ်ပုံ https://en.wikipedia.org/wiki/File:Chromium_6.0.486.0.png