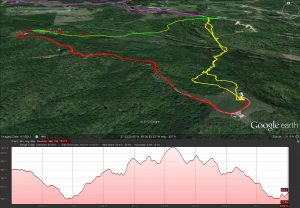ဆက်တင်များ တက်ဘ်ကိုဖွင့်ပြီး ဘယ်ဘက်ရှိ အချိန်နှင့်တပြေးညီ ကာကွယ်မှုကို နှိပ်ပါ။
Turn on real-time protection (recommended) check box တွင် အမှန်ခြစ် အမှတ်အသား ပါရှိကြောင်း သေချာပါစေ။
အခမဲ့ သို့မဟုတ် အခပေး ဗိုင်းရပ်စ်ဆန့်ကျင်ရေး ထုတ်ကုန်အချို့ကို ဖယ်ရှားပြီးနောက် ၎င်းသည် Windows 8 နှင့် 8.1 တွင် Windows Defender ကို သင်ဖွင့် သို့မဟုတ် ဖွင့်သည့်နည်းဖြစ်သည်။
ကျွန်ုပ်၏ Windows Defender ကို မည်သို့ဖွင့်ရမည်နည်း။
search box တွင် “Windows Defender” ဟုရိုက်ထည့်ပြီး Enter နှိပ်ပါ။ ဆက်တင်များကို နှိပ်ပြီး Turn on real-time protection recommendation တွင် အမှန်ခြစ် အမှတ်အသားတစ်ခု ရှိနေကြောင်း သေချာပါစေ။ Windows 10 တွင်၊ Windows Security > Virus Protection ကိုဖွင့်ပြီး Real-Time Protection ခလုတ်ကို On အနေအထားသို့ ပြောင်းပါ။
Windows Defender Antivirus ကို ဘယ်လိုဖွင့်ရမလဲ။
Windows Defender ကိုဖွင့်ပါ။
- Start တွင် Control Panel ကိုဖွင့်ပါ။
- စီမံခန့်ခွဲရေးကိရိယာများကို ဖွင့်ပါ > အဖွဲ့မူဝါဒကို တည်းဖြတ်ပါ။
- Computer Configuration > Administration Templates > Windows Components > Windows Defender Antivirus ကိုဖွင့်ပါ။
- Turn off Windows Defender Antivirus ကိုဖွင့်ပြီး ၎င်းကို Disabled သို့မဟုတ် Not configured ဟု သတ်မှတ်ကြောင်း သေချာပါစေ။
Windows 8.1 တွင် Antivirus ပါ၀င်ပါသလား။
“Windows Defender သည် ဗိုင်းရပ်စ်များ၊ spyware နှင့် အခြားသော အန္တရာယ်ရှိသောဆော့ဖ်ဝဲလ်များကို ကာကွယ်ရန် ကူညီပေးသည့် အခမဲ့၊ အသုံးပြုရလွယ်ကူသော ဆော့ဖ်ဝဲတစ်ခုဖြစ်ပြီး Windows 8/8.1 Windows Defender တွင် တိုက်ရိုက်တည်ဆောက်ထားသည့် Windows 8 သည် ပထမအကြိမ်မှ အလိုအလျောက် စတင်အသုံးပြုနိုင်မည်ဖြစ်သည်။ /8.1 စက်ပစ္စည်းကို ဖွင့်ထားပြီး အခြားတစ်ခုရှိမှသာ ပိတ်ပါမည်။
Windows 8 တွင် လုံခြုံရေးနှင့် ပြုပြင်ထိန်းသိမ်းရေးသည် အဘယ်မှာရှိသနည်း။
အလိုအလျောက် ပြုပြင်ထိန်းသိမ်းမှုသည် လုပ်ဆောင်ချက်စင်တာတွင် ရှိနေသည်။ Notification Area (နာရီဘေးရှိ ညာဘက်ခြမ်းရှိ Taskbar ရှိ အလံအိုင်ကွန်) ကိုနှိပ်ခြင်းဖြင့် ၎င်းကို သင်ရောက်ရှိနိုင်ပါသည်။ ထို့နောက် Open Action Center ကိုနှိပ်ပါ။
Windows Defender ကို Windows 8 ကို ဘယ်လိုပိတ်ရမလဲ။
Windows 3/8 တွင် Windows Defender ကို ပိတ်ရန် နည်းလမ်း 8.1 ခု
- အဆင့် 2- ဆက်တင်များရိုက်ထည့်ပါ၊ ဘယ်ဘက်ရှိ စီမံခန့်ခွဲသူကိုရွေးချယ်ပါ၊ ညာဘက်ရှိ Windows Defender ကိုဖွင့်ခြင်းမပြုမီ အကွက်ငယ်ကို အမှန်ခြစ်ဖြုတ်ပြီး အောက်ခြေရှိ အပြောင်းအလဲများကို သိမ်းဆည်းမည်ကို နှိပ်ပါ။
- အဆင့် 2- Computer Configuration/Administrative Templates/Windows Components တွင်ရှိသော Windows Defender folder ကိုရှာပြီးဖွင့်ပါ။
Windows Defender ကိုဖွင့်သင့်ပါသလား။
အခြား ဗိုင်းရပ်စ်ပိုးကို သင်ထည့်သွင်းသည့်အခါ၊ Windows Defender အလိုအလျောက် ပိတ်သွားသင့်သည်- Windows Defender လုံခြုံရေးစင်တာကို ဖွင့်ပါ၊ ထို့နောက် Virus & ခြိမ်းခြောက်မှု ကာကွယ်ရေး > ခြိမ်းခြောက်မှု ဆက်တင်များကို ရွေးချယ်ပါ။ အချိန်နှင့်တပြေးညီ ကာကွယ်မှုကို ပိတ်ပါ။
ကျွန်ုပ်၏ Windows Defender ကို အဘယ်ကြောင့်ပိတ်ထားသနည်း။
ပြန်လည်မွမ်းမံထားသော Windows Defender သည် လုံခြုံရေးဆော့ဖ်ဝဲလ်ကုမ္ပဏီအများအပြားကို လမ်းမှားရောက်စေသောကြောင့် Microsoft သည် PC သို့မဟုတ် လက်ပ်တော့အသစ်တွင် လုံခြုံရေးအစုံလိုက်စမ်းသပ်ဗားရှင်းကို ထည့်သွင်းသောအခါတွင် Defender ကို ပိတ်ရန် ရွေးချယ်ခွင့်တစ်ခုပေးခဲ့သည်။ အဘယ်ကြောင့်ဆိုသော် ၎င်းတို့နှစ်ဦးသည် တစ်ဦးနှင့်တစ်ဦး ပဋိပက္ခဖြစ်နိုင်ပြီး စွမ်းဆောင်ရည်ပြဿနာများ ဖြစ်စေနိုင်သောကြောင့်ဖြစ်သည်။
Windows 10 တွင် Windows Defender ကို မည်သို့ဖွင့်ရမည်နည်း။
Windows 10 တွင် Windows Defender ကိုဘယ်လိုပိတ်မလဲ။
- အဆင့် 1: "Start Menu" ရှိ "Settings" ကိုနှိပ်ပါ။
- အဆင့် 2- ဘယ်ဘက်အကန့်မှ “Windows Security” ကိုရွေးချယ်ပြီး “Open Windows Defender Security Center” ကိုရွေးချယ်ပါ။
- အဆင့် 3- Windows Defender ၏ဆက်တင်များကိုဖွင့်ပါ၊ ထို့နောက် “ဗိုင်းရပ်စ်နှင့် ခြိမ်းခြောက်မှုကာကွယ်ရေးဆက်တင်များ” လင့်ခ်ကိုနှိပ်ပါ။
Windows Defender ကို ဖွင့်ထားခြင်း ရှိ၊ မရှိ မည်သို့ ပြောနိုင်မည်နည်း။
အကျဉ်းချုပ်
- Control Panel ကိုဖွင့်ပြီး Windows Defender ၏အခြေအနေကိုစစ်ဆေးပါ။
- Windows Defender ဝန်ဆောင်မှုများ၏ အခြေအနေကို စစ်ဆေးပါ- CTRL+ALT+DEL ကိုနှိပ်ပါ၊ ထို့နောက် Task Manager ကို ရွေးချယ်ပါ။ Services tab ကိုနှိပ်ပါ။ အောက်ပါဝန်ဆောင်မှုများ၏ အခြေအနေကို စစ်ဆေးပါ- Windows Defender Network စစ်ဆေးရေးဝန်ဆောင်မှု။ Windows Defender ဝန်ဆောင်မှု။
Windows Defender သည် Windows 8 အတွက် လုံလောက်ပါသလား။
Microsoft သည် Windows ၏သမိုင်းတွင်ပထမဆုံးအကြိမ်အဖြစ် Windows 8 တွင် antivirus ထည့်သွင်းမည်ဖြစ်သည်။ သို့သော် ဤဆော့ဖ်ဝဲလ်—Windows Defender ဗားရှင်းအသစ်-သည် ဗိုင်းရပ်စ်များ၊ spyware နှင့် အခြား malware များထံမှ လုံလောက်သောကာကွယ်မှုပေးမည်လား။
Windows 8.1 64 bit အတွက် အကောင်းဆုံး antivirus က ဘယ်ဟာလဲ။
x64 bit PC များနှင့် laptop များအတွက် အကောင်းဆုံး ဗိုင်းရပ်စ်ပိုးများ သည် အဘယ်နည်း။
- Bitdefender
- Emsisoft Anti-Malware
- Kaspersky Antivirus ။
- Norton လုံခြုံရေး။
- Avast Antivirus ။
- Windows Defender ။
Windows Defender ကို Windows 8 တွင် တည်ဆောက်ထားပါသလား။
Windows Defender သည် Windows 8 နှင့် 8.1 ရှိ မူရင်းအချိန်နှင့်တပြေးညီ (အမြဲတမ်းဖွင့်ထားသည်) ကာကွယ်ရေးပရိုဂရမ်ဖြစ်သည်။ Windows XP၊ Vista နှင့် 7 တွင်ရှိသည့် ဗားရှင်းများနှင့် မတူဘဲ၊ Windows 8/8.1 ဗားရှင်းသည် spyware များသာမက ဗိုင်းရပ်စ်များနှင့် အခြားသော malware အမျိုးအစားများမှ ကာကွယ်ပေးပါသည်။
Windows 8 တွင် Action Center ပေါ်လာခြင်းကို မည်သို့ဖယ်ရှားရမည်နည်း။
စတင်ရန်၊ Windows 8 Metro ရှာဖွေမှုတွင် Action Center ကိုရှာဖွေခြင်းဖြင့် စတင်ပါ။ ၎င်းကိုဖွင့်ရန်နှိပ်ပါ။ Windows 7 အသုံးပြုသူများအတွက်၊ Control Panel > System & Security > Action Center သို့ သွားပါ။ ထို့နောက်၊ Window ရှိ ဘယ်ဘက်ဘေးဘားရှိ Change Action Center ဆက်တင်များကို နှိပ်ပါ။
Windows 8.1 တွင် Windows Defender ရှိပါသလား။
Windows Defender သည် Microsoft မှ အခမဲ့ ဗိုင်းရပ်စ်နှင့် spyware ကာကွယ်ရေးဆော့ဖ်ဝဲတစ်ခုဖြစ်သည်။ ၎င်းကို Windows Vista၊ Windows 7၊ Windows 8 နှင့် Windows 8.1 တို့တွင် တည်ဆောက်ထားသည်။ Norton သို့မဟုတ် McAfee ကဲ့သို့သော အခြားသော လုံခြုံရေးကာကွယ်ရေးဆော့ဖ်ဝဲကို သင်အသုံးပြုနေပါက Windows Defender ဖွင့်မည်မဟုတ်ပါ။
Windows 8 ရှိ Action Center သည် အဘယ်မှာရှိသနည်း။
Action Center ကိုနှိပ်ပါ သို့မဟုတ် နှိပ်ပါ။ Windows 8.1 တွင် ရှာဖွေမှုရလဒ်များကို စစ်ထုတ်ရန် မလိုအပ်ပါ။ စတင်စခရင်တွင်၊ “လုပ်ဆောင်ချက်” ဟူသော စကားလုံးကို ရိုက်ထည့်ပြီး သင့်လျော်သောရလဒ်ကို နှိပ်ပါ သို့မဟုတ် နှိပ်ပါ။ သင်သည် Desktop ပေါ်တွင်ရှိနေသောအခါ၊ ၎င်း၏ Notification Area သင်္ကေတကို အသုံးပြု၍ Action Center ကိုဖွင့်နိုင်သည်။
Windows 10 နေအိမ်တွင် Windows Defender ကို အပြီးတိုင်ပိတ်ရန် မည်သို့လုပ်ဆောင်နိုင်မည်နည်း။
Windows 10 Pro နှင့် Enterprise တွင်၊ သင်သည် ဤအဆင့်များကို အသုံးပြု၍ Windows Defender Antivirus ကို အပြီးတိုင်ပိတ်ရန် Local Group Policy Editor ကိုသုံးနိုင်သည်- Start ကိုဖွင့်ပါ။ gpedit.msc ကိုရှာပြီး Local Group Policy Editor ကိုဖွင့်ရန် အပေါ်ဆုံးရလဒ်ကို နှိပ်ပါ။ Turn off Windows Defender Antivirus မူဝါဒကို နှစ်ချက်နှိပ်ပါ။
Windows Defender ကို ဘယ်လိုပိတ်ရမလဲ။
Windows Defender ကို Disable လုပ်ရန် အဆင့်များ
- Run ကိုသွားပါ။
- 'gpedit.msc' (ကိုးကားမပါဘဲ) ဟုရိုက်ထည့်ပြီး Enter ခေါက်ပါ။
- 'Computer Configuration' အောက်ရှိ 'စီမံခန့်ခွဲရေးပုံစံများ' တက်ဘ်သို့ ဦးတည်သွားပါ။
- 'Windows Components' ကိုနှိပ်ပြီး 'Windows Defender' ကိုနှိပ်ပါ။
- 'Turn off Windows Defender' option ကိုရှာပြီး ၎င်းကို နှစ်ချက်နှိပ်ပါ။
Windows Defender 2016 ကို ဘယ်လိုဖြုတ်ရမလဲ။
Windows Defender AV ကို Windows Server 2016 တွင် ထည့်သွင်းပါ သို့မဟုတ် ဖြုတ်လိုက်ပါ။ Wizard ရှိ အင်္ဂါရပ်များအဆင့်ရှိ အင်္ဂါရပ်များအဆင့်တွင် ဖယ်ရှားခြင်းဖြင့် Windows Defender AV ကို ဖယ်ရှားခြင်းဖြင့် ရာထူးနှင့်အင်္ဂါရပ်များ Wizard ကို အပြီးအပိုင် ဖယ်ရှားနိုင်သည်။
Windows Defender ကို ပိတ်လို့ရပါသလား။
လုံခြုံရေးစင်တာကို အသုံးပြု၍ Windows Defender ကို ပိတ်ပါ။ လုံခြုံရေးစင်တာကို အသုံးပြုခြင်းဖြင့် Windows Defender ကို ယာယီပိတ်ထားပါမည်။ ဆိုလိုသည်မှာ သင့်ကွန်ပျူတာသည် အန္တရာယ်ရှိပုံပေါ်ပါက Windows Defender သူ့ကိုယ်သူ အလိုအလျောက် ပြန်ဖွင့်နိုင်သည်ဟု ဆိုလိုသည်။
Windows Defender လုံလောက်ပါသလား။
အခြားတစ်ခုခုကို အကြံပြုလိုက်တာက ဆိုးပေမယ့် ပြန်ပြန်တက်လာပြီး အခု အရမ်းကောင်းတဲ့ အကာအကွယ်ကို ပေးနေပါပြီ။ အတိုချုံးပြောရရင်၊ ဟုတ်ပါတယ်- Windows Defender က လုံလောက်ပါတယ် (အထက်မှာဖော်ပြခဲ့တဲ့အတိုင်း ကောင်းမွန်တဲ့ anti-malware ပရိုဂရမ်နဲ့ တွဲနေသမျှ- တစ်မိနစ်အတွင်းမှာ ဒီထက်ပိုပြီး)။
Windows Defender သည် malware ကိုရှာဖွေတွေ့ရှိပါသလား။
Windows Defender သည် Spyware နှင့် အခြားသော အန္တရာယ်ရှိသော ဆော့ဖ်ဝဲ (malware) များကြောင့် ဖြစ်ပေါ်လာသော ပေါ့ပ်အပ်များ၊ စွမ်းဆောင်ရည် နှေးကွေးမှုနှင့် လုံခြုံရေးခြိမ်းခြောက်မှုများမှ သင့်ကွန်ပျူတာကို ကာကွယ်ပေးပါသည်။ ဤစာတမ်းသည် Windows Defender ကို အသုံးပြု၍ အန္တရာယ်ရှိသောဆော့ဖ်ဝဲကို စကင်န်ဖတ်ပုံနှင့် ဖယ်ရှားနည်းကို ရှင်းပြထားသည်။
Windows 10 မှာ Antivirus ကို ဘယ်လိုဖွင့်ရမလဲ။
Windows Defender သို့ဝင်ရောက်ရန် Settings အက်ပ်ရှိ “Windows Defender ကိုအသုံးပြုပါ” လင့်ခ်ကို နှိပ်ပါ၊ ထို့နောက် မှတ်တမ်းတက်ဘ်သို့ နှိပ်ပါ။ တွေ့ရှိထားသော malware ကိုကြည့်ရှုရန် "အသေးစိတ်အချက်အလက်များကိုကြည့်ရှုရန်" ကိုနှိပ်ပါ။ Malware ၏အမည်နှင့် ၎င်းကိုတွေ့ရှိပြီး quarantine ပြုလုပ်သည့်အခါတွင် သင်တွေ့မြင်နိုင်ပါသည်။
Windows Defender အလုပ်လုပ်နေသလား ဘယ်လိုသိနိုင်မလဲ။
Task Manager ကိုဖွင့်ပြီး Details tab ကိုနှိပ်ပါ။ အောက်ကိုဆင်းပြီး MsMpEng.exe ကိုရှာပါ ၊ Status ကော်လံက အလုပ်လုပ်နေသလားဆိုတာ ပြပါလိမ့်မယ်။ သင့်တွင် အခြားသော ဗိုင်းရပ်စ်ဆန့်ကျင်ရေး တပ်ဆင်ထားပါက ခုခံကာကွယ်မှု လုပ်ဆောင်နေမည်မဟုတ်ပါ။ ထို့အပြင် သင်သည် ဆက်တင်များ [ပြင်ဆင်ရန်->အပ်ဒိတ်နှင့် လုံခြုံရေး] ကိုဖွင့်ပြီး ဘယ်ဘက်ဘောင်ရှိ Windows Defender ကို ရွေးချယ်နိုင်သည်။
McAfee ဖြင့် Windows Defender ကို မည်သို့ဖွင့်ရမည်နည်း။
McAfee ကို install လုပ်ပါ။ အကယ်၍ သင့်တွင် McAfee ဆော့ဖ်ဝဲကို ထည့်သွင်းမထားပါက၊ ၎င်းကို ဦးစွာလုပ်ဆောင်ပါ။ ၎င်း၏ Antivirus နှင့် Malware ကာကွယ်ရေးကို ဖွင့်ရန် မျက်နှာပြင်ပေါ်ရှိ ညွှန်ကြားချက်များကို လိုက်နာပါ။ McAfee အသက်ဝင်သည်နှင့်၊ Windows Defender ကိုပိတ်ထားပါမည်။
Windows 8 အတွက် Antivirus လိုအပ်ပါသလား။
Windows 8 မတိုင်မီတွင်၊ Defender သည် spyware များကိုသာ ကာကွယ်ရန် ကတိပြုခဲ့သည်။ ဗိုင်းရပ်စ်နှိမ်နင်းရေး အပြည့်အဝ ကာကွယ်ရန်အတွက် သင်သည် Security Essentials လိုအပ်ပါသည်။ ခေတ်မီ Windows Defender သည် Microsoft Security Essentials ကဲ့သို့တူညီသောကာကွယ်မှုပေးပါသည်။ တကယ်တော့ Windows 8 မှာ MSE ကိုတောင် ထည့်သွင်းလို့မရပါဘူး။
Windows 8 အတွက် အကောင်းဆုံး antivirus ကဘာလဲ။
Kaspersky Free Antivirus ကို 4.5/5 အဆင့်သတ်မှတ်မပေးရခြင်း အကြောင်းရင်းမှာ ၎င်းတွင် အပိုလုပ်ဆောင်ချက်များ မပါဝင်သောကြောင့်ဖြစ်သည်။
- Bitdefender Antivirus အခမဲ့ထုတ်ဝေမှု။ ကြွက်မရှိ၊ ဟန်ပန်မရှိ။
- Avast အခမဲ့ Antivirus ။
- Microsoft Windows Defender
- AVG AntiVirus အခမဲ့။
- Avira အခမဲ့ Antivirus ။
- Panda အခမဲ့ Antivirus ။
- 500 Million Malicious Ads သည် iPhone အသုံးပြုသူများကို တိုက်ခိုက်သည်။
Windows 8 တွင် ကျွန်ုပ်၏ ဗိုင်းရပ်စ်နှိမ်နင်းရေး ဆော့ဖ်ဝဲလ်ကို မည်သို့ရှာနိုင်မည်နည်း။
သင့်တွင် antivirus software ရှိနှင့်ပြီးဖြစ်သည်ကို သိရှိရန်-
- Start ခလုတ်ကိုနှိပ်ပြီး Control Panel ကိုနှိပ်ပြီး System and Security အောက်တွင် သင့်ကွန်ပြူတာ၏အခြေအနေကို ပြန်လည်သုံးသပ်ရန် ကိုနှိပ်ခြင်းဖြင့် Action Center ကိုဖွင့်ပါ။
- ကဏ္ဍကိုချဲ့ထွင်ရန် လုံခြုံရေးဘေးရှိ မြှားခလုတ်ကို နှိပ်ပါ။
“Adventurejay Home” ၏ ဆောင်းပါးတွင် ဓာတ်ပုံ https://adventurejay.com/blog/index.php?m=01&y=13