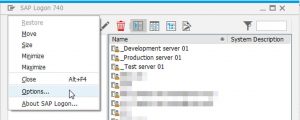SCONFIG ဖြင့် သင်၏ Windows Update ဆက်တင်များကို ပြောင်းလဲရန် ဤအဆင့်များကို လိုက်နာပါ-
- စီမံခန့်ခွဲသူခွင့်ပြုချက်ဖြင့် အမိန့်ပေးစာတစ်ခုကိုဖွင့်ပါ။
- sconfig ကိုရိုက်ထည့်ပြီး Enter ခေါက်ပါ။
- 5 ကိုနှိပ်ပြီး Enter ခေါက်ပါ။
- “( )” တွင် သတ်မှတ်ထားသည့် စာလုံးကို နှိပ်ပြီး လျှောက်ထားရန် Enter နှိပ်ပါ။
Turn off Windows Updates in Windows 10. You can do this by disabling the Windows Update Service. Via Control Panel > Administrative Tools, you can access Windows Services Manager. In the Services window, scroll down to Windows Update and turn off the Service.SCONFIG ဖြင့် သင်၏ Windows Update ဆက်တင်များကို ပြောင်းလဲရန် ဤအဆင့်များကို လိုက်နာပါ-
- စီမံခန့်ခွဲသူခွင့်ပြုချက်ဖြင့် အမိန့်ပေးစာတစ်ခုကိုဖွင့်ပါ။
- sconfig ကိုရိုက်ထည့်ပြီး Enter ခေါက်ပါ။
- 5 ကိုနှိပ်ပြီး Enter ခေါက်ပါ။
- “( )” တွင် သတ်မှတ်ထားသည့် စာလုံးကို နှိပ်ပြီး လျှောက်ထားရန် Enter နှိပ်ပါ။
ကွန်ပျူတာ Configuration
- Computer Configuration ကိုနှိပ်ပါ။
- မူဝါဒများကို နှိပ်ပါ။
- Administration Templates ကိုနှိပ်ပါ။
- Windows Components ကိုနှိပ်ပါ။
- Windows Update ကိုနှိပ်ပါ။
- Windows Update မှတဆင့် Windows နောက်ဆုံးဗားရှင်းသို့ အဆင့်မြှင့်တင်မှုကို နှစ်ချက်နှိပ်ပါ။
- Enable ကိုနှိပ်ပါ။
Once inside Services, right-click on Windows Automatic Updates, and choose the option for Properties. In the Properties dialog box, click the drop-down arrow and choose the option for Disabled. Click on Stop to end the currently running service, and then click OK.To disable Windows 7 / Vista from downloading automatic updates, follow these simple steps. Open Start menu, right-click on Computer and click Properties. This will open System dialog box that will show basic information about your computer. On the left sidebar, under See also heading, you will find Windows Update.
Windows 10 တွင် အလိုအလျောက်အပ်ဒိတ်များကို မည်သို့ရပ်တန့်နိုင်မည်နည်း။
Windows 10 တွင် အလိုအလျောက်အပ်ဒိတ်များကို အပြီးတိုင်ပိတ်ရန်၊ ဤအဆင့်များကို အသုံးပြုပါ-
- Start ကိုဖွင့်ပါ။
- gpedit.msc ကို ရှာပြီး အတွေ့အကြုံကို စတင်ရန် ထိပ်တန်းရလဒ်ကို ရွေးချယ်ပါ။
- အောက်ပါလမ်းကြောင်းမှသွားလာရန်:
- ညာဘက်ခြမ်းရှိ Configure Automatic Updates မူဝါဒကို နှစ်ချက်နှိပ်ပါ။
- မူဝါဒကိုပိတ်ရန် Disabled option ကိုစစ်ဆေးပါ။
Windows 10 ကို အဆင့်မြှင့်တင်ခြင်းမှ မည်သို့တားဆီးနိုင်မည်နည်း။
Windows 10 Professional တွင် Windows Update ကို ဘယ်လိုဖျက်မလဲ။
- Windows key+R ကို နှိပ်ပြီး “gpedit.msc” ဟု ရိုက်ထည့်ပြီး OK ကို ရွေးပါ။
- Computer Configuration > Administration Templates > Windows Components > Windows Update သို့သွားပါ။
- ရှာဖွေပြီး နှစ်ချက်ကလစ် သို့မဟုတ် "အလိုအလျောက် အပ်ဒိတ်များကို စီစဉ်သတ်မှတ်ခြင်း" ဟုခေါ်သော ထည့်သွင်းမှုကို နှိပ်ပါ။
Windows Update အေးဂျင့်ကို ဘယ်လိုပိတ်ရမလဲ။
Run box တွင် services.msc ဟု ရိုက်ထည့်ပြီး Enter နှိပ်ပါ။ ဝန်ဆောင်မှုစီမံခန့်ခွဲမှု ကွန်ဆိုးလ်ရှိ Windows Update ကို ညာကလစ်နှိပ်ပြီး Stop ကို ရွေးချယ်ပါ။ အကယ်၍ သင်သည် Windows XP ကိုအသုံးပြုနေပါက၊ အလိုအလျောက်အပ်ဒိတ်များကိုညာဖက်ကလစ်နှိပ်ပါ၊ ထို့နောက် Stop ကိုရွေးချယ်ပါ။ Windows Update ရပ်တန့်ပြီးနောက်၊ Windows Update ကို Right Click နှိပ်ပြီး Start ကို ရွေးချယ်ပါ။
Windows 10 တွင် အလိုအလျောက်အပ်ဒိတ်များကို မည်သို့ပိတ်ရမည်နည်း။
စိတ်ဝင်စားစရာမှာ၊ ဖွင့်ထားလျှင် သင်၏ Windows 10 ကွန်ပျူတာသည် အလိုအလျောက် အပ်ဒိတ်များကို ဒေါင်းလုဒ်ဆွဲခြင်းမှ ရပ်တန့်စေမည့် Wi-Fi ဆက်တင်များတွင် ရိုးရှင်းသော ရွေးချယ်ခွင့်တစ်ခု ရှိပါသည်။ ထိုသို့ပြုလုပ်ရန်၊ Start Menu သို့မဟုတ် Cortana တွင် ပြောင်းလဲရန် Wi-Fi ဆက်တင်များကို ရှာဖွေပါ။ Advanced Options ကို နှိပ်ပြီး မီတာချိတ်ဆက်မှုအဖြစ် သတ်မှတ်ရန် အောက်ဖော်ပြပါ ခလုတ်ကို ဖွင့်ပါ။
မလိုလားအပ်သော Windows 10 အပ်ဒိတ်များကို မည်သို့ရပ်တန့်နိုင်မည်နည်း။
Windows Update(များ) နှင့် အပ်ဒိတ်လုပ်ထားသော ဒရိုက်ဘာ(များ) ကို Windows 10 တွင် ထည့်သွင်းခြင်းမှ မည်သို့တားဆီးမည်နည်း။
- စတင် --> ဆက်တင်များ --> အပ်ဒိတ်နှင့် လုံခြုံရေး --> အဆင့်မြင့် ရွေးချယ်မှုများ --> သင်၏ အပ်ဒိတ်မှတ်တမ်းကို ကြည့်ရှုပါ --> အပ်ဒိတ်များကို ဖြုတ်ပါ။
- စာရင်းမှ မလိုလားအပ်သော အပ်ဒိတ်ကို ရွေးပြီး Uninstall ကို နှိပ်ပါ။ *
အပ်ဒိတ်လုပ်နေချိန်မှာ PC ကိုပိတ်ထားရင် ဘာဖြစ်မလဲ။
အပ်ဒိတ်တပ်ဆင်မှုအလယ်တွင် ပြန်လည်စတင်ခြင်း/ပိတ်ခြင်းသည် PC ကို ဆိုးရွားစွာ ပျက်စီးစေနိုင်သည်။ အကယ်၍ ပါဝါချို့ယွင်းမှုကြောင့် PC သည် ပိတ်သွားပါက အချိန်အတိုင်းအတာတစ်ခုအထိ စောင့်ပြီး ထိုအပ်ဒိတ်များကို နောက်ထပ်တစ်ကြိမ် ထည့်သွင်းကြိုးစားရန် ကွန်ပျူတာကို ပြန်လည်စတင်ပါ။ သင့်ကွန်ပြူတာ အုတ်ခဲဖြစ်နိုင်ချေများသည်။
ကျွန်ုပ်၏ကွန်ပြူတာကို အပ်ဒိတ်လုပ်နေခြင်းမှ မည်သို့တားဆီးနိုင်မည်နည်း။
Control Panel ရှိ "Windows Update" option ကိုနှိပ်ပြီး "Stop" ခလုတ်ကိုနှိပ်ခြင်းဖြင့် သင်သည် အပ်ဒိတ်လုပ်ဆောင်နေမှုကို ရပ်တန့်နိုင်သည်။
Windows 10 အပ်ဒိတ်များကို ရပ်တန့်ရန် ဖြစ်နိုင်ပါသလား။
Microsoft မှ ညွှန်ပြထားသည့်အတိုင်း Home edition အသုံးပြုသူများအတွက် Windows အပ်ဒိတ်များကို အသုံးပြုသူများ၏ ကွန်ပျူတာသို့ တွန်းပို့ပြီး အလိုအလျောက် ထည့်သွင်းသွားမည်ဖြစ်သည်။ ထို့ကြောင့် သင်သည် Windows 10 Home ဗားရှင်းကို အသုံးပြုနေပါက၊ သင်သည် Windows 10 update ကို ရပ်တန့်၍မရပါ။ သို့သော်လည်း Windows 10 တွင် ဤရွေးချယ်စရာများကို ဖယ်ရှားခဲ့ပြီး Windows 10 အပ်ဒိတ်ကို လုံးဝပိတ်နိုင်သည်။
Windows 7 အပ်ဒိတ်များကို မည်သို့ အပြီးတိုင် ပိတ်နိုင်မည်နည်း။
စီမံခန့်ခွဲသူအဖြစ် Windows 7 သို့မဟုတ် Windows 8 ဧည့်သည်လည်ပတ်မှုစနစ်သို့ ဝင်ရောက်ပါ။ Start > Control Panel > System and Security > အလိုအလျောက် အပ်ဒိတ်လုပ်ခြင်းကို ဖွင့် သို့မဟုတ် ပိတ်ပါ။ အရေးကြီးသောအပ်ဒိတ်များမီနူးတွင်၊ အပ်ဒိတ်များအတွက် ဘယ်တော့မှမစစ်ဆေးပါ ကိုရွေးချယ်ပါ။ အရေးကြီးသောအပ်ဒိတ်များကို လက်ခံရရှိသည့်နည်းအတိုင်း ကျွန်ုပ်အား အကြံပြုထားသောအပ်ဒိတ်များကို ပေးပါ
Command line မှ Windows update ကို မည်သို့ရပ်တန့်နိုင်မည်နည်း။
Windows Update ကို အလုပ်မလုပ်နိုင်သေးပါက 'Start' menu သို့သွား၍ search bar တွင် 'cmd' ဟု ရိုက်ထည့်ကြည့်ပါ။ 'cmd' သို့မဟုတ် 'Command Promp't ကို ညာကလစ်နှိပ်ပြီး စီမံခန့်ခွဲသူအဖြစ် 'Run' ကို ရွေးပါ။ Command Prompt တွင် net stop wuauserv ဟုရိုက်ထည့်ပြီး Enter ခေါက်ပါ။
How do I get the latest version of Windows?
Windows 10 အောက်တိုဘာလ 2018 အပ်ဒိတ်ကို ရယူပါ။
- အပ်ဒိတ်ကို ယခုထည့်သွင်းလိုပါက၊ စတင်ခြင်း > ဆက်တင်များ > အပ်ဒိတ်နှင့် လုံခြုံရေး > Windows အပ်ဒိတ်ကို ရွေးပါ၊ ထို့နောက် အပ်ဒိတ်များအတွက် စစ်ဆေးရန် ကိုရွေးချယ်ပါ။
- ဗားရှင်း 1809 ကို အပ်ဒိတ်များအတွက် စစ်ဆေးခြင်းမှတစ်ဆင့် အလိုအလျောက် ပေးဆောင်ထားခြင်း မရှိပါက၊ အပ်ဒိတ်လက်ထောက်မှတစ်ဆင့် ၎င်းကို သင်ကိုယ်တိုင် ရယူနိုင်ပါသည်။
ကျွန်ုပ်၏လက်ပ်တော့ရှိ အလိုအလျောက်အပ်ဒိတ်များကို မည်သို့ပိတ်နိုင်မည်နည်း။
Windows အလိုအလျောက် အပ်ဒိတ်များကို ဖွင့်ရန် သို့မဟုတ် ပိတ်ရန်၊ အောက်ပါ အဆင့်များကို လိုက်နာပါ-
- Start ကိုနှိပ်ပြီး Control Panel ကိုနှိပ်ပါ။
- Control Panel တွင် Windows Update အိုင်ကွန်ကို နှစ်ချက်နှိပ်ပါ။
- ဘယ်ဘက်ရှိ Change Settings လင့်ခ်ကို ရွေးပါ။
- အရေးကြီးသော အပ်ဒိတ်များအောက်တွင် သင်အသုံးပြုလိုသော ရွေးချယ်မှုကို ရွေးချယ်ပါ။
Windows 10 နေအိမ်အပ်ဒိတ်များကို မည်သို့ပိတ်ရမည်နည်း။
Windows 10 တွင် Windows Updates ကိုဘယ်လိုပိတ်မလဲ။
- Windows Update ဝန်ဆောင်မှုကို အသုံးပြု၍ ၎င်းကို သင်လုပ်ဆောင်နိုင်သည်။ Control Panel > Administration Tools မှတဆင့် ဝန်ဆောင်မှုများကို သင်ဝင်ရောက်နိုင်ပါသည်။
- ဝန်ဆောင်မှုများ ဝင်းဒိုးတွင်၊ Windows Update သို့ ဆင်းပြီး လုပ်ငန်းစဉ်ကို ပိတ်ပါ။
- ၎င်းကိုပိတ်ရန်၊ လုပ်ငန်းစဉ်ပေါ်တွင်ညာဖက်ကလစ်နှိပ်ပါ၊ Properties ကိုနှိပ်ပြီး Disabled ကိုရွေးချယ်ပါ။
HP တွင် အလိုအလျောက်အပ်ဒိတ်များကို မည်သို့ပိတ်ရမည်နည်း။
ပရိုဂရမ်ကို စတင်ခြင်းမှ ဖယ်ရှားရန်နှင့် ဝန်ဆောင်မှုကို ပိတ်ရန် msconfig ကို အသုံးပြုပါ။ "Start" ခလုတ်ကိုနှိပ်ပြီး "Run" ကိုရွေးချယ်ပြီး Open ဟုပြောသည့်အကွက်တွင် msconfig ကိုရိုက်ပြီး "OK" ခလုတ်ကိုနှိပ်ပါ။ Startup တက်ဘ်ကို ရွေးပါ၊ HP Updates ကို အမှန်ခြစ်ဖြုတ်ပြီး “Apply” ခလုတ်ကို နှိပ်ပါ။
Windows အပ်ဒိတ်များကို ခေတ္တပိတ်ထားရန် မည်သို့လုပ်ဆောင်ရမည်နည်း။
Start သို့သွားပါ၊ Administration Tools ကိုရိုက်ထည့်ပြီး ကိုက်ညီသောရလဒ်ကိုဖွင့်ပါ။ ဝန်ဆောင်မှုများ > Windows Update ကိုဖွင့်ပါ။ ဝန်ဆောင်မှုအခြေအနေအောက်တွင်၊ သင်ပြန်လည်စတင်သည်အထိ Windows Update ကိုပိတ်ရန် Stop ကိုနှိပ်ပါ။ Startup အမျိုးအစားအောက်တွင်၊ Windows ဖြင့် boot တက်ခြင်းမှ ကာကွယ်ရန် Disabled ကို ရွေးချယ်နိုင်ပါသည်။
Windows 10 ကို WIFI အလိုအလျောက် မွမ်းမံခြင်းမှ မည်သို့တားဆီးနိုင်မည်နည်း။
ဤသည်မှာ ချိတ်ဆက်မှုအား မီတာတပ်ထားသည့်အဖြစ် အဓိပ္ပာယ်ဖွင့်ရန်နှင့် Windows 10 အပ်ဒိတ်များကို အလိုအလျောက်ဒေါင်းလုဒ်လုပ်ခြင်းကို ရပ်တန့်ရန် နည်းလမ်းဖြစ်သည်။
- Start Menu ကိုဖွင့်ပြီး ဆက်တင်များ ဂီယာအိုင်ကွန်ကို နှိပ်ပါ။
- ကွန်ရက်နှင့် အင်တာနက်ကို ရွေးပါ။
- ဘယ်ဘက်ရှိ Wi-Fi ကို ရွေးပါ။
- Metered ချိတ်ဆက်မှုအောက်တွင်၊ Set as metered connection ဟုဖတ်သည့်ခလုတ်ကိုနှိပ်ပါ။
Windows 10 update ကို ဘယ်လိုဖယ်ရှားရမလဲ။
Windows 10 တွင် အပ်ဒိတ်တစ်ခုကို ပြန်လည်ထည့်သွင်းနည်း
- ပွင့်လင်း Settings များ။
- Update & security ကိုနှိပ်ပါ။
- Windows Update ကိုနှိပ်ပါ။
- အပ်ဒိတ်စစ်ဆေးမှုကို စတင်ရန် Check of updates ခလုတ်ကို နှိပ်ပါ၊ ၎င်းသည် အပ်ဒိတ်ကို ပြန်လည်ဒေါင်းလုဒ်လုပ်ပြီး အလိုအလျောက် ထပ်မံထည့်သွင်းပါမည်။
- အလုပ်ပြီးအောင်လုပ်ဖို့ Restart Now ခလုတ်ကို နှိပ်ပါ။
Windows Update တိုးတက်မှုကို ရပ်တန့်နိုင်ပါသလား။
နည်းလမ်း 1- ဝန်ဆောင်မှုများတွင် Windows 10 အပ်ဒိတ်ကို ရပ်ပါ။ ၎င်း၏အခြေအနေမှသင်မြင်နိုင်သည်အတိုင်း Windows Update ကိုလုပ်ဆောင်နေသည်။ အဆင့် 3: ဤနေရာတွင် "Windows Update" ကို right-click နှိပ်ပြီး context menu မှ "Stop" ကိုရွေးပါ။ တနည်းအားဖြင့် သင်သည် ဝင်းဒိုး၏ ဘယ်ဘက်အပေါ်ရှိ Windows Update ရွေးချယ်မှုအောက်ရှိ “Stop” လင့်ခ်ကို နှိပ်နိုင်သည်။
Windows updates တွေကို ဘယ်လိုပိတ်ရမလဲ။
Start > Control Panel > System and Security > အလိုအလျောက် အပ်ဒိတ်လုပ်ခြင်းကို ဖွင့် သို့မဟုတ် ပိတ်ပါ။ အရေးကြီးသောအပ်ဒိတ်များမီနူးတွင်၊ အပ်ဒိတ်များအတွက် ဘယ်တော့မှ မစစ်ဆေးပါ ကိုရွေးချယ်ပါ။ အရေးကြီးသောအပ်ဒိတ်များကို လက်ခံရရှိသည့်နည်းအတိုင်း ကျွန်ုပ်အား အကြံပြုထားသောအပ်ဒိတ်များကို ပေးပါ ဤကွန်ပြူတာတွင် အပ်ဒိတ်များထည့်သွင်းရန် အသုံးပြုသူအားလုံးကို အပ်ဒိတ်များကို တပ်ဆင်ခွင့်ကို မရွေးဘဲ OK ကိုနှိပ်ပါ။
Windows Update ကာလအတွင်း သင့်ကွန်ပြူတာကို ပိတ်နိုင်ပါသလား။
သင်ပြန်လည်စတင်ပြီးနောက်၊ Windows သည် အပ်ဒိတ်ကိုထည့်သွင်းရန်ကြိုးစားနေခြင်းကို ရပ်လိုက်မည်ဖြစ်ပြီး အပြောင်းအလဲများကို ပြန်ပြင်ကာ သင်၏အကောင့်ဝင်ခြင်းစခရင်သို့သွားပါမည်။ Windows က သင့်ကွန်ပျူတာကို မပိတ်ဖို့ ပြောနေချိန်မှာတောင် ဒါက မှန်ပါတယ်။ ဤစခရင်တွင် သင့် PC ကိုပိတ်ရန်—ဒက်စတော့၊ လက်ပ်တော့၊ တက်ဘလက်ပဲဖြစ်ဖြစ်—ပါဝါခလုတ်ကို ကြာကြာနှိပ်ရုံပါပဲ။
Windows Update ဆေးဝန်ဆောင်မှုကို ဘယ်လိုပိတ်ရမလဲ။
အလိုအလျောက်အပ်ဒိတ်များကိုပိတ်ရန် သင်သည် ဝန်ဆောင်မှုမန်နေဂျာကိုဖွင့်ရန်၊ ဝန်ဆောင်မှုကိုရှာဖွေပြီး ၎င်း၏စတင်မှုအတိုင်းအတာနှင့် အခြေအနေကို ပြောင်းလဲရန် လိုအပ်သည်။ Windows Update Medic Service ကိုပိတ်ထားရန်လည်း လိုအပ်ပါသည် – သို့သော် ၎င်းသည် မလွယ်ကူသည့်အပြင် Windows Update Blocker သည် သင့်အား ကူညီပေးနိုင်သည့်နေရာဖြစ်သည်။
Windows 10 အဆင့်မြှင့်တင်မှုကို ဘယ်လို ပယ်ဖျက်ရမလဲ။
သင်၏ Windows 10 အဆင့်မြှင့်တင်မှု ကြိုတင်မှာယူမှုကို အောင်မြင်စွာ ပယ်ဖျက်ခြင်း
- သင့် Taskbar ရှိ Window အိုင်ကွန်ပေါ်တွင် ညာဖက်ကလစ်နှိပ်ပါ။
- Check your upgrade status ကိုနှိပ်ပါ။
- Windows 10 အဆင့်မြှင့်ထားသော windows ပြပြီးသည်နှင့် ဘယ်ဘက်အပေါ်ရှိ ဟမ်ဘာဂါအိုင်ကွန်ကို နှိပ်ပါ။
- ယခု View Confirmation ကိုနှိပ်ပါ။
- ဤအဆင့်များကို လိုက်နာခြင်းဖြင့် ပယ်ဖျက်ခြင်းရွေးချယ်ခွင့် အမှန်တကယ်ရှိနေသည့် သင်၏ ကြိုတင်မှာယူမှု အတည်ပြုခြင်း စာမျက်နှာသို့ ရောက်ရှိမည်ဖြစ်သည်။
Windows 10 သည် အက်ပ်များကို အပ်ဒိတ်လုပ်ခြင်းမှ မည်သို့ရပ်တန့်မည်နည်း။
အကယ်၍ သင်သည် Windows 10 Pro တွင်ရှိနေပါက၊ ဤဆက်တင်ကို မည်သို့ပိတ်ရမည်နည်း။
- Windows Store အက်ပ်ကိုဖွင့်ပါ။
- ညာဘက်အပေါ်ထောင့်ရှိ သင့်ပရိုဖိုင်အိုင်ကွန်ကို နှိပ်ပြီး ဆက်တင်များကို ရွေးချယ်ပါ။
- “အက်ပ်အပ်ဒိတ်များ” အောက်တွင် “အက်ပ်များကို အလိုအလျောက် အပ်ဒိတ်လုပ်ခြင်း” အောက်ရှိခလုတ်ကို ပိတ်ပါ။
“SAP” ၏ ဆောင်းပါးတွင် ဓာတ်ပုံ၊ https://www.newsaperp.com/en/blog-sapgui-sapturnoffsoundeffect