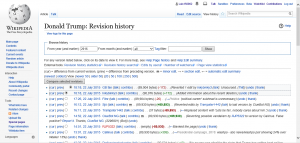Windows 10 တွင် Windows Updates ကိုဘယ်လိုပိတ်မလဲ။
- Windows Update ဝန်ဆောင်မှုကို အသုံးပြု၍ ၎င်းကို သင်လုပ်ဆောင်နိုင်သည်။ Control Panel > Administration Tools မှတဆင့် ဝန်ဆောင်မှုများကို သင်ဝင်ရောက်နိုင်ပါသည်။
- ဝန်ဆောင်မှုများ ဝင်းဒိုးတွင်၊ Windows Update သို့ ဆင်းပြီး လုပ်ငန်းစဉ်ကို ပိတ်ပါ။
- ၎င်းကိုပိတ်ရန်၊ လုပ်ငန်းစဉ်ပေါ်တွင်ညာဖက်ကလစ်နှိပ်ပါ၊ Properties ကိုနှိပ်ပြီး Disabled ကိုရွေးချယ်ပါ။
ရွေးချယ်မှု 3- အဖွဲ့မူဝါဒ တည်းဖြတ်သူ
- Run command (Win + R) ကိုဖွင့်ပါ: gpedit.msc လို့ရိုက်ထည့်ပြီး enter နှိပ်ပါ။
- သွားရန်- ကွန်ပျူတာဖွဲ့စည်းပုံ-> စီမံခန့်ခွဲရေးပုံစံများ -> Windows Components -> Windows Update သို့ သွားပါ။
- ၎င်းကိုဖွင့်ပြီး Configure Automatic Updates ဆက်တင်ကို '2 – ဒေါင်းလုဒ်လုပ်ရန်အတွက် အကြောင်းကြားရန်နှင့် ထည့်သွင်းရန်အတွက် အသိပေးခြင်း' သို့ ပြောင်းလဲပါ။
Win-R ကိုနှိပ်ပါ၊ gpedit.msc ဟုရိုက်ပါ၊ Enter နှိပ်ပါ။ ၎င်းသည် Local Group Policy Editor ကို တက်လာစေသည်။ Computer Configuration\Administrative Templates\Windows Components\Windows Update။ ရွေးချယ်စရာများ ဘောက်စ်တွင်၊ Configure အလိုအလျောက် မွမ်းမံခြင်း မီနူးကို ဆွဲချပြီး သင်နှစ်သက်သော ရွေးချယ်မှုကို ရွေးချယ်ပါ။ အလိုအလျောက် အပ်ဒိတ်ကို ရှောင်ရှားရန်၊ သင်သည် အောက်ပါ အဆင့်များကို လိုက်နာနိုင်ပါသည်။ “Get Windows 10” အိုင်ကွန်ကို ရိုးရှင်းလွယ်ကူစွာ ဖယ်ရှားပြီး သင့် PC ကို Windows 10 ဒေါင်းလုဒ်လုပ်ခြင်းကို ရပ်တန့်ရန်အတွက် Never10 ဟုခေါ်သော အခမဲ့ဆော့ဖ်ဝဲကို ဒေါင်းလုဒ်လုပ်နိုင်ပါသည်။ ၎င်းကို ဒေါင်းလုဒ်လုပ်ကာ လုပ်ဆောင်ပြီး “Disable Win10 Upgrade” ခလုတ်ကို နှိပ်ပါ။ command line ကိုအသုံးပြု၍ အတင်းအကျပ် Windows 10 အပ်ဒိတ်များကို ပိတ်ပါ။ Command Line ကိုအသုံးပြု၍ ရိုးရှင်းသော command သုံးခုကိုအသုံးပြုခြင်းဖြင့် သင်သည် Windows Update လုပ်ငန်းစဉ်ကို အလွယ်တကူ ထိန်းချုပ်နိုင်သည်။ ထိုသို့ပြုလုပ်ရန်၊ စီမံခန့်ခွဲရေးခွင့်ပြုချက်ဖြင့် Command Prompt ကိုဖွင့်ရန်လိုအပ်သည်။ အသုံးပြုသူ အကောင့် ထိန်းချုပ်ရေး နှိုးဆော်ချက်ကို တွေ့ပါက Yes ခလုတ်ကို နှိပ်ပါ။Windows 10 တွင် “Updates are available” ပေါ့ပ်အပ်ကို ပိတ်ရန် အောက်ပါတို့ကို လုပ်ဆောင်ပါ။
- အဆင့်မြင့် command prompt ကိုဖွင့်ပါ။
- ဖိုင်တွဲ C:\Windows\System32 တွင် console ကိုဖွင့်ထားကြောင်း သေချာပါစေ။
- အောက်ပါ command ကို ရိုက်ထည့်ပါ သို့မဟုတ် ကော်ပီကူးထည့်ပါ- takeown /f musnotification.exe။
အလိုအလျှောက် Update ကိုချိန်ညှိချက်များကိုပြောင်းလဲပါ
- Java Control Panel ကိုရှာပြီးဖွင့်ပါ။
- Setting ကိုရယူရန် Update tab ကိုနှိပ်ပါ။
- အပ်ဒိတ်များကို အလိုအလျောက်စစ်ဆေးရန် Java အပ်ဒိတ်ကို ဖွင့်ရန်၊ Check for Updates အလိုအလျောက် အမှန်ခြစ်ဘောက်စ်ကို ရွေးချယ်ပါ။ Java Update ကိုပိတ်ရန်၊ Check for Updates Automatically check box ကို ဖြုတ်ပါ။
Windows 10 တွင် အလိုအလျောက်အပ်ဒိတ်များကို မည်သို့ရပ်တန့်နိုင်မည်နည်း။
Windows 10 တွင် အလိုအလျောက်အပ်ဒိတ်များကို အပြီးတိုင်ပိတ်ရန်၊ ဤအဆင့်များကို အသုံးပြုပါ-
- Start ကိုဖွင့်ပါ။
- gpedit.msc ကို ရှာပြီး အတွေ့အကြုံကို စတင်ရန် ထိပ်တန်းရလဒ်ကို ရွေးချယ်ပါ။
- အောက်ပါလမ်းကြောင်းမှသွားလာရန်:
- ညာဘက်ခြမ်းရှိ Configure Automatic Updates မူဝါဒကို နှစ်ချက်နှိပ်ပါ။
- မူဝါဒကိုပိတ်ရန် Disabled option ကိုစစ်ဆေးပါ။
Windows Automatic Updates ကို ဘယ်လိုပိတ်ရမလဲ။
Start > Control Panel > System and Security ကိုနှိပ်ပါ။ Windows Update အောက်တွင် “အလိုအလျောက် အပ်ဒိတ်လုပ်ခြင်းကို ဖွင့် သို့မဟုတ် ပိတ်ပါ” လင့်ခ်ကို နှိပ်ပါ။ ဘယ်ဘက်ရှိ “Change Settings” လင့်ခ်ကို နှိပ်ပါ။ သင့်တွင် အရေးကြီးသောအပ်ဒိတ်များကို "အပ်ဒိတ်များကို ဘယ်တော့မှ မစစ်ဆေးပါ (မထောက်ခံပါ)" ဟု သတ်မှတ်ကြောင်း အတည်ပြုပြီး OK ကိုနှိပ်ပါ။
Windows Update ကို ဘယ်လို ပယ်ဖျက်ရမလဲ။
Windows 10 Professional တွင် Windows Update ကို ဘယ်လိုဖျက်မလဲ။
- Windows key+R ကို နှိပ်ပြီး “gpedit.msc” ဟု ရိုက်ထည့်ပြီး OK ကို ရွေးပါ။
- Computer Configuration > Administration Templates > Windows Components > Windows Update သို့သွားပါ။
- ရှာဖွေပြီး နှစ်ချက်ကလစ် သို့မဟုတ် "အလိုအလျောက် အပ်ဒိတ်များကို စီစဉ်သတ်မှတ်ခြင်း" ဟုခေါ်သော ထည့်သွင်းမှုကို နှိပ်ပါ။
Windows 10 Update 2019 ကို ဘယ်လိုရပ်တန့်ရမလဲ။
ဗားရှင်း 1903 (မေလ 2019 အပ်ဒိတ်) နှင့် ဗားရှင်းအသစ်များဖြင့် စတင်၍ Windows 10 သည် အလိုအလျောက် အပ်ဒိတ်များကို ရပ်တန့်ရန် အနည်းငယ် ပိုမိုလွယ်ကူစေသည်။
- ပွင့်လင်း Settings များ။
- Update & Security ကိုနှိပ်ပါ။
- Windows Update ကိုနှိပ်ပါ။
- Pause updates ခလုတ်ကို နှိပ်ပါ။ Windows 10 ဗားရှင်း 1903 တွင် Windows Update ဆက်တင်များ။
Windows 10 တွင် အလိုအလျောက်အပ်ဒိတ်များကို မည်သို့ပိတ်ရမည်နည်း။
စိတ်ဝင်စားစရာမှာ၊ ဖွင့်ထားလျှင် သင်၏ Windows 10 ကွန်ပျူတာသည် အလိုအလျောက် အပ်ဒိတ်များကို ဒေါင်းလုဒ်ဆွဲခြင်းမှ ရပ်တန့်စေမည့် Wi-Fi ဆက်တင်များတွင် ရိုးရှင်းသော ရွေးချယ်ခွင့်တစ်ခု ရှိပါသည်။ ထိုသို့ပြုလုပ်ရန်၊ Start Menu သို့မဟုတ် Cortana တွင် ပြောင်းလဲရန် Wi-Fi ဆက်တင်များကို ရှာဖွေပါ။ Advanced Options ကို နှိပ်ပြီး မီတာချိတ်ဆက်မှုအဖြစ် သတ်မှတ်ရန် အောက်ဖော်ပြပါ ခလုတ်ကို ဖွင့်ပါ။
Windows 10 ကို အဆင့်မြှင့်တင်ခြင်းမှ မည်သို့တားဆီးနိုင်မည်နည်း။
အဆင့် 1: Windows 10 Search Windows box တွင် Control Panel ကိုရိုက်ထည့်ပြီး Enter နှိပ်ပါ။ အဆင့် 4- ၎င်း၏ဆက်တင်များကိုချဲ့ထွင်ရန် Maintenance ညာဘက်ရှိ ခလုတ်ကိုနှိပ်ပြီး Windows 10 အပ်ဒိတ်ကို ရပ်တန့်လိုပါက “Stop maintenance” ကိုနှိပ်ပါ။
ကျွန်ုပ်၏လက်ပ်တော့ရှိ အလိုအလျောက်အပ်ဒိတ်များကို မည်သို့ပိတ်နိုင်မည်နည်း။
Windows အလိုအလျောက် အပ်ဒိတ်များကို ဖွင့်ရန် သို့မဟုတ် ပိတ်ရန်၊ အောက်ပါ အဆင့်များကို လိုက်နာပါ-
- Start ကိုနှိပ်ပြီး Control Panel ကိုနှိပ်ပါ။
- Control Panel တွင် Windows Update အိုင်ကွန်ကို နှစ်ချက်နှိပ်ပါ။
- ဘယ်ဘက်ရှိ Change Settings လင့်ခ်ကို ရွေးပါ။
- အရေးကြီးသော အပ်ဒိတ်များအောက်တွင် သင်အသုံးပြုလိုသော ရွေးချယ်မှုကို ရွေးချယ်ပါ။
Windows 10 အဆင့်မြှင့်တင်မှုကို ဘယ်လို ပယ်ဖျက်ရမလဲ။
သင်၏ Windows 10 အဆင့်မြှင့်တင်မှု ကြိုတင်မှာယူမှုကို အောင်မြင်စွာ ပယ်ဖျက်ခြင်း
- သင့် Taskbar ရှိ Window အိုင်ကွန်ပေါ်တွင် ညာဖက်ကလစ်နှိပ်ပါ။
- Check your upgrade status ကိုနှိပ်ပါ။
- Windows 10 အဆင့်မြှင့်ထားသော windows ပြပြီးသည်နှင့် ဘယ်ဘက်အပေါ်ရှိ ဟမ်ဘာဂါအိုင်ကွန်ကို နှိပ်ပါ။
- ယခု View Confirmation ကိုနှိပ်ပါ။
- ဤအဆင့်များကို လိုက်နာခြင်းဖြင့် ပယ်ဖျက်ခြင်းရွေးချယ်ခွင့် အမှန်တကယ်ရှိနေသည့် သင်၏ ကြိုတင်မှာယူမှု အတည်ပြုခြင်း စာမျက်နှာသို့ ရောက်ရှိမည်ဖြစ်သည်။
Windows 10 သည် အက်ပ်များကို အပ်ဒိတ်လုပ်ခြင်းမှ မည်သို့ရပ်တန့်မည်နည်း။
အကယ်၍ သင်သည် Windows 10 Pro တွင်ရှိနေပါက၊ ဤဆက်တင်ကို မည်သို့ပိတ်ရမည်နည်း။
- Windows Store အက်ပ်ကိုဖွင့်ပါ။
- ညာဘက်အပေါ်ထောင့်ရှိ သင့်ပရိုဖိုင်အိုင်ကွန်ကို နှိပ်ပြီး ဆက်တင်များကို ရွေးချယ်ပါ။
- “အက်ပ်အပ်ဒိတ်များ” အောက်တွင် “အက်ပ်များကို အလိုအလျောက် အပ်ဒိတ်လုပ်ခြင်း” အောက်ရှိခလုတ်ကို ပိတ်ပါ။
Windows 10 အပ်ဒိတ်ကို ပယ်ဖျက်နိုင်ပါသလား။
Windows 10 Pro တွင်၊ ဆက်တင်များ > အပ်ဒိတ်နှင့် လုံခြုံရေး > Windows Update သို့ သွားကာ အပ်ဒိတ်ရွှေ့ဆိုင်းခြင်းကို စနစ်ထည့်သွင်းပါ။ Start menu ရှိ services.msc သို့ သွားခြင်းဖြင့် Windows Update ကို ပြန်လည်စတင်ပါ။ Windows Update ကိုဝင်ရောက်ပြီး Stop ကို နှစ်ချက်နှိပ်ပါ။ စက္ကန့်အနည်းငယ်စောင့်ပြီး Start ကိုနှိပ်ပါ။
Windows 10 အပ်ဒိတ်ကို ဘယ်လိုဖြုတ်ရမလဲ။
Windows 10 ၏ အစောပိုင်းဗားရှင်းသို့ ပြန်သွားရန် နောက်ဆုံးအင်္ဂါရပ်အပ်ဒိတ်ကို ဖြုတ်ရန်၊ ဤအဆင့်များကို အသုံးပြုပါ-
- Advanced startup တွင် သင့်စက်ပစ္စည်းကို စတင်ပါ။
- Troubleshoot ကိုနှိပ်ပါ။
- Advanced options ကိုနှိပ်ပါ။
- Uninstall Updates ကို နှိပ်ပါ။
- Uninstall နောက်ဆုံးအင်္ဂါရပ် အပ်ဒိတ်ရွေးချယ်မှုကို နှိပ်ပါ။
- သင်၏ စီမံခန့်ခွဲသူ အထောက်အထားများကို အသုံးပြု၍ ဝင်ရောက်ပါ။
မလိုလားအပ်သော Windows 10 အပ်ဒိတ်များကို မည်သို့ရပ်တန့်နိုင်မည်နည်း။
Windows Update(များ) နှင့် အပ်ဒိတ်လုပ်ထားသော ဒရိုက်ဘာ(များ) ကို Windows 10 တွင် ထည့်သွင်းခြင်းမှ မည်သို့တားဆီးမည်နည်း။
- စတင် --> ဆက်တင်များ --> အပ်ဒိတ်နှင့် လုံခြုံရေး --> အဆင့်မြင့် ရွေးချယ်မှုများ --> သင်၏ အပ်ဒိတ်မှတ်တမ်းကို ကြည့်ရှုပါ --> အပ်ဒိတ်များကို ဖြုတ်ပါ။
- စာရင်းမှ မလိုလားအပ်သော အပ်ဒိတ်ကို ရွေးပြီး Uninstall ကို နှိပ်ပါ။ *
Windows 10 အပ်ဒိတ်ကို ပိတ်သင့်ပါသလား။
Microsoft မှ ညွှန်ပြထားသည့်အတိုင်း Home edition အသုံးပြုသူများအတွက် Windows အပ်ဒိတ်များကို အသုံးပြုသူများ၏ ကွန်ပျူတာသို့ တွန်းပို့ပြီး အလိုအလျောက် ထည့်သွင်းသွားမည်ဖြစ်သည်။ ထို့ကြောင့် သင်သည် Windows 10 Home ဗားရှင်းကို အသုံးပြုနေပါက၊ သင်သည် Windows 10 update ကို ရပ်တန့်၍မရပါ။ သို့သော်လည်း Windows 10 တွင် ဤရွေးချယ်စရာများကို ဖယ်ရှားခဲ့ပြီး Windows 10 အပ်ဒိတ်ကို လုံးဝပိတ်နိုင်သည်။
Windows 10 အဆင့်မြှင့်တင်ရေးလက်ထောက်ကို ဖြုတ်နိုင်ပါသလား။
အကယ်၍ သင်သည် Windows 10 Update Assistant ကိုအသုံးပြု၍ Windows 1607 ဗားရှင်း 10 သို့ အဆင့်မြှင့်ထားပါက၊ ထို့နောက်တွင် ထည့်သွင်းထားသည့် Windows 10 Upgrade Assistant သည် သင့်ကွန်ပြူတာတွင် နောက်ကျကျန်နေမည်ဖြစ်သည်၊ အဆင့်မြှင့်ပြီးနောက် အသုံးမဝင်သော၊ ၎င်းကို ဘေးကင်းစွာ ဖြုတ်ပစ်နိုင်သည်၊ ဤနေရာတွင်၊ အဲဒါဘယ်လိုလုပ်လို့ရမလဲ။
အပ်ဒိတ်မလုပ်ဘဲ Windows 10 ကို ဘယ်လိုပြန်စရမလဲ။
သင်ကိုယ်တိုင်စမ်းကြည့်ပါ-
- သင်၏ start menu တွင် "cmd" ဟုရိုက်ထည့်ပါ၊ Command Prompt ပေါ်တွင် right-click နှိပ်ပြီး Run as administrator ကိုရွေးချယ်ပါ။
- ခွင့်ပြုချက်ပေးရန် Yes ကိုနှိပ်ပါ။
- အောက်ပါ command ကိုရိုက်ထည့်ပြီး enter နှိပ်ပါ - shutdown /p ပြီးနောက် Enter နှိပ်ပါ။
- သင့်ကွန်ပြူတာသည် အပ်ဒိတ်များကို ထည့်သွင်းခြင်း သို့မဟုတ် လုပ်ဆောင်ခြင်းမပြုဘဲ ယခုချက်ချင်း ပိတ်သင့်သည်။
Windows 10 နေအိမ်အပ်ဒိတ်များကို မည်သို့ပိတ်ရမည်နည်း။
Windows 10 တွင် Windows Updates ကိုဘယ်လိုပိတ်မလဲ။
- Windows Update ဝန်ဆောင်မှုကို အသုံးပြု၍ ၎င်းကို သင်လုပ်ဆောင်နိုင်သည်။ Control Panel > Administration Tools မှတဆင့် ဝန်ဆောင်မှုများကို သင်ဝင်ရောက်နိုင်ပါသည်။
- ဝန်ဆောင်မှုများ ဝင်းဒိုးတွင်၊ Windows Update သို့ ဆင်းပြီး လုပ်ငန်းစဉ်ကို ပိတ်ပါ။
- ၎င်းကိုပိတ်ရန်၊ လုပ်ငန်းစဉ်ပေါ်တွင်ညာဖက်ကလစ်နှိပ်ပါ၊ Properties ကိုနှိပ်ပြီး Disabled ကိုရွေးချယ်ပါ။
HP ပရင်တာတွင် အလိုအလျောက်အပ်ဒိတ်များကို မည်သို့ပိတ်ရမည်နည်း။
အလိုအလျောက် အပ်ဒိတ်ဆက်တင်များကို ပြောင်းလဲရန် အောက်ပါအဆင့်များကို လုပ်ဆောင်ရန် အကြံပြုအပ်ပါသည်။
- ဝဘ်ဝန်ဆောင်မှုများကိုဖွင့်ပါ (အင်တာနက်ဝဘ်ဘရောက်ဆာကိုဖွင့်ပြီး ပရင်တာ၏ IP လိပ်စာ၊ ဥပမာ 192.168.x.xx ကိုရိုက်ထည့်ပါ)
- ဆက်တင်မျက်နှာပြင်ကိုဖွင့်ပါ။
- Printer Update ကို ရွေးပါ။
- Auto Update ကို ရွေးပါ။ On သို့မဟုတ် Off option ကိုရွေးချယ်ပါ (ပိတ်ရန် ပိတ်ရန်)
HP တွင် အလိုအလျောက်အပ်ဒိတ်များကို မည်သို့ပိတ်ရမည်နည်း။
ပရိုဂရမ်ကို စတင်ခြင်းမှ ဖယ်ရှားရန်နှင့် ဝန်ဆောင်မှုကို ပိတ်ရန် msconfig ကို အသုံးပြုပါ။ "Start" ခလုတ်ကိုနှိပ်ပြီး "Run" ကိုရွေးချယ်ပြီး Open ဟုပြောသည့်အကွက်တွင် msconfig ကိုရိုက်ပြီး "OK" ခလုတ်ကိုနှိပ်ပါ။ Startup တက်ဘ်ကို ရွေးပါ၊ HP Updates ကို အမှန်ခြစ်ဖြုတ်ပြီး “Apply” ခလုတ်ကို နှိပ်ပါ။
အပ်ဒိတ်လုပ်နေချိန်မှာ PC ကိုပိတ်ထားရင် ဘာဖြစ်မလဲ။
အပ်ဒိတ်တပ်ဆင်မှုအလယ်တွင် ပြန်လည်စတင်ခြင်း/ပိတ်ခြင်းသည် PC ကို ဆိုးရွားစွာ ပျက်စီးစေနိုင်သည်။ အကယ်၍ ပါဝါချို့ယွင်းမှုကြောင့် PC သည် ပိတ်သွားပါက အချိန်အတိုင်းအတာတစ်ခုအထိ စောင့်ပြီး ထိုအပ်ဒိတ်များကို နောက်ထပ်တစ်ကြိမ် ထည့်သွင်းကြိုးစားရန် ကွန်ပျူတာကို ပြန်လည်စတင်ပါ။ သင့်ကွန်ပြူတာ အုတ်ခဲဖြစ်နိုင်ချေများသည်။
Windows 10 အပ်ဒိတ်သည် 2018 မည်မျှကြာသနည်း။
“Microsoft သည် Windows 10 PCs များတွင် အဓိကအင်္ဂါရပ်မွမ်းမံမှုများ ထည့်သွင်းရန် လိုအပ်သည့်အချိန်ကို လျှော့ချပြီး နောက်ခံတွင် လုပ်ဆောင်စရာများကို လုပ်ဆောင်ပေးခဲ့သည်။ 10 ခုနှစ် ဧပြီလတွင် ကုန်ဆုံးမည့် Windows 2018 အတွက် နောက်ထပ် အဓိက အင်္ဂါရပ် အပ်ဒိတ်သည် ထည့်သွင်းရန် ပျမ်းမျှ မိနစ် 30 ကြာပြီး ယမန်နှစ် Fall Creators Update ထက် 21 မိနစ် လျော့နည်းပါသည်။"
ကျွန်ုပ်၏ကွန်ပြူတာကို အပ်ဒိတ်လုပ်နေခြင်းမှ မည်သို့တားဆီးနိုင်မည်နည်း။
Control Panel ရှိ "Windows Update" option ကိုနှိပ်ပြီး "Stop" ခလုတ်ကိုနှိပ်ခြင်းဖြင့် သင်သည် အပ်ဒိတ်လုပ်ဆောင်နေမှုကို ရပ်တန့်နိုင်သည်။
Windows Update ကို ထည့်သွင်းခြင်းမှ မည်သို့တားဆီးနိုင်မည်နည်း။
Stuck Windows Update Installation ကိုဘယ်လိုပြင်မလဲ။
- Ctrl-Alt-Del ကိုနှိပ်ပါ။
- ပြန်လည်စတင်ရန် ခလုတ်ကို အသုံးပြု၍ သို့မဟုတ် ပါဝါပိတ်ပြီးနောက် ပါဝါခလုတ်ကို အသုံးပြု၍ သင့်ကွန်ပျူတာကို ပြန်လည်စတင်ပါ။
- Safe Mode တွင် Windows စတင်ပါ။
Windows updates တွေကို ဘယ်လိုပိတ်ရမလဲ။
Start > Control Panel > System and Security > အလိုအလျောက် အပ်ဒိတ်လုပ်ခြင်းကို ဖွင့် သို့မဟုတ် ပိတ်ပါ။ အရေးကြီးသောအပ်ဒိတ်များမီနူးတွင်၊ အပ်ဒိတ်များအတွက် ဘယ်တော့မှ မစစ်ဆေးပါ ကိုရွေးချယ်ပါ။ အရေးကြီးသောအပ်ဒိတ်များကို လက်ခံရရှိသည့်နည်းအတိုင်း ကျွန်ုပ်အား အကြံပြုထားသောအပ်ဒိတ်များကို ပေးပါ ဤကွန်ပြူတာတွင် အပ်ဒိတ်များထည့်သွင်းရန် အသုံးပြုသူအားလုံးကို အပ်ဒိတ်များကို တပ်ဆင်ခွင့်ကို မရွေးဘဲ OK ကိုနှိပ်ပါ။
Windows 10 ကို Update လုပ်ဖို့ ဘယ်လောက်ကြာမလဲ။
ထို့ကြောင့် သင့်ကွန်ပြူတာ၏ အမြန်နှုန်း (drive၊ memory၊ cpu speed နှင့် သင်၏ data set – ကိုယ်ရေးကိုယ်တာ ဖိုင်များ) တို့နှင့်အတူ သင့်အင်တာနက်ချိတ်ဆက်မှုအမြန်နှုန်းပေါ်တွင် မူတည်ပါသည်။ 8 MB ချိတ်ဆက်မှုတစ်ခုသည် မိနစ် 20 မှ 35 မိနစ်ခန့်ကြာသင့်ပြီး အမှန်တကယ်တပ်ဆင်မှုကိုယ်တိုင်က 45 မိနစ်မှ 1 နာရီအထိကြာနိုင်သည်။
Windows 10 တွင် အလိုအလျောက်အပ်ဒိတ်များကို မည်သို့ပိတ်ရမည်နည်း။
Windows 10 တွင် အလိုအလျောက်အပ်ဒိတ်များကို အပြီးတိုင်ပိတ်ရန်၊ ဤအဆင့်များကို အသုံးပြုပါ-
- Start ကိုဖွင့်ပါ။
- gpedit.msc ကို ရှာပြီး အတွေ့အကြုံကို စတင်ရန် ထိပ်တန်းရလဒ်ကို ရွေးချယ်ပါ။
- အောက်ပါလမ်းကြောင်းမှသွားလာရန်:
- ညာဘက်ခြမ်းရှိ Configure Automatic Updates မူဝါဒကို နှစ်ချက်နှိပ်ပါ။
- မူဝါဒကိုပိတ်ရန် Disabled option ကိုစစ်ဆေးပါ။
အက်ပ်များကို အလိုအလျောက် အပ်ဒိတ်လုပ်ခြင်းကို မည်သို့ရပ်တန့်နိုင်မည်နည်း။
နောက်ဆုံးသတင်းများကိုဖွင့်ရန်သို့မဟုတ်ပိတ်ရန်၊ ဤအဆင့်များကိုလိုက်နာပါ။
- Google Play ကိုဖွင့်ပါ။
- ဘယ်ဘက်အပေါ်ရှိ ဟမ်ဘာဂါသင်္ကေတ (အလျားလိုက် မျဉ်းသုံးကြောင်း) ကို တို့ပါ။
- ချိန်ညှိချက်များကိုအသာပုတ်ပါ။
- အော်တိုအသစ်ပြောင်းအက်ပ်များကိုအသာပုတ်ပါ။
- အလိုအလျောက်အက်ပ်အပ်ဒိတ်များကိုပိတ်ရန်၊ အက်ပ်များကို အလိုအလျောက်မွမ်းမံခြင်းမပြုရန်ကို ရွေးချယ်ပါ။
နောက်ခံတွင် အပလီကေးရှင်းများ မွမ်းမံမွမ်းမံခြင်းကို သင်မည်ကဲ့သို့ ရပ်တန့်မည်နည်း။
လျှို့ဝှက်ရေးဆက်တင်များကို အသုံးပြုနေသည့် နောက်ခံအက်ပ်များကို မည်သို့ရပ်တန့်မည်နည်း။
- ပွင့်လင်း Settings များ။
- Privacy ကိုနှိပ်ပါ။
- Background apps ကိုနှိပ်ပါ။
- "နောက်ခံတွင် မည်သည့်အက်ပ်များသုံးနိုင်သည်ကို ရွေးချယ်ပါ" ကဏ္ဍအောက်တွင်၊ သင်ကန့်သတ်လိုသောအက်ပ်များအတွက် အဖွင့်ခလုတ်ကို ပိတ်ပါ။
“ Wikipedia” မှဆောင်းပါး၌ဓာတ်ပုံ https://en.wikipedia.org/wiki/Vandalism_on_Wikipedia