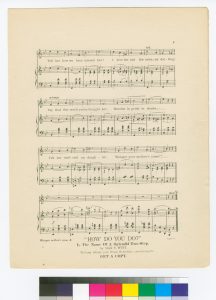ဇာတ်ကြောင်းပြောသူကို စတင်ပါ သို့မဟုတ် ရပ်ပါ။
- Windows 10 တွင်၊ သင့်ကီးဘုတ်ပေါ်ရှိ Windows လိုဂိုကီး + Ctrl + Enter ကိုနှိပ်ပါ။
- အကောင့်ဝင်ခြင်းစခရင်တွင်၊ ညာဘက်အောက်ထောင့်ရှိ လွယ်ကူမှုခလုတ်ကို ရွေးချယ်ပြီး ဇာတ်ကြောင်းပြမှုအောက်ရှိ toggle ကိုဖွင့်ပါ။
- ဆက်တင်များ > သုံးစွဲရလွယ်ကူမှု > ဇာတ်ကြောင်းပြောပြရန်သို့ သွားပါ၊ ပြီးနောက် အသုံးပြုပုံ ဇာတ်ကြောင်းပြမှုအောက်ရှိ ခလုတ်ကို ဖွင့်ပါ။
ကျွန်ုပ်၏ကွန်ပြူတာရှိ ဇာတ်ကြောင်းပြောသူကို မည်သို့ပိတ်ရမည်နည်း။
Control Panel -> လွယ်ကူစွာဝင်ရောက်ခြင်း -> Ease of Access Center -> Explore all Settings -> Display မပါဘဲ ကွန်ပျူတာကို အသုံးပြုပါ။ Turn on Narrator မှ checkbox ကို အမှန်ခြစ်ဖြုတ်ပြီး Save ကိုနှိပ်ပါ။ အဲဒါကို ပိတ်သင့်တယ်။
Windows Narrator shortcut ကို ဘယ်လိုပိတ်ရမလဲ။
အဆင့် 1- Exit Narrator window ကိုဖွင့်ရန် Caps Lock+Esc ၏ပေါင်းစပ်သော့ကို နှိပ်ပါ။ နည်းလမ်း 2- Narrator ဆက်တင်များတွင် Windows 8 Narrator ကို ပိတ်ပါ။ အဆင့် 3: Exit Narrator window မှ Yes ကိုနှိပ်ပါ။
Windows 10 တွင် ဝင်ရောက်နိုင်မှုကို မည်သို့ပိတ်နိုင်မည်နည်း။
သင်ဝင်ရောက်ခြင်းမပြုမီ လွယ်ကူသောဝင်ရောက်မှုကိုဖွင့်ပါ။
- ကွန်ပျူတာကိုဖွင့်ပါ။
- ၎င်းကိုပိတ်ရန် လော့ခ်ချသည့်မျက်နှာပြင်ကို နှိပ်ပါ။
- လက်မှတ်ထိုးဝင်ခြင်းစခရင်၏ ညာဘက်အောက်ထောင့်တွင်၊ Access of Access လွယ်ကူသောအိုင်ကွန်ကို နှိပ်ပါ။ ဝင်ရောက်ရလွယ်ကူသော ဝင်းဒိုးတစ်ခုသည် အောက်ပါဝင်ရောက်နိုင်မှုဆက်တင်များအတွက် ရွေးချယ်စရာများဖြင့် ဖွင့်သည်- ဇာတ်ကြောင်းပြောပြသည်။ အကျယ်ချဲ့ပါ။ မျက်နှာပြင်ပေါ်ရှိ ကီးဘုတ်။ အလင်းအမှောင် မြင့်မားခြင်း။
Windows 10 အကူအညီကို ဘယ်လိုပိတ်ရမလဲ။
Windows 10 သတိပေးချက်များတွင် အကူအညီရယူနည်းများကို ပိတ်ရန် အဆင့်များ
- F1 ကီးဘုတ်ကီးသည် Jammed မဟုတ်ကြောင်းစစ်ဆေးပါ။
- Windows 10 စတင်ခြင်းမှ ပရိုဂရမ်များကို ဖယ်ရှားပါ။
- Filter Key နှင့် Sticky Key ဆက်တင်များကို စစ်ဆေးပါ။
- F1 ကီးကိုပိတ်ပါ။
- Registry ကို တည်းဖြတ်ပါ။
“ Wikimedia Commons” မှဆောင်းပါး၌ဓာတ်ပုံ https://commons.wikimedia.org/wiki/File:Whisper_your_mother%27s_name_(NYPL_Hades-464343-1710147).jpg