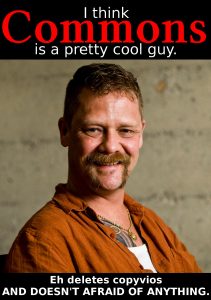Windows 10၊ 8 နှင့် 7 တို့တွင် Firewall ကို ပိတ်ပါ။
- Control Panel ကိုဖွင့်ပါ။
- စနစ်နှင့် လုံခြုံရေး လင့်ခ်ကို ရွေးပါ။
- Windows Firewall ကို ရွေးပါ။
- ဖန်သားပြင်၏ဘယ်ဘက်ခြမ်းရှိ Windows Firewall အဖွင့်အပိတ်ကိုရွေးချယ်ပါ။
- Windows Firewall ကိုပိတ်ရန် (မထောက်ခံပါ) ဘေးရှိ bubble ကို ရွေးပါ။
- ပြောင်းလဲမှုများကိုသိမ်းဆည်းရန် OK ကိုရွေးချယ်ပါ။
Windows Firewall ကို ပိတ်သင့်ပါသလား။
ဆက်တင်များ > အပ်ဒိတ်နှင့် လုံခြုံရေး > Windows လုံခြုံရေး > Firewall & ကွန်ရက် ကာကွယ်ရေးကို ရွေးပါ။ Windows Defender Firewall အောက်တွင်၊ ဆက်တင်ကို Off သို့ပြောင်းပါ။ ပိတ်ဆို့ခံနေရသော အက်ပ်တစ်ခုအား သင်အသုံးပြုရန် လိုအပ်ပါက၊ firewall ကိုပိတ်မည့်အစား ၎င်းကို firewall မှတစ်ဆင့် ခွင့်ပြုနိုင်သည်။
Windows Defender firewall ကို ဘယ်လို အပြီးပိတ်ရမလဲ။
Windows Defender Firewall ခလုတ်ကို Off အနေအထားသို့ ပြောင်းပါ။ Domain network နှင့် Private network အတွက်လည်း အလားတူလုပ်ဆောင်ပါ။ ပြောင်းလဲသွားတဲ့ အနေအထားကို အောက်ပါအတိုင်း တွေ့ရပါလိမ့်မယ်။ Firewall ကိုဖွင့်ရန်၊ Windows Security ပင်မစာမျက်နှာကိုဖွင့်ပြီး Firewall အတွက်ဖွင့်ရန်ခလုတ်ကိုနှိပ်ပါ။
ကျွန်ုပ်၏ firewall Windows 10 မှတဆင့် ဝဘ်ဆိုက်တစ်ခုကို မည်သို့ခွင့်ပြုမည်နည်း။
Windows 10 တွင် firewall မှအက်ပ်များအား မည်သို့ခွင့်ပြုမည်နည်း။
- Windows Defender လုံခြုံရေးစင်တာကိုဖွင့်ပါ။
- Firewall & network protection ကို နှိပ်ပါ။
- Firewall လင့်ခ်မှတစ်ဆင့် အက်ပ်တစ်ခုအား ခွင့်ပြုရန် ကို နှိပ်ပါ။
- Change settings ခလုတ်ကို နှိပ်ပါ။
- Firewall မှတဆင့် သင်ခွင့်ပြုလိုသော အက်ပ် သို့မဟုတ် အင်္ဂါရပ်ကို စစ်ဆေးပါ။
- အက်ပ်တစ်ခုသည် ကွန်ရက်ကို ဝင်ရောက်နိုင်သည့် ကွန်ရက်အမျိုးအစားကို စစ်ဆေးကြည့်ပါ-
- OK ကိုကလစ်နှိပ်ပါ။
Windows 10 တွင် firewall ပါ၀င်ပါသလား။
Windows 10 တွင်၊ Windows Firewall သည် Vista ကတည်းက ပြောင်းလဲခြင်းမရှိပါ။ ယေဘုယျအားဖြင့်တော့ တော်တော်လေး တူပါတယ်။ ခွင့်ပြုထားသောစာရင်းတွင်မပါဝင်ပါက ပရိုဂရမ်များသို့ အဝင်ချိတ်ဆက်မှုများကို ပိတ်ဆို့ထားသည်။ သင်သည် Control Panel ကိုဖွင့်ပြီး firewall ကိုဖွင့်နိုင်သည် သို့မဟုတ် Start ကိုနှိပ်ပြီး firewall ဟူသောစကားလုံးကိုရိုက်ထည့်နိုင်သည်။
Windows Firewall ကို မည်ကဲ့သို့ အပြီးတိုင် ပိတ်နိုင်မည်နည်း။
Windows 10၊ 8 နှင့် 7 တို့တွင် Firewall ကို ပိတ်ပါ။
- Control Panel ကိုဖွင့်ပါ။
- စနစ်နှင့် လုံခြုံရေး လင့်ခ်ကို ရွေးပါ။
- Windows Firewall ကို ရွေးပါ။
- “Windows Firewall” မျက်နှာပြင်၏ ဘယ်ဘက်ခြမ်းရှိ Window Firewall အဖွင့်အပိတ်ကို ရွေးပါ။
- Windows Firewall ကိုပိတ်ရန် (မထောက်ခံပါ) ဘေးရှိ bubble ကို ရွေးပါ။
Windows 10 တွင် antivirus ကိုမည်ကဲ့သို့ disable လုပ်မည်နည်း။
Windows Security တွင် ဗိုင်းရပ်စ်ကာကွယ်မှုကို ပိတ်ပါ။
- Start > Settings > Update & Security > Windows Security > Virus & ခြိမ်းခြောက်မှု ကာကွယ်ရေး > Manage settings (သို့မဟုတ် Windows 10 ၏ ယခင်ဗားရှင်းများတွင် Virus & ခြိမ်းခြောက်မှု ကာကွယ်မှု ဆက်တင်များ) ကို ရွေးချယ်ပါ။
- အချိန်နှင့်တပြေးညီ ကာကွယ်မှုကို Off သို့ ပြောင်းပါ။ စီစဉ်ထားသော စကင်ဖတ်စစ်ဆေးမှုများ ဆက်လက်လုပ်ဆောင်နေမည်ကို သတိပြုပါ။
Windows Defender firewall Windows 10 ကို ကျွန်ုပ် မည်သို့ အပြီးတိုင် ပိတ်နိုင်မည်နည်း။
သို့မဟုတ်ပိတ်မှာ Windows Defender Firewall ကို Turn
- Start ခလုတ်ကိုရွေးပါ။
- ဆက်တင်များ > အပ်ဒိတ်နှင့် လုံခြုံရေး > Windows လုံခြုံရေး > Firewall & ကွန်ရက် ကာကွယ်ရေးကို ရွေးပါ။
- Firewall မှတဆင့် App တစ်ခုအား ခွင့်ပြုရန် ကိုရွေးချယ်ပါ။
- သင်ဖြတ်သန်းခွင့်ပြုလိုသောအက်ပ်ကို ရွေးပါ။
- OK ကိုနှိပ်ပါ။
Windows 10 တွင် Windows Defender ကို မည်ကဲ့သို့ ခေတ္တပိတ်ထားရမည်နည်း။
Windows 10 တွင် Windows Defender ကိုဘယ်လိုပိတ်မလဲ။
- အဆင့် 1: "Start Menu" ရှိ "Settings" ကိုနှိပ်ပါ။
- အဆင့် 2- ဘယ်ဘက်အကန့်မှ “Windows Security” ကိုရွေးချယ်ပြီး “Open Windows Defender Security Center” ကိုရွေးချယ်ပါ။
- အဆင့် 3- Windows Defender ၏ဆက်တင်များကိုဖွင့်ပါ၊ ထို့နောက် “ဗိုင်းရပ်စ်နှင့် ခြိမ်းခြောက်မှုကာကွယ်ရေးဆက်တင်များ” လင့်ခ်ကိုနှိပ်ပါ။
Windows 10 တွင် Windows Defender ကို ကျွန်ုပ်မည်ကဲ့သို့ အပြီးတိုင်ပိတ်နိုင်မည်နည်း။
Windows Defender ကို Disable လုပ်ရန် အဆင့်များ
- Run ကိုသွားပါ။
- 'gpedit.msc' (ကိုးကားမပါဘဲ) ဟုရိုက်ထည့်ပြီး Enter ခေါက်ပါ။
- 'Computer Configuration' အောက်ရှိ 'စီမံခန့်ခွဲရေးပုံစံများ' တက်ဘ်သို့ ဦးတည်သွားပါ။
- 'Windows Components' ကိုနှိပ်ပြီး 'Windows Defender' ကိုနှိပ်ပါ။
- 'Turn off Windows Defender' option ကိုရှာပြီး ၎င်းကို နှစ်ချက်နှိပ်ပါ။
Turn Windows Firewall အဖွင့် သို့မဟုတ် ပိတ်ခြင်းကို နှိပ်၍မရပါ။
Windows Firewall ဆက်တင်ကို ဖွင့်နည်း သို့မဟုတ် ပိတ်နည်း
- Start ကိုနှိပ်ပါ၊ Run ကိုနှိပ်ပါ၊ firewall.cpl ကိုရိုက်ပါ၊ ထို့နောက် OK ကိုနှိပ်ပါ။
- General tab တွင် On (အကြံပြုထားသည်) သို့မဟုတ် Off (မထောက်ခံပါ) ကိုနှိပ်ပြီး OK ကိုနှိပ်ပါ။
Windows 10 firewall တွင် ဝဘ်ဆိုက်တစ်ခုကို မည်သို့ပိတ်ဆို့ရမည်နည်း။
Windows 10 တွင် အင်တာနက်မှ ပရိုဂရမ်တစ်ခုကို ပိတ်ဆို့နည်း
- Windows 10 Start Button ကို နှိပ်ခြင်းဖြင့် စတင်ပြီး Search ကဏ္ဍတွင် firewall ဟူသော စကားလုံးကို ရိုက်ထည့်ပါ။
- ပင်မ Windows 10 Firewall မျက်နှာပြင်ဖြင့် သင့်အား တင်ပြပါမည်။
- ဝင်းဒိုး၏ ဘယ်ဘက်ခြမ်းရှိ ကော်လံမှ Advanced Settings… item ကို နှိပ်ပါ။
Windows 10 တွင် firewall ခြွင်းချက်များအား မည်သို့ခွင့်ပြုမည်နည်း။
Windows Firewall မှတစ်ဆင့် အက်ပ်များအား မည်သို့ခွင့်ပြုမည်နည်း။
- Control Panel ကိုဖွင့်ပါ။
- System နှင့် Security ကိုနှိပ်ပါ။
- Windows Firewall ကိုနှိပ်ပါ။
- ဘယ်ဘက်အကန့်တွင်၊ Windows Firewall လင့်ခ်မှတစ်ဆင့် ခွင့်ပြုသည့်အက်ပ် သို့မဟုတ် အင်္ဂါရပ်ကို နှိပ်ပါ။
- စီမံခန့်ခွဲသူအကောင့်ကို အသုံးပြု၍ Change settings ခလုတ်ကို နှိပ်ပါ။
- သင်ခွင့်ပြုလိုသော အက်ပ် သို့မဟုတ် ဝန်ဆောင်မှုကို စစ်ဆေးပါ။
Group Policy မှာ Windows Firewall ကို ဘယ်လိုပိတ်ရမလဲ။
Group Policy မှ ထိန်းချုပ်ထားသော Firewall ဆက်တင်များကို မည်ကဲ့သို့ ပိတ်ရမည်နည်း။
- “Windows-Q” ကိုနှိပ်ပါ၊ ရှာဖွေမှုအကွက်တွင် “gpedit.msc” ဟုရိုက်ထည့်ကာ ရလဒ်များတွင် “gpedit” ကိုညာကလစ်နှိပ်ပါ။
- ဆက်စပ်မီနူးမှ "စီမံခန့်ခွဲသူအဖြစ် လုပ်ဆောင်ရန်" ကိုရွေးချယ်ပါ။
- “Computer Configuration” သို့ သွားပါ။
- “Windows Firewall with Advanced Security” ကို နှစ်ချက်နှိပ်ပြီး ခြုံငုံသုံးသပ်ချက်အပိုင်းရှိ “Windows Firewall Properties” ကို ရွေးပါ။
Windows Defender ကို ဘယ်လိုပိတ်ရမလဲ။
- Admin Command Prompt ကိုဖွင့်ပြီး gpedit.msc လို့ရိုက်ထည့်ပါ။
- Manoeuver to- Computer Configuration->Administrative Templates->Windows Components->Windows Defender.
- "Turn Off Windows Defender" ကိုနှစ်ချက်နှိပ်ပြီး "Enabled" ကိုရွေးချယ်ပြီးနောက် "Apply" ကိုနှိပ်ပါ။
Windows Firewall Windows 10 ကို ဖွင့်၍မရပါ။
Windows Firewall ဝန်ဆောင်မှုကို ပြန်လည်စတင်ရန် အောက်ပါတို့ကို လုပ်ဆောင်ပါ။
- Search သို့သွား၍ services.msc ကို ရိုက်ထည့်ပြီး ဝန်ဆောင်မှုများကို ဖွင့်ပါ။
- Windows Defender Firewall ကိုရှာပါ။
- ၎င်းပေါ်တွင် right-click နှိပ်ပြီး Restart ကိုရွေးချယ်ပါ။
- လုပ်ငန်းစဉ်ပြီးဆုံးသည်အထိစောင့်ပါ။
- ယခု Windows Firewall ပေါ်တွင် right-click နှိပ်ပြီး Properties သို့သွားပါ။
- Startup အမျိုးအစား- အလိုအလျောက် သတ်မှတ်ထားကြောင်း သေချာပါစေ။
ဗိုင်းရပ်စ်ကာကွယ်ရေးကို ဘယ်လိုပိတ်ရမလဲ။
AVG ပရိုဂရမ်ကိုဖွင့်ပါ။ “ရွေးချယ်စရာများ” မီနူးတွင် “အဆင့်မြင့်ဆက်တင်များ” ကိုနှိပ်ပါ။ ဘယ်ဘက်ခြမ်းရှိ မီနူးတွင် “AVG အကာအကွယ်ကို ယာယီပိတ်ရန်” ကို ရွေးပါ။
McAfee ANTIVIRUS အတွက်
- System Tray ရှိ McAfee အိုင်ကွန်ကို နှစ်ချက်နှိပ်ပါ။
- "အချိန်နှင့်တပြေးညီစကင်န်ဖတ်ခြင်း" ကိုနှိပ်ပါ။
- အချိန်နှင့်တပြေးညီ စကင်ဖတ်ခြင်းကို ပိတ်ပါ။
- မည်မျှကြာအောင် ပိတ်ထားလိုသည်ကို သတ်မှတ်ပါ။
Windows 10 တွင် Windows Defender ကို မည်ကဲ့သို့ ဖြုတ်ရမည်နည်း။
Windows Defender ကို Uninstall၊ Disable နှင့် Remove လုပ်နည်း
- Windows 10 တွင်၊ ဆက်တင်များ > အပ်ဒိတ်နှင့် လုံခြုံရေး > Windows Defender သို့သွားပြီး “အချိန်နှင့်တပြေးညီ ကာကွယ်မှု” ရွေးချယ်မှုကို ပိတ်လိုက်ပါ။
- Windows 7 နှင့် 8 တွင်၊ Windows Defender ကိုဖွင့်ပါ၊ ရွေးချယ်စရာများ > စီမံခန့်ခွဲသူထံသွားကာ “ဤပရိုဂရမ်ကိုအသုံးပြုပါ” ရွေးချယ်မှုကို ပိတ်ပါ။
Windows ဗိုင်းရပ်စ်ကာကွယ်ရေးကို ဘယ်လိုပိတ်ရမလဲ။
သင့်စက်ပစ္စည်းပေါ်တွင် လုံခြုံရေးအင်္ဂါရပ်ကို ယာယီပိတ်ထားရန်၊ ဤအဆင့်များကို အသုံးပြုပါ-
- Start ကိုဖွင့်ပါ။
- Windows Security ကိုရှာပြီး အတွေ့အကြုံကိုဖွင့်ရန် အပေါ်ဆုံးရလဒ်ကို နှိပ်ပါ။
- Virus & ခြိမ်းခြောက်မှုကာကွယ်ရေးကိုနှိပ်ပါ။
- “ဗိုင်းရပ်စ်နှင့် ခြိမ်းခြောက်မှု ကာကွယ်ရေးဆက်တင်များ” ကဏ္ဍအောက်တွင်၊ စီမံခန့်ခွဲဆက်တင်များ ရွေးချယ်မှုကို နှိပ်ပါ။
Windows Defender ကို ပိတ်သင့်ပါသလား။
အခြား ဗိုင်းရပ်စ်ပိုးကို သင်ထည့်သွင်းသည့်အခါ၊ Windows Defender အလိုအလျောက် ပိတ်သွားသင့်သည်- Windows Defender လုံခြုံရေးစင်တာကို ဖွင့်ပါ၊ ထို့နောက် Virus & ခြိမ်းခြောက်မှု ကာကွယ်ရေး > ခြိမ်းခြောက်မှု ဆက်တင်များကို ရွေးချယ်ပါ။ အချိန်နှင့်တပြေးညီ ကာကွယ်မှုကို ပိတ်ပါ။
Windows Defender လုံခြုံရေးစင်တာကို ဘယ်လိုပိတ်ရမလဲ။
လုံခြုံရေးစင်တာကို အသုံးပြု၍ Windows Defender ကို ပိတ်ပါ။
- သင်၏ Windows Start Menu ကိုနှိပ်ပါ။
- 'ဆက်တင်များ' ကိုရွေးပါ။
- 'အပ်ဒိတ်နှင့် လုံခြုံရေး' ကို နှိပ်ပါ
- 'Windows Security' ကို ရွေးပါ
- 'ဗိုင်းရပ်စ်နှင့် ခြိမ်းခြောက်မှု ကာကွယ်ရေး' ကို ရွေးပါ
- 'ဗိုင်းရပ်စ်နှင့် ခြိမ်းခြောက်မှု ကာကွယ်ရေး ဆက်တင်များ' ကို နှိပ်ပါ
- အချိန်နှင့်တပြေးညီ ကာကွယ်မှု 'ပိတ်'
Windows 10 တွင် Windows Defender ကို မည်သို့ ပြန်လည်အသက်သွင်းမည်နည်း။
Windows 10 တွင် Windows Defender အော့ဖ်လိုင်းကို မည်သို့ဖွင့်ရမည်နည်း။
- သင့်အလုပ်ကို သိမ်းဆည်းပြီး ဖွင့်ထားသည့် မည်သည့်အက်ပ်ကိုမဆို ပိတ်ပါ။
- Start ကိုနှိပ်ပြီး Settings ကိုဖွင့်ပါ။
- Update and security ကိုသွားပြီး Windows Defender ကိုနှိပ်ပါ။
- Windows Defender အော့ဖ်လိုင်းကိုတွေ့သည်အထိ အောက်သို့ဆင်းပါ။
- Scan Offline ခလုတ်ကို နှိပ်ပါ။
Windows 10 တွင် Windows Defender ကို ဘယ်လိုပိတ်ရမလဲ။
နည်းလမ်း 1 Windows Defender ကို ပိတ်ခြင်း။
- ဖွင့်ပါ။ ။
- ဆက်တင်များကိုဖွင့်ပါ။ .
- နှိပ်ပါ။ အပ်ဒိတ်နှင့် လုံခြုံရေး။
- Windows Security ကိုနှိပ်ပါ။ ဤတက်ဘ်သည် ဝင်းဒိုး၏ ဘယ်ဘက်အပေါ်ဘက်တွင်ရှိသည်။
- Virus & threat protection ကိုနှိပ်ပါ။
- Virus & ခြိမ်းခြောက်မှု ကာကွယ်မှု ဆက်တင်များကို နှိပ်ပါ။
- Windows Defender ၏ အချိန်နှင့်တစ်ပြေးညီ စကင်ဖတ်ခြင်းကို ပိတ်ပါ။
Windows 10 အပ်ဒိတ်ကို အပြီးတိုင် မည်ကဲ့သို့ ပိတ်မည်နည်း။
Windows 10 တွင် အလိုအလျောက်အပ်ဒိတ်များကို အပြီးတိုင်ပိတ်ရန်၊ ဤအဆင့်များကို အသုံးပြုပါ-
- Start ကိုဖွင့်ပါ။
- gpedit.msc ကို ရှာပြီး အတွေ့အကြုံကို စတင်ရန် ထိပ်တန်းရလဒ်ကို ရွေးချယ်ပါ။
- အောက်ပါလမ်းကြောင်းမှသွားလာရန်:
- ညာဘက်ခြမ်းရှိ Configure Automatic Updates မူဝါဒကို နှစ်ချက်နှိပ်ပါ။
- မူဝါဒကိုပိတ်ရန် Disabled option ကိုစစ်ဆေးပါ။
Windows 10 သည် ဖိုင်များကို ဖျက်ခြင်းမှ မည်သို့တားဆီးနိုင်မည်နည်း။
အဆင့် 1: ဆက်တင်များအက်ပ်ကိုဖွင့်ပါ။ System အမျိုးအစားကို နှိပ်ပြီး Storage ကိုနှိပ်ပါ။ အဆင့် 2- အင်္ဂါရပ်ကိုပိတ်ရန် Storage Sense ခလုတ်ကို ပိတ်သည့်အနေအထားသို့ ရွှေ့ပါ။ အင်္ဂါရပ်ကို ပိတ်လိုက်သောအခါ ဒစ်ခ်နေရာကို လွတ်စေမည့် ဖိုင်များကို အလိုအလျောက် ဖျက်မည်မဟုတ်ပါ။
Windows Defender အချိန်နှင့်တပြေးညီ အကာအကွယ်ကို မည်သို့ အပြီးတိုင် ပိတ်နိုင်မည်နည်း။
Security Center ကို အသုံးပြု၍ Windows Defender Antivirus ကို မည်သို့ပိတ်ရမည်နည်း
- Windows Defender လုံခြုံရေးစင်တာကိုဖွင့်ပါ။
- Virus & ခြိမ်းခြောက်မှုကာကွယ်ရေးကိုနှိပ်ပါ။
- ဗိုင်းရပ်စ်နှင့် ခြိမ်းခြောက်မှု ကာကွယ်ရေး ဆက်တင်များ ရွေးချယ်မှုကို နှိပ်ပါ။
- အချိန်နှင့်တပြေးညီ ကာကွယ်မှုခလုတ်ခလုတ်ကို ပိတ်ပါ။
Windows ဖိုင်များကို ဖျက်ခြင်းမှ မည်သို့တားဆီးနိုင်မည်နည်း။
Windows Defender တွင် ခြွင်းချက်ပေါင်းထည့်ရန် အောက်ပါအဆင့်များကို လိုက်နာပါ။
- a Windows Symbol key ကိုနှိပ်ခြင်းဖြင့် Windows Defender ကိုဖွင့်ပါ၊ Windows Defender ကိုရိုက်ထည့်ပြီး Enter ခေါက်ပါ။
- ခ ဆက်တင်များ တက်ဘ်သို့ သွားပြီး ဖယ်ထုတ်ထားသော ဖိုင်များနှင့် တည်နေရာများကို ရွေးပါ။
- ဂ။ .exe တိုးချဲ့မှုအတွက် ရှာဖွေပြီး ရှာဖွေပါ။
- d.
- e.
Antimalware ကို ဘယ်လိုပိတ်ရမလဲ။
ဖြေရှင်းချက် 4 – Windows Defender ကို ပိတ်ပါ။
- Settings အက်ပ်ကိုဖွင့်ရန် Windows Key + I ကိုနှိပ်ပါ။
- ယခု အပ်ဒိတ်နှင့် လုံခြုံရေးကဏ္ဍသို့ သွားပါ။
- ဘယ်ဘက်ရှိ မီနူးမှ Windows Defender ကို ရွေးပါ။
- ဝင်းဒိုးအသစ်တစ်ခု ယခုပေါ်လာပါမည်။
- ဗိုင်းရပ်စ်နှင့် ခြိမ်းခြောက်မှု ကာကွယ်ရေး ဆက်တင်များကို ရွေးချယ်ပါ။
- အချိန်နှင့်တပြေးညီ ကာကွယ်မှုကို ပိတ်ပါ။
How do I turn Windows Firewall back on?
Windows 10၊ 8 နှင့် 7 တို့တွင် Firewall ကို ပိတ်ပါ။
- Control Panel ကိုဖွင့်ပါ။
- စနစ်နှင့် လုံခြုံရေး လင့်ခ်ကို ရွေးပါ။
- Windows Firewall ကို ရွေးပါ။
- “Windows Firewall” မျက်နှာပြင်၏ ဘယ်ဘက်ခြမ်းရှိ Window Firewall အဖွင့်အပိတ်ကို ရွေးပါ။
- Windows Firewall ကိုပိတ်ရန် (မထောက်ခံပါ) ဘေးရှိ bubble ကို ရွေးပါ။
Windows 10 တွင် firewall ရှိပါသလား။
Windows 10 တွင်၊ Windows Firewall သည် Vista ကတည်းက ပြောင်းလဲခြင်းမရှိပါ။ ယေဘုယျအားဖြင့်တော့ တော်တော်လေး တူပါတယ်။ ခွင့်ပြုထားသောစာရင်းတွင်မပါဝင်ပါက ပရိုဂရမ်များသို့ အဝင်ချိတ်ဆက်မှုများကို ပိတ်ဆို့ထားသည်။ သင်သည် Control Panel ကိုဖွင့်ပြီး firewall ကိုဖွင့်နိုင်သည် သို့မဟုတ် Start ကိုနှိပ်ပြီး firewall ဟူသောစကားလုံးကိုရိုက်ထည့်နိုင်သည်။
Windows Defender firewall ကို ဘယ်လိုပြန်ဖွင့်ရမလဲ။
သို့မဟုတ်ပိတ်မှာ Windows Defender Firewall ကို Turn
- Start ခလုတ်ကိုရွေးပါ။
- ဆက်တင်များ > အပ်ဒိတ်နှင့် လုံခြုံရေး > Windows လုံခြုံရေး > Firewall & ကွန်ရက် ကာကွယ်ရေးကို ရွေးပါ။
- Firewall မှတဆင့် App တစ်ခုအား ခွင့်ပြုရန် ကိုရွေးချယ်ပါ။
- သင်ဖြတ်သန်းခွင့်ပြုလိုသောအက်ပ်ကို ရွေးပါ။
- OK ကိုနှိပ်ပါ။
“ Wikimedia Commons” မှဆောင်းပါး၌ဓာတ်ပုံ https://commons.wikimedia.org/wiki/Commons:Village_pump/Archive/2008/11