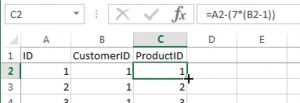အလိုအလျောက်ပြန်လည်စတင်ခြင်းကို မည်သို့ရပ်တန့်ရမည်နည်း။
အဆင့် 1- အမှားအယွင်းမက်ဆေ့ချ်များကိုကြည့်ရှုရန် အလိုအလျောက်ပြန်လည်စတင်ခြင်းရွေးချယ်မှုကို ပိတ်ပါ။
- Windows တွင်၊ View အဆင့်မြင့် စနစ်ဆက်တင်များကို ရှာဖွေပြီး ဖွင့်ပါ။
- Startup နှင့် Recovery ကဏ္ဍရှိ Settings ကိုနှိပ်ပါ။
- အလိုအလျောက်ပြန်လည်စတင်ခြင်းဘေးရှိ အမှတ်အသားကို ဖယ်ရှားပြီး OK ကိုနှိပ်ပါ။
- ကွန်ပျူတာကို Restart ချလိုက်ပါ။
Windows 10 ကို ပြန်လည်စတင်ခြင်းမှ မည်သို့တားဆီးနိုင်မည်နည်း။
ဆက်တင်များအက်ပ်တွင် အပ်ဒိတ်နှင့် လုံခြုံရေး > Windows အပ်ဒိတ်သို့ သွားပါ၊ ထို့နောက် အဆင့်မြင့် ရွေးချယ်စရာများ ခလုတ်ကို နှိပ်ပါ။ drop-down box တွင် ဆက်တင်ကို "ပြန်လည်စတင်ရန် အချိန်ဇယားဆွဲရန် အသိပေးချက်" သို့ ပြောင်းပါ။ ၎င်းသည် Windows အပ်ဒိတ်အား ပိတ်ခြင်း သို့မဟုတ် ပိတ်ဆို့မည်မဟုတ်ကြောင်း AskVG မှ မှတ်သားထားသော်လည်း ၎င်းသည် မည်သည့်အချိန်တွင် ကွန်ပျူတာကို ပြန်လည်စတင်ရန် သင့်အား ဆုံးဖြတ်နိုင်စေမည်ဖြစ်သည်။
ကျွန်ုပ်၏ကွန်ပြူတာပိတ်နေပါက ပြန်လည်စတင်ခြင်းအား ကျွန်ုပ်ဘာလုပ်မည်နည်း။
ပြန်လည်ရယူခြင်းဒစ်ကို မသုံးဘဲ ဖြေရှင်းချက်-
- ကွန်ပြူတာကို ပြန်လည်စတင်ပြီး Safe Boot Menu သို့ဝင်ရောက်ရန် F8 ကို အကြိမ်ပေါင်းများစွာ နှိပ်ပါ။ F8 သော့သည် အကျိုးသက်ရောက်မှုမရှိပါက သင့်ကွန်ပြူတာကို 5 ကြိမ်အတင်းပြန်ဖွင့်ပါ။
- Troubleshoot > Advanced Options > System Restore ကို ရွေးပါ။
- လူသိများသော ပြန်လည်ရယူသည့်အချက်ကို ရွေးပြီး Restore ကိုနှိပ်ပါ။
ကျွန်ုပ်၏ကွန်ပျူတာသည် အဘယ်ကြောင့် Windows 10 ကို ကျပန်းပြန်လည်စတင်သနည်း။
Advanced tab ကိုရွေးချယ်ပြီး Startup နှင့် Recovery ကဏ္ဍရှိ Settings ခလုတ်ကို နှိပ်ပါ။ အဆင့် 4. System Failure အောက်တွင် အလိုအလျောက်ပြန်လည်စတင်ခြင်းကို ပိတ်ပါ၊ ထို့နောက် OK ကိုနှိပ်ပါ။ ယခု သင်သည် ကွန်ပြူတာကို ကိုယ်တိုင်ပြန်လည်စတင်နိုင်ပြီး Windows 10 နှစ်ပတ်လည်နေ့တွင် ကျပန်းပြန်လည်စတင်ခြင်းပြဿနာ ဆက်ရှိနေခြင်းရှိမရှိကို အချိန်အတန်ကြာ စောင့်မျှော်နိုင်ပါပြီ။
အပ်ဒိတ်လုပ်ပြီးနောက် Windows ပြန်လည်စတင်ခြင်းကို မည်သို့တားဆီးနိုင်မည်နည်း။
Run dialog ကိုဖွင့်ရန် Window Key + R ကိုနှိပ်ပါ၊ dialog box တွင် gpedit.msc ဟုရိုက်ပြီး ၎င်းကိုဖွင့်ရန် Enter နှိပ်ပါ။ ညာဘက်အကန့်တွင်၊ စီစဉ်ထားသည့် အလိုအလျောက် အပ်ဒိတ်တပ်ဆင်မှုများအတွက် အသုံးပြုသူများတွင် လော့ဂ်လုပ်ထားသည့် "အလိုအလျောက် ပြန်လည်စတင်ခြင်း မရှိပါ" ဆက်တင်ကို နှစ်ချက်နှိပ်ပါ။ ဆက်တင်ကို Enabled ဟု သတ်မှတ်ပြီး OK ကိုနှိပ်ပါ။
Windows 10 ကို ညတိုင်း ပြန်လည်စတင်ခြင်းမှ မည်သို့တားဆီးနိုင်မည်နည်း။
ဤသည်မှာ Windows Updates အတွက် ပြန်လည်စတင်ချိန်ကို သင်ရွေးချယ်လိုသော Windows ကို မည်သို့ပြောပြရမည်နည်း။
- ဆက်တင်များ မီနူးသို့ သွားပါ။
- Advanced options ကို နှိပ်ပါ။
- အလိုအလျောက် (အကြံပြုထားသည်) မှ dropdown ကို "ပြန်လည်စတင်ရန်အချိန်ဇယားကိုအကြောင်းကြားရန်" သို့ပြောင်းပါ။
Windows 10 ကို ပြန်လည်စတင်ခြင်းနှင့် ပိတ်ခြင်းမှ မည်သို့တားဆီးနိုင်မည်နည်း။
ပိတ်ပြီးနောက် Windows 10 ပြန်လည်စတင်သည်- ၎င်းကိုပြင်နည်း
- Windows Settings > System > Power & Sleep > Additional Power Settings သို့သွားပါ။
- ပါဝါခလုတ်လုပ်သည့်အရာကို ရွေးပါ ကိုနှိပ်ပါ၊ ထို့နောက် လက်ရှိမရရှိနိုင်သေးသော ပြောင်းလဲခြင်းဆက်တင်များကို နှိပ်ပါ။
- အမြန်စတင်ခြင်းအင်္ဂါရပ်ကို ဖွင့်ခြင်းအား ပိတ်ပါ။
- အပြောင်းအလဲများကို သိမ်းဆည်းပြီး ပြဿနာကို ဖြေရှင်းပြီးဖြစ်သည်ကို ကြည့်ရန် PC ကို ပိတ်ပါ။
Windows 10 ကို အတင်းအကြပ်ပိတ်ခြင်းမှ မည်သို့တားဆီးနိုင်မည်နည်း။
စနစ်ပိတ်ခြင်း သို့မဟုတ် ပြန်လည်စတင်ခြင်းအား ပယ်ဖျက်ရန် သို့မဟုတ် ပယ်ဖျက်ရန် သို့မဟုတ် ပြန်လည်စတင်ရန်၊ Command Prompt ကိုဖွင့်ပါ၊ အချိန်ကုန်သည့်ကာလအတွင်းတွင် shutdown /a ကိုရိုက်ထည့်ပြီး Enter ကိုနှိပ်ပါ။ ၎င်းအတွက် ဒက်စ်တော့ သို့မဟုတ် ကီးဘုတ်ဖြတ်လမ်းကို ဖန်တီးရန် ၎င်းအစား ပိုမိုလွယ်ကူမည်ဖြစ်သည်။
ကွန်ပြူတာပြန်စမြဲဖြစ်နေသော ကွန်ပြူတာကို သင်မည်ကဲ့သို့ ပြုပြင်မည်နည်း။
နည်းလမ်း 1- အလိုအလျောက် ပြန်လည်စတင်ခြင်းကို ပိတ်ခြင်း။
- သင့်ကွန်ပျူတာကိုဖွင့်ပါ။
- Windows လိုဂို မပေါ်မီ F8 ခလုတ်ကို နှိပ်ပြီး ကိုင်ထားပါ။
- Safe Mode ကိုရွေးပါ။
- သင့်ကွန်ပြူတာကို Safe Mode ဖြင့်ဖွင့်ပါ၊ ထို့နောက် Windows Key+R ကိုနှိပ်ပါ။
- run dialog တွင် “sysdm.cpl” (no quotes) ကိုရိုက်ထည့်ပြီး OK ကိုနှိပ်ပါ။
- Advanced tab ကိုသွားပါ။
အေးခဲနေသော Windows 10 ကို မည်သို့ပြန်လည်စတင်နိုင်မည်နည်း။
Frozen Computer ကို Windows တွင် အအေးခံနည်း ၁၀
- နည်းလမ်း 1- Esc ကို နှစ်ကြိမ် နှိပ်ပါ။
- ချဉ်းကပ်နည်း 2- Ctrl၊ Alt နှင့် Delete ခလုတ်များကို တစ်ပြိုင်နက် နှိပ်ပြီး ပေါ်လာသည့် မီနူးမှ Start Task Manager ကို ရွေးချယ်ပါ။
- ချဉ်းကပ်နည်း 3- ရှေ့ချဉ်းကပ်မှုများ အလုပ်မလုပ်ပါက ၎င်း၏ပါဝါခလုတ်ကို နှိပ်ခြင်းဖြင့် ကွန်ပျူတာကို ပိတ်ပါ။
loading screen တွင်ပိတ်နေသော Windows 10 ကိုမည်သို့ဖြေရှင်းရမည်နည်း။
ထို့နောက် ကြိုတင်ရွေးချယ်စရာများ > ပြဿနာဖြေရှင်းခြင်း > အဆင့်မြင့်ရွေးချယ်စရာများ > စတင်ခြင်းဆက်တင်များ > ပြန်လည်စတင်ပါ၊ သင့်ကွန်ပျူတာကို ပြန်လည်စတင်ပြီးနောက် သင့်ကွန်ပျူတာကို Safe Mode တွင်စတင်ရန် ကီးဘုတ်ပေါ်ရှိ 4 သို့မဟုတ် F4 ကိုနှိပ်ပါ။ ထို့နောက်တွင်၊ သင်သည်သင်၏ကွန်ပျူတာကိုပြန်လည်စတင်နိုင်သည်။ အကယ်၍ “Windows 10 တွင် loading screen တွင် ရပ်တန့်နေသည်” ပြဿနာ ထပ်မံဖြစ်ပွားပါက၊ hard drive ပျက်စီးသွားနိုင်သည်။
ကျွန်ုပ်၏ကွန်ပြူတာကို အဘယ်ကြောင့်ပိတ်ပြီး အလိုအလျောက်ပြန်လည်စတင်သနည်း။
ဟာ့ဒ်ဝဲချို့ယွင်းမှုကြောင့် ပြန်လည်စတင်နေပါသည်။ ဟာ့ဒ်ဝဲချို့ယွင်းမှု သို့မဟုတ် စနစ်မတည်ငြိမ်မှုသည် ကွန်ပြူတာကို အလိုအလျောက် ပြန်လည်စတင်စေနိုင်သည်။ ပြဿနာမှာ RAM၊ Hard Drive၊ Power Supply၊ Graphic Card သို့မဟုတ် ပြင်ပစက်ပစ္စည်းများ ဖြစ်နိုင်သည်- သို့မဟုတ် အပူလွန်ကဲခြင်း သို့မဟုတ် BIOS ပြဿနာ ဖြစ်နိုင်သည်။
ကျွန်ုပ်၏လက်ပ်တော့ကိုပိတ်လိုက်သောအခါ ၎င်းသည် ပြန်လည်စတင်ခြင်းမှာ မည်သို့ဖြစ်လာသနည်း။
အဆင့်မြင့်တက်ဘ်ကို နှိပ်ပါ၊ ထို့နောက် 'စတင်ခြင်းနှင့် ပြန်လည်ရယူခြင်း' အောက်ရှိ ဆက်တင်များ ခလုတ်ကို နှိပ်ပါ (ထိုတက်ဘ်ရှိ အခြားဆက်တင်ခလုတ်နှစ်ခုနှင့် ဆန့်ကျင်ဘက်)။ အလိုအလျောက် ပြန်လည်စတင်ခြင်းကို အမှန်ခြစ်ဖြုတ်ပါ။ ထိုပြောင်းလဲမှုနှင့်အတူ၊ ပိတ်ရန်ပြောသောအခါ Windows ပြန်လည်စတင်တော့မည်မဟုတ်ပါ။
ငါ့ကွန်ပြူတာ ဘာကြောင့် ရုတ်တရက် ပိတ်သွားတာလဲ။
ပန်ကာတစ်ခု ချို့ယွင်းသွားခြင်းကြောင့် အပူလွန်ကဲသော ပါဝါထောက်ပံ့မှုသည် ကွန်ပျူတာကို မမျှော်လင့်ဘဲ ပိတ်သွားစေနိုင်သည်။ SpeedFan ကဲ့သို့သော software utilities များကို သင့်ကွန်ပြူတာရှိ ပရိသတ်များကို စောင့်ကြည့်ရန် ကူညီပေးနိုင်သည်။ ထိပ်ဖျား။ ပရိုဆက်ဆာအပူစုပ်ခွက်ကို မှန်ကန်စွာထိုင်ပြီး အပူဒြပ်ပေါင်းပမာဏ မှန်ကန်ကြောင်း သေချာစေရန် စစ်ဆေးပါ။
ဖွင့်ထားသောအခါတွင် ကျွန်ုပ်၏ကွန်ပြူတာ အဘယ်ကြောင့်ပိတ်သနည်း။
ဤခလုတ်မှားပါက သင့်ကွန်ပြူတာအား လုံးဝဖွင့်မည်မဟုတ်သော်လည်း မှန်ကန်သော ပါဝါထောက်ပံ့မှုဗို့အားသည် သင့်ကွန်ပျူတာကို သူ့အလိုလို ပိတ်သွားစေနိုင်သည်။ ကွန်ပျူတာကို အလုံအလောက်အေးအောင်ထားပါ သို့မဟုတ် ပိတ်သွားသည့်အထိ အပူလွန်သွားနိုင်သည်။ သင်၏ ပါဝါထောက်ပံ့မှုကို စမ်းသပ်ပါ။
ကျွန်ုပ်၏ကွန်ပြူတာစခရင်သည် အဘယ်ကြောင့် ဆက်လက်ပိတ်နေသနည်း။
မော်နီတာသည် ဆက်နေသော်လည်း သင်သည် ဗီဒီယိုအချက်ပြမှု လွတ်သွားပါက၊ ၎င်းသည် ကွန်ပျူတာရှိ ဗီဒီယိုကတ် သို့မဟုတ် မားသားဘုတ်အတွက် ပြဿနာဖြစ်နိုင်ချေရှိသည်။ ကွန်ပြူတာကို ကျပန်းပိတ်ထားခြင်းသည် ကွန်ပျူတာ သို့မဟုတ် ဗီဒီယိုကတ် အပူလွန်ကဲခြင်း သို့မဟုတ် ဗီဒီယိုကတ်တွင် ချို့ယွင်းချက်တစ်ခုလည်း ဖြစ်နိုင်သည်။
ငါ့ကွန်ပြူတာ ဘာကြောင့် ရုတ်တရက် ပိတ်သွားတာလဲ။
ကွန်ပြူတာ ကြုံရာကျပန်းပိတ်သွားသည် [ဖြေရှင်းနိုင်သည်]
- သင့်ကွန်ပျူတာသည် မမျှော်လင့်ဘဲ ပိတ်နေပါသလား။
- 3) ဘယ်ဘက်အကန့်တွင် ပါဝါခလုတ်များ လုပ်ဆောင်သည့်အရာကို ရွေးချယ်ပါ။
- 4) လက်ရှိမရရှိနိုင်သေးသော Change settings ကိုနှိပ်ပါ။
- 5) Shutdown ဆက်တင်များသို့ ဆင်းပါ။
- နည်းလမ်း 3- မားသားဘုတ်ဒရိုက်ဗာများကို အပ်ဒိတ်လုပ်ပါ။
- နည်းလမ်း 4- စနစ် အပူလွန်ကဲခြင်း ရှိ၊ မရှိ စစ်ဆေးပါ။
သင့်ကွန်ပြူတာကို ပိတ်လိုက်တာက ၎င်းကို ပြန်လည်စတင်တာနဲ့ အတူတူပဲလား။
အယူအဆအသုံးပြုသူများသည် “လော့ဂ်ပိတ်ခြင်း၊” “ပြန်လည်စတင်ခြင်း” နှင့် စနစ်တစ်ခုကို “ပိတ်ခြင်း” အကြား ခြားနားချက်မှာ မကြာခဏအခက်အခဲရှိသည်။ ပြန်လည်စတင်ရန် (သို့မဟုတ်) ပြန်လည်စတင်ရန် စနစ်တစ်ခုသည် ကွန်ပြူတာအား အပြီးအပြတ်ပိတ်သည့် လုပ်ငန်းစဉ်ကို ဖြတ်သန်းပြီးနောက် ပြန်လည်စတင်ခြင်းဖြစ်သည်ဟု ဆိုလိုသည်။
Windows 10 ကိုပိတ်ရန်ကြိုးစားသောအခါ ကျွန်ုပ်၏ကွန်ပျူတာသည် အဘယ်ကြောင့်ပြန်လည်စတင်သနည်း။
ထို့နောက် Advanced system settings > Advanced tab > Startup and Recovery > System failure ကို နှိပ်ပါ။ အလိုအလျောက်ပြန်လည်စတင်သည့်အကွက်ကို အမှန်ခြစ်ဖြုတ်ပါ။ Apply/OK and Exit ကိုနှိပ်ပါ။ 5] ပါဝါရွေးချယ်မှုများကိုဖွင့်ပါ > ပါဝါခလုတ်များလုပ်ဆောင်သည့်အရာကိုပြောင်းပါ > လက်ရှိမရရှိနိုင်သေးသောဆက်တင်များကိုပြောင်းပါ > အမြန်စတင်ခြင်းဖွင့်ခြင်းကို ပိတ်ပါ။
ငါ့ကွန်ပြူတာကို restart ချရင် ဘယ်လိုပိတ်သွားတာလဲ။
Start> Control Panel> System> Advanced Tab> Start Up and Recovery> Settings> System Failure> Automatically Restart ကိုဖြုတ်လိုက်ပါ။ OK ကိုနှိပ်ပါ။
မြန်ဆန်သော startup Windows 10 ကို ပိတ်သင့်ပါသလား။
အမြန်စတင်ခြင်းအား ပိတ်ရန်၊ Run ဒိုင်ယာလော့ခ်ကို တက်လာစေရန် Windows Key + R ကို နှိပ်ပါ၊ powercfg.cpl ဟုရိုက်ပြီး Enter ခေါက်ပါ။ Power Options ဝင်းဒိုး ပေါ်လာရပါမည်။ ဘယ်ဘက်ကော်လံမှ "ပါဝါခလုတ်များလုပ်ဆောင်သည်များကိုရွေးချယ်ပါ" ကိုနှိပ်ပါ။ “Shutdown settings” သို့ဆင်းပြီး “အမြန်စတင်ခြင်းဖွင့်ပါ” အတွက် အကွက်ကို အမှန်ခြစ်ဖြုတ်ပါ။
ကျွန်ုပ်၏ကွန်ပြူတာသည် Windows 10 ကိုဘာကြောင့်မပိတ်သနည်း။
အလွယ်ဆုံးနည်းလမ်းမှာ power icon ကိုမနှိပ်မီ shift key ကိုဖိထားပြီး Windows' Start Menu၊ Ctrl+Alt+Del စခရင် သို့မဟုတ် ၎င်း၏လော့ခ်မျက်နှာပြင်ကို ရွေးချယ်ပါ။ ၎င်းသည် သင်၏ PC ကို hybrid-shut-down မဟုတ်ဘဲ သင်၏ PC ကို အမှန်တကယ် ပိတ်ရန် တွန်းအားပေးမည်ဖြစ်သည်။
Windows 10 ကို ပိတ်လို့မရဘူးလား။
“ထိန်းချုပ်မှုဘောင်” ကိုဖွင့်ပြီး “ပါဝါရွေးချယ်ခွင့်များ” ကိုရှာဖွေပြီး ပါဝါရွေးချယ်မှုများကို ရွေးချယ်ပါ။ ဘယ်ဘက်အကန့်မှ “ပါဝါခလုတ်ကို ရွေးချယ်ပါ” “လောလောဆယ် မရရှိနိုင်သေးတဲ့ ဆက်တင်များကို ပြောင်းလဲပါ” ကို ရွေးပါ။ “Turn on fast startup” ကို အမှန်ခြစ်ဖြုတ်ပြီး “အပြောင်းအလဲများကို သိမ်းဆည်း” ကို ရွေးပါ။
Windows 10 ကို အလိုအလျောက်ပိတ်ခြင်းမှ မည်သို့တားဆီးနိုင်မည်နည်း။
နည်းလမ်း 1- Run မှတစ်ဆင့် အလိုအလျောက်ပိတ်ခြင်းကို ပယ်ဖျက်ပါ။ Run ကိုပြသရန် Window+R ကိုနှိပ်ပါ၊ အကွက်အလွတ်ထဲတွင် shutdown –a ကိုရိုက်ပြီး OK ကိုနှိပ်ပါ။ နည်းလမ်း 2- Command Prompt မှတဆင့် အလိုအလျောက်ပိတ်ခြင်းကို ပြန်လုပ်ပါ။ Command Prompt ကိုဖွင့်ပါ၊ shutdown –a ကိုရိုက်ထည့်ပြီး Enter နှိပ်ပါ။
Windows 10 တွင် full shutdown လုပ်နည်း။
Windows ရှိ “Shut Down” option ကို နှိပ်နေစဉ် သင့်ကီးဘုတ်ပေါ်ရှိ Shift ခလုတ်ကို နှိပ်ပြီး ဖိထားခြင်းဖြင့် အပြည့်အဝ ပိတ်ခြင်းကိုလည်း လုပ်ဆောင်နိုင်သည်။ Ctrl+Alt+Delete ကိုနှိပ်ပြီးနောက် ပေါ်လာသည့် မျက်နှာပြင်ပေါ်ရှိ၊ အကောင့်ဝင်သည့် မျက်နှာပြင်ပေါ်ရှိ၊ သို့မဟုတ် Ctrl+Alt+Delete ကိုနှိပ်ပြီးနောက် ပေါ်လာသည့် ဖန်သားပြင်တွင် သင်က ရွေးချယ်စရာကို နှိပ်နေသည်ဖြစ်စေ ၎င်းသည် အလုပ်လုပ်သည်။
အလုပ်မလုပ်သည့်အခါ Windows 10 ကို ပိတ်ခြင်းမှ မည်သို့တားဆီးနိုင်မည်နည်း။
ထိန်းချုပ်အကန့် > ပါဝါရွေးချယ်မှုများ > ဖန်သားပြင်ကို ပိတ်ရမည့်အချိန်ကို ရွေးပါ > အဆင့်မြင့် ပါဝါဆက်တင်များကို ပြောင်းလဲပြီးနောက် ဟာ့ဒ်ဒစ်ကို ပိတ်ပါ.. > နှင့် ပါဝါနှင့် ဘက်ထရီ နှစ်မျိုးလုံးကို ဘယ်တော့မှ သတ်မှတ်ခြင်း သို့မဟုတ် လိုအပ်သလို သတ်မှတ်ခြင်း (အပ်ဒိတ်သည် ကျွန်ုပ်အား 5 တွင် ပြန်လည်သတ်မှတ်ထားပုံရပြီး၊ 10 မိနစ်)။
ကျွန်ုပ်၏ကွန်ပြူတာသည် Windows 10 ကို အဘယ်ကြောင့် ကျပန်းပိတ်နေရသနည်း။
Start ကို Right Click နှိပ်ပြီး Power Options ကိုဖွင့်ပါ။ ပါဝါရွေးချယ်မှုများ ဆက်တင်များတွင် ဘယ်ဘက်အကန့်ရှိ ပါဝါခလုတ်များလုပ်ဆောင်သည့်အရာကို ရွေးပါ ကိုနှိပ်ပါ။ လောလောဆယ် မရရှိနိုင်သော ရွေးစရာကို Change settings ကိုနှိပ်ပါ။ Shut down settings အောက်တွင် Turn on fast startup (အကြံပြုထားသည်) မှ အမှန်ခြစ်ကို ဖယ်ရှားပါ။
thermal shutdown ကို ဘယ်လိုပိတ်ရမလဲ။
အပူပိတ်ခြင်းကို ဖွင့်ခြင်း သို့မဟုတ် ပိတ်ခြင်း
- System Utilities မျက်နှာပြင်မှ၊ System Configuration > BIOS/Platform Configuration (RBSU) > Advanced Options > Fan and Thermal Options > Thermal Shutdown ကို ရွေးပြီး Enter နှိပ်ပါ။
- ဆက်တင်တစ်ခုကို ရွေးပြီး Enter နှိပ်ပါ။
- F10 ကိုနှိပ်ပါ။
ပလပ်ဖြုတ်လိုက်သောအခါ ကျွန်ုပ်၏ laptop သည် အဘယ်ကြောင့် ပိတ်သွားသနည်း။
အဖြေ- သင့်လက်ပ်တော့အား ပါဝါရင်းမြစ်မှ ပလတ်ဖြုတ်လိုက်သောအခါ ချက်ချင်းပိတ်သွားပါက၊ ၎င်းသည် သင့်ဘက်ထရီ အလုပ်မလုပ်ခြင်းကို ဆိုလိုသည်။ ဖြစ်နိုင်သည်မှာ သင့်ဘက်ထရီသည် ၎င်း၏အသုံးဝင်သောသက်တမ်းကုန်ဆုံးသွားပြီး အားသွင်းမှုရပ်တန့်သွားနိုင်သည်။ အခြားဖြစ်နိုင်ချေတစ်ခုမှာ သင့်လက်ပ်တော့အတွင်းရှိ ဘက်ထရီချိတ်ဆက်ကိရိယာ ပျက်စီးသွားခြင်းပင်ဖြစ်သည်။
Windows 10 အတွက် shutdown command ကဘာလဲ။
Command Prompt၊ PowerShell သို့မဟုတ် Run ဝင်းဒိုးကိုဖွင့်ပြီး “shutdown /s” (quotation marks မပါဘဲ) ဟူသော command ကိုရိုက်ပြီး သင့်စက်ကိုပိတ်ရန် သင့်ကီးဘုတ်ပေါ်တွင် Enter နှိပ်ပါ။ စက္ကန့်အနည်းငယ်အတွင်း Windows 10 သည် ပိတ်သွားကာ ၎င်းသည် "တစ်မိနစ်အတွင်း ပိတ်သွားတော့မည်" ဟူသော ဝင်းဒိုးတစ်ခုကို ပြသနေသည်။
Windows 10 အမှန်တကယ် ပိတ်သလား။
Windows 10 တွင် မူရင်းအင်္ဂါရပ်တစ်ခုကြောင့် ပါဝါမီနူးမှ Shut Down ကိုရွေးချယ်ခြင်းသည် Windows ကို အမှန်တကယ် ပိတ်မည်မဟုတ်ပါ။ ၎င်းသည် အချိန်ကုန်သက်သာသော အင်္ဂါရပ်တစ်ခုဖြစ်သော်လည်း အချို့သော အပ်ဒိတ်များနှင့် တပ်ဆင်သူများအတွက် ပြဿနာဖြစ်စေနိုင်သည်။ ဤသည်မှာ လိုအပ်သည့်အခါ အပြည့်အဝပိတ်ရန် နည်းလမ်းဖြစ်သည်။
Windows 10 တွင် shutdown ကိုမည်ကဲ့သို့စီစဉ်ရမည်နည်း။
အဆင့် 1- Run dialog box ကိုဖွင့်ရန် Win + R ကီးတွဲကို နှိပ်ပါ။
- အဆင့် 2- shutdown –s –t နံပါတ်ကို ရိုက်ထည့်ပါ၊ ဥပမာ၊ shutdown –s –t 1800 ပြီးနောက် OK ကိုနှိပ်ပါ။
- အဆင့် 2: shutdown –s –t နံပါတ်ရိုက်ထည့်ပြီး Enter ခလုတ်ကို နှိပ်ပါ။
- အဆင့် 2- Task Scheduler ပွင့်ပြီးနောက် ညာဘက်အခြမ်းရှိ Create Basic Task ကို နှိပ်ပါ။
“Ybierling” ၏ ဆောင်းပါးတွင် ဓာတ်ပုံ၊ https://www.ybierling.com/en/blog-officeproductivity-combinecolumnsinexcel