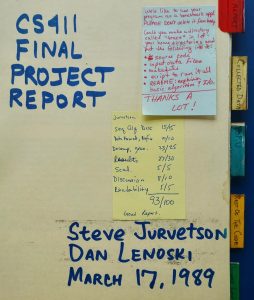Windows 10 ဖန်တီးသူများ အပ်ဒိတ်တွင် Cortana ကို ပိတ်ပါ။
- ပွင့်လင်း Registry Editor ကို။
- အောက်ပါ Registry key ကိုသွားပါ- HKEY_LOCAL_MACHINE\SOFTWARE\Policies\Microsoft\Windows\Windows Search။ အကြံပြုချက်- တစ်ချက်နှိပ်ရုံဖြင့် အလိုရှိသော Registry ကီးကို သင်ဝင်ရောက်နိုင်ပါသည်။
- အောက်ဖော်ပြပါအတိုင်း မီနူးရှိ New – DWORD (32-bit) တန်ဖိုးကို Right Click နှိပ်ပါ။
Windows 10 ဖန်တီးသူများ အပ်ဒိတ်တွင် Cortana ကို ပိတ်ပါ။
- ပွင့်လင်း Registry Editor ကို။
- အောက်ပါ Registry key ကိုသွားပါ- HKEY_LOCAL_MACHINE\SOFTWARE\Policies\Microsoft\Windows\Windows Search။ အကြံပြုချက်- တစ်ချက်နှိပ်ရုံဖြင့် အလိုရှိသော Registry ကီးကို သင်ဝင်ရောက်နိုင်ပါသည်။
- အောက်ဖော်ပြပါအတိုင်း မီနူးရှိ New – DWORD (32-bit) တန်ဖိုးကို Right Click နှိပ်ပါ။
: ဒီလိုလုပ်ဖို့
- Start ကိုနှိပ်ပါ၊ gpedit.msc လို့ရိုက်ပြီး enter ခေါက်ပါ။
- ကွန်ပျူတာ ဖွဲ့စည်းမှု > စီမံခန့်ခွဲရေး ပုံစံများ > Windows အစိတ်အပိုင်းများ > ရှာဖွေမှုသို့ သွားပါ။
- Allow Cortana ကိုရှာပြီး သက်ဆိုင်ရာမူဝါဒကိုဖွင့်ရန် ၎င်းကိုနှစ်ချက်နှိပ်ပါ။
- Disabled ကို ရွေးပါ။
- Cortana ကိုပိတ်ရန် Apply နှင့် OK ကိုနှိပ်ပါ။
Turn Off Cortana using Group Policy. Type gpedit.msc in the taskbar search bar and hit Enter to open the Local Group Policy Editor. Navigate to the following settings: Computer Configuration > Administrative Templates > Windows Components > Search.
Cortana ကို ဘယ်လို အပြီးတိုင် ပိတ်ရမလဲ။
ဤတွင်ကိုဘယ်လိုဖွင့်:
- Start key ဘေးရှိ ရှာဖွေရေးဘောက်စ် သို့မဟုတ် Cortana အိုင်ကွန်ကို နှိပ်ပါ။
- ဂီယာသင်္ကေတဖြင့် Cortana ၏ဆက်တင်အကန့်ကိုဖွင့်ပါ။
- ဆက်တင်စခရင်တွင်၊ On မှ Off toggle တိုင်းကို ပိတ်ပါ။
- ထို့နောက် ဆက်တင်အကန့်၏ထိပ်သို့ ဆင်းကာ Cloud တွင် Cortana သိထားသည်များကို ပြောင်းလဲရန် ကိုနှိပ်ပါ။
Windows 10 2018 တွင် Cortana ကို ဘယ်လိုပိတ်ရမလဲ။
Windows 10 Pro တွင် Cortana ကို လုံးဝပိတ်ရန် "Start" ခလုတ်ကို နှိပ်ပြီး "Edit group policy" ကို ရှာဖွေပြီး ဖွင့်ပါ။ ထို့နောက် “ကွန်ပြူတာဖွဲ့စည်းပုံ> စီမံခန့်ခွဲရေးပုံစံများ> Windows Components> Search” သို့သွားပြီး “Allow Cortana” ကိုရှာပြီး ဖွင့်ပါ။ “Disabled” ကိုနှိပ်ပြီး “OK” ကိုနှိပ်ပါ။
Cortana ကို 2018 တွင် မည်သို့ပိတ်မည်နည်း။
Local Group Policy Editor ကို အသုံးပြု၍ Windows 10 Pro နှင့် Enterprise တွင် Cortana ကို မည်သို့ပိတ်ရမည်နည်း။
- Windows Search မှတဆင့် Run ကိုဖွင့်ပါ > gpedit.msc လို့ရိုက်ထည့်ပါ > OK ကိုနှိပ်ပါ။
- ကွန်ပျူတာ ဖွဲ့စည်းမှု > စီမံခန့်ခွဲရေး ပုံစံများ > Windows အစိတ်အပိုင်းများ > ရှာဖွေမှုသို့ သွားပါ။
- ညာဘက်အကန့်တွင်၊ “Allow Cortana” ဆက်တင်များသို့ သွားပြီး ၎င်းကို နှစ်ချက်နှိပ်ပါ။
နောက်ခံတွင် Cortana လည်ပတ်ခြင်းကို မည်သို့တားဆီးနိုင်မည်နည်း။
Cortana သည် အမှန်တကယ် "SearchUI.exe" မျှသာဖြစ်ပြီး သင့်တွင် Cortana ကိုဖွင့်ထားသည်ဖြစ်စေ မဖွင့်သည်ဖြစ်စေ Task Manager ကိုဖွင့်ပြီး "Cortana" လုပ်ငန်းစဉ်ကို သင်တွေ့မြင်ရမည်ဖြစ်သည်။ Task Manager တွင် Cortana ကို right-click နှိပ်ပြီး "Go to Details" ကိုရွေးချယ်ပါက၊ အမှန်တကယ် လုပ်ဆောင်နေသည့်အရာကို သင်တွေ့မြင်ရလိမ့်မည်- "SearchUI.exe" အမည်ရှိ ပရိုဂရမ်တစ်ခု။
Windows 10 တွင် Cortana ကို ဘယ်လိုပိတ်ရမလဲ။
Windows 10 Pro တွင် Cortana ကိုပိတ်ရန် Group Policy Editor ကိုဖွင့်ရန် search box တွင် gpedit.msc ကိုရိုက်ထည့်ပါ။ Local Computer Policy > Computer Configuration > Administration Templates > Windows Components > Search သို့ သွားပါ။ Allow Cortana အမည်ရှိ မူဝါဒကို နှစ်ချက်နှိပ်ပါ။
Cortana Gpedit ကို ဘယ်လိုပိတ်ရမလဲ။
ဤသည်မှာ Windows 10 Pro ရှိ Group Policy မှတဆင့် Cortana ကိုပိတ်ရန် အဆင့်များဖြစ်သည် ။
- ရှာဖွေမှုဘားမှ gpedit.msc ကိုရိုက်ထည့်ပြီး အဖွဲ့မူဝါဒတည်းဖြတ်မှုကို စတင်ရန် ပြန်သွားပါ။
- ကွန်ပျူတာ ဖွဲ့စည်းမှု > စီမံခန့်ခွဲရေး ပုံစံများ > Windows အစိတ်အပိုင်းများ > ရှာဖွေမှုသို့ သွားပါ။
- Allow Cortana ကို နှစ်ချက်နှိပ်ပါ။
- ဆက်တင်ကို Disabled အဖြစ် သတ်မှတ်ပါ။
- Apply ကိုကလစ်နှိပ်ပါ။
Cortana ကို ဘာကြောင့် ပိတ်လို့မရတာလဲ။
Cortana ကို မပိတ်ပါက၊ သင်၏ Group Policy ဆက်တင်များကို ပြင်ဆင်ခြင်းဖြင့် ၎င်းကို ပိတ်နိုင်မည်ဖြစ်ပါသည်။ ထိုသို့ပြုလုပ်ရန် အောက်ပါတို့ကို လုပ်ဆောင်ရန်သာလိုသည်- Windows Key + R ကို နှိပ်ပြီး gpedit.msc ကို ရိုက်ထည့်ပါ။ ယခု Enter နှိပ်ပါ သို့မဟုတ် OK ကိုနှိပ်ပါ။
Cortana သည် အဘယ်ကြောင့် ဆက်လက်ပေါ်လာသနည်း။
Cortana သည် သင်၏ Windows 10 PC တွင် ဆက်လက်ပေါ်လာပါက၊ ပြဿနာမှာ ၎င်း၏ဆက်တင်များဖြစ်နိုင်သည်။ အသုံးပြုသူများ၏အဆိုအရ၊ ဤပြဿနာသည် သင်၏လော့ခ်မျက်နှာပြင်ဆက်တင်များကြောင့်ဖြစ်နိုင်ပြီး Cortana တစ်ချိန်လုံးမပေါ်စေရန်အတွက်၊ သင်သည် အောက်ပါတို့ကိုလုပ်ဆောင်ရန် လိုအပ်သည်- Settings အက်ပ်ကိုဖွင့်ရန် Windows Key + I ကိုနှိပ်ပါ။
Cortana လုပ်ငန်းစဉ်ကို ဘယ်လိုသတ်ရမလဲ။
ဒီမှာဘယ်လိုလုပ်ပြီးပြီလဲ
- Task Manager ကိုဆွဲထုတ်ရန် Control + Shift + Escape ကိုသုံးပါ (သို့မဟုတ် Start ခလုတ်ကို ညာကလစ်နှိပ်ပြီး စာရင်းမှ Task Manager ကိုရွေးချယ်ပါ)။
- လုပ်ဆောင်နေသောလုပ်ငန်းစဉ်များကိုဖော်ပြရန် Cortana ကိုနှိပ်ပါ။
- Cortana ကို Right Click နှိပ်ပြီး Go to details ကိုရွေးချယ်ပါ။
Windows 10 တွင် Cortana ကိုပိတ်ထားသင့်ပါသလား။
Microsoft သည် သင့်အား Cortana ကို disable မလုပ်စေလိုပါ။ သင်သည် Windows 10 တွင် Cortana ကိုပိတ်နိုင်ခဲ့သော်လည်း Microsoft သည် Anniversary Update တွင် ထိုလွယ်ကူသောခလုတ်ခလုတ်ကို ဖယ်ရှားခဲ့သည်။ သို့သော် သင်သည် မှတ်ပုံတင်မှုဟက်ခ် သို့မဟုတ် အဖွဲ့မူဝါဒဆက်တင်မှတစ်ဆင့် Cortana ကို ပိတ်နိုင်သည်။
Cortana registry ကို ဘယ်လိုပိတ်ရမလဲ။
Windows Registry တွင် Cortana ကိုဘယ်လိုပိတ်မလဲ။
- Start Menu အိုင်ကွန်ကို ညာကလစ်နှိပ်ပြီး Run ကိုနှိပ်ပါ၊ သို့မဟုတ် သင့်ကီးဘုတ်ပေါ်ရှိ Windows + R ကိုနှိပ်ပါ။
- regedit လို့ရိုက်ထည့်ပြီး enter ခေါက်ပါ။
- User Account Control (UAC) ဝင်းဒိုးတစ်ခုပေါ်လာပါက Yes ကိုနှိပ်ပါ။
- HKEY_Local_Machine > SOFTWARE > Policies > Microsoft > Windows သို့သွားပါ။
Cortana ကို ဖယ်ရှားနိုင်ပါသလား။
Windows 10 နှစ်ပတ်လည် အပ်ဒိတ်တွင်၊ ဗားရှင်း 1607 တွင်၊ Microsoft သည် Cortana အတွက် အဖွင့်အပိတ်ခလုတ်ကို ဖယ်ရှားခဲ့သည်။ Windows အများစုကဲ့သို့ပင်၊ သင်သည် ၎င်းကိုအသုံးမပြုတော့ဟု အမှန်တကယ်ယုံကြည်ပါက ရှာဖွေရေးခလုတ် သို့မဟုတ် ဘောက်စ်ကို လုံးဝဖယ်ရှားနိုင်သည်။ Taskbar ကို Right Click နှိပ်ပြီး Cortana > Hidden ကိုနှိပ်ပါ။
Cortana လည်ပတ်ခြင်းကို ရပ်တန့်နိုင်ပါသလား။
Cortana ကို disable လုပ်ခြင်းသည် အမှန်တကယ်တွင် ရိုးရိုးရှင်းရှင်းဖြစ်ပြီး၊ ဤလုပ်ငန်းကို လုပ်ဆောင်ရန် နည်းလမ်းနှစ်ခုရှိသည်။ ပထမရွေးချယ်မှုမှာ အလုပ်ဘားပေါ်ရှိ ရှာဖွေမှုဘားမှ Cortana ကိုဖွင့်ခြင်းဖြင့်ဖြစ်သည်။ ထို့နောက် ဘယ်ဘက်အကန့်မှ ဆက်တင်ခလုတ်ကို နှိပ်ပြီး “Cortana” (ပထမရွေးချယ်မှု) အောက်တွင် ဆေးပြားခလုတ်ကို ပိတ်သည့် အနေအထားသို့ လျှောလိုက်ပါ။
Cortana SearchUI EXE ကို ဘယ်လို ရပ်တန့်ရမလဲ။
Windows 10 တွင် SearchUI.exe (Disable Cortana) ကို ပိတ်ပါ။
- ဝင်း + X ။
- "Run" ကိုနှိပ်ပါ
- cmd.exe ရိုက်ထည့်ပါ။
- သင့်ကိရိယာဘားပေါ်ရှိ command prompt အိုင်ကွန်ကို ညာမောက်စ်ကလစ်နှိပ်ပါ။
- ညာမောက်စ် ကလစ် စာသား “Command Prompt” -> ဘယ်ကလစ် “Run as Administrator”
- Command line မှ SearchUI.exe ကိုသတ်ပစ်ပါ- C:\WINDOWS\System32> taskkill /f /im SearchUI.exe ။
Cortana runtime ကို ဘယ်လိုပိတ်ရမလဲ။
2) msinfo32.exe ကိုရိုက်ထည့်ပြီး OK ကိုနှိပ်ပါ။
- 3) သင်၏ Windows OS နှင့် ဗားရှင်းကို ဤနေရာတွင် စစ်ဆေးနိုင်ပါသည်။
- ထို့နောက် သင်၏ Windows 10 OS အမည်ပေါ်မူတည်၍ Cortana ကို ပိတ်ရန် နည်းလမ်းကို သင်ရွေးချယ်နိုင်သည်။
- 3) Local Group Policy Editor တွင်၊ Computer Configuration > Administration Templates > Windows Components > Search သို့ သွားပါ။
Windows 10 Reddit တွင် Cortana ကို ဘယ်လိုပိတ်ရမလဲ။
Windows 10 Pro အုပ်စုမူဝါဒတည်းဖြတ်သူ
- Start ကိုနှိပ်ပါ၊ gpedit.msc လို့ရိုက်ပြီး enter ခေါက်ပါ။
- ကွန်ပျူတာ ဖွဲ့စည်းမှု > စီမံခန့်ခွဲရေး ပုံစံများ > Windows အစိတ်အပိုင်းများ > ရှာဖွေမှုသို့ သွားပါ။
- Allow Cortana ကိုရှာပြီး သက်ဆိုင်ရာမူဝါဒကိုဖွင့်ရန် ၎င်းကိုနှစ်ချက်နှိပ်ပါ။
- Disabled ကို ရွေးပါ။
- Cortana ကိုပိတ်ရန် Apply နှင့် OK ကိုနှိပ်ပါ။
Cortana Windows 10 ဆိုတာဘာလဲ။
Windows 10 တွင်တွေ့ရှိရသောထူးခြားသောအင်္ဂါရပ်များထဲမှတစ်ခုမှာ Cortana ကိုထည့်သွင်းထားသည်။ မရင်းနှီးသောသူများအတွက် Cortana သည် အသံဖြင့်ဖွင့်ထားသော ကိုယ်ရေးကိုယ်တာလက်ထောက်ဖြစ်သည်။ Siri လို့ထင်ပေမယ့် Windows အတွက်ပါ။ ရာသီဥတုခန့်မှန်းချက်များရယူရန်၊ သတိပေးချက်များသတ်မှတ်ရန်၊ သင့်အား ဟာသများပြောပြရန်၊ အီးမေးလ်ပို့ရန်၊ ဖိုင်များကိုရှာဖွေရန်၊ အင်တာနက်ကိုရှာဖွေရန် စသည်ဖြင့်ပြုလုပ်ရန် ၎င်းကို သင်အသုံးပြုနိုင်ပါသည်။
Windows 10 တွင် UI ကို မည်သို့ပိတ်ရမည်နည်း။
Windows 10 တွင် Cortana ကိုဘယ်လိုပိတ်မလဲ။
- အလုပ်ဘားပေါ်ရှိ ရှာဖွေရေးအကွက်မှ regedit ကို regedit ကိုဖွင့်ပါ။
- HKEY_LOCAL_MACHINE\SOFTWARE\Policies\Microsoft\Windows\Windows Search သို့သွားပါ။ ဒါပေမယ့် စောင့်ပါ!
- 2 ။
- “Windows Search” ကို right click နှိပ်ပြီး New > DWORD (32-bit Value) ကို ရွေးပါ။
- DWORD ကို “AllowCortana” ဟု အမည်ပေးလိုက်ပါ။
- ကွန်ပြူတာကို ပြန်ဖွင့်ပါ (သို့မဟုတ် ထွက်ပြီး ပြန်ဝင်ပါ)။
Windows 10 တွင် Cortana ကို မည်ကဲ့သို့ အပြီးတိုင် ပိတ်နိုင်မည်နည်း။
Windows 10 Pro နှင့် Enterprise တွင် Cortana ကိုဘယ်လိုပိတ်မလဲ။
- Windows search box တွင် 'group policy' ဟု ရိုက်ထည့်ပါ။
- Local Group Policy Editor ၏ ဘယ်ဘက်အကန့်တွင်၊ Computer Configuration၊ Administration Templates၊ Windows Components နှင့် Search သို့ သွားပါ။
- ညာဘက်အကန့်ရှိ Allow Cortana ကိုရွေးချယ်ပါ။
Cortana ဝန်ဆောင်မှုကို ဘယ်လိုပိတ်ရမလဲ။
- Run dialog box ကိုဖွင့်ရန် Win + R keyboard accelerator ကိုနှိပ်ပါ။
- Local Group Policy Editor ကိုဖွင့်ရန် GPedit.msc ကိုရိုက်ထည့်ပြီး Enter သို့မဟုတ် OK ကိုနှိပ်ပါ။
- ညာဘက်အကွက်တွင် Allow Cortana ဟူသော မူဝါဒကို နှစ်ချက်နှိပ်ပါ။
- Disabled ရေဒီယိုခလုတ်ကို ရွေးပါ။
- PC ကို ပြန်လည်စတင်ပြီး Cortana နှင့် Bing Search ကို ပိတ်ထားပါမည်။ (
Cortana ကို ဘယ်လိုဖျောက်ရမလဲ။
Taskbar မှ Cortana Search Box ကို ဝှက်ပါ။ ၎င်းကို ဖယ်ရှားရန် Taskbar ရှိ လွတ်နေသော ဧရိယာကို ညာကလစ်နှိပ်ပြီး မီနူးရှိ Search သို့ သွားပါ၊ ၎င်းကို ပိတ်ရန် သို့မဟုတ် ရှာဖွေမှု အိုင်ကွန်ကို ပြသရန် ရွေးချယ်ခွင့် ရှိပါသည်။ ပထမဦးစွာ၊ သင်သည် ၎င်းကို စဖွင့်သောအခါ Cortana နှင့် ဆင်တူသည့် ရှာဖွေမှုအိုင်ကွန်ကိုသာ ပြသခြင်းအား ဤနေရာတွင် ကြည့်ရှုပါ။
Cortana ကို အင်တာနက် ချိတ်ဆက်ခြင်းမှ မည်သို့ တားဆီးနိုင်မည်နည်း။
မှတ်ချက်- ရှာဖွေမှုတွင် ဝဘ်ရလဒ်များကို ပိတ်ရန်အတွက် သင်သည် Cortana ကို ပိတ်ရန် လိုအပ်သည်။
- Windows 10 ၏ taskbar ရှိ ရှာဖွေရေးဘောက်စ်ကို ရွေးပါ။
- ဘယ်ဘက်အကန့်ရှိ မှတ်စုစာအုပ်အိုင်ကွန်ကို နှိပ်ပါ။
- Settings ကိုနှိပ်ပါ။
- “Cortana သည် သင့်အား အကြံပြုချက်များကို ပေးနိုင်ပါသည်။ . .
- “အွန်လိုင်းရှာဖွေပြီး ဝဘ်ရလဒ်များ ထည့်သွင်းပါ” ကို ပိတ်ရန် အဖွင့်အပိတ်လုပ်ပါ။
Cortana သည် PC တွင် ဘာလုပ်နိုင်သနည်း။
Windows 10 တွင် Cortana လုပ်ရန် သင်တောင်းဆိုနိုင်သမျှ
- Cortana
- windows 10 ။
- ပြတင်းပေါက်များ။
- အသံအမိန့်များ။
- ကိုယ်ရေးကိုယ်တာလက်ထောက်။
- google အခု
- Siri
Is CTF Loader a virus?
CTF Loader and Microsoft Office are software components belonging to the Microsoft Corporation (Est.1975). It is like any other executable files and although its genuine file is safe, the file on your computer may or may not be a Trojan.
“ Flickr” ဆောင်းပါးမှဓာတ်ပုံ https://www.flickr.com/photos/jurvetson/41431173905