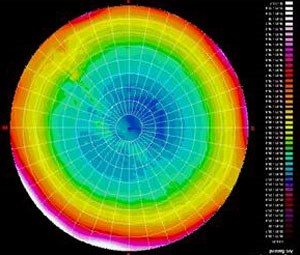ပြင်ပ မော်နီတာတွင် တောက်ပမှုကို ပြောင်းလဲရန် ၎င်းပေါ်ရှိ ခလုတ်များကို အသုံးပြုပါ။
Brightness slider သည် Windows 10၊ ဗားရှင်း 1903 ရှိ လုပ်ဆောင်ချက်စင်တာတွင် ပေါ်လာသည်။
Windows 10 ၏ အစောပိုင်းဗားရှင်းများတွင် တောက်ပမှုဆလိုက်ကို ရှာရန်၊ ဆက်တင်များ > စနစ် > မျက်နှာပြင်ပြသမှုအား ရွေးချယ်ပြီးနောက် တောက်ပမှုကို ချိန်ညှိရန် Change brightness slider ကို ရွှေ့ပါ။
ကျွန်ုပ်၏ PC တွင် အလင်းအမှောင်ကို မည်သို့ချိန်ညှိနိုင်မည်နည်း။
သင်၏ Start menu သို့မဟုတ် Start screen မှ Settings အက်ပ်ကိုဖွင့်ပါ၊ “System” ကိုရွေးချယ်ပြီး “Display” ကိုရွေးချယ်ပါ။ တောက်ပမှုအဆင့်ကို ပြောင်းလဲရန် "အလင်းအမှောင်အဆင့်ကို ညှိပါ" ဆလိုက်ကို နှိပ်ပါ သို့မဟုတ် နှိပ်ပြီး ဆွဲယူပါ။ သင်သည် Windows 7 သို့မဟုတ် 8 ကိုအသုံးပြုနေပြီး ဆက်တင်များအက်ပ်မရှိပါက၊ ဤရွေးချယ်မှုကို ထိန်းချုပ်မှုအကန့်တွင် ရနိုင်သည်။
Windows 10 တွင် တောက်ပမှုကို ချိန်ညှိရန် ကီးဘုတ်ဖြတ်လမ်းက ဘာလဲ။
Windows 10 တွင် တောက်ပမှုကို ကိုယ်တိုင်ချိန်ညှိပါ။ ဆက်တင်များကိုဖွင့်ရန် Windows ကီး + I ကိုနှိပ်ပြီး စနစ် > မျက်နှာပြင်သို့ သွားပါ။ တောက်ပမှုနှင့် အရောင်အောက်တွင်၊ Change brightness slider ကိုသုံးပါ။ ဘယ်ဘက်တွင် မှိန်နေမည်၊ ညာဘက်တွင် ပိုတောက်ပနေပါမည်။
Windows 10 တွင် အလင်းအမှောင်ကို အဘယ်ကြောင့် မပြောင်းလဲနိုင်သနည်း။
စာရင်းထဲရှိ Display Adapters ကိုရှာပါ။ ချဲ့ထွင်ရန် ၎င်းကို နှိပ်ပြီး သက်ဆိုင်ရာ drivers များပေါ်တွင် right click နှိပ်ပါ။ Windows 10 တောက်ပမှု ထိန်းချုပ်မှု ပြဿနာကို ဖြေရှင်းရန် မီနူးမှ အပ်ဒိတ်ဒရိုက်ဗာဆော့ဖ်ဝဲကို ရွေးပါ။ Device Manager ကိုဖွင့်ပြီး မျက်နှာပြင်ဒရိုက်ဗာများကို အပ်ဒိတ်လုပ်ခြင်း၏ အထက်ပါအဆင့်ကို ပြန်လုပ်ပါ။
ကျွန်ုပ်၏ ပြတင်းပေါက်များမှ တောက်ပမှုကို မည်သို့ပိတ်နိုင်မည်နည်း။
4. Control Panel မှ စခရင်တောက်ပမှုကို ချိန်ညှိပါ (Windows ဗားရှင်းအားလုံး) တောက်ပမှုကို ပြောင်းလဲရန် နောက်တနည်းမှာ Control Panel ကို အသုံးပြုခြင်းဖြစ်သည်။ Control Panel ကိုဖွင့်ပြီး “Hardware and Sound -> Power Options” သို့သွားပါ သို့မဟုတ် Taskbar မှ ဘက်ထရီအိုင်ကွန်ကို ညာကလစ်နှိပ်ပြီး “ဖန်သားပြင်တောက်ပမှုကို ချိန်ညှိပါ” ကိုရွေးချယ်ပါ။
Fn ခလုတ်မပါဘဲ ကျွန်ုပ်၏ကွန်ပြူတာရှိ အလင်းအမှောင်ကို မည်သို့ချိန်ညှိနိုင်မည်နည်း။
ကီးဘုတ်ခလုတ်မပါပဲ Screen Brightness ကို ဘယ်လိုချိန်ညှိမလဲ။
- Windows 10 Action Center (Windows + A သည် ကီးဘုတ်ဖြတ်လမ်း) ကိုဖွင့်ပြီး တောက်ပမှုအကွက်ကို နှိပ်ပါ။ ကလစ်တစ်ခုစီသည် တောက်ပမှုကို 100% မရောက်မချင်း ခုန်တက်သွားပြီး ထိုအချိန်တွင် ၎င်းသည် 0% သို့ ပြန်ခုန်သွားမည်ဖြစ်သည်။
- Settings ကိုဖွင့်ပါ၊ System ကိုနှိပ်ပါ၊ ထို့နောက် Display ကိုနှိပ်ပါ။
- Control Panel ကိုသွားပါ။
အလင်းအမှောင်ချိန်ညှိရန် ဖြတ်လမ်းခလုတ်ကဘာလဲ။
Fn သော့သည် အများအားဖြင့် သင့်အာကာသဘား၏ ဘယ်ဘက်တွင် တည်ရှိနေပါသည်။ အလင်းအမှောင်လုပ်ဆောင်ချက်ခလုတ်များသည် သင့်ကီးဘုတ်၏ထိပ်တွင် သို့မဟုတ် သင့်မြှားခလုတ်များပေါ်တွင် တည်ရှိနေနိုင်သည်။ ဥပမာအားဖြင့်၊ Dell XPS လက်တော့ပ်၏ ကီးဘုတ်ပေါ်တွင် (အောက်ပုံတွင်ပြထားသည့်) Fn ခလုတ်ကို ဖိထားပြီး မျက်နှာပြင်၏ တောက်ပမှုကို ချိန်ညှိရန် F11 သို့မဟုတ် F12 ကို နှိပ်ပါ။
ကျွန်ုပ်၏ကီးဘုတ် Windows 10 တွင် အလင်းအမှောင်ကို မည်သို့ချိန်ညှိနိုင်မည်နည်း။
Windows 10 တွင် မျက်နှာပြင်တောက်ပမှုကို ပြောင်းလဲပါ။
- Start ကိုရွေးချယ်ပါ၊ ဆက်တင်များကိုရွေးချယ်ပါ၊ ထို့နောက် System > Display ကိုရွေးချယ်ပါ။ အလင်းအမှောင်နှင့်အရောင်အောက်တွင် တောက်ပမှုကိုချိန်ညှိရန် Change brightness slider ကိုရွှေ့ပါ။
- အချို့သော PC များသည် လက်ရှိအလင်းရောင်အခြေအနေများပေါ်မူတည်၍ မျက်နှာပြင်တောက်ပမှုကို အလိုအလျောက်ချိန်ညှိနိုင်စေပါသည်။
- မှတ်စုများ:
ကျွန်ုပ်၏ကီးဘုတ် Windows 10 တွင် တောက်ပမှုကို မည်သို့ပြောင်းလဲနိုင်မည်နည်း။
ဤသည်မှာ Windows 10 တွင် ဖန်သားပြင်တောက်ပမှုကို ကိုယ်တိုင်ချိန်ညှိရန် ဂန္တဝင်နည်းလမ်းဖြစ်သည်။ အဆင့် 1- အလုပ်ဘား၏ စနစ်ဗန်းရှိ ဘက်ထရီအိုင်ကွန်ပေါ်တွင် ညာဖက်ကလစ်နှိပ်ပြီးနောက် ပါဝါရွေးချယ်မှုများ ဝင်းဒိုးကိုဖွင့်ရန် မျက်နှာပြင်တောက်ပမှုရွေးချယ်မှုကို နှိပ်ပါ။ အဆင့် 2- စခရင်၏အောက်ခြေတွင်၊ သင်သည် မျက်နှာပြင်တောက်ပမှုရွေးချယ်မှုကို ဆလိုက်ဒါတစ်ခုဖြင့် မြင်ရပါမည်။
ကျွန်ုပ်၏ကီးဘုတ်ရှိ တောက်ပမှုကို မည်သို့ချိန်ညှိနိုင်မည်နည်း။
အချို့သော လက်ပ်တော့များတွင် သင်သည် Function (Fn) ခလုတ်ကို ဖိထားပြီး မျက်နှာပြင်တောက်ပမှုကို ပြောင်းလဲရန် တောက်ပမှုခလုတ်များထဲမှ တစ်ခုကို နှိပ်ရပါမည်။ ဥပမာအားဖြင့်၊ သင်သည် တောက်ပမှုကို လျှော့ချရန် Fn + F4 ကို နှိပ်နိုင်ပြီး ၎င်းကို တိုးမြှင့်ရန် Fn + F5 ကို နှိပ်နိုင်သည်။
ကျွန်ုပ်၏လက်ပ်တော့ရှိ တောက်ပမှုကို အဘယ်ကြောင့် မပိတ်နိုင်ရသနည်း။
ဆက်တင်များသို့သွားပါ - ပြသမှု။ အောက်သို့ဆင်းပြီး တောက်ပမှုဘားကို ရွှေ့ပါ။ တောက်ပမှုဘား ပျောက်ဆုံးနေပါက ထိန်းချုပ်မှုဘောင်၊ စက်ပစ္စည်းမန်နေဂျာ၊ မော်နီတာ၊ PNP မော်နီတာ၊ ယာဉ်မောင်းတက်ဘ်သို့ သွား၍ ဖွင့်မည်ကို နှိပ်ပါ။ ထို့နောက် ဆက်တင်များသို့ ပြန်သွားပါ - အလင်းပြပြီး အလင်းဘားကို ရှာပြီး ချိန်ညှိပါ။
ကျွန်ုပ်၏ HP Windows 10 လက်ပ်တော့တွင် အလင်းအမှောင်ကို မည်သို့ချိန်ညှိနိုင်မည်နည်း။
အလင်းအမှောင်ချိန်ညှိမှုသည် windows 10 နောက်ဆုံးထုတ် 1703 တွင် အလုပ်မလုပ်ပါ။
- Start Menu > ရှာဖွေပြီး “Device Manager” ကို ရိုက်ထည့်ပြီး Device Manager အက်ပ်ကို စတင်ပါ။
- စက်စာရင်းရှိ Display Adapters ထဲသို့ ဆင်းပြီး ရွေးချယ်ခွင့်ကို ချဲ့ပါ။
- နောက်ပိုင်းတွင် အင်တာဖေ့စ်မီနူးတွင်၊ ဒရိုင်ဘာဆော့ဖ်ဝဲအတွက် ကျွန်ုပ်၏ကွန်ပျူတာကို Browse my computer ကိုရွေးချယ်ပါ။
ကျွန်ုပ်၏လက်ပ်တော့တွင် အလင်းအမှောင်ကို မည်သို့လျှော့ချနိုင်မည်နည်း။
၎င်းတို့၏ Alienware လက်တော့ပ်များကဲ့သို့သော အချို့သော Dell လက်ပ်တော့များတွင် အလင်းအမှောင်ချိန်ညှိရန် “Fn” ခလုတ်ကို ဖိထားပြီး “F4” သို့မဟုတ် “F5” ကို နှိပ်ပါ။ သင်၏ Windows 7 စနစ်ဗန်းရှိ ပါဝါအိုင်ကွန်ကို ညာဖက်ကလစ်နှိပ်ပြီး “မျက်နှာပြင်တောက်ပမှုကို ချိန်ညှိပါ” ကိုရွေးချယ်ပါ။ မျက်နှာပြင်တောက်ပမှုကို တိုးမြှင့်ရန် သို့မဟုတ် လျှော့ချရန် အောက်ခြေဆလိုက်ကို ညာဘက် သို့မဟုတ် ဘယ်ဘက်သို့ ရွှေ့ပါ။
“ အမျိုးသားဥယျာဉ်ဝန်ဆောင်မှု” ၏ဆောင်းပါး၌ဓာတ်ပုံ https://www.nps.gov/grsm/learn/nature/dff509-focuspartner1.htm