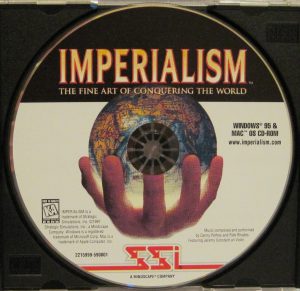သင်၏ဖွင့်ထားသောအပလီကေးရှင်းများမှတဆင့် ရှေ့သို့နောက်ပြန်လှည့်ရန် Command-Tab နှင့် Command-Shift-Tab ကိုသုံးပါ။
(ဤလုပ်ဆောင်ချက်သည် PC များရှိ Alt-Tab နှင့် နီးပါးတူညီပါသည်။) ၂။
သို့မဟုတ် ပရိုဂရမ်များကြားတွင် အမြန်ပြောင်းနိုင်စေမည့် ဖွင့်ထားသောအက်ပ်များ၏ ပြတင်းပေါက်များကို ကြည့်ရှုရန် လက်သုံးချောင်းဖြင့် touchpad ပေါ်တွင် ပွတ်ဆွဲပါ။
Mac ပေါ်ရှိ တူညီသောအက်ပ်တစ်ခု၏ ပြတင်းပေါက်များကြားကို သင်မည်သို့ပြောင်းရမည်နည်း။
တူညီသောအပလီကေးရှင်းနှစ်ခုအကြား (ဥပမာ အစမ်းကြည့်ဝင်းဒိုးနှစ်ခုကြား) "Command + `" ပေါင်းစပ်မှုကို စမ်းကြည့်ပါ။ ၎င်းသည် mac ကီးဘုတ်ရှိ တက်ဘ်ကီး၏ အထက်ညာဘက်သော့ဖြစ်သည်။ ၎င်းသည် သင့်အား တူညီသောအက်ပ်၏ windows နှစ်ခုကြားတွင် ပြောင်းနိုင်စေပြီး အပလီကေးရှင်းအများစုနှင့် အလုပ်လုပ်နိုင်သည်။
Mac ပေါ်ရှိ ဖိုင်များကြားတွင် သင်မည်သို့ပြောင်းမည်နည်း။
Command ခလုတ်ကို ဖိထားပြီး Tilde ခလုတ်ကို အခြားဖွင့်ထားသော စာရွက်စာတမ်းသို့ ရွှေ့လိုသည့်အခါတိုင်း။ Shift-Command-` ကိုနှိပ်ပြီးဖွင့်ထားသောပြတင်းပေါက်များမှတဆင့်ဆန့်ကျင်ဘက်ဦးတည်ချက်သို့ရွှေ့လိမ့်မည်။ ဒါမှမဟုတ် သင့်မောက်စ်ကို သုံးနိုင်ပါတယ်။ Word သည် ၎င်း၏ Window menu တွင် ဖွင့်ထားသော စာရွက်စာတမ်းများအားလုံးကို စာရင်းပြုစုထားသည်။
ဖန်သားပြင်များအကြား မည်သို့ပြောင်းရမည်နည်း။
မော်နီတာနှစ်ခုပေါ်ရှိ ဖွင့်ထားသောဝင်းဒိုးများကြားပြောင်းရန် “Alt-Tab” ကိုနှိပ်ပါ။ “Alt” ကို ကိုင်ထားစဉ်၊ စာရင်းမှ အခြားပရိုဂရမ်များကို ရွေးချယ်ရန် “Tab” ကို ထပ်ခါတလဲလဲ နှိပ်ပါ သို့မဟုတ် ၎င်းကို တိုက်ရိုက်ရွေးချယ်ရန် တစ်ခုကို နှိပ်ပါ။ ၎င်းကိုအသက်သွင်းရန် ဝင်းဒိုးတစ်ခုပေါ်တွင်လည်း ရိုးရှင်းစွာနှိပ်နိုင်သည် — ဒုတိယမျက်နှာပြင်သို့ရောက်ရှိရန် သင်၏ကာဆာကို ပထမစခရင်၏ညာဘက်အစွန်းမှရွှေ့ပါ။
ဝင်းဒိုးများကြားတွင် သင်မည်သို့ပြောင်းရမည်နည်း။
ပရိုဂရမ်ဝင်းဒိုးများဖြင့် ထပ်ဆင့်မျက်နှာပြင်ကိုပြသရန် “Ctrl-Alt-Tab” ကိုနှိပ်ပါ။ ဝင်းဒိုးတစ်ခုကို ရွေးချယ်ရန် မြှားခလုတ်များကို နှိပ်ပြီး ၎င်းကိုကြည့်ရှုရန် “Enter” ကိုနှိပ်ပါ။ Aero Flip 3-D အစမ်းကြည့်ရှုမှုကို အသုံးပြု၍ ဖွင့်ထားသောဝင်းဒိုးများမှတဆင့် "Win-Tab" ကို ထပ်ခါတလဲလဲ နှိပ်ပါ။
Mac ပေါ်ရှိ desktops များကြားတွင် သင်မည်သို့ပြောင်းရမည်နည်း။
အခြားနေရာသို့ ပြောင်းပါ။
- သင်၏ Multi-Touch trackpad တွင် လက်သုံးချောင်း သို့မဟုတ် လေးချောင်းဖြင့် ဘယ် သို့မဟုတ် ညာသို့ ပွတ်ဆွဲပါ။
- သင်၏ Magic Mouse ပေါ်တွင် လက်နှစ်ချောင်းဖြင့် ဘယ် သို့မဟုတ် ညာသို့ ပွတ်ဆွဲပါ။
- သင့်ကီးဘုတ်ပေါ်ရှိ ထိန်းချုပ်မှု– ညာဘက်မြှား သို့မဟုတ် ထိန်းချုပ်ရေး– လက်ဝဲမြှားကို နှိပ်ပါ။
- Mission Control ကိုဖွင့်ပြီး Spaces bar ရှိ လိုချင်သောနေရာကို နှိပ်ပါ။
Mac တွင် စခရင်များကို သင်မည်သို့ပြောင်းသနည်း။
ပင်မမျက်နှာပြင်ကို ပြောင်းလဲရန် အဆင့်များ-
- Apple menu မှ“ System Preferences” ကိုဖွင့်ပါ။
- Display icon ကိုနှိပ်ပါ။
- 'စီစဉ်ခြင်း' တက်ဘ်ကို ရွေးပါ။
- လက်ရှိမူလတန်းပြသမှု၏ထိပ်ရှိ အဖြူရောင်ဘားကို နှိပ်ပြီး ဖိထားပါ၊ ဤအဖြူရောင်ဘားသည် သင့်ဒက်စ်တော့ရှိ မီနူးဘားကို ကိုယ်စားပြုသည်။
Mac ပေါ်ရှိ Safari ဝင်းဒိုးများကြားကို သင်မည်သို့ပြောင်းမည်နည်း။
Mac တွင် Safari တက်ဘ်များကိုပြောင်းရန်အတွက် ကီးဘုတ်ဖြတ်လမ်းများ။ ထိုအချိန်တွင်၊ အဖွင့်တက်ဘ်များအကြား ပိုမိုမြန်ဆန်စွာပြောင်းရန်အတွက် ရွေးချယ်စရာနှစ်ခုကို ဆွေးနွေးခဲ့သည်။ 1) Shift+⌘Command ကို ဖိထားပြီး ညာဘက် သို့မဟုတ် ဘယ်ဘက်မြှားခလုတ်ကို နှိပ်ပါ။ 2) သင်၏တက်ဘ်များကို လည်ပတ်ရန် Control+Tab သို့မဟုတ် Control+Shift+Tab။
ကီးဘုတ်ကို အသုံးပြု၍ Mac တွင် စခရင်များကို သင်မည်သို့ပြောင်းသနည်း။
Control Keys များဖြင့် Mac OS X တွင် Desktop Spaces များအကြား ပိုမိုမြန်ဆန်စွာပြောင်းပါ။
- မီနူးမှ “System Preferences” ကိုဖွင့်ပါ။
- “ကီးဘုတ်” ကို နှိပ်ပြီး “ကီးဘုတ် ဖြတ်လမ်းများ” ကို ရွေးပါ
- ဘယ်ဘက်ရှိစာရင်းမှ "မစ်ရှင်ထိန်းချုပ်ရေး" ကိုရွေးချယ်ပါ။
ဖွင့်ထားသော Word စာရွက်စာတမ်းများကြားကို မည်သို့ပြောင်းရမည်နည်း။
ကီးဘုတ်ပေါ်ရှိ ALT ခလုတ်ကို ဖိထားပြီး TAB ခလုတ်ကို တစ်ကြိမ်နှိပ်ပါ (ALT အောက်ကို ထားပါ)။ သင်၏ဖွင့်ထားသောဝင်းဒိုးအားလုံးအတွက် အိုင်ကွန်များပါသော ထပ်ဆင့်တစ်ခုပေါ်လာသည်။ အလိုရှိသောစာရွက်စာတမ်းကို မီးမောင်းထိုးပြသည်အထိ TAB ကို ဆက်လက်နှိပ်ပါ။ လွတ်ပါ။
မျက်နှာပြင်နှစ်ခုကြားကို ဘယ်လိုပြောင်းရမလဲ။
သင့် desktop ၏ လွတ်နေသော နေရာကို ညာဖက်ကလစ်နှိပ်ပြီး မျက်နှာပြင် ကြည်လင်ပြတ်သားမှုကို နှိပ်ပါ။ (ဤအဆင့်အတွက် မျက်နှာပြင်ရိုက်ချက်အား အောက်တွင်ဖော်ပြထားပါသည်။) 2. Multiple displays drop-down list ကိုနှိပ်ပါ၊ ထို့နောက် ဤပြသမှုများကို တိုးချဲ့ရန် ကိုရွေးချယ်ပါ၊ သို့မဟုတ် ဤပြသမှုများကို ပွားပါ။
ကီးဘုတ်ကို အသုံးပြု၍ စခရင်များကို သင်မည်ကဲ့သို့ ပြောင်းလဲသနည်း။
Windows ဗားရှင်းအားလုံးတွင် ဖွင့်ထားသော အပလီကေးရှင်းများအကြား ပြောင်းပါ။ တစ်ချိန်တည်းတွင် Alt+Shift+Tab ကိုနှိပ်ခြင်းဖြင့် ဦးတည်ချက်ကို ပြောင်းပြန်လှန်ပါ။ ဤအင်္ဂါရပ်ကို ပံ့ပိုးပေးသည့် အပလီကေးရှင်းများရှိ ပရိုဂရမ်အဖွဲ့များ၊ တက်ဘ်များ သို့မဟုတ် စာရွက်စာတမ်းပြတင်းပေါက်များကြားတွင် ပြောင်းသည်။ Ctrl+Shift+Tab ကို တစ်ချိန်တည်း နှိပ်ခြင်းဖြင့် ဦးတည်ရာကို ပြောင်းပြန်လှန်ပါ။
Mac ပေါ်ရှိ ဖန်သားပြင်များကြားတွင် သင်မည်သို့ပြောင်းရမည်နည်း။
သင်၏ဖွင့်ထားသောအပလီကေးရှင်းများမှတဆင့် ရှေ့သို့နောက်ပြန်လှည့်ရန် Command-Tab နှင့် Command-Shift-Tab ကိုသုံးပါ။ (ဤလုပ်ဆောင်ချက်သည် PC များရှိ Alt-Tab နှင့် နီးပါးတူညီပါသည်။) 2. သို့မဟုတ် ပရိုဂရမ်များကြားတွင် လျင်မြန်စွာပြောင်းနိုင်စေမည့် ပရိုဂရမ်များကြားတွင် လျင်မြန်စွာပြောင်းနိုင်စေရန် လက်သုံးချောင်းဖြင့် touchpad ပေါ်တွင် ပွတ်ဆွဲပါ။
Windows နှင့် Mac အကြားမည်သို့ပြောင်းရမည်နည်း။
Boot Camp ဖြင့် Windows နှင့် macOS အကြား ပြောင်းပါ။
- သင်၏ Mac ကို ပြန်လည်စတင်ပါ၊ ထို့နောက် Option key ကို ချက်ချင်းဖိထားပါ။
- Startup Manager ဝင်းဒိုးကို သင်တွေ့သောအခါ Option key ကို လွှတ်ပေးပါ။
- သင်၏ macOS သို့မဟုတ် Windows startup disk ကိုရွေးချယ်ပါ၊ ထို့နောက် မြှားကိုနှိပ်ပါ သို့မဟုတ် Return ကိုနှိပ်ပါ။
Windows 10 ရှိ ဝင်းဒိုးများကြားကို မည်သို့ပြောင်းရမည်နည်း။
အဆင့် 2- ဒက်စ်တော့များအကြား ပြောင်းပါ။ virtual desktops များကြားပြောင်းရန်၊ Task View pane ကိုဖွင့်ပြီး သင်ပြောင်းလိုသော desktop ကိုနှိပ်ပါ။ ကီးဘုတ်ဖြတ်လမ်းများ Windows Key + Ctrl + Left Arrow နှင့် Windows Key + Ctrl + Right Arrow တို့ကို အသုံးပြုခြင်းဖြင့် Task View pane သို့ မသွားဘဲ Desktop များကို အမြန်ပြောင်းနိုင်သည်။
ပရိုဂရမ်များအကြား မည်သို့ပြောင်းရမည်နည်း။
သင့်ကွန်ပြူတာရှိ ဖွင့်ထားသော ပရိုဂရမ်များအကြား ပြောင်းရန်-
- ပရိုဂရမ်နှစ်ခု သို့မဟုတ် ထို့ထက်ပို၍ဖွင့်ပါ။
- Alt+Tab ကိုနှိပ်ပါ။
- Alt+Tab ကို နှိပ်ပြီး ဖိထားပါ။
- Tab ခလုတ်ကို လွှတ်ပေးသော်လည်း Alt ကို အောက်သို့ ဖိထားပါ။ သင်အလိုရှိသော ပရိုဂရမ်သို့ ရောက်သည်အထိ Tab ကိုနှိပ်ပါ။
- Alt ခလုတ်ကို လွှတ်လိုက်ပါ။
- အသက်ဝင်နေသော နောက်ဆုံးပရိုဂရမ်သို့ ပြန်ပြောင်းရန် Alt+Tab ကို နှိပ်ပါ။
Mac တွင် desktop များကို အမည်ပြောင်းနိုင်ပါသလား။
အဖြေ- A- အဖြေ- A- ဒက်စ်တော့တစ်ခုမှ တစ်ခုသို့ windows ရွှေ့ခြင်းသည် ရိုးရှင်းပါသည်။ သို့သော် ထိုဒက်စ်တော့များကို အမည်ပြောင်းခြင်း သို့မဟုတ် ပြန်စီခြင်းမပြုနိုင်သည့်အတွက် ဆိုးရွားပါသည်။ နေရာလွတ်များကို ပြန်စီခြင်း သို့မဟုတ် အမည်ပြောင်း၍ မရနိုင်ပါ- သင်သည် Desktop 1၊ Desktop 2 စသည်တို့ကို ရရှိပြီး ဒါပါပဲ။
ဒက်စတော့များစွာသည် Mac ကို နှေးကွေးစေပါသလား။
သင်ဖန်တီးနိုင်သော ဒက်စ်တော့ အရေအတွက် ကန့်သတ်ချက်မရှိပုံရသည်။ သို့သော် ဘရောက်ဆာ တက်ဘ်များကဲ့သို့၊ ဒက်စတော့များစွာဖွင့်ထားခြင်းဖြင့် သင့်စနစ်အား နှေးကွေးစေနိုင်သည်။ Task View ရှိ ဒက်စ်တော့ပေါ်တွင် ကလစ်နှိပ်ခြင်းဖြင့် ထိုဒက်စ်တော့ကို အသက်ဝင်စေပါသည်။ တနည်းအားဖြင့် ဒက်စ်တော့များကြားရွှေ့ရန် Ctrl+Windows+Left/Right ကိုနှိပ်ပါ။
Mac တွင် မျက်နှာပြင်နှစ်ခုကို သင်မည်သို့ ဆွဲထုတ်မည်နည်း။
Split View တွင် Mac အက်ပ်နှစ်ခုကို ဘေးချင်းကပ်သုံးပါ။
- ဝင်းဒိုးတစ်ခု၏ ဘယ်ဘက်အပေါ်ထောင့်ရှိ မျက်နှာပြင်အပြည့်ခလုတ်ကို ဖိထားပါ။
- ခလုတ်ကို ကိုင်ထားစဉ်၊ window သည် ကျုံ့သွားပြီး မျက်နှာပြင်၏ ဘယ်ဘက် သို့မဟုတ် ညာဘက်သို့ ဆွဲယူနိုင်သည်။
- ခလုတ်ကို လွှတ်ပါ၊ ထို့နောက် ဝင်းဒိုးနှစ်ခုလုံးကို ဘေးချင်းယှဉ်လျက် စတင်အသုံးပြုရန် အခြားဝင်းဒိုးကို နှိပ်ပါ။
ကျွန်ုပ်၏ Mac သည် မျက်နှာပြင်များကို ပြောင်းလဲခြင်းမှ မည်သို့တားဆီးနိုင်မည်နည်း။
သင့်စခရင်၏ဘယ်ဘက်အပေါ်ထောင့်မှ Apple မီနူးကိုနှိပ်ပါ > စနစ်နှစ်သက်မှုများကိုရွေးချယ်ပါ > Personal Tab တွင် Expose & Spaces ကိုရွေးချယ်ပါ > Deselect Enable Spaces ဟူသော check box ကိုနှိပ်ပါ။
ကျွန်ုပ်၏ ပင်မမော်နီတာ Mac ကို ကျွန်ုပ်မည်ကဲ့သို့ ပြောင်းလဲရမည်နည်း။
Mac တွင် Primary Display ကို သတ်မှတ်နည်း
- Apple မီနူး မှ System Preferences ကိုဖွင့်ပါ။
- Display icon ကိုနှိပ်ပါ။
- 'စီစဉ်ခြင်း' တက်ဘ်ကို ရွေးပါ။
- လက်ရှိမူလတန်းပြသမှု၏ထိပ်ရှိ အဖြူရောင်ဘားကို နှိပ်ပြီး ဖိထားပါ၊ ဤအဖြူရောင်ဘားသည် မီနူးဘားကို ကိုယ်စားပြုသည်။
PC အတွက် မော်နီတာအဖြစ် Mac ကို သုံးနိုင်ပါသလား။
အသုံးအများဆုံး PC မော်နီတာချိတ်ဆက်မှု အမျိုးအစားနှစ်ခုမှာ VGA နှင့် DVI ဖြစ်ပြီး Mac မော်နီတာများသည် DisplayPort သို့မဟုတ် Thunderbolt ချိတ်ဆက်ကိရိယာအမျိုးအစားများကို အသုံးများသည်။ PC ကေဘယ်လ်ကို converter သို့ချိတ်ဆက်ပါ၊ ထို့နောက် Mac ကြိုးကိုချိတ်ဆက်ပါ။ လိုအပ်ပါက ချိတ်ဆက်မှုအားလုံးကို တင်းကျပ်ပြီး သင့်မော်နီတာနှင့် ကွန်ပျူတာကို ပါဝါဖွင့်ပါ။
သီးခြားဝင်းဒိုးများတွင် Word စာရွက်စာတမ်းနှစ်ခုကို မည်သို့ဖွင့်ရမည်နည်း။
File > Options > Advanced သို့သွားပါ၊ Display ကဏ္ဍသို့ ဆင်းကာ "Taskbar တွင် ပြတင်းပေါက်အားလုံးကို ပြပါ" အတွက် အကွက်ကို အမှန်ခြစ်ပါ။ ယခု စာရွက်စာတမ်းတစ်ခုစီသည် သီးခြားဝင်းဒိုးတစ်ခုတွင်ပွင့်လာမည်ဖြစ်ပြီး၊ သင်သည် ဝင်းဒိုးတစ်ခုစီကို သီးခြားမော်နီတာတစ်ခုသို့ ဆွဲယူနိုင်သည်။ ထိုဘောက်စ်ကို အမှန်ခြစ်ဖြုတ်လိုက်သောအခါ၊ စာရွက်စာတမ်းအားလုံးသည် တူညီသောဝင်းဒိုး (ကလေးပြတင်းပေါက်များကဲ့သို့) တွင်ပွင့်သည်။
Mac အတွက် Excel တွင် စာရွက်များကြားကို သင်မည်သို့ပြောင်းမည်နည်း။
နောက်အလုပ်စာရွက်သို့သွားပါ။ ရွေ့လျားမှုသည် အလုပ်စာရွက်များမှတစ်ဆင့် ညာဘက်တွင်ရှိပြီး ညာဘက်ရှိ နောက်ဆုံးစာရွက်တွင် ရပ်သွားမည်ဖြစ်သည်။ အလုပ်စာအုပ်ရှိ နောက်ဆုံးတက်ဘ်/အလုပ်စာရွက်သို့ ရွှေ့ရန်၊ ထိန်းချုပ်ခလုတ်ကို ဖိထားပြီး အလုပ်စာအုပ်၏ ဘယ်ဘက်အောက်ထောင့်ရှိ ညာဘက်အညွှန်းမြှားကို နှိပ်ပါ။ Mac တွင်၊ သင်သည် Option + ညာဘက်မြှားကိုလည်း သုံးနိုင်သည်။
Mac keyboard မှာ tilde ဘယ်မှာလဲ။
Finnish Mac ကီးဘုတ် အပြင်အဆင်တွင် (အခြားနိုင်ငံတကာ ကီးဘုတ်အပြင်အဆင်များနှင့်လည်း သက်ဆိုင်သည်) tild ကို သင်္ကေတများဖြင့် သော့ဖြင့် ထုတ်လုပ်နိုင်သည် ^¨။ ၎င်းသည် Enter ၏ဘယ်ဘက်ခြမ်းနှင့် Backspace ခလုတ်အောက်တွင်ရှိသည်။ Alt ^¨ ကိုနှိပ်လိုက်သောအခါ tilde ~ ပေါ်လာသည်။
Mac မျက်နှာပြင်နှစ်ခုကို ချိတ်ဆက်နိုင်ပါသလား။
မျက်နှာပြင်တစ်ခုထက်ပို၍ ချိတ်ဆက်ပါ။ iMac တစ်ခုစီသည် Thunderbolt ကြိုးကို အသုံးပြု၍ သင့်ကွန်ပျူတာရှိ Thunderbolt အပေါက်သို့ တိုက်ရိုက်ချိတ်ဆက်နေသရွေ့ ပြသမှုများအဖြစ် iMac ကွန်ပျူတာအများအပြားကို သင်အသုံးပြုနိုင်ပါသည်။ မျက်နှာပြင်တစ်ခုအဖြစ် သင်ချိတ်ဆက်သည့် iMac တစ်ခုစီတိုင်းသည် သင့် Mac ပံ့ပိုးပေးသည့် တစ်ပြိုင်နက်ချိတ်ဆက်ထားသော မျက်နှာပြင်အများဆုံးအရေအတွက်ကို တွက်ချက်သည်။
ကျွန်ုပ်၏ Mac တွင် ဒက်စတော့များစွာကို မည်သို့ရနိုင်မည်နည်း။
Desktop အများအပြားကို ဖန်တီးပါ။
- သင့်ကီးဘုတ်ပေါ်ရှိ 'F3' ခလုတ်ကို နှိပ်ပါ သို့မဟုတ် 'Control + Up' ဖြတ်လမ်းကို အသုံးပြုပါ။
- သင့် Mac ၏ Dock ရှိ 'မစ်ရှင်ထိန်းချုပ်ရေး' အိုင်ကွန်ကို ရွေးပါ (ရနိုင်သည့်နေရာတွင်)။
- လက်သုံးချောင်း သို့မဟုတ် လေးချောင်းဖြင့် သင့်ခြေရာခံပက်ဒ်ပေါ်တွင် အပေါ်ဘက်သို့ ပွတ်ဆွဲပါ။
Mac တွင် screen mirroring ကိုမည်သို့ပိတ်နိုင်မည်နည်း။
MacBook သို့မဟုတ် MacBook Pro မျက်နှာပြင်ကို ကွန်ပျူတာဖွင့်ထားဆဲဖြင့် ပိတ်ပါ။
- System Preferences ကိုဖွင့်ပါ။
- "Display" ကိုနှိပ်ပါ
- အတွင်းမျက်နှာပြင်ကို ပိတ်ရန် အလင်းအမှောင်စကေးကို ဘယ်ဘက်သို့ ပွတ်ဆွဲပါ၊ ပတ်ဝန်းကျင်အလင်းရောင်ချိန်ညှိမှုကိုလည်း ပိတ်ရန် သေချာပါစေ။
“ Flickr” ဆောင်းပါးမှဓာတ်ပုံ https://www.flickr.com/photos/digitalgamemuseum/5947279169