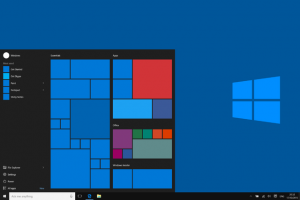Taskbar မှ Cortana ရှာဖွေရေးဘောက်စ်ကို နှိပ်ပါ သို့မဟုတ် နှိပ်ပြီး စကားလုံးကင်မရာကို ရိုက်ထည့်ပါ။
ထို့နောက် ကင်မရာအက်ပ်ကို နှိပ်ပါ သို့မဟုတ် နှိပ်ပါ။
Windows 10 တွင် Camera အက်ပ်ကိုဖွင့်ရန် နောက်တစ်နည်းမှာ Start Menu ကိုအသုံးပြုရန်ဖြစ်သည်။
စတင်ရန် ခလုတ်ကို နှိပ်ပါ သို့မဟုတ် နှိပ်ပါ၊ အက်ပ်များစာရင်းကို ရွှေ့ပြီး ကင်မရာဖြတ်လမ်းကို နှိပ်ပါ သို့မဟုတ် နှိပ်ပါ။
Windows 10 တွင် ကျွန်ုပ်၏ USB ကင်မရာကို မည်သို့ဝင်ရောက်နိုင်မည်နည်း။
Windows 10 တွင် Camera ကိုဖွင့်ပါ။
- သင့်ဝဘ်ကင်မရာ သို့မဟုတ် ကင်မရာကိုဖွင့်ရန်၊ စတင်ရန်ခလုတ်ကိုရွေးချယ်ပါ၊ ထို့နောက်အက်ပ်များစာရင်းရှိ ကင်မရာကိုရွေးချယ်ပါ။
- အခြားအက်ပ်များအတွင်း ကင်မရာကိုအသုံးပြုလိုပါက၊ စတင်ရန်ခလုတ်ကိုရွေးချယ်ပါ၊ ဆက်တင်များ > ကိုယ်ရေးကိုယ်တာ > ကင်မရာကိုရွေးချယ်ပါ၊ ထို့နောက် အက်ပ်များအား ကျွန်ုပ်၏ကင်မရာကိုအသုံးပြုခွင့်ပေးပါ ကိုဖွင့်ပါ။
Windows တွင် ကျွန်ုပ်၏ webcam ကို မည်သို့ကြည့်ရှုနိုင်မည်နည်း။
ကင်မရာအက်ပ်နှင့် ဝဘ်ကင်မရာများက ကူညီပေးသည်။
- ကင်မရာအက်ပ်ကိုဖွင့်ပါ။
- ဓာတ်ပုံ သို့မဟုတ် ဗီဒီယိုခလုတ်ကို ရွေးပါ။
- သင်ယခုရိုက်ထားသောဓာတ်ပုံ သို့မဟုတ် ဗီဒီယိုကိုကြည့်ရန်- Windows 10 တွင်၊ ညာဘက်အောက်ခြေရှိ ကင်မရာအလိပ်ကို ရွေးပါ။ Windows 8.1 တွင် ဘယ်ဘက်မြှားကို ရွေးပါ။
ကျွန်ုပ်၏လက်ပ်တော့ကင်မရာကို မည်သို့စမ်းသပ်ရမည်နည်း။
Start ခလုတ်ကိုရွေးချယ်ပါ၊ Device Manager ကိုရိုက်ထည့်ပါ၊ ထို့နောက် ရှာဖွေမှုရလဒ်များမှ Device Manager ကိုရွေးချယ်ပါ။ ပုံရိပ်ဖော်စက်များ သို့မဟုတ် အသံ၊ ဗီဒီယိုနှင့် ဂိမ်းထိန်းချုပ်ကိရိယာများအောက်တွင် သင့်ဝဘ်ကင်မရာကို ရှာပါ။ သင့်ဝဘ်ကင်မရာအမည်ကို နှိပ်ပြီး ကိုင်ထားပါ (သို့မဟုတ်) ညာဖက်ကလစ်နှိပ်ပြီး Properties ကို ရွေးပါ။
ကွန်ပျူတာမှာ ကင်မရာကို ဘယ်လိုဖွင့်ရမလဲ။
ခြေလှမ်းများ
- သင့်ကွန်ပြူတာတွင် ဝဘ်ကင်မရာပါရှိကြောင်း သေချာပါစေ။ သင့်လက်ပ်တော့တွင် တပ်ဆင်ထားသော ဝဘ်ကင်မရာပါရှိပါက၊ သင်သည် ဓာတ်ပုံတစ်ပုံကို အလွယ်တကူရိုက်နိုင်သည်။
- ဖွင့်ပါ။ ။
- ကင်မရာကို Start တွင်ရိုက်ပါ။
- Camera ကိုနှိပ်ပါ။
- သင်၏ကွန်ပျူတာကင်မရာဖွင့်ရန်စောင့်ပါ။
- ဓာတ်ပုံရိုက်ချင်သည့်အရာကိုသင်၏ကွန်ပျူတာကိုမျက်နှာထားပါ။
- "Capture" ခလုတ်ကိုနှိပ်ပါ။
ကျွန်ုပ်၏ကင်မရာသည် အဘယ်ကြောင့် Windows 10 တွင် အလုပ်မလုပ်သနည်း။
တွဲသုံး၍မရသော သို့မဟုတ် ခေတ်မမီသော ဒရိုက်ဗာသည်လည်း Camera အက်ပ်ကို အလုပ်မလုပ်စေနိုင်သည်။ မကြာသေးမီက Windows 10 အဆင့်မြှင့်ပြီးနောက် ပြဿနာစတင်ခဲ့ပါက၊ သင်၏ webcam ဒရိုက်ဘာကို ယခင်ဗားရှင်းသို့ ပြန်လှည့်ရန် ကြိုးစားပါ- Device Manager ကိုဖွင့်ပြီး သင့် webcam စက်ပစ္စည်းပေါ်တွင် ညာဖက်ကလစ်နှိပ်ပြီး Properties ကိုရွေးချယ်ပါ။
Windows 10 တွင် မတူညီသော webcam ကို မည်သို့အသုံးပြုရမည်နည်း။
နည်းလမ်း 1- Webcam ကို စက်ကိရိယာများနှင့် ပရင်တာများအောက်တွင် ဖော်ပြထားပါက၊ ကျေးဇူးပြု၍ အဆင့်များကို လိုက်နာပါ။
- a Windows ကီး + X ကို နှိပ်ပါ။
- ခ Control Panel ကို ရွေးပါ။
- ဂ။ Devices and Printers ကို နှိပ်ပါ။
- ဃ Logitech webcam ကို စာရင်းသွင်းထားခြင်း ရှိ၊ မရှိ စစ်ဆေးပါ။
- င Logitech webcam ပေါ်တွင် right click နှိပ်ပါ။
- f ဤစက်ပစ္စည်းကို ပုံသေအဖြစ် သတ်မှတ်မည်ကို နှိပ်ပါ။
- a.
- b.
ကျွန်ုပ်၏ webcam ကို အွန်လိုင်းတွင် မည်သို့ကြည့်ရှုနိုင်မည်နည်း။
သင့်ဝဘ်ကင်မရာ အလုပ်လုပ်နေပြီး ကောင်းမွန်စွာ စနစ်ထည့်သွင်းခြင်းရှိမရှိ စစ်ဆေးရန် ဤအွန်လိုင်းစမ်းသပ်မှုကို အသုံးပြုပါ။
- 'play' ခလုတ်ကိုနှိပ်ပါ။
- 2 browser တွင်မေးခွန်းတစ်ခုတွေ့ပါက 'ခွင့်ပြု' ကိုနှိပ်ပါ။
- 3 ယခု သင်ကိုယ်တိုင် မြင်သင့်သည် (သို့မဟုတ် သင့် webcam ကို ညွှန်ပြနေသမျှ)
ကျွန်ုပ်၏လက်ပ်တော့ရှိ ဝဘ်ကင်မရာကို ကျွန်ုပ်မည်ကဲ့သို့ ဝင်ရောက်နိုင်မည်နည်း။
Device Manager ကိုဖွင့်ပြီး Imaging Devices ကို နှစ်ချက်နှိပ်ပါ။ သင့်ဝဘ်ကင်မရာကို ပုံဖမ်းစက်များကြားတွင် စာရင်းပြုစုထားသင့်သည်။ လက်ပ်တော့ဝဘ်ကင်မရာကို အသက်သွင်းရန် အခြားနည်းလမ်းမှာ Skype၊ Yahoo၊ MSN သို့မဟုတ် Google Talk ကဲ့သို့သော instant messenger ဝန်ဆောင်မှုမှတစ်ဆင့် ၎င်းကို စတင်အသုံးပြုရန်ဖြစ်သည်။
Windows 10 တွင် ကျွန်ုပ်၏ webcam ဖြင့် ဓာတ်ပုံကို မည်သို့ရိုက်ရမည်နည်း။
လူရွယ်များအတွက် Windows 10
- စတင်မျက်နှာပြင်ရှိ ကင်မရာအက်ပ်ကို ရွေးချယ်ပါ။
- ရှေ့ဆက်ရန် Yes ကိုရွေးပါ။
- ဓာတ်ပုံရိုက်ရန်၊ ပြုံးပြီးနောက် ကင်မရာခလုတ်ကို နှိပ်ပါ သို့မဟုတ် နှိပ်ပါ။
- Change Camera option ကိုတွေ့ပါက ထို option ကိုရွေးပါ။
- ကင်မရာဝင်းဒိုး၏ အထက်ညာဘက်ထောင့်တွင်ရှိသော ဆက်တင်ခလုတ်ကို ရွေးပါ။
ကျွန်ုပ်၏ လက်ပ်တော့ ကင်မရာကို မည်သို့ ပြုပြင်မည်နည်း။
ဖြေရှင်းချက် 3- လက်ပ်တော့ကင်မရာကို ပြန်လည်တပ်ဆင်ပါ။
- Start ခလုတ်ကို ညာကလစ်နှိပ်ပါ။
- Device Manager ကို ရွေးပါ။
- ပုံရိပ်ဖော်စက်များသို့ သွားပြီး စာရင်းချဲ့ရန် မြှားကို နှိပ်ပါ။
- သင့်လက်ပ်တော့ ကင်မရာ သို့မဟုတ် ပေါင်းစပ် webcam ပေါ်တွင် ညာဖက်ကလစ်နှိပ်ပါ။
- Uninstall ကိုရွေးချယ်ပါ။
- သင့်ရဲ့ကွန်ပျူတာကို reboot ။
သင့် webcam အလုပ်လုပ်ပုံကို သင်မည်ကဲ့သို့ စမ်းသပ်သနည်း။
နည်းလမ်း 1 Windows
- ကိုနှိပ်ပါ။ မီနူး။ များသောအားဖြင့် စခရင်၏ ဘယ်ဘက်အောက်ခြေထောင့်တွင်ရှိသည်။
- ရှာဖွေရေးဘားတွင် ကင်မရာကို ရိုက်ထည့်ပါ။ မျက်နှာပြင်ရဲ့ ဘယ်ဘက်အောက်ခြေထောင့်မှာလည်း ရှိပါတယ်။
- Camera ကိုနှိပ်ပါ။ ၎င်းသည် သင့်ဝဘ်ကင်မရာကို အလိုအလျောက်ဖွင့်ပေးမည့် ကင်မရာအက်ပ်ကို ဖွင့်ပေးသည်။ သင့်ဝဘ်ကင်မရာ၏ပုံကို သင်မြင်နိုင်လျှင် ၎င်းသည် ကောင်းမွန်စွာအလုပ်လုပ်ပါသည်။
ကျွန်ုပ်၏ လက်ပ်တော့ ကင်မရာ ဘာကြောင့် အလုပ်မလုပ်သနည်း။
Windows 10 အပ်ဒိတ် သို့မဟုတ် အဆင့်မြှင့်ခြင်းမှစ၍ သင်၏ ပေါင်းစပ် webcam သည် အလုပ်မလုပ်ပါက၊ ပြဿနာသည် ချို့ယွင်းနေသော ဒရိုက်ဗာများ သို့မဟုတ် ဒရိုက်ဘာ ပဋိပက္ခများကြောင့် ဖြစ်ဖွယ်ရှိသည်။ ပြဿနာကိုဖြေရှင်းရန် ဦးစွာ Device Manager တွင် ယာဉ်မောင်းအခြေအနေကို စစ်ဆေးပါ။ ပထမဦးစွာ Device Manager သို့သွား၍ ဝဘ်ကင်မရာကိရိယာဘေးတွင် အဝါရောင်အမှတ်အသားရှိမရှိ ကြည့်ရှုပါ။
Windows 10 တွင် ကင်မရာကို မည်သို့ဖွင့်ရမည်နည်း။
Windows 10 တွင် Camera ကိုဖွင့်ပါ။
- သင့်ဝဘ်ကင်မရာ သို့မဟုတ် ကင်မရာကိုဖွင့်ရန်၊ စတင်ရန်ခလုတ်ကိုရွေးချယ်ပါ၊ ထို့နောက်အက်ပ်များစာရင်းရှိ ကင်မရာကိုရွေးချယ်ပါ။
- အခြားအက်ပ်များအတွင်း ကင်မရာကိုအသုံးပြုလိုပါက၊ စတင်ရန်ခလုတ်ကိုရွေးချယ်ပါ၊ ဆက်တင်များ > ကိုယ်ရေးကိုယ်တာ > ကင်မရာကိုရွေးချယ်ပါ၊ ထို့နောက် အက်ပ်များအား ကျွန်ုပ်၏ကင်မရာကိုအသုံးပြုခွင့်ပေးပါ ကိုဖွင့်ပါ။
ကျွန်ုပ်၏ကွန်ပျူတာတွင် ဝဘ်ကင်မရာကို မည်သို့ထည့်သွင်းရမည်နည်း။
ခြေလှမ်းများ
- ဝဘ်ကင်မရာကို သင့်ကွန်ပြူတာတွင် ချိတ်ပါ။ ဝဘ်ကင်မရာ၏ USB ကြိုးကို သင့်ကွန်ပျူတာ၏ ဘေးဘက် သို့မဟုတ် နောက်ဘက်ရှိ ထောင့်မှန်စတုဂံ USB အပေါက်များထဲမှ တစ်ခုသို့ ချိတ်ပါ။
- ဝဘ်ကင်မရာ၏ CD ကိုထည့်ပါ။
- ဝဘ်ကင်မရာ၏ စနစ်ထည့်သွင်းမှု စာမျက်နှာကို ဖွင့်ရန် စောင့်ပါ။
- မျက်နှာပြင်ပေါ်ရှိ ညွှန်ကြားချက်များကို လိုက်နာပါ။
- သင်၏ ဝဘ်ကင်မရာကို ထည့်သွင်းခြင်း အပြီးသတ်ရန် စောင့်ပါ။
ငါ့ကွန်ပျူတာမှာပုံတွေဘယ်လိုရိုက်မလဲ။
- သင်ရိုက်ကူးလိုသော window ကိုနှိပ်ပါ။
- Ctrl + Print Screen ကိုနှိပ်ပြီး Ctrl key ကိုဖိထားပြီး Print Screen key ကိုနှိပ်ပါ။
- သင့် desktop ၏ဘယ်ဘက်အောက်ဘက်ခြမ်းရှိ Start ခလုတ်ကိုနှိပ်ပါ။
- All Programs ကိုနှိပ်ပါ။
- Accessories ကိုနှိပ်ပါ။
- Paint ကိုနှိပ်ပါ။
Windows 10 တွင် ကျွန်ုပ်၏ webcam ကို မည်သို့စမ်းသပ်ရမည်နည်း။
Windows 10 တွင် ကင်မရာ (သို့မဟုတ် Webcam) ကို ဖွင့်/ပိတ်နည်း
- Windows + I ဖြတ်လမ်းခလုတ်ကို နှိပ်ခြင်းဖြင့်၊ သို့မဟုတ် Windows 10 ရှိ Start Menu မှ Settings အိုင်ကွန်ကို နှိပ်ခြင်းဖြင့် Settings အက်ပ်ကို ဖွင့်ပါ။
- Settings ဝင်းဒိုးကနေ Privacy ကိုနှိပ်ပါ။
- ဘယ်ဘက်ခြမ်းရှိ ကင်မရာကို ရွေးပါ။ "အပလီကေးရှင်းများ ကျွန်ုပ်၏ကင်မရာကို အသုံးပြုခွင့်ပေးပါ" ဟူသော ရွေးချယ်မှုတစ်ခုကို သင်တွေ့ရပါမည်။
Windows 10 တွင် ကျွန်ုပ်၏ကင်မရာကို မည်သို့ပြုပြင်ရမည်နည်း။
အပလီကေးရှင်းသည် ကင်မရာကို ဝင်ရောက်၍မရပါက ဖြေရှင်းနည်း
- Taskbar ရှိ Search အိုင်ကွန်ကို နှိပ်ပါ။
- “Settings” (no quotes) ကိုရိုက်ထည့်ပြီး Enter ကိုနှိပ်ပါ။
- Privacy ရွေးပါ။
- ဘယ်ဘက်ဘားမီနူးကိုသွားပါ၊ ထို့နောက် ကင်မရာကိုနှိပ်ပါ။
- 'အက်ပ်များကို သင့်ကင်မရာကို အသုံးပြုခွင့်ပေးပါ' အတွက် ခလုတ်ကို ပြောင်းပါ။
- ကင်မရာအသုံးပြုခွင့် ပေးလိုသော အက်ပ်များကို ရွေးပါ။
Windows 10 တွင် ကျွန်ုပ်၏ကင်မရာကို မည်သို့ပြန်လည်တပ်ဆင်ရမည်နည်း။
Windows 10 တွင် ပျောက်ဆုံးနေသောအက်ပ်များကို ပြန်လည်ထည့်သွင်းနည်း
- ပွင့်လင်း Settings များ။
- Apps ကိုနှိပ်ပါ။
- Apps & features တွေကို နှိပ်ပါ။
- ပြဿနာရှိ အက်ပ်ကို ရွေးပါ။
- Uninstall ခလုတ်ကိုနှိပ်ပါ။
- အတည်ပြုရန် Uninstall ခလုတ်ကို နှိပ်ပါ။
- စတိုးဆိုင်ဖွင့်ပါ။
- သင် uninstall လုပ်လိုက်သည့် အက်ပ်ကို ရှာဖွေပါ။
Windows 10 တွင် ကျွန်ုပ်၏ကင်မရာကို မည်သို့လှန်ရမည်နည်း။
WINDOWS 10 ကင်မရာအက်ပ် ဆက်တင်များ
- က Settings ကိုရွေးချယ်ပါ။
- ကင်မရာခလုတ်ကို နှိပ်ပြီး ကိုင်ထားပါ၊ ကင်မရာခလုတ်ကို နှိပ်ခြင်း သို့မဟုတ် နှိပ်ခြင်းထက် ကင်မရာခလုတ်ကို ဖိထားသည့်အခါ ဘာဖြစ်မည်ကို ရွေးချယ်ပါ။
- ဓာတ်ပုံများအောက်တွင် သင်သည် ဓာတ်ပုံရိုက်ချင်ပုံကို ဆုံးဖြတ်ပါ-
- ဗီဒီယိုများအောက်တွင် သင်သည် ဗီဒီယိုများကို မည်သို့ယူလိုကြောင်း ဆုံးဖြတ်ပါ-
- Camera အက်ပ် မျက်နှာပြင်ကို နှိပ်ခြင်းဖြင့် သို့မဟုတ် နှိပ်ခြင်းဖြင့် ကင်မရာအက်ပ်သို့ ပြန်သွားပါ။
ကျွန်ုပ်၏ webcam Windows 10 တွင် အလင်းအမှောင်ကို မည်သို့ချိန်ညှိနိုင်မည်နည်း။
webcam သို့မဟုတ် camera app မှ Windows 10၊ 8.1 ရှိ webcam ဆက်တင်များသို့လည်း သွားနိုင်သည်။ သင်သည် ကင်မရာ သို့မဟုတ် ဝဘ်ကင်မရာအက်ပ်ကိုဖွင့်ရန် လိုအပ်မည်ဖြစ်ပြီး၊ စခရင်၏ညာဘက်အောက်ထောင့်သို့ မောက်စ်ဖြင့်သွားကာ “ဆက်တင်များ” တွင် (ဘယ်ဘက်ကလစ်) ကိုနှိပ်ပါ။ သင် ဆက်တင်များ မီနူးသို့ ရောက်ပြီးနောက် “Options” တွင် (ဘယ်ဘက် ကလစ်) ကို နှိပ်ရပါမည်။
ကျွန်ုပ်၏ Logitech webcam ဆက်တင်များကို ကျွန်ုပ်မည်ကဲ့သို့ ဝင်ရောက်နိုင်မည်နည်း။
သင့်ဝဘ်ကင်မရာရှိ ရုပ်ပုံအရည်အသွေးကို ချိန်ညှိရန် အောက်ပါအဆင့်များကို အသုံးပြုပါ။
- Logitech Webcam Software ကိုဖွင့်ပါ။
- Quick Capture ခလုတ်ကို နှိပ်ပါ။
- Controls ခလုတ်ကိုနှိပ်ပါ။
- Advanced Settings ကိုနှိပ်ပါ။
- အဆင့်မြင့်ဆက်တင်များဝင်းဒိုးတွင်၊ RightLight အော်တိုရွေးချယ်စရာများကို ရှင်းပါ။
ကျွန်ုပ်၏ Dell လက်တော့ပ်တွင် ကျွန်ုပ်၏ webcam ကို မည်သို့ဖွင့်ရမည်နည်း။
ကင်မရာကိုရှာပြီးဖွင့်ပါ။ Device Manager တွင် Webcam ကို တွေ့ရှိခြင်း ရှိ၊ မရှိ စစ်ဆေးပါ။ Start Menu ကိုဖွင့်ပြီး search box တွင် "device manager" ကိုရိုက်ထည့်ပြီး နှိပ်ပါ။ . အဆိုပါစနစ်ကို Dell Webcam Central ဆော့ဖ်ဝဲအစုံဖြင့် ထည့်သွင်းလာပါသည်။
ကျွန်ုပ်၏ကွန်ပြူတာတွင် built-in ကင်မရာပါပါသလား။
လက်ပ်တော့အားလုံးတွင် အတွင်းပိုင်း မိုက်ခရိုဖုန်းနှင့် တပ်ဆင်ထားသော ဝဘ်ကင်မရာ မပါရှိပါ။ ကိစ္စအများစုတွင်၊ စက်၏အမှုကို အမြင်အာရုံစစ်ဆေးခြင်းပြုလုပ်ခြင်းဖြင့် သင့်လက်ပ်တော့တွင် စက်ပစ္စည်းတစ်ခုခုကို ထည့်သွင်းထားခြင်းရှိမရှိ ဆုံးဖြတ်နိုင်သည်။ ဥပမာအားဖြင့်၊ လက်ပ်တော့၏ ဝဘ်ကင်မရာနှင့် မိုက်ခရိုဖုန်းကို မျက်နှာပြင်၏ ထိပ်ဘက်ဘေးဘောင်တွင် ထားရှိလေ့ရှိသည်။
ကျွန်ုပ်၏ HP လက်ပ်တော့တွင် ဝဘ်ကင်မရာကို မည်သို့အသုံးပြုရမည်နည်း။
HP Laptop တွင် Web Cam ကိုအသုံးပြုနည်း
- သင့်ကွန်ပျူတာကို အင်တာနက်ချိတ်ဆက်ပါ။
- “စက်ပစ္စည်းစီမံခန့်ခွဲမှု” ဝင်းဒိုး၏ညာဘက်အကန့်တွင်ရှိသော စက်ပစ္စည်းများစာရင်းတွင် HP webcam ကိုရှာပါ။
- "Start" မီနူးသို့သွားပါ၊ ထို့နောက် "Search" box ကိုနှိပ်ပါ။
- ဝဘ်ကင်မရာဖြင့် ဗီဒီယိုရိုက်ကူးခြင်းကို စတင်ရန်နှင့် ရပ်ရန် အနီရောင် “မှတ်တမ်း” ခလုတ်ကို နှိပ်ပါ။
Windows 10 တွင် ကျွန်ုပ်၏ ကင်မရာဆက်တင်များကို မည်သို့ပြောင်းလဲနိုင်မည်နည်း။
ကင်မရာဆက်တင်များ။ ကင်မရာကိုယ်ရေးကိုယ်တာဆက်တင်များကိုဝင်ရောက်ရန်၊ Start Menu ခလုတ်ကိုနှိပ်ခြင်းဖြင့် ဦးစွာအဓိက Windows 10 ဆက်တင်များမျက်နှာပြင်ကိုဖွင့်ပါ၊ ထို့နောက် ဆက်တင်အိုင်ကွန်ကိုနှိပ်ပါ။
Laptop နဲ့ ဓာတ်ပုံရိုက်လို့ရလား။
ကျွန်ုပ်၏ Laptop တွင် ကင်မရာကို အသုံးပြု၍ ဓာတ်ပုံတစ်ပုံကို မည်သို့ရိုက်နိုင်မည်နည်း။ ယခုအခါ လက်ပ်တော့ကွန်ပျူတာအများစုတွင် ပေါင်းစပ် webcam တစ်ခုပါရှိသည်။ သင့်လက်ပ်တော့၏ ဝဘ်ကင်မရာဖြင့် ဓာတ်ပုံရိုက်ခြင်းသည် လွယ်ကူပြီး သင့်ကွန်ပြူတာတွင် ချက်ချင်းရနိုင်သော ဓာတ်ပုံတစ်ပုံကို ရိုက်ယူရန် ရိုးရှင်းသောနည်းလမ်းတစ်ခုဖြစ်သည်။ သင့်လက်ပ်တော့၏ ဝဘ်ကင်မရာဖြင့် ဓာတ်ပုံအမြန်ရိုက်နိုင်သည်။
ကျွန်ုပ်၏ ဝဘ်ကင်မရာကို မည်သို့မှတ်တမ်းတင်ရမည်နည်း။
ခြေလှမ်းများ
- သင့် webcam ကို သင့်ကွန်ပျူတာနှင့် ချိတ်ဆက်ထားကြောင်း သေချာပါစေ။
- Start ကိုဖွင့်ပါ။
- ကင်မရာ ရိုက်ထည့်ပါ။
- Camera ကိုနှိပ်ပါ။
- မှတ်တမ်းတင်မုဒ်သို့ ပြောင်းပါ။
- "မှတ်တမ်း" ခလုတ်ကိုနှိပ်ပါ။
- သင့်ဗီဒီယိုကို မှတ်တမ်းတင်ပါ။
- "ရပ်ရန်" ခလုတ်ကိုနှိပ်ပါ။
“ Wikimedia Commons” မှဆောင်းပါး၌ဓာတ်ပုံ https://commons.wikimedia.org/wiki/File:Windows10abstract.png