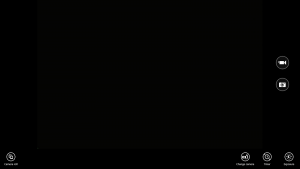နည်းလမ်း ၁- ပရင့်စခရင် (PrtScn) ဖြင့် အမြန်စခရင်ပုံများကို ရိုက်ပါ။
- မျက်နှာပြင်ကို ကလစ်ဘုတ်သို့ ကူးယူရန် PrtScn ခလုတ်ကို နှိပ်ပါ။
- စခရင်ကို ဖိုင်တစ်ခုသို့သိမ်းဆည်းရန် သင့်ကီးဘုတ်ရှိ Windows+PrtScn ခလုတ်များကို နှိပ်ပါ။
- built-in Snipping Tool ကိုသုံးပါ။
- Windows 10 တွင် Game Bar ကို အသုံးပြုပါ။
- သင်ရိုက်ကူးလိုသော ဝင်းဒိုးကို နှိပ်ပါ။
- Alt ခလုတ်ကိုဖိထားပြီး ပရင့်စခရင်ကီးကိုနှိပ်ခြင်းဖြင့် Alt + Print Screen (Print Scrn) ကိုနှိပ်ပါ။
- မှတ်ချက်- Alt ခလုတ်ကို မဖိထားဘဲ ပရင့်စခရင်ကီးကို နှိပ်ခြင်းဖြင့် ဝင်းဒိုးတစ်ခုမျှမဟုတ်ဘဲ သင့် desktop တစ်ခုလုံး၏ စခရင်ဓာတ်ပုံကို ရိုက်ယူနိုင်ပါသည်။
To take a screen shot on a Windows laptop, just follow these steps. If you want to take an shot of everything that is displayed on your screen and you want to save it to send it or upload it, simply: 1. Press the Windows Key and the PrtScn (Print Screen) button.Use the keyboard shortcut: Alt + PrtScn. In Windows, you can also take screenshots of the active window. Open the window that you want to capture and press Alt + PrtScn on your keyboard. The screenshot is saved to the clipboard.When you’re ready to capture a screenshot of your current Surface or tablet screen, press and hold the Windows button on the front of the device and then press and release the device’s volume down button.Method 1: The easiest way to take a screenshot on the Surface 3 is by pressing and holding the Windows button and then pressing the volume down button. The screen dims for a second and the image is saved in the Screenshots folder of the Pictures library.To take a screenshot, press and hold the Windows icon button located at the bottom of the tablet. With the Windows button pressed, simultaneously push the lower volume rocker on the side of the Surface. At this point, you should notice the screen dim then brighten again as if you took a snapshot with a camera.Screenshot – Screen Capture – Print Screen in Windows on Mac. To capture the entire screen simply press Function (fn) + Shift + F11. To capture the front most window press Option (alt) + Function (fn) + Shift + F11.
ဖန်သားပြင်ဓာတ်ပုံများသည် PC တွင် မည်သည့်နေရာသို့ ရောက်သနည်း။
ဖန်သားပြင်ဓာတ်ပုံရိုက်ပြီး ဓာတ်ပုံကို ဖိုဒါတစ်ခုသို့ တိုက်ရိုက်သိမ်းဆည်းရန်၊ Windows နှင့် ပရင့်စခရင်ခလုတ်များကို တစ်ပြိုင်နက်နှိပ်ပါ။ ရှပ်တာအကျိုးသက်ရောက်မှုကို အတုယူကာ သင့်စခရင်မှ မှိန်မှိန်မှိန်ပျပျကို မြင်တွေ့ရပါမည်။ သင်သိမ်းဆည်းထားသော ဖန်သားပြင်ဓာတ်ပုံကို ရှာဖွေရန် C:\Users[User]\My Pictures\Screenshots တွင်ရှိသော မူရင်းဖန်သားပြင်ဓာတ်ပုံဖိုင်သို့ ကြည့်ပါ။
Windows 7 တွင် စခရင်ပုံရိုက်ရန် ဖြတ်လမ်းခလုတ်က ဘာလဲ။
(Windows 7 အတွက် မီနူးမဖွင့်မီ Esc ခလုတ်ကို နှိပ်ပါ။) Ctrl + PrtScn ခလုတ်များကို နှိပ်ပါ။ ၎င်းသည် ဖွင့်ထားသောမီနူးအပါအဝင် စခရင်တစ်ခုလုံးကို ဖမ်းယူသည်။ မုဒ်ကိုရွေးချယ်ပါ (ဗားရှင်းအဟောင်းများတွင်၊ New ခလုတ်ဘေးရှိ မြှားကိုရွေးချယ်ပါ)၊ သင်အလိုရှိသော ဖြတ်ပိုင်းအမျိုးအစားကို ရွေးချယ်ပါ၊ ထို့နောက် သင်အလိုရှိသော ဖန်သားပြင်ရိုက်ကူးမှုဧရိယာကို ရွေးချယ်ပါ။
Dell တွင် ဖန်သားပြင်ဓာတ်ပုံရိုက်နည်း
သင်၏ Dell လက်ပ်တော့ သို့မဟုတ် ဒက်စ်တော့၏ မျက်နှာပြင်တစ်ခုလုံး၏ ဖန်သားပြင်ဓာတ်ပုံကို ရိုက်ရန်-
- သင့်ကီးဘုတ်ပေါ်ရှိ ပရင့်စခရင် သို့မဟုတ် PrtScn ခလုတ်ကို နှိပ်ပါ (မျက်နှာပြင်တစ်ခုလုံးကို ဖမ်းယူပြီး သင့်ကွန်ပျူတာရှိ ကလစ်ဘုတ်တွင် သိမ်းဆည်းရန်)။
- သင့်စခရင်၏ဘယ်ဘက်အောက်ထောင့်ရှိ Start ခလုတ်ကိုနှိပ်ပြီး “paint” ဟုရိုက်ပါ။
PrtScn ခလုတ်က ဘယ်မှာလဲ။
ပရင့်စခရင် (အတိုကောက် Print Scrn၊ Prnt Scrn၊ Prt Scrn၊ Prt Scn၊ Prt Scr၊ Prt Sc သို့မဟုတ် Pr Sc) သည် PC ကီးဘုတ်အများစုတွင် ပါရှိသည့် သော့တစ်ခုဖြစ်သည်။ ၎င်းသည် ပုံမှန်အားဖြင့် break key နှင့် scroll lock key တို့ကဲ့သို့ တူညီသော ကဏ္ဍတွင် တည်ရှိသည်။
Windows 10 တွင် ဖန်သားပြင်ဓာတ်ပုံများကို သင်မည်ကဲ့သို့ရိုက်သနည်း။
နည်းလမ်း ၁- ပရင့်စခရင် (PrtScn) ဖြင့် အမြန်စခရင်ပုံများကို ရိုက်ပါ။
- မျက်နှာပြင်ကို ကလစ်ဘုတ်သို့ ကူးယူရန် PrtScn ခလုတ်ကို နှိပ်ပါ။
- စခရင်ကို ဖိုင်တစ်ခုသို့သိမ်းဆည်းရန် သင့်ကီးဘုတ်ရှိ Windows+PrtScn ခလုတ်များကို နှိပ်ပါ။
- built-in Snipping Tool ကိုသုံးပါ။
- Windows 10 တွင် Game Bar ကို အသုံးပြုပါ။
ဖန်သားပြင်ဓာတ်ပုံများကို မည်သည့်နေရာတွင် သိမ်းဆည်းထားသနည်း။
Windows ရှိ screenshots folder ၏တည်နေရာကဘာလဲ။ Windows 10 နှင့် Windows 8.1 တွင်၊ ပြင်ပအဖွဲ့အစည်းအက်ပ်ပလီကေးရှင်းများအသုံးမပြုဘဲ သင်ရိုက်သော ဖန်သားပြင်ဓာတ်ပုံအားလုံးကို Screenshots ဟုခေါ်သော မူရင်းဖိုင်တွဲတွင် သိမ်းဆည်းထားသည်။ သင့်အသုံးပြုသူဖိုဒါအတွင်း၊ ရုပ်ပုံများဖိုဒါတွင် သင်တွေ့နိုင်သည်။
Windows 7 Professional တွင် သင်မည်ကဲ့သို့ screenshot ရိုက်သနည်း။
(Windows 7 အတွက် မီနူးမဖွင့်မီ Esc ခလုတ်ကို နှိပ်ပါ။) Ctrl + PrtScn ခလုတ်များကို နှိပ်ပါ။ ၎င်းသည် ဖွင့်ထားသောမီနူးအပါအဝင် စခရင်တစ်ခုလုံးကို ဖမ်းယူသည်။ မုဒ်ကိုရွေးချယ်ပါ (ဗားရှင်းအဟောင်းများတွင်၊ New ခလုတ်ဘေးရှိ မြှားကိုရွေးချယ်ပါ)၊ သင်အလိုရှိသော ဖြတ်ပိုင်းအမျိုးအစားကို ရွေးချယ်ပါ၊ ထို့နောက် သင်အလိုရှိသော ဖန်သားပြင်ရိုက်ကူးမှုဧရိယာကို ရွေးချယ်ပါ။
Windows ရှိ သီးခြားဧရိယာတစ်ခု၏ စခရင်ပုံတစ်ခုကို မည်သို့ယူရမည်နည်း။
ဂိမ်းဘားကိုခေါ်ရန် Windows ကီး + G ခလုတ်ကို နှိပ်ပါ။ ဤနေရာမှ၊ သင်သည် ဂိမ်းဘားရှိ စခရင်ရှော့ခလုတ်ကို နှိပ်နိုင်သည် သို့မဟုတ် ပုံသေကီးဘုတ်ဖြတ်လမ်းကို Windows ကီး + Alt + PrtScn ကို အသုံးပြု၍ မျက်နှာပြင်အပြည့် ဖန်သားပြင်ဓာတ်ပုံရိုက်ရန်။
ဖန်သားပြင်ဓာတ်ပုံများကို Windows 7 တွင် မည်သည့်နေရာတွင် သိမ်းဆည်းထားသနည်း။
ထို့နောက် သင့်ဖန်သားပြင်ဓာတ်ပုံများကို သိမ်းဆည်းရန် Windows မှ ဖန်တီးထားသည့် ဤစခရင်ပုံဓာတ်ပုံများကို ဖန်သားပြင်ဓာတ်ပုံများဖိုဒါတွင် သိမ်းဆည်းမည်ဖြစ်သည်။ Screenshots ဖိုဒါပေါ်တွင် right-click နှိပ်ပြီး Properties ကိုရွေးချယ်ပါ။ တည်နေရာတက်ဘ်အောက်တွင်၊ ပုံသေအားဖြင့် ဖန်သားပြင်ဓာတ်ပုံများကို သိမ်းဆည်းထားသည့် ပစ်မှတ် သို့မဟုတ် ဖိုင်တွဲလမ်းကြောင်းကို သင်တွေ့ရပါမည်။
ပရင့်စခရင်ခလုတ်မပါဘဲ ဖန်သားပြင်ဓာတ်ပုံကို ဘယ်လိုရိုက်ရမလဲ။
စတင်စခရင်ကိုပြသရန် “Windows” ခလုတ်ကိုနှိပ်ပါ၊ “စခရင်ပေါ်ရှိကီးဘုတ်” ကိုရိုက်ထည့်ပြီး အသုံးဝင်မှုစတင်ရန် ရလဒ်စာရင်းရှိ “စခရင်ပေါ်ရှိကီးဘုတ်” ကိုနှိပ်ပါ။ မျက်နှာပြင်ကို ရိုက်ကူးပြီး ကလစ်ဘုတ်တွင် ပုံကို သိမ်းဆည်းရန် “PrtScn” ခလုတ်ကို နှိပ်ပါ။ “Ctrl-V” ကိုနှိပ်ပြီး ပုံကို ဓါတ်ပုံတည်းဖြတ်သူသို့ ကူးထည့်ကာ သိမ်းဆည်းပါ။
ဖန်သားပြင်ဓာတ်ပုံရိုက်နည်း
အများအားဖြင့်၊ Volume Keys များသည် ဘယ်ဘက်တွင်ရှိပြီး Power key သည် ညာဘက်တွင်ရှိသည်။ သို့သော် အချို့မော်ဒယ်များအတွက်၊ Volume Keys များသည် ညာဘက်ခြမ်းတွင်ရှိသည်။ ဖန်သားပြင်ဓာတ်ပုံရိုက်လိုပါက Power နှင့် Volume Down ခလုတ်များကို တစ်ပြိုင်နက် ဖိထားပါ။ စခရင်ရှော့ရိုက်ထားသည်ကို ညွှန်ပြသော စခရင်သည် flash လိမ့်မည်။
ကျွန်ုပ်၏ Dell ကီးဘုတ်တွင် ဖန်သားပြင်ဓာတ်ပုံကို မည်သို့ရိုက်ရမည်နည်း။
Windows 7 နှင့် နောက်ပိုင်းဗားရှင်းများအသုံးပြုသည့် Dell ကွန်ပျူတာများတွင် ဒက်စ်တော့စခရင်ပုံရိုက်ကူးရန် ပရင့်စခရင်ကီးကို နှိပ်ပါ။ ဒက်စ်တော့တစ်ခုလုံးအစား လက်ရှိအသုံးပြုနေသောဝင်းဒိုးကို ဖမ်းယူရန်အတွက် Alt + Print Screen ခလုတ်များကို အတူတကွ နှိပ်ပါ။ ၎င်း၏အစိတ်အပိုင်းတစ်ခုခုကို နှိပ်ခြင်းဖြင့် သင်သည် ဝင်းဒိုးကို တက်ကြွစေနိုင်သည်။
PrtScn ဆိုတာဘာလဲ။
Fn + Alt + PrtScn - တက်ကြွသောဝင်းဒိုး၏ ဖန်သားပြင်ဓာတ်ပုံကို ယူသည်။ ၎င်းသည် စံကီးဘုတ်တစ်ခုပေါ်တွင် Alt + PrtScn ကိုနှိပ်ခြင်းနှင့် ညီမျှသည်။ သို့သော် Fn လော့ခ်ခလုတ်ကို မနှိပ်မချင်း ၎င်းသည် အလုပ်မဖြစ်ပါ။ ထိုကဲ့သို့သောကီးဘုတ်များတွင်၊ Fn ကီးသည် ပရင့်စခရင်သော့အပါအဝင် ထိပ်တန်းလုပ်ဆောင်ချက်နှင့် မာလ်တီမီဒီယာခလုတ်များအတွက် လော့ခ်တစ်ခုအဖြစ် လုပ်ဆောင်သည်။
လက်ပ်တော့တစ်လုံးပေါ်ရှိ PrtScn ခလုတ်က ဘယ်မှာလဲ။
သင့်ကီးဘုတ်ရှိ Windows လိုဂိုခလုတ် + “PrtScn” ခလုတ်များကို နှိပ်ပါ။ မျက်နှာပြင်သည် ခဏမျှမှိန်သွားမည်ဖြစ်ပြီး၊ ထို့နောက် ဖန်သားပြင်ဓာတ်ပုံကို ရုပ်ပုံများ > ဖန်သားပြင်ဓာတ်ပုံများဖိုင်တွဲတွင် ဖိုင်တစ်ခုအဖြစ် သိမ်းဆည်းပါ။ သင့်ကီးဘုတ်ပေါ်ရှိ CTRL + P ခလုတ်များကို နှိပ်ပြီးနောက် “ပုံနှိပ်ခြင်း” ကို ရွေးချယ်ပါ။ ဖန်သားပြင်ဓာတ်ပုံကို ယခုပုံနှိပ်ပါမည်။
ပရင့်စခရင်ခလုတ်ကို ဘယ်လိုဖွင့်ရမလဲ။
Windows 10 တွင် Screen Snipping ကိုစတင်ရန် ပရင့်စခရင်ကီးကိုဖွင့်ပါ။
- က Settings app ကိုဖွင့်ပါ။
- Ease of access -> Keyboard သို့သွားပါ။
- ညာဘက်ရှိ ပရင့်စခရင်ခလုတ် ကဏ္ဍသို့ အောက်သို့ဆင်းပါ။
- မျက်နှာပြင် ဖြတ်ပိုင်းဖြတ်ခြင်းကို စတင်ရန် ရွေးချယ်ခွင့်ကို ဖွင့်ပါ။
Windows 10 တွင် ဖန်သားပြင်ဓာတ်ပုံ ရိုက်၍မရပါ။
သင်၏ Windows 10 PC တွင်၊ Windows ကီး + G ကိုနှိပ်ပါ။ မျက်နှာပြင်ပုံရိုက်ရန် ကင်မရာခလုတ်ကို နှိပ်ပါ။ ဂိမ်းဘားကိုဖွင့်ပြီးသည်နှင့် Windows + Alt + Print Screen မှတစ်ဆင့်လည်း ၎င်းကို ပြုလုပ်နိုင်သည်။ ဖန်သားပြင်ဓာတ်ပုံကို သိမ်းဆည်းထားသည့်နေရာကို ဖော်ပြထားသည့် အကြောင်းကြားချက်တစ်ခုကို သင်တွေ့ရပါမည်။
Windows မှာ snipping tool ကို ဘယ်လိုဖွင့်ရမလဲ။
Mouse နှင့်ကီးဘုတ်
- Snipping Tool ကိုဖွင့်ရန်၊ Start ခလုတ်ကိုရွေးချယ်ပါ၊ snipping tool ကိုရိုက်ထည့်ပါ၊ ထို့နောက် ရှာဖွေမှုရလဒ်များတွင် ၎င်းကိုရွေးချယ်ပါ။
- သင်အလိုရှိသော snip အမျိုးအစားကိုရွေးချယ်ရန်၊ မုဒ် (သို့မဟုတ်၊ Windows ဗားရှင်းအဟောင်းတွင်၊ New ဘေးရှိ မြှား) ကိုရွေးချယ်ပြီးနောက် Free-form၊ Rectangular၊ Window သို့မဟုတ် Full-screen Snip ကိုရွေးချယ်ပါ။
Snipping Tool အတွက် ဖြတ်လမ်းခလုတ်က ဘာလဲ။
Snipping Tool နှင့် Keyboard Shortcut ပေါင်းစပ်ခြင်း။ Snipping Tool ပရိုဂရမ်ကိုဖွင့်ခြင်းဖြင့် “New” ကိုနှိပ်မည့်အစား သင်သည် ကီးဘုတ်ဖြတ်လမ်း (Ctrl + Prnt Scrn) ကိုသုံးနိုင်သည်။ cursor အစား ကြက်ခြေခတ်ဆံပင်များ ပေါ်လာပါမည်။ သင့်ပုံကို ဖမ်းယူရန် ကလစ်နှိပ်၊ ဆွဲ/ဆွဲ နှင့် လွှတ်နိုင်သည်။
ကျွန်ုပ်၏ဖန်သားပြင်ဓာတ်ပုံများကို အဘယ်ကြောင့် ဒက်စ်တော့တွင် မသိမ်းဆည်းရသနည်း။
အဲ့ဒါပြဿနာပဲ။ ဒက်စ်တော့တွင် ဖန်သားပြင်ဓာတ်ပုံရိုက်ရန် ဖြတ်လမ်းသည် Command + Shift + 4 (သို့မဟုတ် 3) မျှသာဖြစ်သည်။ ထိန်းချုပ်ခလုတ်ကိုမနှိပ်ပါနှင့်။ သင်လုပ်သည့်အခါ ၎င်းအစား ကလစ်ဘုတ်သို့ ကူးယူသည်။ ထို့ကြောင့် သင်သည် ဒက်စတော့ပေါ်တွင် ဖိုင်တစ်ခု မရတော့ပေ။
ဖန်သားပြင်ဓာတ်ပုံများကို မည်သည့်နေရာတွင် သိမ်းဆည်းထားသနည်း။
ဤဖိုင်တွဲသည် သင့် ရေနွေးငွေ့ကို လက်ရှိထည့်သွင်းထားသည့်နေရာတွင် တည်ရှိနေပါသည်။ မူရင်းတည်နေရာသည် Local disk C တွင်ဖြစ်သည်။ သင်၏ဒရိုက် C:\ Programfiles (x86) \ Steam \ userdata\ ကိုဖွင့်ပါ။ \ 760 \ အဝေး\ \ ဖန်သားပြင်ဓာတ်ပုံများ။
Apple သည် ဖန်သားပြင်ဓာတ်ပုံများကို မည်သည့်နေရာတွင် သိမ်းဆည်းသနည်း။
သင့်စခရင်တစ်ခုလုံးကိုဖမ်းယူရန် သို့မဟုတ် သင့်စခရင်၏အစိတ်အပိုင်းတစ်ခုကိုဖမ်းယူရန် Command + Shift + 3 ကိုနှိပ်ခြင်းဖြင့် သင့်ဒက်စ်တော့တွင် တိုက်ရိုက်သိမ်းဆည်းထားသောစခရင်ရင်ပုံတစ်ခုကိုယူပါ။ သင့်ဒက်စ်တော့ပေါ်ရှိ ရလာတဲ့ ရုပ်ပုံဖိုင်ကို နှစ်ချက်နှိပ်ပါ။ ၎င်းသည် Apple Preview တွင် သင့်ဖန်သားပြင်ဓာတ်ပုံကို ဖွင့်ပါမည်။
Windows 7 တွင် ဖန်သားပြင်ဓာတ်ပုံရိုက်ပြီး အလိုအလျောက် သိမ်းဆည်းနည်း။
သင့်စခရင်ပေါ်ရှိ အသက်ဝင်နေသည့်ဝင်းဒိုးလေး၏ ဖန်သားပြင်ဓာတ်ပုံကို ရယူလိုပါက Alt ခလုတ်ကို ဖိထားပြီး PrtScn ခလုတ်ကို နှိပ်ပါ။ နည်းလမ်း 3 တွင် ဆွေးနွေးထားသည့်အတိုင်း ၎င်းကို OneDrive တွင် အလိုအလျောက် သိမ်းဆည်းမည်ဖြစ်သည်။
snipping tool မပါဘဲ Windows 7 တွင် ဖန်သားပြင်ဓာတ်ပုံကို သင်မည်သို့ရိုက်မည်နည်း။
ကွန်ပျူတာ၏ မျက်နှာပြင်တစ်ခုလုံးကို ဖမ်းယူရန် “PrtScr (Print Screen)” ခလုတ်ကို နှိပ်နိုင်သည်။ ပြီးလျှင် “Alt + PrtSc” ခလုတ်များကို နှိပ်၍ အသက်ဝင်သောဝင်းဒိုးကို ဖန်သားပြင်ဓာတ်ပုံရိုက်ပါ။ ဤသော့များကို နှိပ်ခြင်းဖြင့် ဖန်သားပြင်ဓာတ်ပုံရိုက်သည့် လက္ခဏာကို သင့်အား မပေးကြောင်း အမြဲသတိရပါ။ ၎င်းကို ရုပ်ပုံဖိုင်အဖြစ် သိမ်းဆည်းရန် အခြားပရိုဂရမ်ကို အသုံးပြုရန် လိုအပ်သည်။
ကျွန်ုပ်၏ HP လက်ပ်တော့ Windows 7 တွင် စခရင်ပုံရိုက်နည်း။
2. အသက်ဝင်နေသောဝင်းဒိုးတစ်ခု၏ ဖန်သားပြင်ဓာတ်ပုံကို ရိုက်ပါ။
- သင့်ကီးဘုတ်ရှိ Alt ခလုတ်နှင့် ပရင့်စခရင် သို့မဟုတ် PrtScn ခလုတ်တို့ကို တစ်ပြိုင်နက်တည်း နှိပ်ပါ။
- သင့်စခရင်၏ဘယ်ဘက်အောက်ထောင့်ရှိ Start ခလုတ်ကိုနှိပ်ပြီး “paint” ဟုရိုက်ပါ။
- ဖန်သားပြင်ဓာတ်ပုံကို ပရိုဂရမ်တွင် ကူးထည့်ပါ (သင်၏ကီးဘုတ်ပေါ်ရှိ Ctrl နှင့် V ခလုတ်များကို တစ်ချိန်တည်းတွင် နှိပ်ပါ)။
Google Chrome တွင် screenshots များမည်သို့ရိုက်သနည်း။
Chrome ရှိ ဝဘ်စာမျက်နှာတစ်ခုလုံး၏ ဖန်သားပြင်ဓာတ်ပုံကို မည်သို့ယူရမည်နည်း။
- Chrome ဝဘ်စတိုးသို့သွားပြီးရှာဖွေမှုအကွက်တွင်“ မျက်နှာပြင်ဖမ်းယူခြင်း” ကိုရှာပါ။
- “ Screen Capture (Google by”) extension ကိုရွေးပြီး install လုပ်ပါ။
- တပ်ဆင်ပြီးပါက Chrome toolbar ရှိ Screen Capture ခလုတ်ကို နှိပ်၍ စာမျက်နှာတစ်ခုလုံးကိုဖမ်းယူပါသို့မဟုတ်ကီးဘုတ်ဖြတ်လမ်း၊ Ctrl+Alt+H ကိုသုံးပါ။
s9 မှာ ဘယ်လို screenshot ရိုက်တာလဲ။
Samsung Galaxy S9 / S9+ - ဖန်သားပြင်ဓာတ်ပုံရိုက်ပါ။ ဖန်သားပြင်ဓာတ်ပုံရိုက်ကူးရန်အတွက် တစ်ချိန်တည်းတွင် ပါဝါနှင့် အသံအတိုးအကျယ်ခလုတ်များကို နှိပ်၍ ကိုင်ထားပါ (ခန့်မှန်းခြေ 2 စက္ကန့်ကြာ)။ သင်ရိုက်ထားသော ဖန်သားပြင်ဓာတ်ပုံကို ကြည့်ရန် ပင်မစခရင်ရှိ မျက်နှာပြင်ပေါ်ရှိ ဖန်သားပြင်၏ အလယ်ဗဟိုမှ အပေါ် သို့မဟုတ် အောက်ကို ပွတ်ဆွဲပြီးနောက် လမ်းကြောင်းပြပါ- ပြခန်း > ဖန်သားပြင်ဓာတ်ပုံများ။
Motorola တွင် ဖန်သားပြင်ဓာတ်ပုံများကို သင်မည်ကဲ့သို့ ရိုက်သနည်း။
ဤသည်မှာ Motorola Moto G ဖြင့် စခရင်ပုံရိုက်နည်းအတွက် အမြန်လမ်းညွှန်ချက်ဖြစ်သည်။
- ပါဝါခလုတ်နှင့် အသံအတိုးအကျယ်ခလုတ်နှစ်ခုလုံးကို သုံးစက္ကန့်ကြာအောင် နှိပ်ထားပါ သို့မဟုတ် ကင်မရာရှပ်တာ ခလုတ်ကို ကလစ်သံကြားရသည်အထိ ဖိထားပါ။
- မျက်နှာပြင်ရုပ်ပုံအား ကြည့်ရှုရန် အက်ပ်များ > ပြခန်း > ဖန်သားပြင်ဓာတ်ပုံများကို နှိပ်ပါ။
“အကောင်းဆုံးနှင့် အဆိုးဆုံး ဓာတ်ပုံဘလော့ဂ်” ဆောင်းပါးမှ ဓာတ်ပုံ http://bestandworstever.blogspot.com/2013/10/how-to-switch-cameras-in-windows-8.html