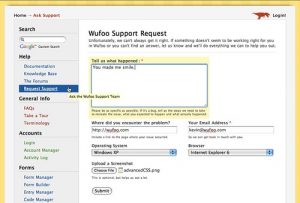နည်းလမ်း ၁- ပရင့်စခရင် (PrtScn) ဖြင့် အမြန်စခရင်ပုံများကို ရိုက်ပါ။
- မျက်နှာပြင်ကို ကလစ်ဘုတ်သို့ ကူးယူရန် PrtScn ခလုတ်ကို နှိပ်ပါ။
- စခရင်ကို ဖိုင်တစ်ခုသို့သိမ်းဆည်းရန် သင့်ကီးဘုတ်ရှိ Windows+PrtScn ခလုတ်များကို နှိပ်ပါ။
- built-in Snipping Tool ကိုသုံးပါ။
- Windows 10 တွင် Game Bar ကို အသုံးပြုပါ။
Windows တွင် screen shot ရိုက်နိုင်ပါသလား။
သင့်စခရင်တစ်ခုလုံးကို ဖမ်းယူပြီး ဖန်သားပြင်ဓာတ်ပုံကို အလိုအလျောက်သိမ်းဆည်းရန်၊ Windows ကီး + ပရင့်စခရင်ကီးကို နှိပ်ပါ။ ဖန်သားပြင်ဓာတ်ပုံရိုက်ပြီးကြောင်း ညွှန်ပြရန် သင့်စခရင်သည် ခဏတာမှိန်သွားမည်ဖြစ်ပြီး၊ ဖန်သားပြင်ဓာတ်ပုံကို ရုပ်ပုံများ > ဖန်သားပြင်ရိုက်ချက်ဖိုင်တွဲတွင် သိမ်းဆည်းမည်ဖြစ်သည်။
ဖန်သားပြင်ဓာတ်ပုံများသည် PC တွင် မည်သည့်နေရာသို့ ရောက်သနည်း။
ဖန်သားပြင်ဓာတ်ပုံရိုက်ပြီး ဓာတ်ပုံကို ဖိုဒါတစ်ခုသို့ တိုက်ရိုက်သိမ်းဆည်းရန်၊ Windows နှင့် ပရင့်စခရင်ခလုတ်များကို တစ်ပြိုင်နက်နှိပ်ပါ။ ရှပ်တာအကျိုးသက်ရောက်မှုကို အတုယူကာ သင့်စခရင်မှ မှိန်မှိန်မှိန်ပျပျကို မြင်တွေ့ရပါမည်။ သင်သိမ်းဆည်းထားသော ဖန်သားပြင်ဓာတ်ပုံကို ရှာဖွေရန် C:\Users[User]\My Pictures\Screenshots တွင်ရှိသော မူရင်းဖန်သားပြင်ဓာတ်ပုံဖိုင်သို့ ကြည့်ပါ။
Dell ကွန်ပျူတာတွင် ဖန်သားပြင်ဓာတ်ပုံများကို သင်မည်ကဲ့သို့ ရိုက်သနည်း။
သင်၏ Dell လက်ပ်တော့ သို့မဟုတ် ဒက်စ်တော့၏ မျက်နှာပြင်တစ်ခုလုံး၏ ဖန်သားပြင်ဓာတ်ပုံကို ရိုက်ရန်-
- သင့်ကီးဘုတ်ပေါ်ရှိ ပရင့်စခရင် သို့မဟုတ် PrtScn ခလုတ်ကို နှိပ်ပါ (မျက်နှာပြင်တစ်ခုလုံးကို ဖမ်းယူပြီး သင့်ကွန်ပျူတာရှိ ကလစ်ဘုတ်တွင် သိမ်းဆည်းရန်)။
- သင့်စခရင်၏ဘယ်ဘက်အောက်ထောင့်ရှိ Start ခလုတ်ကိုနှိပ်ပြီး “paint” ဟုရိုက်ပါ။
Windows ကွန်ပျူတာတွင် ဖန်သားပြင်ဓာတ်ပုံရိုက်နည်း။
နည်းလမ်း ၁- ပရင့်စခရင် (PrtScn) ဖြင့် အမြန်စခရင်ပုံများကို ရိုက်ပါ။
- မျက်နှာပြင်ကို ကလစ်ဘုတ်သို့ ကူးယူရန် PrtScn ခလုတ်ကို နှိပ်ပါ။
- စခရင်ကို ဖိုင်တစ်ခုသို့သိမ်းဆည်းရန် သင့်ကီးဘုတ်ရှိ Windows+PrtScn ခလုတ်များကို နှိပ်ပါ။
- built-in Snipping Tool ကိုသုံးပါ။
- Windows 10 တွင် Game Bar ကို အသုံးပြုပါ။
ဘယ်လို screen လဲ?
မျက်နှာပြင်၏ ရွေးချယ်ထားသော အပိုင်းကို ဖမ်းယူပါ။
- Shift-Command-4 ကိုနှိပ်ပါ။
- ရိုက်ကူးရန် စခရင်၏ ဧရိယာကို ရွေးချယ်ရန် ဖိဆွဲပါ။ ရွေးချယ်မှုတစ်ခုလုံးကို ရွှေ့ရန် ဆွဲယူနေစဉ် Space bar ကို နှိပ်၍ ဖိထားပါ။
- သင့်မောက်စ် သို့မဟုတ် trackpad ခလုတ်ကို လွှတ်ပြီးနောက်၊ သင့်ဒက်စ်တော့တွင် .png ဖိုင်အဖြစ် ဖန်သားပြင်ဓာတ်ပုံကို ရှာပါ။
Windows 10 ဖန်သားပြင်ဓာတ်ပုံများကို မည်သည့်နေရာတွင် သိမ်းဆည်းထားသနည်း။
Windows 10 နှင့် Windows 8.1 တွင်၊ ပြင်ပအဖွဲ့အစည်းအက်ပ်ပလီကေးရှင်းများအသုံးမပြုဘဲ သင်ရိုက်သော ဖန်သားပြင်ဓာတ်ပုံအားလုံးကို Screenshots ဟုခေါ်သော မူရင်းဖိုင်တွဲတွင် သိမ်းဆည်းထားသည်။ သင့်အသုံးပြုသူဖိုဒါအတွင်း၊ ရုပ်ပုံများဖိုဒါတွင် သင်တွေ့နိုင်သည်။
ဖန်သားပြင်ဓာတ်ပုံများသည် ရေနွေးငွေ့တွင် မည်သည့်နေရာသို့ ရောက်သနည်း။
- သင်၏စခရင်ပုံရိုက်ယူထားသောဂိမ်းသို့သွားပါ။
- Steam မီနူးသို့သွားရန် Shift ခလုတ်နှင့် တက်ဘ်ခလုတ်ကို နှိပ်ပါ။
- စခရင်ရှော့မန်နေဂျာသို့သွားကာ “SHOW ON DISK” ကိုနှိပ်ပါ။
- ကဲပါ သင်အလိုရှိသောနေရာတွင် သင့်ဖန်သားပြင်ဓာတ်ပုံများရှိသည်။
Windows 7 တွင် စခရင်ပုံရိုက်ရန် ဖြတ်လမ်းခလုတ်က ဘာလဲ။
(Windows 7 အတွက် မီနူးမဖွင့်မီ Esc ခလုတ်ကို နှိပ်ပါ။) Ctrl + PrtScn ခလုတ်များကို နှိပ်ပါ။ ၎င်းသည် ဖွင့်ထားသောမီနူးအပါအဝင် စခရင်တစ်ခုလုံးကို ဖမ်းယူသည်။ မုဒ်ကိုရွေးချယ်ပါ (ဗားရှင်းအဟောင်းများတွင်၊ New ခလုတ်ဘေးရှိ မြှားကိုရွေးချယ်ပါ)၊ သင်အလိုရှိသော ဖြတ်ပိုင်းအမျိုးအစားကို ရွေးချယ်ပါ၊ ထို့နောက် သင်အလိုရှိသော ဖန်သားပြင်ရိုက်ကူးမှုဧရိယာကို ရွေးချယ်ပါ။
ပရင့်စခရင်ခလုတ်မပါဘဲ ဖန်သားပြင်ဓာတ်ပုံကို ဘယ်လိုရိုက်ရမလဲ။
စတင်စခရင်ကိုပြသရန် “Windows” ခလုတ်ကိုနှိပ်ပါ၊ “စခရင်ပေါ်ရှိကီးဘုတ်” ကိုရိုက်ထည့်ပြီး အသုံးဝင်မှုစတင်ရန် ရလဒ်စာရင်းရှိ “စခရင်ပေါ်ရှိကီးဘုတ်” ကိုနှိပ်ပါ။ မျက်နှာပြင်ကို ရိုက်ကူးပြီး ကလစ်ဘုတ်တွင် ပုံကို သိမ်းဆည်းရန် “PrtScn” ခလုတ်ကို နှိပ်ပါ။ “Ctrl-V” ကိုနှိပ်ပြီး ပုံကို ဓါတ်ပုံတည်းဖြတ်သူသို့ ကူးထည့်ကာ သိမ်းဆည်းပါ။
Windows 10 တွင် ကျွန်ုပ်၏ ဖန်သားပြင်ဓာတ်ပုံများကို ဘယ်မှာရှာရမည်နည်း။
ကီးဘုတ်ဖြတ်လမ်းကိုသုံးပါ- Windows + PrtScn။ ဖန်သားပြင်တစ်ခုလုံး၏ ဖန်သားပြင်ဓာတ်ပုံကို ရိုက်ယူပြီး အခြားကိရိယာများကို အသုံးမပြုဘဲ ဟာ့ဒ်ဒရိုက်ပေါ်တွင် ဖိုင်တစ်ခုအဖြစ် သိမ်းဆည်းလိုပါက၊ ထို့နောက် သင့်ကီးဘုတ်ပေါ်ရှိ Windows + PrtScn ကို နှိပ်ပါ။ Windows သည် Screenshots ဖိုင်တွဲတွင် Pictures library တွင် ဖန်သားပြင်ဓာတ်ပုံကို သိမ်းဆည်းထားသည်။
ပရင့်စခရင်ကီးဆိုတာဘာလဲ။
ပရင့်စခရင်ကီး။ တစ်ခါတစ်ရံတွင် Prscr၊ PRTSC၊ PrtScrn၊ Prt Scrn သို့မဟုတ် Ps/SR ဟု အတိုကောက်ခေါ်သော ပရင့်စခရင်ကီးသည် ကွန်ပျူတာကီးဘုတ်အများစုတွင် တွေ့ရသော ကီးဘုတ်ခလုတ်တစ်ခုဖြစ်သည်။ ပုံတွင် ညာဘက်ရှိ ပရင့်စခရင်ကီးသည် ကီးဘုတ်၏ ညာဘက်အပေါ်ရှိ ထိန်းချုပ်ခလုတ်များ၏ ဘယ်ဘက်အပေါ်ဆုံးခလုတ်ဖြစ်သည်။
“ Flickr” ဆောင်းပါးမှဓာတ်ပုံ https://www.flickr.com/photos/wufoo/2277374923