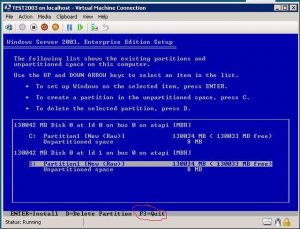နည်းလမ်း ၁- ပရင့်စခရင် (PrtScn) ဖြင့် အမြန်စခရင်ပုံများကို ရိုက်ပါ။
- မျက်နှာပြင်ကို ကလစ်ဘုတ်သို့ ကူးယူရန် PrtScn ခလုတ်ကို နှိပ်ပါ။
- စခရင်ကို ဖိုင်တစ်ခုသို့သိမ်းဆည်းရန် သင့်ကီးဘုတ်ရှိ Windows+PrtScn ခလုတ်များကို နှိပ်ပါ။
- built-in Snipping Tool ကိုသုံးပါ။
- Windows 10 တွင် Game Bar ကို အသုံးပြုပါ။
Windows ရှိ သီးခြားဧရိယာတစ်ခု၏ စခရင်ပုံတစ်ခုကို မည်သို့ယူရမည်နည်း။
Alt + ပရင့်စခရင်။ အသုံးပြုနေသောဝင်းဒိုး၏ အမြန်စခရင်ပုံရိုက်ရန်အတွက် ကီးဘုတ်ဖြတ်လမ်းကို Alt + PrtScn ကို အသုံးပြုပါ။ ၎င်းသည် သင်၏ လက်ရှိအသုံးပြုနေသော ဝင်းဒိုးကို ရိုက်ယူပြီး ဖန်သားပြင်ဓာတ်ပုံကို ကလစ်ဘုတ်သို့ ကူးယူမည်ဖြစ်သည်။ ၎င်းကို သိမ်းဆည်းရန် ပုံတည်းဖြတ်မှုတွင် ရိုက်ချက်အား ဖွင့်ရန် လိုအပ်ပါသည်။
ကျွန်ုပ်၏စခရင်၏ တစ်စိတ်တစ်ပိုင်းသာ ဖန်သားပြင်ဓာတ်ပုံကို မည်သို့ယူရမည်နည်း။
Ctrl + PrtScn ခလုတ်များကို နှိပ်ပါ။ ၎င်းသည် ဖွင့်ထားသောမီနူးအပါအဝင် စခရင်တစ်ခုလုံးကို ဖမ်းယူသည်။ မုဒ်ကိုရွေးချယ်ပါ (ဗားရှင်းအဟောင်းများတွင်၊ New ခလုတ်ဘေးရှိ မြှားကိုရွေးချယ်ပါ)၊ သင်အလိုရှိသော ဖြတ်ပိုင်းအမျိုးအစားကို ရွေးချယ်ပါ၊ ထို့နောက် သင်အလိုရှိသော ဖန်သားပြင်ရိုက်ကူးမှုဧရိယာကို ရွေးချယ်ပါ။
Snipping Tool အတွက် ဖြတ်လမ်းခလုတ်က ဘာလဲ။
Snipping Tool နှင့် Keyboard Shortcut ပေါင်းစပ်ခြင်း။ Snipping Tool ပရိုဂရမ်ကိုဖွင့်ခြင်းဖြင့် “New” ကိုနှိပ်မည့်အစား သင်သည် ကီးဘုတ်ဖြတ်လမ်း (Ctrl + Prnt Scrn) ကိုသုံးနိုင်သည်။ cursor အစား ကြက်ခြေခတ်ဆံပင်များ ပေါ်လာပါမည်။ သင့်ပုံကို ဖမ်းယူရန် ကလစ်နှိပ်၊ ဆွဲ/ဆွဲ နှင့် လွှတ်နိုင်သည်။
PC တွင် screenshot ရိုက်ခြင်းကိုသင်မည်သို့ဖမ်းသနည်း။
- သင်ရိုက်ကူးလိုသော window ကိုနှိပ်ပါ။
- Ctrl + Print Screen ကိုနှိပ်ပြီး Ctrl key ကိုဖိထားပြီး Print Screen key ကိုနှိပ်ပါ။
- သင့် desktop ၏ဘယ်ဘက်အောက်ဘက်ခြမ်းရှိ Start ခလုတ်ကိုနှိပ်ပါ။
- All Programs ကိုနှိပ်ပါ။
- Accessories ကိုနှိပ်ပါ။
- Paint ကိုနှိပ်ပါ။
ဖန်သားပြင်ဓာတ်ပုံများသည် PC တွင် မည်သည့်နေရာသို့ ရောက်သနည်း။
ဖန်သားပြင်ဓာတ်ပုံရိုက်ပြီး ဓာတ်ပုံကို ဖိုဒါတစ်ခုသို့ တိုက်ရိုက်သိမ်းဆည်းရန်၊ Windows နှင့် ပရင့်စခရင်ခလုတ်များကို တစ်ပြိုင်နက်နှိပ်ပါ။ ရှပ်တာအကျိုးသက်ရောက်မှုကို အတုယူကာ သင့်စခရင်မှ မှိန်မှိန်မှိန်ပျပျကို မြင်တွေ့ရပါမည်။ သင်သိမ်းဆည်းထားသော ဖန်သားပြင်ဓာတ်ပုံကို ရှာဖွေရန် C:\Users[User]\My Pictures\Screenshots တွင်ရှိသော မူရင်းဖန်သားပြင်ဓာတ်ပုံဖိုင်သို့ ကြည့်ပါ။
Windows မှာ snipping tool ကို ဘယ်လိုဖွင့်ရမလဲ။
Mouse နှင့်ကီးဘုတ်
- Snipping Tool ကိုဖွင့်ရန်၊ Start ခလုတ်ကိုရွေးချယ်ပါ၊ snipping tool ကိုရိုက်ထည့်ပါ၊ ထို့နောက် ရှာဖွေမှုရလဒ်များတွင် ၎င်းကိုရွေးချယ်ပါ။
- သင်အလိုရှိသော snip အမျိုးအစားကိုရွေးချယ်ရန်၊ မုဒ် (သို့မဟုတ်၊ Windows ဗားရှင်းအဟောင်းတွင်၊ New ဘေးရှိ မြှား) ကိုရွေးချယ်ပြီးနောက် Free-form၊ Rectangular၊ Window သို့မဟုတ် Full-screen Snip ကိုရွေးချယ်ပါ။
Windows 10 တွင် snipping tool အတွက် shortcut key ကဘာလဲ။
Windows 10 တွင် Snipping Tool ဖြတ်လမ်းကို ဖန်တီးရန် အဆင့်များ- အဆင့် 1- ဗလာဧရိယာကို ညာဖက်နှိပ်ပါ၊ ဆက်စပ်မီနူးတွင် New ကိုဖွင့်ပြီး အကြောင်းအရာခွဲများမှ ဖြတ်လမ်းကို ရွေးချယ်ပါ။ အဆင့် 2- snippingtool.exe သို့မဟုတ် snippingtool ကိုရိုက်ထည့်ပြီး Create Shortcut window တွင် Next ကိုနှိပ်ပါ။ အဆင့် 3- ဖြတ်လမ်းကိုဖန်တီးရန် Finish ကိုရွေးချယ်ပါ။
Windows 10 တွင် snipping tool အတွက် ဖြတ်လမ်းကဘာလဲ။
Windows 10 Plus အကြံပြုချက်များနှင့် လှည့်ကွက်များတွင် Snipping Tool ကို မည်သို့ဖွင့်ရမည်နည်း။
- Control Panel > Indexing Options ကိုဖွင့်ပါ။
- Advanced Button ကိုနှိပ်ပါ၊ ထို့နောက် Advanced Options > Rebuild ကိုနှိပ်ပါ။
- Start Menu ကိုဖွင့်ပါ > > အက်ပ်များအားလုံး > Windows Accessories > Snipping Tool သို့ သွားပါ။
- Windows key + R ကိုနှိပ်ပြီး Run Command box ကိုဖွင့်ပါ။: snippingtool လို့ရိုက်ထည့်ပြီး Enter ခေါက်ပါ။
Windows 10 တွင် snipping tool အတွက် ဖြတ်လမ်းတစ်ခု ရှိပါသလား။
Windows 10 ဖန်တီးသူများ အပ်ဒိတ်နှင့် နောက်ပိုင်းတွင် သင်သည် ကီးဘုတ်ဖြတ်လမ်း- WinKey+Shift+S ကို အသုံးပြု၍ သင့်စခရင်၏ အစိတ်အပိုင်းတစ်ခုကို ဖမ်းယူနိုင်သည်။ Location box တွင် command snippingtool /clip ကို အသုံးပြု၍ desktop shortcut ကိုပင် ဖန်တီးနိုင်သည်။ အပ်ဒိတ်- Microsoft Snip Screen Capture Tool အသစ်ကို စစ်ဆေးကြည့်ပါ။
Windows ကွန်ပျူတာတွင် ဖန်သားပြင်ဓာတ်ပုံရိုက်နည်း။
နည်းလမ်း ၁- ပရင့်စခရင် (PrtScn) ဖြင့် အမြန်စခရင်ပုံများကို ရိုက်ပါ။
- မျက်နှာပြင်ကို ကလစ်ဘုတ်သို့ ကူးယူရန် PrtScn ခလုတ်ကို နှိပ်ပါ။
- စခရင်ကို ဖိုင်တစ်ခုသို့သိမ်းဆည်းရန် သင့်ကီးဘုတ်ရှိ Windows+PrtScn ခလုတ်များကို နှိပ်ပါ။
- built-in Snipping Tool ကိုသုံးပါ။
- Windows 10 တွင် Game Bar ကို အသုံးပြုပါ။
Windows 7 တွင် စခရင်ပုံရိုက်ရန် ဖြတ်လမ်းခလုတ်က ဘာလဲ။
(Windows 7 အတွက် မီနူးမဖွင့်မီ Esc ခလုတ်ကို နှိပ်ပါ။) Ctrl + PrtScn ခလုတ်များကို နှိပ်ပါ။ ၎င်းသည် ဖွင့်ထားသောမီနူးအပါအဝင် စခရင်တစ်ခုလုံးကို ဖမ်းယူသည်။ မုဒ်ကိုရွေးချယ်ပါ (ဗားရှင်းအဟောင်းများတွင်၊ New ခလုတ်ဘေးရှိ မြှားကိုရွေးချယ်ပါ)၊ သင်အလိုရှိသော ဖြတ်ပိုင်းအမျိုးအစားကို ရွေးချယ်ပါ၊ ထို့နောက် သင်အလိုရှိသော ဖန်သားပြင်ရိုက်ကူးမှုဧရိယာကို ရွေးချယ်ပါ။
Windows တွင် scrolling screenshot ကို သင်မည်သို့ရိုက်သနည်း။
၎င်းတွင် Scrolling Window မုဒ်လည်း ရှိပြီး ဝဘ်စာမျက်နှာ သို့မဟုတ် စာရွက်စာတမ်းကို ကလစ်အနည်းငယ်မျှဖြင့် လှိမ့်ကြည့်နိုင်စေပါသည်။ လှိမ့်နေသောဝင်းဒိုးကို ဖမ်းယူရန် အောက်ပါအဆင့်များကို လိုက်နာပါ- 1. Ctrl + Alt ကို တွဲနှိပ်ပြီး ဖိထားပြီး PRTSC ကို နှိပ်ပါ။
ဖန်သားပြင်ဓာတ်ပုံများကို မည်သည့်နေရာတွင် သိမ်းဆည်းထားသနည်း။
Windows ရှိ screenshots folder ၏တည်နေရာကဘာလဲ။ Windows 10 နှင့် Windows 8.1 တွင်၊ ပြင်ပအဖွဲ့အစည်းအက်ပ်ပလီကေးရှင်းများအသုံးမပြုဘဲ သင်ရိုက်သော ဖန်သားပြင်ဓာတ်ပုံအားလုံးကို Screenshots ဟုခေါ်သော မူရင်းဖိုင်တွဲတွင် သိမ်းဆည်းထားသည်။ သင့်အသုံးပြုသူဖိုဒါအတွင်း၊ ရုပ်ပုံများဖိုဒါတွင် သင်တွေ့နိုင်သည်။
ဖန်သားပြင်ဓာတ်ပုံများသည် ရေနွေးငွေ့တွင် မည်သည့်နေရာသို့ ရောက်သနည်း။
- သင်၏စခရင်ပုံရိုက်ယူထားသောဂိမ်းသို့သွားပါ။
- Steam မီနူးသို့သွားရန် Shift ခလုတ်နှင့် တက်ဘ်ခလုတ်ကို နှိပ်ပါ။
- စခရင်ရှော့မန်နေဂျာသို့သွားကာ “SHOW ON DISK” ကိုနှိပ်ပါ။
- ကဲပါ သင်အလိုရှိသောနေရာတွင် သင့်ဖန်သားပြင်ဓာတ်ပုံများရှိသည်။
ဖန်သားပြင်ဓာတ်ပုံများသည် DELL တွင် မည်သည့်နေရာသို့ ရောက်သနည်း။
သင်သည် Dell Windows တက်ဘလက်ကွန်ပျူတာကို အသုံးပြုနေပါက၊ သင်သည် စခရင်တစ်ခုလုံး၏ စခရင်ပုံတစ်ခုယူရန် သင့်တက်ဘလက်ရှိ Windows ခလုတ်နှင့် အသံအတိုးအကျယ်ခလုတ် (-) ခလုတ်တို့ကို တစ်ချိန်တည်းတွင် နှိပ်နိုင်သည်။ ဤနည်းဖြင့် ရိုက်ကူးထားသော ဖန်သားပြင်ဓာတ်ပုံကို ရုပ်ပုံဖိုင်တွဲရှိ ဖန်သားပြင်ဓာတ်ပုံများဖိုဒါ (C:\Users\[YOUR NAME]\Pictures\Screenshots) တွင် သိမ်းဆည်းထားသည်။
Windows 10 တွင် snipping tool ကို မည်သို့ဖွင့်ရမည်နည်း။
Start Menu ထဲသို့ဝင်ပါ၊ အက်ပ်များအားလုံးကို ရွေးချယ်ပါ၊ Windows ဆက်စပ်ပစ္စည်းများကို ရွေးချယ်ပြီး Snipping Tool ကိုနှိပ်ပါ။ Taskbar ရှိ ရှာဖွေရေးအကွက်တွင် snip ကိုရိုက်ထည့်ပြီး ရလဒ်တွင် Snipping Tool ကိုနှိပ်ပါ။ Window+R ကိုအသုံးပြု၍ Display Run ပြီး snippingtool ကိုထည့်သွင်းပြီး OK ကိုနှိပ်ပါ။ Command Prompt ကိုဖွင့်ပါ၊ snippingtool.exe ကိုရိုက်ထည့်ပြီး Enter နှိပ်ပါ။
snipping tool မပါဘဲ Windows 10 တွင် ဖန်သားပြင်ဓာတ်ပုံကို သင်မည်သို့ရိုက်မည်နည်း။
Built-in ကိရိယာများကို အသုံးပြု၍ Windows PC၊ လက်ပ်တော့ သို့မဟုတ် တက်ဘလက်တွင် ဖန်သားပြင်ဓာတ်ပုံရိုက်ရန် နည်းလမ်း 9 ခု
- ကီးဘုတ်ဖြတ်လမ်းကိုသုံးပါ- PrtScn (ပရင့်စခရင်) သို့မဟုတ် CTRL + PrtScn။
- ကီးဘုတ်ဖြတ်လမ်းကိုသုံးပါ- Windows + PrtScn။
- ကီးဘုတ်ဖြတ်လမ်းကိုသုံးပါ- Alt + PrtScn။
- ကီးဘုတ်ဖြတ်လမ်းကိုသုံးပါ- Windows + Shift + S (Windows 10 သာ)
- Snipping Tool ကိုသုံးပါ။
Windows 7 တွင် snipping tool ကို မည်သို့ဖွင့်ရမည်နည်း။
ဒုတိယနည်းလမ်းမှာ Start Menu သို့သွားပြီး Accessories ကိုရွေးချယ်ပြီး Snipping Tool ကိုနှိပ်ပါ။ Run window ကို အသုံးပြု၍ Snipping Tool ကိုဖွင့်နိုင်သည်။ Run ကိုဖွင့်ပါ (Windows + R ခလုတ်များကို တပြိုင်နက် နှိပ်ပါ)၊ Open field တွင် snippingtool ကိုရိုက်ထည့်ပြီး OK ကိုနှိပ်ပါ။
Windows 10 တွင် snipping tool ကိုဝင်ရောက်ရန် မှန်ကန်သောအဆင့်များအစီစဥ်ကား အဘယ်နည်း။
Properties ကိုဝင်ရောက်ပြီး Snipping Tool အတွက် ဖြတ်လမ်းခလုတ်တစ်ခုသတ်မှတ်ရန်၊ သင်သည် အောက်ပါအဆင့်များကို လိုက်နာနိုင်သည်-
- Windows ခလုတ်ကိုနှိပ်ပါ။
- Snipping Tool ကိုရိုက်ထည့်ပါ။
- Snipping Tool ရလဒ်ပေါ်တွင် right-click နှိပ်ပြီး Open file location ကိုနှိပ်ပါ။
- Snipping Tool ဖြတ်လမ်းပေါ်တွင် right-click နှိပ်ပြီး Properties ကိုနှိပ်ပါ။
ဖန်သားပြင်ဓာတ်ပုံကို ဘယ်လိုဖြတ်ပြီး ကူးထည့်ရမလဲ။
အသက်ဝင်နေသောဝင်းဒိုး၏ပုံကိုသာ ကူးယူပါ။
- သင်ကူးယူလိုသောဝင်းဒိုးကိုနှိပ်ပါ။
- ALT+PRINT SCREEN ကို နှိပ်ပါ။
- ပုံကို (CTRL+V) ရုံးပရိုဂရမ် သို့မဟုတ် အခြားအပလီကေးရှင်းတစ်ခုထဲသို့ ကူးထည့်ပါ။
Windows 7 တွင် snipping tool အတွက် shortcut key ကဘာလဲ။
လျင်မြန်သောခြေလှမ်းများ
- Start menu သို့သွားပြီး “Snipping” တွင် သော့ခတ်ခြင်းဖြင့် Windows Explorer ရှိ Snipping Tool အက်ပ်ကို ရှာပါ။
- အပလီကေးရှင်းအမည် (Snipping Tool) ပေါ်တွင် right-click နှိပ်ပြီး Properties ကိုနှိပ်ပါ။
- ဖြတ်လမ်းခလုတ်၏ဘေးတွင်- ထိုအက်ပ်လီကေးရှင်းကိုဖွင့်ရန် သင်အသုံးပြုလိုသော သော့တွဲများကို ထည့်သွင်းပါ။
“ Flickr” ဆောင်းပါးမှဓာတ်ပုံ https://www.flickr.com/photos/netweb/2746633821