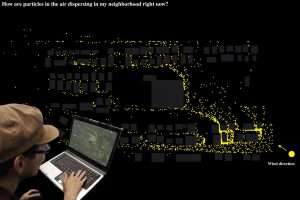ကီးဘုတ်ဖြတ်လမ်းကိုသုံးပါ- Alt + PrtScn
တက်ကြွသောဝင်းဒိုး၏ ဖန်သားပြင်ဓာတ်ပုံများကိုလည်း သင်ရိုက်နိုင်သည်။
သင်ဖမ်းယူလိုသောဝင်းဒိုးကိုဖွင့်ပြီး သင့်ကီးဘုတ်ပေါ်ရှိ Alt + PrtScn ကိုနှိပ်ပါ။
ဖန်သားပြင်ဓာတ်ပုံကို ကလစ်ဘုတ်တွင် သိမ်းဆည်းထားသည်။
Windows 10 လက်ပ်တော့တစ်လုံးတွင် သင်မည်သို့ screenshot ရိုက်သနည်း။
နည်းလမ်း ၁- ပရင့်စခရင် (PrtScn) ဖြင့် အမြန်စခရင်ပုံများကို ရိုက်ပါ။
- မျက်နှာပြင်ကို ကလစ်ဘုတ်သို့ ကူးယူရန် PrtScn ခလုတ်ကို နှိပ်ပါ။
- စခရင်ကို ဖိုင်တစ်ခုသို့သိမ်းဆည်းရန် သင့်ကီးဘုတ်ရှိ Windows+PrtScn ခလုတ်များကို နှိပ်ပါ။
- built-in Snipping Tool ကိုသုံးပါ။
- Windows 10 တွင် Game Bar ကို အသုံးပြုပါ။
Microsoft လက်တော့ပ်ပေါ်တွင် သင်မည်ကဲ့သို့ ဖန်သားပြင်ဓာတ်ပုံရိုက်သနည်း။
ဖန်သားပြင်ဓာတ်ပုံရိုက်ရန်အတွက် တက်ဘလက်အောက်ခြေရှိ Windows အိုင်ကွန်ခလုတ်ကို နှိပ်၍ ကိုင်ထားပါ။ Windows ခလုတ်ကို နှိပ်လိုက်ခြင်းဖြင့် Surface ၏ ဘေးဘက်ရှိ အောက်ခြေ အသံအတိုးအချဲ့ကို တပြိုင်နက် တွန်းပါ။ ဤအချိန်တွင် သင်သည် ကင်မရာဖြင့် လျှပ်တစ်ပြက်ရိုက်လိုက်သကဲ့သို့ ဖန်သားပြင်မှိန်မှိန်မှိန်သွားသည်ကို သတိပြုမိရပါမည်။
PC တွင် screenshot ရိုက်ခြင်းကိုသင်မည်သို့ဖမ်းသနည်း။
- သင်ရိုက်ကူးလိုသော window ကိုနှိပ်ပါ။
- Ctrl + Print Screen ကိုနှိပ်ပြီး Ctrl key ကိုဖိထားပြီး Print Screen key ကိုနှိပ်ပါ။
- သင့် desktop ၏ဘယ်ဘက်အောက်ဘက်ခြမ်းရှိ Start ခလုတ်ကိုနှိပ်ပါ။
- All Programs ကိုနှိပ်ပါ။
- Accessories ကိုနှိပ်ပါ။
- Paint ကိုနှိပ်ပါ။
Laptop HP ပေါ်တွင် သင်မည်ကဲ့သို့ စခရင်ပုံရိုက်သနည်း။
HP ကွန်ပြူတာများသည် Windows OS ကိုသုံးထားပြီး Windows သည် "PrtSc"၊ "Fn + PrtSc" သို့မဟုတ် "Win+ PrtSc" ခလုတ်များကို နှိပ်ရုံဖြင့် ဖန်သားပြင်ဓာတ်ပုံရိုက်နိုင်မည်ဖြစ်သည်။ Windows 7 တွင် “PrtSc” ခလုတ်ကို နှိပ်လိုက်သည်နှင့် ဖန်သားပြင်ဓာတ်ပုံကို ကလစ်ဘုတ်သို့ ကူးယူမည်ဖြစ်သည်။ ဖန်သားပြင်ဓာတ်ပုံကို ပုံအဖြစ်သိမ်းဆည်းရန် Paint သို့မဟုတ် Word ကို အသုံးပြုနိုင်သည်။
ဖန်သားပြင်ဓာတ်ပုံများသည် PC တွင် မည်သည့်နေရာသို့ ရောက်သနည်း။
ဖန်သားပြင်ဓာတ်ပုံရိုက်ပြီး ဓာတ်ပုံကို ဖိုဒါတစ်ခုသို့ တိုက်ရိုက်သိမ်းဆည်းရန်၊ Windows နှင့် ပရင့်စခရင်ခလုတ်များကို တစ်ပြိုင်နက်နှိပ်ပါ။ ရှပ်တာအကျိုးသက်ရောက်မှုကို အတုယူကာ သင့်စခရင်မှ မှိန်မှိန်မှိန်ပျပျကို မြင်တွေ့ရပါမည်။ သင်သိမ်းဆည်းထားသော ဖန်သားပြင်ဓာတ်ပုံကို ရှာဖွေရန် C:\Users[User]\My Pictures\Screenshots တွင်ရှိသော မူရင်းဖန်သားပြင်ဓာတ်ပုံဖိုင်သို့ ကြည့်ပါ။
Windows 10 တွင် ဖန်သားပြင်ဓာတ်ပုံ ရိုက်၍မရပါ။
သင်၏ Windows 10 PC တွင်၊ Windows ကီး + G ကိုနှိပ်ပါ။ မျက်နှာပြင်ပုံရိုက်ရန် ကင်မရာခလုတ်ကို နှိပ်ပါ။ ဂိမ်းဘားကိုဖွင့်ပြီးသည်နှင့် Windows + Alt + Print Screen မှတစ်ဆင့်လည်း ၎င်းကို ပြုလုပ်နိုင်သည်။ ဖန်သားပြင်ဓာတ်ပုံကို သိမ်းဆည်းထားသည့်နေရာကို ဖော်ပြထားသည့် အကြောင်းကြားချက်တစ်ခုကို သင်တွေ့ရပါမည်။
Windows ရှိ စခရင်တစ်ခု၏ အစိတ်အပိုင်းတစ်ခု၏ စခရင်ပုံတစ်ခုကို မည်သို့ယူရမည်နည်း။
Snip & Sketch ဖြင့် ဖန်သားပြင်ဓာတ်ပုံရိုက်ကူးရန် ကီးဘုတ်ဖြတ်လမ်း Windows key + shift-S (သို့မဟုတ် Action Center ရှိ Screen snip ခလုတ်အသစ်) ကိုလည်း အသုံးပြုနိုင်ပါသည်။ သင့်စခရင်သည် မှိန်သွားမည်ဖြစ်ပြီး၊ သင်ရိုက်ကူးလိုသော ဖန်သားပြင်အမျိုးအစားဖြင့် သင်ရွေးချယ်နိုင်စေမည့် သင့်စခရင်၏ထိပ်တွင် Snip & Sketch ၏အသေးစားမီနူးကို သင်တွေ့ရပါမည်။
မျက်နှာပြင် 2 လက်ပ်တော့ပေါ်တွင် သင်မည်ကဲ့သို့ ဖန်သားပြင်ဓာတ်ပုံရိုက်သနည်း။
နည်းလမ်း 5- ဖြတ်လမ်းခလုတ်များဖြင့် Surface Laptop 2 တွင် စခရင်ရှော့ရိုက်ခြင်း။
- သင့်ကီးဘုတ်တွင် Windows ကီးနှင့် Shift ခလုတ်ကို နှိပ်၍ ဖိထားပြီး S ခလုတ်ကို နှိပ်ပြီး လွှတ်လိုက်ပါ။
- ၎င်းသည် မျက်နှာပြင်ညှပ်မုဒ်ဖြင့် Snip & Sketch တူးလ်ကို စတင်မည်ဖြစ်ပြီး၊ ထို့ကြောင့် သင်ချက်ချင်း သင်အလိုရှိသော မည်သည့်နေရာကိုမဆို ရွေးချယ်ပြီး ဖမ်းယူနိုင်ပါသည်။
Windows ကို ဘယ်လို ဖြတ်မလဲ။
(Windows 7 အတွက် မီနူးမဖွင့်မီ Esc ခလုတ်ကို နှိပ်ပါ။) Ctrl + PrtScn ခလုတ်များကို နှိပ်ပါ။ ၎င်းသည် ဖွင့်ထားသောမီနူးအပါအဝင် စခရင်တစ်ခုလုံးကို ဖမ်းယူသည်။ မုဒ်ကိုရွေးချယ်ပါ (ဗားရှင်းအဟောင်းများတွင်၊ New ခလုတ်ဘေးရှိ မြှားကိုရွေးချယ်ပါ)၊ သင်အလိုရှိသော ဖြတ်ပိုင်းအမျိုးအစားကို ရွေးချယ်ပါ၊ ထို့နောက် သင်အလိုရှိသော ဖန်သားပြင်ရိုက်ကူးမှုဧရိယာကို ရွေးချယ်ပါ။
Google Chrome တွင် screenshots များမည်သို့ရိုက်သနည်း။
Chrome ရှိ ဝဘ်စာမျက်နှာတစ်ခုလုံး၏ ဖန်သားပြင်ဓာတ်ပုံကို မည်သို့ယူရမည်နည်း။
- Chrome ဝဘ်စတိုးသို့သွားပြီးရှာဖွေမှုအကွက်တွင်“ မျက်နှာပြင်ဖမ်းယူခြင်း” ကိုရှာပါ။
- “ Screen Capture (Google by”) extension ကိုရွေးပြီး install လုပ်ပါ။
- တပ်ဆင်ပြီးပါက Chrome toolbar ရှိ Screen Capture ခလုတ်ကို နှိပ်၍ စာမျက်နှာတစ်ခုလုံးကိုဖမ်းယူပါသို့မဟုတ်ကီးဘုတ်ဖြတ်လမ်း၊ Ctrl+Alt+H ကိုသုံးပါ။
Windows HP လက်ပ်တော့ပေါ်တွင် သင်မည်ကဲ့သို့ စခရင်ပုံရိုက်သနည်း။
2. အသက်ဝင်နေသောဝင်းဒိုးတစ်ခု၏ ဖန်သားပြင်ဓာတ်ပုံကို ရိုက်ပါ။
- သင့်ကီးဘုတ်ရှိ Alt ခလုတ်နှင့် ပရင့်စခရင် သို့မဟုတ် PrtScn ခလုတ်တို့ကို တစ်ပြိုင်နက်တည်း နှိပ်ပါ။
- သင့်စခရင်၏ဘယ်ဘက်အောက်ထောင့်ရှိ Start ခလုတ်ကိုနှိပ်ပြီး “paint” ဟုရိုက်ပါ။
- ဖန်သားပြင်ဓာတ်ပုံကို ပရိုဂရမ်တွင် ကူးထည့်ပါ (သင်၏ကီးဘုတ်ပေါ်ရှိ Ctrl နှင့် V ခလုတ်များကို တစ်ချိန်တည်းတွင် နှိပ်ပါ)။
ပရင့်စခရင်ခလုတ်မပါဘဲ HP လက်တော့ပ်တွင် မျက်နှာပြင်ကို သင်မည်ကဲ့သို့ ပရင့်ထုတ်မည်နည်း။
စတင်စခရင်ကိုပြသရန် “Windows” ခလုတ်ကိုနှိပ်ပါ၊ “စခရင်ပေါ်ရှိကီးဘုတ်” ကိုရိုက်ထည့်ပြီး အသုံးဝင်မှုစတင်ရန် ရလဒ်စာရင်းရှိ “စခရင်ပေါ်ရှိကီးဘုတ်” ကိုနှိပ်ပါ။ မျက်နှာပြင်ကို ရိုက်ကူးပြီး ကလစ်ဘုတ်တွင် ပုံကို သိမ်းဆည်းရန် “PrtScn” ခလုတ်ကို နှိပ်ပါ။ “Ctrl-V” ကိုနှိပ်ပြီး ပုံကို ဓါတ်ပုံတည်းဖြတ်သူသို့ ကူးထည့်ကာ သိမ်းဆည်းပါ။
“ Wikimedia Commons” မှဆောင်းပါး၌ဓာတ်ပုံ https://commons.wikimedia.org/wiki/File:Data_Visualization_of_Street_Trees.jpg