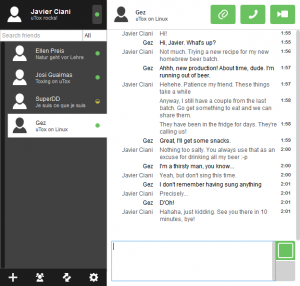Snip & Sketch ဖြင့် ဖန်သားပြင်ဓာတ်ပုံရိုက်ကူးရန် ကီးဘုတ်ဖြတ်လမ်း Windows key + shift-S (သို့မဟုတ် Action Center ရှိ Screen snip ခလုတ်အသစ်) ကိုလည်း အသုံးပြုနိုင်ပါသည်။
How do you take a screenshot of a selected area on a PC?
Snipping Tool ကိုဖွင့်ပါ။
- Snipping Tool ကိုဖွင့်ပြီးနောက်၊ သင်ပုံလိုချင်သောမီနူးကိုဖွင့်ပါ။
- Ctrl + PrtScn ခလုတ်များကို နှိပ်ပါ။
- မုဒ်ကိုရွေးချယ်ပါ (ဗားရှင်းအဟောင်းများတွင်၊ New ခလုတ်ဘေးရှိ မြှားကိုရွေးချယ်ပါ)၊ သင်အလိုရှိသော ဖြတ်ပိုင်းအမျိုးအစားကို ရွေးချယ်ပါ၊ ထို့နောက် သင်အလိုရှိသော ဖန်သားပြင်ရိုက်ကူးမှုဧရိယာကို ရွေးချယ်ပါ။
Snipping Tool အတွက် ဖြတ်လမ်းခလုတ်က ဘာလဲ။
Snipping Tool နှင့် Keyboard Shortcut ပေါင်းစပ်ခြင်း။ Snipping Tool ပရိုဂရမ်ကိုဖွင့်ခြင်းဖြင့် “New” ကိုနှိပ်မည့်အစား သင်သည် ကီးဘုတ်ဖြတ်လမ်း (Ctrl + Prnt Scrn) ကိုသုံးနိုင်သည်။ cursor အစား ကြက်ခြေခတ်ဆံပင်များ ပေါ်လာပါမည်။ သင့်ပုံကို ဖမ်းယူရန် ကလစ်နှိပ်၊ ဆွဲ/ဆွဲ နှင့် လွှတ်နိုင်သည်။
Windows 10 တွင် သီးခြားဧရိယာတစ်ခု၏ ဖန်သားပြင်ဓာတ်ပုံကို သင်မည်ကဲ့သို့ ရိုက်သနည်း။
နည်းလမ်း ၁- ပရင့်စခရင် (PrtScn) ဖြင့် အမြန်စခရင်ပုံများကို ရိုက်ပါ။
- မျက်နှာပြင်ကို ကလစ်ဘုတ်သို့ ကူးယူရန် PrtScn ခလုတ်ကို နှိပ်ပါ။
- စခရင်ကို ဖိုင်တစ်ခုသို့သိမ်းဆည်းရန် သင့်ကီးဘုတ်ရှိ Windows+PrtScn ခလုတ်များကို နှိပ်ပါ။
- built-in Snipping Tool ကိုသုံးပါ။
- Windows 10 တွင် Game Bar ကို အသုံးပြုပါ။
Windows 10 တွင် snipping tool အတွက် shortcut key ကဘာလဲ။
(Alt + M ကို Windows 10 အတွက် နောက်ဆုံးအပ်ဒိတ်ဖြင့်သာ ရနိုင်သည်)။ ထောင့်မှန်စတုဂံပုံတစ်ခုပြုလုပ်သည့်အခါ Shift ကိုဖိထားပြီး သင်ဖြတ်လိုသည့်ဧရိယာကိုရွေးချယ်ရန် မြှားခလုတ်များကိုအသုံးပြုပါ။ သင်နောက်ဆုံးသုံးခဲ့သည့်မုဒ်ကို အသုံးပြု၍ ဖန်သားပြင်ဓာတ်ပုံအသစ်ရိုက်ရန် Alt + N ခလုတ်များကို နှိပ်ပါ။ သင်၏ snip ကို သိမ်းဆည်းရန် Ctrl + S ခလုတ်များကို နှိပ်ပါ။
ဖန်သားပြင်ဓာတ်ပုံများသည် PC တွင် မည်သည့်နေရာသို့ ရောက်သနည်း။
ဖန်သားပြင်ဓာတ်ပုံရိုက်ပြီး ဓာတ်ပုံကို ဖိုဒါတစ်ခုသို့ တိုက်ရိုက်သိမ်းဆည်းရန်၊ Windows နှင့် ပရင့်စခရင်ခလုတ်များကို တစ်ပြိုင်နက်နှိပ်ပါ။ ရှပ်တာအကျိုးသက်ရောက်မှုကို အတုယူကာ သင့်စခရင်မှ မှိန်မှိန်မှိန်ပျပျကို မြင်တွေ့ရပါမည်။ သင်သိမ်းဆည်းထားသော ဖန်သားပြင်ဓာတ်ပုံကို ရှာဖွေရန် C:\Users[User]\My Pictures\Screenshots တွင်ရှိသော မူရင်းဖန်သားပြင်ဓာတ်ပုံဖိုင်သို့ ကြည့်ပါ။
Windows 10 တွင် snipping tool ကို မည်သို့ဖွင့်ရမည်နည်း။
Start Menu ထဲသို့ဝင်ပါ၊ အက်ပ်များအားလုံးကို ရွေးချယ်ပါ၊ Windows ဆက်စပ်ပစ္စည်းများကို ရွေးချယ်ပြီး Snipping Tool ကိုနှိပ်ပါ။ Taskbar ရှိ ရှာဖွေရေးအကွက်တွင် snip ကိုရိုက်ထည့်ပြီး ရလဒ်တွင် Snipping Tool ကိုနှိပ်ပါ။ Window+R ကိုအသုံးပြု၍ Display Run ပြီး snippingtool ကိုထည့်သွင်းပြီး OK ကိုနှိပ်ပါ။ Command Prompt ကိုဖွင့်ပါ၊ snippingtool.exe ကိုရိုက်ထည့်ပြီး Enter နှိပ်ပါ။
snipping tool အတွက် shortcut ကို ဘယ်လိုဖန်တီးရမလဲ။
လျင်မြန်သောခြေလှမ်းများ
- Start menu သို့သွားပြီး “Snipping” တွင် သော့ခတ်ခြင်းဖြင့် Windows Explorer ရှိ Snipping Tool အက်ပ်ကို ရှာပါ။
- အပလီကေးရှင်းအမည် (Snipping Tool) ပေါ်တွင် right-click နှိပ်ပြီး Properties ကိုနှိပ်ပါ။
- ဖြတ်လမ်းခလုတ်၏ဘေးတွင်- ထိုအက်ပ်လီကေးရှင်းကိုဖွင့်ရန် သင်အသုံးပြုလိုသော သော့တွဲများကို ထည့်သွင်းပါ။
snipping tool သည် scrolling window ကိုဖမ်းယူနိုင်ပါသလား။
ဖန်သားပြင်ဓာတ်ပုံရိုက်ရန် Ctrl + PRTSC သို့မဟုတ် Fn + PRTSC ကို နှိပ်ပြီး သင့်တွင် ဖန်သားပြင်ဓာတ်ပုံတစ်ခု ရရှိမည်ဖြစ်သည်။ ဝင်းဒိုးတစ်ခု၏ ကဏ္ဍတစ်ခုအပြင် ပေါ့ပ်အပ်မီနူးများကို ဖမ်းယူနိုင်စေမည့် built-in Snipping Tool တစ်ခုပင် ရှိပါသည်။ ဤပို့စ်တွင် Windows တွင် scrolling screenshot ရိုက်ရန် အကောင်းဆုံးကိရိယာသုံးမျိုးကို လေ့လာပါမည်။
Windows 7 တွင် snipping tool ကို မည်သို့ဖွင့်ရမည်နည်း။
ဒုတိယနည်းလမ်းမှာ Start Menu သို့သွားပြီး Accessories ကိုရွေးချယ်ပြီး Snipping Tool ကိုနှိပ်ပါ။ Run window ကို အသုံးပြု၍ Snipping Tool ကိုဖွင့်နိုင်သည်။ Run ကိုဖွင့်ပါ (Windows + R ခလုတ်များကို တပြိုင်နက် နှိပ်ပါ)၊ Open field တွင် snippingtool ကိုရိုက်ထည့်ပြီး OK ကိုနှိပ်ပါ။
မျက်နှာပြင်နှစ်ခုရှိလျှင် ဖန်သားပြင်တစ်ခု၏ ဖန်သားပြင်ဓာတ်ပုံကို မည်သို့ယူရမည်နည်း။
မျက်နှာပြင်တစ်ခုတည်းကိုသာ ပြသသည့် ဖန်သားပြင်ဓာတ်ပုံများ
- ဖန်သားပြင်ဓာတ်ပုံရိုက်လိုသော မျက်နှာပြင်ပေါ်တွင် သင့်ကာဆာကို ထားရှိပါ။
- သင့်ကီးဘုတ်ပေါ်ရှိ CTRL + ALT + PrtScn ကိုနှိပ်ပါ။
- မျက်နှာပြင်ပုံကို Word၊ Paint၊ အီးမေးလ်၊ သို့မဟုတ် အခြားမည်သည့်အရာမဆို ကူးထည့်နိုင်စေရန် CTRL + V ကိုနှိပ်ပါ။
Windows 10 တွင် snipping tool ကဘာလဲ။
Snipping Tool Snipping Tool သည် Windows Vista နှင့် နောက်ပိုင်းတွင်ပါဝင်သော Microsoft Windows screenshot utility တစ်ခုဖြစ်သည်။ ၎င်းသည် ဖွင့်ထားသောဝင်းဒိုး၊ စတုဂံဧရိယာ၊ လွတ်လပ်သောပုံစံဧရိယာ သို့မဟုတ် စခရင်တစ်ခုလုံး၏ ဖန်သားပြင်ဓာတ်ပုံများကို ရိုက်ကူးနိုင်သည်။ Windows 10 သည် ဖန်သားပြင်ဓာတ်ပုံများကို အချိန်ကိုက်ရိုက်ယူနိုင်စေသည့် “နှောင့်နှေး” လုပ်ဆောင်ချက်အသစ်ကို ထည့်သွင်းထားသည်။
ပရင့်စခရင်ခလုတ်မပါဘဲ ဖန်သားပြင်ဓာတ်ပုံကို ဘယ်လိုရိုက်ရမလဲ။
စတင်စခရင်ကိုပြသရန် “Windows” ခလုတ်ကိုနှိပ်ပါ၊ “စခရင်ပေါ်ရှိကီးဘုတ်” ကိုရိုက်ထည့်ပြီး အသုံးဝင်မှုစတင်ရန် ရလဒ်စာရင်းရှိ “စခရင်ပေါ်ရှိကီးဘုတ်” ကိုနှိပ်ပါ။ မျက်နှာပြင်ကို ရိုက်ကူးပြီး ကလစ်ဘုတ်တွင် ပုံကို သိမ်းဆည်းရန် “PrtScn” ခလုတ်ကို နှိပ်ပါ။ “Ctrl-V” ကိုနှိပ်ပြီး ပုံကို ဓါတ်ပုံတည်းဖြတ်သူသို့ ကူးထည့်ကာ သိမ်းဆည်းပါ။
snipping tool မပါဘဲ Windows 10 တွင် ဖန်သားပြင်ဓာတ်ပုံကို သင်မည်သို့ရိုက်မည်နည်း။
Built-in ကိရိယာများကို အသုံးပြု၍ Windows PC၊ လက်ပ်တော့ သို့မဟုတ် တက်ဘလက်တွင် ဖန်သားပြင်ဓာတ်ပုံရိုက်ရန် နည်းလမ်း 9 ခု
- ကီးဘုတ်ဖြတ်လမ်းကိုသုံးပါ- PrtScn (ပရင့်စခရင်) သို့မဟုတ် CTRL + PrtScn။
- ကီးဘုတ်ဖြတ်လမ်းကိုသုံးပါ- Windows + PrtScn။
- ကီးဘုတ်ဖြတ်လမ်းကိုသုံးပါ- Alt + PrtScn။
- ကီးဘုတ်ဖြတ်လမ်းကိုသုံးပါ- Windows + Shift + S (Windows 10 သာ)
- Snipping Tool ကိုသုံးပါ။
ဖန်သားပြင်ဓာတ်ပုံကို ဘယ်လိုဖြတ်ပြီး ကူးထည့်ရမလဲ။
အသက်ဝင်နေသောဝင်းဒိုး၏ပုံကိုသာ ကူးယူပါ။
- သင်ကူးယူလိုသောဝင်းဒိုးကိုနှိပ်ပါ။
- ALT+PRINT SCREEN ကို နှိပ်ပါ။
- ပုံကို (CTRL+V) ရုံးပရိုဂရမ် သို့မဟုတ် အခြားအပလီကေးရှင်းတစ်ခုထဲသို့ ကူးထည့်ပါ။
Windows 10 တွင် snipping tool ကိုဝင်ရောက်ရန် မှန်ကန်သောအဆင့်များအစီစဥ်ကား အဘယ်နည်း။
Properties ကိုဝင်ရောက်ပြီး Snipping Tool အတွက် ဖြတ်လမ်းခလုတ်တစ်ခုသတ်မှတ်ရန်၊ သင်သည် အောက်ပါအဆင့်များကို လိုက်နာနိုင်သည်-
- Windows ခလုတ်ကိုနှိပ်ပါ။
- Snipping Tool ကိုရိုက်ထည့်ပါ။
- Snipping Tool ရလဒ်ပေါ်တွင် right-click နှိပ်ပြီး Open file location ကိုနှိပ်ပါ။
- Snipping Tool ဖြတ်လမ်းပေါ်တွင် right-click နှိပ်ပြီး Properties ကိုနှိပ်ပါ။
ဖန်သားပြင်ဓာတ်ပုံများသည် DELL တွင် မည်သည့်နေရာသို့ ရောက်သနည်း။
သင်သည် Dell Windows တက်ဘလက်ကွန်ပျူတာကို အသုံးပြုနေပါက၊ သင်သည် စခရင်တစ်ခုလုံး၏ စခရင်ပုံတစ်ခုယူရန် သင့်တက်ဘလက်ရှိ Windows ခလုတ်နှင့် အသံအတိုးအကျယ်ခလုတ် (-) ခလုတ်တို့ကို တစ်ချိန်တည်းတွင် နှိပ်နိုင်သည်။ ဤနည်းဖြင့် ရိုက်ကူးထားသော ဖန်သားပြင်ဓာတ်ပုံကို ရုပ်ပုံဖိုင်တွဲရှိ ဖန်သားပြင်ဓာတ်ပုံများဖိုဒါ (C:\Users\[YOUR NAME]\Pictures\Screenshots) တွင် သိမ်းဆည်းထားသည်။
ဖန်သားပြင်ဓာတ်ပုံများကို မည်သည့်နေရာတွင် သိမ်းဆည်းထားသနည်း။
Windows ရှိ screenshots folder ၏တည်နေရာကဘာလဲ။ Windows 10 နှင့် Windows 8.1 တွင်၊ ပြင်ပအဖွဲ့အစည်းအက်ပ်ပလီကေးရှင်းများအသုံးမပြုဘဲ သင်ရိုက်သော ဖန်သားပြင်ဓာတ်ပုံအားလုံးကို Screenshots ဟုခေါ်သော မူရင်းဖိုင်တွဲတွင် သိမ်းဆည်းထားသည်။ သင့်အသုံးပြုသူဖိုဒါအတွင်း၊ ရုပ်ပုံများဖိုဒါတွင် သင်တွေ့နိုင်သည်။
ဖန်သားပြင်ဓာတ်ပုံများသည် ရေနွေးငွေ့တွင် မည်သည့်နေရာသို့ ရောက်သနည်း။
- သင်၏စခရင်ပုံရိုက်ယူထားသောဂိမ်းသို့သွားပါ။
- Steam မီနူးသို့သွားရန် Shift ခလုတ်နှင့် တက်ဘ်ခလုတ်ကို နှိပ်ပါ။
- စခရင်ရှော့မန်နေဂျာသို့သွားကာ “SHOW ON DISK” ကိုနှိပ်ပါ။
- ကဲပါ သင်အလိုရှိသောနေရာတွင် သင့်ဖန်သားပြင်ဓာတ်ပုံများရှိသည်။
CMD တွင် Snipping Tool ကို မည်သို့ဖွင့်ရမည်နည်း။
Windows ကီး + R ကီးဘုတ်ဖြတ်လမ်းကို နှိပ်ပါ၊ ထို့နောက် Run box တွင် snippingtool ကိုရိုက်ပြီး Enter နှိပ်ပါ။ Snipping Tool ကို Command Prompt မှလည်း ဖွင့်နိုင်သည်။ Command Prompt မှာ snippingtool လို့ရိုက်ပြီး Enter ခေါက်လိုက်ပါ။
Windows 10 တွင် အက်ပ်အားလုံးကို မည်သို့မြင်နိုင်မည်နည်း။
Windows 10 တွင် ထည့်သွင်းထားသည့်အက်ပ်များအားလုံးကို ကြည့်ရှုရန် အကောင်းဆုံးနည်းလမ်း
- အဆင့် 1: Run command box ကိုဖွင့်ပါ။
- အဆင့် 2- ထည့်သွင်းထားသောအက်ပ်များအားလုံးအပြင် ဂန္တဝင်ဒက်စ်တော့ပရိုဂရမ်အားလုံးကိုပြသသည့် အပလီကေးရှင်းဖိုဒါကိုဖွင့်ရန် အကွက်တွင် အောက်ပါ command ကိုရိုက်ထည့်ပြီး Enter ခလုတ်ကိုနှိပ်ပါ။
- Shell: AppsFolder
Windows 10 မှာ ဖိုင်တွေကို ဘယ်လိုရှာရမလဲ။
Windows 10 တွင် သင့်စာရွက်စာတမ်းများကို ရှာပါ။
- ဤနည်းလမ်းများထဲမှ တစ်ခုကို အသုံးပြု၍ Windows 10 တွင် သင့်ဖိုင်များကို ရှာပါ။
- အလုပ်ဘားမှ ရှာဖွေပါ- အလုပ်ဘားပေါ်ရှိ ရှာဖွေရေးအကွက်တွင် စာရွက်စာတမ်းတစ်ခု (သို့မဟုတ် ၎င်းမှသော့ချက်စကားလုံး) ကို ရိုက်ထည့်ပါ။
- ရှာဖွေရန် File Explorer- အလုပ်ဘား သို့မဟုတ် Start menu မှ File Explorer ကိုဖွင့်ပါ၊ ထို့နောက် ရှာဖွေရန် သို့မဟုတ် ရှာဖွေရန် ဘယ်ဘက်အကန့်မှ တည်နေရာကို ရွေးချယ်ပါ။
Windows 7 တွင် စခရင်ပုံရိုက်ရန် ဖြတ်လမ်းခလုတ်က ဘာလဲ။
(Windows 7 အတွက် မီနူးမဖွင့်မီ Esc ခလုတ်ကို နှိပ်ပါ။) Ctrl + PrtScn ခလုတ်များကို နှိပ်ပါ။ ၎င်းသည် ဖွင့်ထားသောမီနူးအပါအဝင် စခရင်တစ်ခုလုံးကို ဖမ်းယူသည်။ မုဒ်ကိုရွေးချယ်ပါ (ဗားရှင်းအဟောင်းများတွင်၊ New ခလုတ်ဘေးရှိ မြှားကိုရွေးချယ်ပါ)၊ သင်အလိုရှိသော ဖြတ်ပိုင်းအမျိုးအစားကို ရွေးချယ်ပါ၊ ထို့နောက် သင်အလိုရှိသော ဖန်သားပြင်ရိုက်ကူးမှုဧရိယာကို ရွေးချယ်ပါ။
Chrome တွင် Snipping Tool ကို မည်သို့အသုံးပြုရမည်နည်း။
ပထမဦးစွာ၊ သင့်စနစ်ဖြင့် ဝဘ်စခရင်ပုံတစ်ခုကို ရိုက်ကူးပါ။
- Windows- Windows key + Print Screen (သို့မဟုတ်၊ ဒေသတစ်ခုအား ရိုက်ကူးရန် Snipping Tool ကိုသုံးပါ)
- Mac- Command-Shift-4။
- Chrome OS- Shift + Ctrl + Windows switcher ကီး။
Windows 8 တွင် snipping tool ကို မည်သို့ဖွင့်ရမည်နည်း။
Windows 8 တွင်၊ သင်၏စတင်မျက်နှာပြင်၏အစိတ်အပိုင်းတစ်ခုကိုဖမ်းယူရန် Snipping Tool ကိုဖွင့်ပါ၊ Esc ကိုနှိပ်ပါ။ ထို့နောက် Win key ကိုနှိပ်ပြီး Start Screen သို့ပြောင်းပြီးနောက် Ctrl+PrntScr ကိုနှိပ်ပါ။ ယခု သင်၏ mouse cursor ကို လိုချင်သော ဧရိယာတဝိုက်တွင် ရွှေ့ပါ။
ဖန်သားပြင်ဓာတ်ပုံများကို မည်သို့ရိုက်ရမည်နည်း။
သင့်တွင် Ice Cream Sandwich နှင့်အထက်ရှိသော တောက်ပသောဖုန်းအသစ်တစ်လုံးရှိပါက၊ ဖန်သားပြင်ဓာတ်ပုံများကို သင့်ဖုန်းတွင် ချက်ချင်းထည့်သွင်းပေးမည်ဖြစ်သည်။ Volume Down နှင့် Power ခလုတ်များကို တစ်ချိန်တည်း နှိပ်လိုက်ရုံဖြင့် ၎င်းတို့ကို တစ်စက္ကန့်လောက် ဖိထားပါ၊ သင့်ဖုန်းသည် ဖန်သားပြင်ဓာတ်ပုံ ရိုက်ပါမည်။ သင်ဆန္ဒရှိသူနှင့် မျှဝေရန်အတွက် သင်၏ Gallery အက်ပ်တွင် ၎င်းသည် ပေါ်လာမည်ဖြစ်သည်။
PC တွင် screenshot ရိုက်ခြင်းကိုသင်မည်သို့ဖမ်းသနည်း။
- သင်ရိုက်ကူးလိုသော window ကိုနှိပ်ပါ။
- Ctrl + Print Screen ကိုနှိပ်ပြီး Ctrl key ကိုဖိထားပြီး Print Screen key ကိုနှိပ်ပါ။
- သင့် desktop ၏ဘယ်ဘက်အောက်ဘက်ခြမ်းရှိ Start ခလုတ်ကိုနှိပ်ပါ။
- All Programs ကိုနှိပ်ပါ။
- Accessories ကိုနှိပ်ပါ။
- Paint ကိုနှိပ်ပါ။
ဘယ် F ခလုတ်က ပရင့်စခရင်လဲ။
F သော့များအားလုံး၏ ညာဘက်တွင် (F1၊ F2, etc) နှင့် မကြာခဏဆိုသလို မြှားခလုတ်များနှင့်အညီ ၎င်းကို ထိပ်အနီး၊ လုပ်ဆောင်နေသည့် ပရိုဂရမ်တစ်ခု၏ မျက်နှာပြင်ပုံတစ်ပုံကို ရယူရန် Alt ခလုတ်ကို နှိပ်ပြီး (အာကာသဘား၏ တစ်ဖက်တစ်ချက်တွင် တွေ့ရသည်)၊ ထို့နောက် ပရင့်စခရင်ခလုတ်ကို နှိပ်ပါ။
“ Wikimedia Commons” မှဆောင်းပါး၌ဓာတ်ပုံ https://commons.wikimedia.org/wiki/File:%CE%9CTox_0.1.3_screenshot_(cropped).png