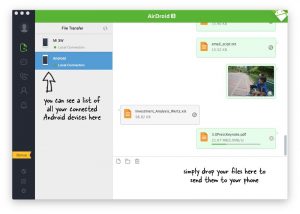သင်၏ဖွင့်ထားသောအပလီကေးရှင်းများမှတဆင့် ရှေ့သို့နောက်ပြန်လှည့်ရန် Command-Tab နှင့် Command-Shift-Tab ကိုသုံးပါ။
(ဤလုပ်ဆောင်ချက်သည် PC များရှိ Alt-Tab နှင့် နီးပါးတူညီပါသည်။) ၂။
သို့မဟုတ် ပရိုဂရမ်များကြားတွင် အမြန်ပြောင်းနိုင်စေမည့် ဖွင့်ထားသောအက်ပ်များ၏ ပြတင်းပေါက်များကို ကြည့်ရှုရန် လက်သုံးချောင်းဖြင့် touchpad ပေါ်တွင် ပွတ်ဆွဲပါ။
Mac ပေါ်ရှိ ဖန်သားပြင်များအကြား သင်မည်သို့ပြောင်းသနည်း။
အခြားနေရာသို့ ပြောင်းပါ။
- သင်၏ Multi-Touch trackpad တွင် လက်သုံးချောင်း သို့မဟုတ် လေးချောင်းဖြင့် ဘယ် သို့မဟုတ် ညာသို့ ပွတ်ဆွဲပါ။
- သင်၏ Magic Mouse ပေါ်တွင် လက်နှစ်ချောင်းဖြင့် ဘယ် သို့မဟုတ် ညာသို့ ပွတ်ဆွဲပါ။
- သင့်ကီးဘုတ်ပေါ်ရှိ ထိန်းချုပ်မှု– ညာဘက်မြှား သို့မဟုတ် ထိန်းချုပ်ရေး– လက်ဝဲမြှားကို နှိပ်ပါ။
- Mission Control ကိုဖွင့်ပြီး Spaces bar ရှိ လိုချင်သောနေရာကို နှိပ်ပါ။
ဖန်သားပြင်များအကြား မည်သို့ပြောင်းရမည်နည်း။
မော်နီတာနှစ်ခုပေါ်ရှိ ဖွင့်ထားသောဝင်းဒိုးများကြားပြောင်းရန် “Alt-Tab” ကိုနှိပ်ပါ။ “Alt” ကို ကိုင်ထားစဉ်၊ စာရင်းမှ အခြားပရိုဂရမ်များကို ရွေးချယ်ရန် “Tab” ကို ထပ်ခါတလဲလဲ နှိပ်ပါ သို့မဟုတ် ၎င်းကို တိုက်ရိုက်ရွေးချယ်ရန် တစ်ခုကို နှိပ်ပါ။ ၎င်းကိုအသက်သွင်းရန် ဝင်းဒိုးတစ်ခုပေါ်တွင်လည်း ရိုးရှင်းစွာနှိပ်နိုင်သည် — ဒုတိယမျက်နှာပြင်သို့ရောက်ရှိရန် သင်၏ကာဆာကို ပထမစခရင်၏ညာဘက်အစွန်းမှရွှေ့ပါ။
ပြတင်းပေါက်များကြားတွင် မည်သို့ပြောင်းရမည်နည်း။
Windows ဗားရှင်းအားလုံးတွင် ဖွင့်ထားသော အပလီကေးရှင်းများအကြား ပြောင်းပါ။ တစ်ချိန်တည်းတွင် Alt+Shift+Tab ကိုနှိပ်ခြင်းဖြင့် ဦးတည်ချက်ကို ပြောင်းပြန်လှန်ပါ။ ဤအင်္ဂါရပ်ကို ပံ့ပိုးပေးသည့် အပလီကေးရှင်းများရှိ ပရိုဂရမ်အဖွဲ့များ၊ တက်ဘ်များ သို့မဟုတ် စာရွက်စာတမ်းပြတင်းပေါက်များကြားတွင် ပြောင်းသည်။ Ctrl+Shift+Tab ကို တစ်ချိန်တည်း နှိပ်ခြင်းဖြင့် ဦးတည်ရာကို ပြောင်းပြန်လှန်ပါ။
MacBook Pro တွင် ဖန်သားပြင်များအကြား သင်မည်သို့ပြောင်းသနည်း။
သင်၏ဖွင့်ထားသောအပလီကေးရှင်းများမှတဆင့် ရှေ့သို့နောက်ပြန်လှည့်ရန် Command-Tab နှင့် Command-Shift-Tab ကိုသုံးပါ။ (ဤလုပ်ဆောင်ချက်သည် PC များရှိ Alt-Tab နှင့် နီးပါးတူညီပါသည်။) 2. သို့မဟုတ် ပရိုဂရမ်များကြားတွင် လျင်မြန်စွာပြောင်းနိုင်စေမည့် ပရိုဂရမ်များကြားတွင် လျင်မြန်စွာပြောင်းနိုင်စေရန် လက်သုံးချောင်းဖြင့် touchpad ပေါ်တွင် ပွတ်ဆွဲပါ။
Mac ပေါ်ရှိ Safari ဝင်းဒိုးများကြားကို သင်မည်သို့ပြောင်းမည်နည်း။
Mac တွင် Safari တက်ဘ်များကိုပြောင်းရန်အတွက် ကီးဘုတ်ဖြတ်လမ်းများ။ ထိုအချိန်တွင်၊ အဖွင့်တက်ဘ်များအကြား ပိုမိုမြန်ဆန်စွာပြောင်းရန်အတွက် ရွေးချယ်စရာနှစ်ခုကို ဆွေးနွေးခဲ့သည်။ 1) Shift+⌘Command ကို ဖိထားပြီး ညာဘက် သို့မဟုတ် ဘယ်ဘက်မြှားခလုတ်ကို နှိပ်ပါ။ 2) သင်၏တက်ဘ်များကို လည်ပတ်ရန် Control+Tab သို့မဟုတ် Control+Shift+Tab။
မျက်နှာပြင်နှစ်ခုကြားကို ဘယ်လိုပြောင်းရမလဲ။
သင့် desktop ၏ လွတ်နေသော နေရာကို ညာဖက်ကလစ်နှိပ်ပြီး မျက်နှာပြင် ကြည်လင်ပြတ်သားမှုကို နှိပ်ပါ။ (ဤအဆင့်အတွက် မျက်နှာပြင်ရိုက်ချက်အား အောက်တွင်ဖော်ပြထားပါသည်။) 2. Multiple displays drop-down list ကိုနှိပ်ပါ၊ ထို့နောက် ဤပြသမှုများကို တိုးချဲ့ရန် ကိုရွေးချယ်ပါ၊ သို့မဟုတ် ဤပြသမှုများကို ပွားပါ။
မော်နီတာများကြားပြောင်းရန် ကီးဘုတ်ဖြတ်လမ်းရှိပါသလား။
ဖန်သားပြင်များကို ပြောင်းရန် ဘယ်ဘက် CTRL ခလုတ် + ဘယ်ဘက် Windows ကီးကို ဖိထားပါ၊ ရရှိနိုင်သည့် မျက်နှာပြင်များတစ်လျှောက် လည်ပတ်ရန် ဘယ်ညာ မြှားခလုတ်များကို အသုံးပြုပါ။ "စောင့်ကြည့်သူအားလုံး" ရွေးချယ်မှုသည် ဤစက်ဝန်း၏ တစ်စိတ်တစ်ပိုင်းလည်းဖြစ်သည်။
လက်ပ်တော့နဲ့ မော်နီတာကြားကို ဘယ်လိုပြောင်းရမလဲ။
ဒက်စ်တော့သို့သွားရန် “Windows-D” ကိုနှိပ်ပါ၊ ထို့နောက် စခရင်၏ဧရိယာတစ်ခုကို ညာဖက်ကလစ်နှိပ်ပြီး ဆက်စပ်မီနူးမှ “စိတ်ကြိုက်ပြုလုပ်ခြင်း” ကိုရွေးချယ်ပါ။ “Display Settings” ကိုနှိပ်ပါ၊ Monitor တက်ဘ်ရှိ ပြင်ပမော်နီတာကို ရွေးပါ၊ ထို့နောက် “ဤသည်မှာ ကျွန်ုပ်၏ ပင်မ မော်နီတာဖြစ်သည်” ကို အမှန်ခြစ်အကွက်တွင် အမှန်ခြစ်ပါ။
Windows နှင့် Mac အကြားမည်သို့ပြောင်းရမည်နည်း။
Boot Camp ဖြင့် Windows နှင့် macOS အကြား ပြောင်းပါ။
- သင်၏ Mac ကို ပြန်လည်စတင်ပါ၊ ထို့နောက် Option key ကို ချက်ချင်းဖိထားပါ။
- Startup Manager ဝင်းဒိုးကို သင်တွေ့သောအခါ Option key ကို လွှတ်ပေးပါ။
- သင်၏ macOS သို့မဟုတ် Windows startup disk ကိုရွေးချယ်ပါ၊ ထို့နောက် မြှားကိုနှိပ်ပါ သို့မဟုတ် Return ကိုနှိပ်ပါ။
Mac ပေါ်ရှိ Windows အကြားပြောင်းရန် ဖြတ်လမ်းကဘာလဲ။
သင်ရှာဖွေတွေ့ရှိထားသည့်အတိုင်း၊ Mac ကီးဘုတ်ဖြတ်လမ်းခလုတ်ကို အပလီကေးရှင်းများကြားပြောင်းရန် Command-Tab ကို အသုံးပြုပါသည်။ အပလီကေးရှင်းတစ်ခု၏ ပြတင်းပေါက်များကြားတွင် ပြောင်းရန်၊ သင်သည် ၎င်းအပလီကေးရှင်းသို့ ဦးစွာပြောင်းရမည်၊ ထို့နောက် ၎င်း၏ဖွင့်ထားသောဝင်းဒိုးများကို လည်ပတ်ရန် Command- (tilde) ကို အသုံးပြုပါ။
ပရိုဂရမ်များအကြား မည်သို့ပြောင်းရမည်နည်း။
သင့်ကွန်ပြူတာရှိ ဖွင့်ထားသော ပရိုဂရမ်များအကြား ပြောင်းရန်-
- ပရိုဂရမ်နှစ်ခု သို့မဟုတ် ထို့ထက်ပို၍ဖွင့်ပါ။
- Alt+Tab ကိုနှိပ်ပါ။
- Alt+Tab ကို နှိပ်ပြီး ဖိထားပါ။
- Tab ခလုတ်ကို လွှတ်ပေးသော်လည်း Alt ကို အောက်သို့ ဖိထားပါ။ သင်အလိုရှိသော ပရိုဂရမ်သို့ ရောက်သည်အထိ Tab ကိုနှိပ်ပါ။
- Alt ခလုတ်ကို လွှတ်လိုက်ပါ။
- အသက်ဝင်နေသော နောက်ဆုံးပရိုဂရမ်သို့ ပြန်ပြောင်းရန် Alt+Tab ကို နှိပ်ပါ။
Mac နှင့် တူညီသော အပလီကေးရှင်းတစ်ခုရှိ windows များအကြား သင်မည်သို့ပြောင်းမည်နည်း။
တူညီသောအပလီကေးရှင်းနှစ်ခုအကြား (ဥပမာ အစမ်းကြည့်ဝင်းဒိုးနှစ်ခုကြား) "Command + `" ပေါင်းစပ်မှုကို စမ်းကြည့်ပါ။ ၎င်းသည် mac ကီးဘုတ်ရှိ တက်ဘ်ကီး၏ အထက်ညာဘက်သော့ဖြစ်သည်။ ၎င်းသည် သင့်အား တူညီသောအက်ပ်၏ windows နှစ်ခုကြားတွင် ပြောင်းနိုင်စေပြီး အပလီကေးရှင်းအများစုနှင့် အလုပ်လုပ်နိုင်သည်။
ကီးဘုတ်ကို အသုံးပြု၍ Mac တွင် စခရင်များကို သင်မည်သို့ပြောင်းသနည်း။
Control Keys များဖြင့် Mac OS X တွင် Desktop Spaces များအကြား ပိုမိုမြန်ဆန်စွာပြောင်းပါ။
- မီနူးမှ “System Preferences” ကိုဖွင့်ပါ။
- “ကီးဘုတ်” ကို နှိပ်ပြီး “ကီးဘုတ် ဖြတ်လမ်းများ” ကို ရွေးပါ
- ဘယ်ဘက်ရှိစာရင်းမှ "မစ်ရှင်ထိန်းချုပ်ရေး" ကိုရွေးချယ်ပါ။
ကျွန်ုပ်၏ Mac တွင် မျက်နှာပြင်နှစ်ခုကို မည်သို့ဖွင့်ရမည်နည်း။
Split View ကိုဝင်ပါ။
- ဝင်းဒိုးတစ်ခု၏ ဘယ်ဘက်အပေါ်ထောင့်ရှိ မျက်နှာပြင်အပြည့်ခလုတ်ကို ဖိထားပါ။
- ခလုတ်ကို ကိုင်ထားစဉ်၊ window သည် ကျုံ့သွားပြီး မျက်နှာပြင်၏ ဘယ်ဘက် သို့မဟုတ် ညာဘက်သို့ ဆွဲယူနိုင်သည်။
- ခလုတ်ကို လွှတ်ပါ၊ ထို့နောက် ဝင်းဒိုးနှစ်ခုလုံးကို ဘေးချင်းယှဉ်လျက် စတင်အသုံးပြုရန် အခြားဝင်းဒိုးကို နှိပ်ပါ။
Mac ပေါ်ရှိ ဘရောက်ဆာများအကြား သင်မည်သို့ပြောင်းသနည်း။
ဤတွင်အဆင့်များ:
- Safari ကိုဖွင့်ပါ (ဟုတ်ကဲ့၊ သင့်မူရင်းဘရောက်ဆာအဖြစ် အခြားအက်ပ်ကို အသုံးပြုလိုပါက Safari ကိုဖွင့်ပါ)
- 'Safari' မီနူးကို ဆွဲချပြီး 'Preferences' ကိုဖွင့်ရန် ရွေးချယ်ပါ (သို့မဟုတ် command-၊ နှိပ်ရုံ)
- 'အထွေထွေ' tab ကိုနှိပ်ပါ။
- သင်အသုံးပြုလိုသော မူရင်းဝဘ်ဘရောက်ဆာကို ရွေးချယ်ပါ။
- Safari မှထွက်ပါ၊ ပြီးပါပြီ။
Safari တွင် ကီးဘုတ်ဖြတ်လမ်းများကို မည်သို့ပြောင်းရမည်နည်း။
Snow Leopard ရှိ Safari အတွက် ကီးဘုတ်ဖြတ်လမ်းများကို ပြောင်းလဲရန်၊ စနစ်စိတ်ကြိုက်များ » ကီးဘုတ်သို့သွားပြီး “ကီးဘုတ်ဖြတ်လမ်းများ” တက်ဘ်ကို နှိပ်ပါ။ ထို့နောက် ဘယ်ဘက်ကော်လံရှိ “Application Shortcuts” ကိုနှိပ်ပြီး shortcut တည်းဖြတ်မှုကို ပြသရန် “+” ကိုနှိပ်ပါ။
Mac ပေါ်ရှိ Safari တွင် tabs များကြား သင်မည်သို့ပြောင်းသနည်း။
တက်ဘ်များနှင့် ဝဘ်စာမျက်နှာများကို လမ်းညွှန်ရန်အတွက် Safari ဖြတ်လမ်း 8 ခု
- နောက်တဘ်သို့ ပြောင်းပါ – Control+Tab။
- ယခင်တဘ်သို့ ပြောင်းပါ – Control+Shift+Tab။
- မျက်နှာပြင်အပြည့်ဖြင့် အောက်သို့ဆင်းပါ - Spacebar။
- မျက်နှာပြင်အပြည့်ဖြင့် အပေါ်ကို ရွှေ့ပါ - Shift+Spacebar။
- လိပ်စာဘား - Command+L ကိုသွားပါ။
- တက်ဘ်အသစ် - Command+T ကိုဖွင့်ပါ။
- တက်ဘ်အသစ်တွင် လင့်ခ်ကိုဖွင့်ပါ – Command+လင့်ခ်တစ်ခုကို နှိပ်ပါ။
မော်နီတာများကို မည်သို့ပြောင်းရမည်နည်း။
Windows ၏အစောပိုင်းဗားရှင်းများတွင်မူလတန်းနှင့်အလယ်တန်းမော်နီတာကိုပြောင်းလဲရန်
- Start Menu->Control Panel သို့သွားပါ။
- ပေါ်လာပါက “Display” ကို နှိပ်၍သော်လည်းကောင်း သို့မဟုတ် “ပုံပန်းသဏ္ဍာန်နှင့် Themes” ထို့နောက် “Display” (သင်အမျိုးအစားမြင်ကွင်းတွင် ရှိနေပါက)။
- “ Settings” tab ကိုနှိပ်ပါ။
လက်ပ်တော့နှင့် Windows 10 မော်နီတာကြားကို မည်သို့ပြောင်းရမည်နည်း။
Windows 10 တွင် display စကေးနှင့် အပြင်အဆင်ကို ချိန်ညှိနည်း
- ပွင့်လင်း Settings များ။
- System ကိုနှိပ်ပါ။
- Display ကိုနှိပ်ပါ။
- “ပြသမှုများကို ရွေးချယ်ပြီး ပြန်စီခြင်း” ကဏ္ဍအောက်တွင်၊ သင်ချိန်ညှိလိုသော မော်နီတာကို ရွေးချယ်ပါ။
- သင့်လျော်သောစကေးကိုရွေးချယ်ရန် စာသား၊ အက်ပ်များနှင့် အခြားအရာများ၏ အရွယ်အစားကို ပြောင်းလဲရန် drop-down menu ကို အသုံးပြုပါ။
Windows စခရင်ကို ဇောက်ထိုး ဘယ်လိုလှန်မလဲ။
ကီးဘုတ်ဖြတ်လမ်းဖြင့် မျက်နှာပြင်ကို လှည့်ပါ။ CTRL + ALT + Up Arrow ကိုနှိပ်ပြီး သင့် Windows desktop သည် အခင်းအကျင်းမုဒ်သို့ ပြန်သွားသင့်သည်။ CTRL + ALT + Left Arrow၊ ညာမြှား သို့မဟုတ် အောက်မြှားကို နှိပ်ခြင်းဖြင့် ဖန်သားပြင်ကို ပုံတူ သို့မဟုတ် ဇောက်ထိုးရှုခင်းအဖြစ် လှည့်နိုင်သည်။
“ Flickr” ဆောင်းပါးမှဓာတ်ပုံ https://www.flickr.com/photos/amit-agarwal/15749842930