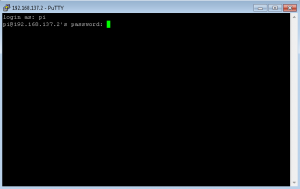ညွှန်ကြားချက်များ
- ဒေါင်းလုဒ်ကို သင်၏ C:\WINDOWS ဖိုဒါတွင် သိမ်းဆည်းပါ။
- သင်၏ desktop ပေါ်တွင် PuTTY နှင့်ချိတ်ဆက်လိုပါက -
- လျှောက်လွှာကိုဖွင့်ရန် putty.exe ပရိုဂရမ်သို့မဟုတ် desktop ဖြတ်လမ်းကိုနှစ်ချက်နှိပ်ပါ။
- သင်၏ဆက်သွယ်မှုဆက်တင်ကိုရိုက်ထည့်ပါ
- SSH session စတင်ရန် Open ကိုနှိပ်ပါ။
PuTTY- command line မှ SSH session တစ်ခု စတင်ပုံ
- 1) Putty.exe လမ်းကြောင်းကို ဤနေရာတွင် ရိုက်ထည့်ပါ။
- 2) ထို့နောက် သင်အသုံးပြုလိုသော ချိတ်ဆက်မှုအမျိုးအစားကို ရိုက်ထည့်ပါ (ဥပမာ -ssh၊ -telnet၊ -rlogin၊ -raw)
- 3) username ကိုရိုက်ထည့်ပါ...
- 4) ထို့နောက် '@' ကို ရိုက်ထည့်ပြီး ဆာဗာ IP လိပ်စာကို နှိပ်ပါ။
- 5) နောက်ဆုံးတွင်၊ ချိတ်ဆက်ရန် port နံပါတ်ကိုရိုက်ထည့်ပြီး နှိပ်ပါ။
cygwin ကို ထည့်သွင်းပြီး openssh နှင့် cygrunsrv ပက်ကေ့ဂျ်များကို ထည့်သွင်းထားကြောင်း သေချာပါစေ။
- ထည့်သွင်းရန်အတွက် openssh ကို ရွေးချယ်ထားကြောင်း သေချာပါစေ။
- ထည့်သွင်းရန်အတွက် cygrunsrv ကို ရွေးချယ်ထားကြောင်း သေချာပါစေ။
- ssh ကို configure လုပ်ရန် ssh-host-config ကိုဖွင့်ပါ။
- sshd ကိုစတင်ရန် cygrunsrv -S sshd ကိုဖွင့်ပါ။
- Windows တွင် ssh ရန် putty ကိုသုံးပါ။
PowerShell တွင် SSH ကိုအသုံးပြုရန်အတွက် PowerShell Gallery မှ Posh-SSH PowerShell Module ကို ဦးစွာထည့်သွင်းရပါမည်။ သင်သည် Windows 10 ကို အသုံးပြုနေသည် သို့မဟုတ် သင့်တွင် Windows Management Framework 5 ကို ထည့်သွင်းထားကြောင်း သေချာပါစေ။ ယခု သင်သည် ဤစက်ရှင်နှင့် ပတ်သက်သည့် အမိန့်များကို ရိုးရှင်းစွာ လုပ်ဆောင်နိုင်သည် သို့မဟုတ် ဖိုင်များကို ကူးယူရန် SCP ကို အသုံးပြုနိုင်သည်။ညွှန်ကြားချက်များ
- ဒေါင်းလုဒ်ကို သင်၏ C:\WINDOWS ဖိုဒါတွင် သိမ်းဆည်းပါ။
- သင်၏ desktop ပေါ်တွင် PuTTY နှင့်ချိတ်ဆက်လိုပါက -
- လျှောက်လွှာကိုဖွင့်ရန် putty.exe ပရိုဂရမ်သို့မဟုတ် desktop ဖြတ်လမ်းကိုနှစ်ချက်နှိပ်ပါ။
- သင်၏ဆက်သွယ်မှုဆက်တင်ကိုရိုက်ထည့်ပါ
- SSH session စတင်ရန် Open ကိုနှိပ်ပါ။
Windows တွင် SSH ကိုသုံးနိုင်ပါသလား။
Windows တွင် SSH ကိုအသုံးပြုရန်၊ သင်သည် SSH client တစ်ခုကို ဒေါင်းလုဒ်လုပ်ရန် လိုအပ်သည်။ အကောင်းဆုံးနှင့် လွတ်လွတ်လပ်လပ်ရရှိနိုင်သော ဖောက်သည်များထဲမှ တစ်ခုကို PuTTY ဟုခေါ်သည်။ စတင်ရန်၊ သင့် desktop ရှိ PuTTY အိုင်ကွန်ကို နှစ်ချက်နှိပ်ပါ။ သင်ယခုဒေါင်းလုဒ်လုပ်ထားသော ပရိုဂရမ်ကို လုပ်ဆောင်ခြင်းအား ခွင့်ပြုလိုပါက Windows မှ သင့်အား မေးမြန်းနိုင်ပါသည်။
Windows တွင် SSH ကိုမည်သို့ထည့်သွင်းမည်နည်း။
OpenSSH ကို ထည့်သွင်းခြင်း။
- OpenSSH-Win64.zip ဖိုင်ကို ဖြည်ပြီး သင့်ကွန်ဆိုးလ်တွင် သိမ်းဆည်းပါ။
- သင့်ကွန်ဆိုးလ်၏ ထိန်းချုပ်မှု panel ကိုဖွင့်ပါ။
- dialog ၏အောက်ခြေတစ်ဝက်ရှိ System Variables ကဏ္ဍတွင် Path ကိုရွေးချယ်ပါ။
- New ကိုနှိပ်ပါ။
- စီမံခန့်ခွဲသူအဖြစ် Powershell ကိုဖွင့်ပါ။
- လက်ခံသူကီးတစ်ခုထုတ်လုပ်ရန် '.\ssh-keygen.exe -A' အမိန့်ကို ဖွင့်ပါ။
သင်သည် Windows 10 သို့ ssh လုပ်နိုင်ပါသလား။
Windows 10 ၏ PowerShell အကောင်အထည်ဖော်မှုသည် SSH သည် OpenSSH ပရောဂျက်၏ ဗားရှင်းတစ်ခုဖြစ်သည်။ ပရောဂျက်စာမျက်နှာကို GitHub တွင် သင်တွေ့နိုင်သည်။ သင်၏ Windows 10 ကွန်ပြူတာတွင် SSH ကို ထည့်သွင်းထားပြီးဖြစ်သည် (၎င်းကို ဧပြီလ 2018 အပ်ဒိတ်တွင် ထည့်သွင်းထားသည်)၊ သို့သော် မဟုတ်ပါက ၎င်းကို အလွယ်တကူ ထည့်သွင်းနိုင်သည်။
Windows ဆာဗာသို့ SSH ကိုမည်ကဲ့သို့ပြုလုပ်ရမည်နည်း။
SSH ဆာဗာကို ပြင်ဆင်ခြင်း
- Control Panel > System and Security > Administration Tools သို့သွား၍ Services ကိုဖွင့်ပါ။ OpenSSH SSH ဆာဗာဝန်ဆောင်မှုကိုရှာပါ။
- သင့်စက်ကို စတင်သောအခါ ဆာဗာကို အလိုအလျောက် စတင်စေလိုပါက- Action > Properties သို့ သွားပါ။
- ဝန်ဆောင်မှုကို စတင်ရန် ကိုနှိပ်ခြင်းဖြင့် OpenSSH SSH ဆာဗာဝန်ဆောင်မှုကို စတင်ပါ။
Windows 10 မှာ SSH ကို ဘယ်လို run ရမလဲ။
Windows 10 command prompt တွင် SSH ကို မည်သို့ဖွင့်ရမည်နည်း။
- ယခု Windows 10 သည် SSH ကို မူရင်းအတိုင်း ပံ့ပိုးပေးသည်။
- စက္ကန့်အနည်းငယ်စောင့်ပါ၊ ထို့နောက် သင်၏ Command Prompt ကိုဖွင့်ပြီး ၎င်းကိုထည့်သွင်းကြောင်းသေချာစေရန် "ssh" ဟုရိုက်ပါ။ (သင် shell ကိုပထမဆုံးအကြိမ်ဖွင့်သောအခါတွင်၎င်းသည်အလုပ်မလုပ်ပါက command prompt ကို "administrator" အဖြစ်ဖွင့်ပါ။
- ၎င်းကို ထည့်သွင်းလိုသည့် လမ်းကြောင်းကို ရွေးချယ်ပါ။
သင်သည် command prompt မှ ssh လုပ်နိုင်ပါသလား။
ဤအမိန့်သည် macOS သို့မဟုတ် Linux ကဲ့သို့သော အခြားလည်ပတ်မှုစနစ်များရှိ ssh အမိန့်မှတစ်ဆင့် SSH ဆာဗာသို့ ချိတ်ဆက်ခြင်းနှင့် အလားတူအလုပ်လုပ်သည်။ ထို့နောက် အဝေးထိန်းစနစ်တွင် အမိန့်ပေးချက်များကို လုပ်ဆောင်ရန် သင်သုံးနိုင်သည့် command-line ပတ်၀န်းကျင်ကို သင်ရရှိမည်ဖြစ်သည်။
SSH သည် Windows တွင်အလုပ်လုပ်ပါသလား။
ယေဘုယျအားဖြင့်၊ ဤလုပ်ဆောင်ချက်သည် SSH ဆာဗာအများစုနှင့် လုပ်ဆောင်နိုင်သော်လည်း SSH ဆာဗာ အကောင်အထည်ဖော်မှုအားလုံးအတွက် အလုပ်မဖြစ်ပါ။ Run SSH Command လုပ်ဆောင်ချက်အတွက် သော့များဖန်တီးရန် PuTTy သော့မျိုးဆက်တူးလ်ကို သင်ဒေါင်းလုဒ်လုပ်ပြီး အသုံးပြုရပါမည်။ သော့မျိုးဆက်တူးလ်ကို Windows အတွက် အခမဲ့ SSH နှင့် telnet client ဖြစ်သော Download PuTTY တွင် ရနိုင်ပါသည်။
SSH ကို ဘယ်လိုစရမလဲ။
Ubuntu တွင် SSH ကိုဖွင့်ခြင်း။
- Ctrl+Alt+T ကီးဘုတ်ဖြတ်လမ်းကို အသုံးပြု၍ဖြစ်စေ သို့မဟုတ် terminal အိုင်ကွန်ကိုနှိပ်ခြင်းဖြင့်ဖြစ်စေ sudo apt updatesudo apt install openssh-server ကိုရိုက်ထည့်ခြင်းဖြင့် openssh-ဆာဗာပက်ကေ့ဂျ်ကို ထည့်သွင်းပါ။
- တပ်ဆင်မှုပြီးသည်နှင့် SSH ဝန်ဆောင်မှုသည် အလိုအလျောက် စတင်မည်ဖြစ်သည်။
Windows တွင် SFTP ကို မည်သို့ချိတ်ဆက်နိုင်မည်နည်း။
FileZilla နဲ့ SFTP ဆာဗာကို ဘယ်လိုချိတ်ဆက်ရမလဲ။
- FileZilla ကိုဖွင့်ပါ။
- Quickconnect bar တွင်ရှိသော အကွက် Host တွင် ဆာဗာ၏လိပ်စာကို ထည့်ပါ။
- သင်၏အသုံးပြုသူအမည်ရိုက်ထည့်ပါ။
- သင့်ရဲ့စကားဝှက်ကိုရိုက်ထည့်ပါ။
- ဆိပ်ကမ်းနံပါတ်ကို ထည့်ပါ။
- ဆာဗာသို့ချိတ်ဆက်ရန် Quickconnect ကိုနှိပ်ပါ သို့မဟုတ် Enter နှိပ်ပါ။
- အမည်မသိအိမ်ရှင်ကီးအကြောင်း သတိပေးချက်ရသောအခါ OK ကိုနှိပ်ပါ။
OpenSSH ကို Windows တွင် ထည့်သွင်းထားခြင်း ရှိ၊ မရှိ မည်သို့သိနိုင်မည်နည်း။
OpenSSH ကို ထည့်သွင်းရန်၊ ဆက်တင်များကို စတင်ပြီးနောက် အက်ပ်များ > အက်ပ်များနှင့် အင်္ဂါရပ်များ > ရွေးချယ်နိုင်သော အင်္ဂါရပ်များကို စီမံရန် သို့ သွားပါ။ OpenSSH ကလိုင်းယင့် ထည့်သွင်းပြီးဖြစ်မဖြစ် သိရန် ဤစာရင်းကို စကင်န်ဖတ်ပါ။ မဟုတ်ပါက စာမျက်နှာ၏ထိပ်တွင် “အင်္ဂါရပ်တစ်ခုထည့်ပါ” ကိုရွေးချယ်ပါ၊ ထို့နောက်- OpenSSH ကလိုင်းယင့်ကိုထည့်သွင်းရန်၊ “OpenSSH Client” ကိုရှာပါ၊ ထို့နောက် “ထည့်သွင်းပါ” ကိုနှိပ်ပါ။
Windows မှာ SSH ကို ဘယ်လိုပိတ်ရမလဲ။
အဝေးမှ ကွန်ရက်ဝင်ရောက်ခြင်းကို ပိတ်ရန် အောက်ပါညွှန်ကြားချက်များကို လိုက်နာပါ-
- Start Menu ကိုဖွင့်ပြီး "ခွင့်ပြုထားသော firewall" ကိုရှာပါ။
- Change settings ခလုတ်ကိုနှိပ်ခြင်းဖြင့် firewall စည်းမျဉ်းများကို ပြင်ဆင်ရန် သင့်ကိုယ်သင် စစ်မှန်ကြောင်းအထောက်အထားပြပါ။
- စာရင်းထဲတွင် "Ssh Server" ကိုရှာပြီး အများသူငှာကော်လံရှိ checkbox ကိုပိတ်ပါ။
Windows 10 တွင် SFTP ကို မည်သို့ဖွင့်ရမည်နည်း။
Windows 10 တွင် FTP ဆာဗာကို ထည့်သွင်းနည်း
- ပါဝါအသုံးပြုသူမီနူးကိုဖွင့်ပြီး ပရိုဂရမ်များနှင့် အင်္ဂါရပ်များကို ရွေးချယ်ရန် Windows ကီး + X ကီးဘုတ်ဖြတ်လမ်းကို အသုံးပြုပါ။
- Turn Windows features on or off link ကို နှိပ်ပါ။
- အင်တာနက် သတင်းအချက်အလက် ဝန်ဆောင်မှုများကို ချဲ့ထွင်ပြီး FTP ဆာဗာ ရွေးချယ်မှုကို စစ်ဆေးပါ။
ကျွန်ုပ်၏ကွန်ပြူတာသို့ SSH ကိုမည်ကဲ့သို့ပြုလုပ်နိုင်သနည်း။
သင့်ကွန်ပြူတာသို့ လော့ဂ်အင်ဝင်ရန်၊ သင့်ကွန်ပျူတာ၏အမည် သို့မဟုတ် IP လိပ်စာကို “အိမ်ရှင်အမည် (သို့မဟုတ် IP လိပ်စာ)” အကွက်တွင် ရိုက်ထည့်ပါ၊ “SSH” ရေဒီယိုခလုတ်ကို နှိပ်ပါ၊ ထို့နောက် “ဖွင့်ပါ” ကိုနှိပ်ပါ။ သင့်အသုံးပြုသူအမည်နှင့် စကားဝှက်ကို တောင်းဆိုမည်ဖြစ်ပြီး၊ ထို့နောက် သင့် Linux ကွန်ပျူတာတွင် command-line တစ်ခုရရှိမည်ဖြစ်သည်။
Desktop မှ Windows မှ Linux သို့ မည်သို့ဝေးရမည်နည်း။
အဝေးထိန်း ဒက်စ်တော့ဖြင့် ချိတ်ဆက်ပါ။
- Start Menu မှ Remote Desktop ချိတ်ဆက်မှုကို ဖွင့်ပါ။
- အဝေးထိန်း ဒက်စ်တော့ ချိတ်ဆက်မှု ဝင်းဒိုး ပွင့်လာပါမည်။
- “ကွန်ပြူတာ” အတွက်၊ Linux ဆာဗာတစ်ခု၏ အမည် သို့မဟုတ် နံမည်ကို ရိုက်ထည့်ပါ။
- လက်ခံသူ၏ စစ်မှန်ကြောင်းကို မေးသည့် dialog box ပေါ်လာပါက Yes ဖြေပါ။
- Linux “xrdp” အကောင့်ဖွင့်ခြင်း မျက်နှာပြင်ပွင့်လာပါမည်။
SSH ဆာဗာကို ဘယ်လိုချိတ်ဆက်ရမလဲ။
SSH client ကိုအသုံးပြုခြင်း။
- PuTTY စတင်ပါ။
- လက်ခံသူအမည် (သို့မဟုတ် IP လိပ်စာ) စာသားအကွက်တွင်၊ သင့်အကောင့်တည်ရှိရာ ဆာဗာ၏အိမ်ရှင်အမည် သို့မဟုတ် IP လိပ်စာကို ရိုက်ထည့်ပါ။
- Port text box တွင် 7822 ဟု ရိုက်ထည့်ပါ။
- ချိတ်ဆက်မှုအမျိုးအစား ရေဒီယိုခလုတ်ကို SSH ဟု သတ်မှတ်ကြောင်း အတည်ပြုပါ။
- Open ကိုနှိပ်ပါ။
PuTTY ကို Windows နှင့်ချိတ်ဆက်ရန်အသုံးပြုနိုင်ပါသလား။
ကြိုတင်ပြင်ဆင်ထားသည့် ပရိုဖိုင်မရှိသည့် လက်ခံကွန်ပြူတာသို့ ချိတ်ဆက်မှုတစ်ခုဖွင့်ရန်၊ SSH Secure Shell ကိုဖွင့်ပြီး ချိတ်ဆက်မှုတစ်ခုဖွင့်ပါ။ သင်ချိတ်ဆက်လိုသော ကွန်ပြူတာ၏ host name ကို လိုအပ်ပါမည်။ UM Internet Access Kit ဖိုဒါတွင်၊ PuTTY အိုင်ကွန်ကို နှစ်ချက်နှိပ်ပါ။ PuTTY Configuration window ပွင့်လာပါသည်။
SSH အမိန့်ဆိုတာဘာလဲ။
အဝေးထိန်းစက်ရှိ SSH ဆာဗာသို့ လုံခြုံသောချိတ်ဆက်မှုကို ဖွင့်ပေးသည့် SSH ကလိုင်းယင့်ပရိုဂရမ်ကို စတင်ရန် ဤအမိန့်ကို အသုံးပြုသည်။ ssh အမိန့်ကို အဝေးထိန်းစက်သို့ လော့ဂ်အင်ဝင်ခြင်း၊ စက်နှစ်ခုကြားတွင် ဖိုင်များ လွှဲပြောင်းခြင်းနှင့် အဝေးထိန်းစက်တွင် အမိန့်ပေးချက်များကို လုပ်ဆောင်ရန်အတွက် အသုံးပြုသည်။ မာတိကာ။ Linux ရှိ SSH Command
Raspberry Pi သို့ SSH ကိုမည်ကဲ့သို့ပြုလုပ်ရမည်နည်း။
SSH- သင်၏ Raspberry Pi ကို အဝေးထိန်းစနစ်ဖြင့် ထိန်းချုပ်ပါ။
- PC၊ Windows နှင့် Linux ဖြင့် Raspberry Pi တွင် SSH ကိုသုံးပါ။
- အဆင့် 1 Raspbian တွင် SSH ကို အသက်သွင်းပါ။
- အဆင့် 2: သင်၏ IP လိပ်စာကို ရယူပါ။
- အဆင့် 3- Linux သို့မဟုတ် Mac တွင် SSH ကို စတင်ပါ။
- အဆင့် 4- Windows PC တွင် PuTTY ကိုသုံးပါ။
- အဆင့် 5: အမိန့်လိုင်း။
- အဆင့် 5: အခွံကိုထုတ်ပါ။
- စာရင်းသွင်းပြီး ပြဿနာတစ်ခုကို ဘယ်တော့မှ လက်လွတ်မခံပါနဲ့။
Windows စက်သို့ SSH လုပ်နိုင်ပါသလား။
ဟုတ်ကဲ့၊ သင်သည် Linux client မှ Windows Machine သို့ ချိတ်ဆက်နိုင်ပါသည်။ သို့သော် ၎င်းအတွက် သင်သည် Windows စက်တွင် ဆာဗာတစ်မျိုးမျိုး (ဥပမာ telnet၊ ssh၊ ftp သို့မဟုတ် အခြားဆာဗာတစ်မျိုးမျိုး) ကို လက်ခံထားရမည်ဖြစ်ပြီး သင့်တွင် သက်ဆိုင်ရာ client ကို Linux ရှိသင့်သည်။ RDP သို့မဟုတ် teamviewer ကဲ့သို့သော software ကို သင်စမ်းသုံးကြည့်လိုပေမည်။
SSH client ဆိုတာ ဘာလဲ။
SSH client သည် အဝေးထိန်းကွန်ပြူတာသို့ ချိတ်ဆက်ရန်အတွက် လုံခြုံသည့် shell protocol ကိုအသုံးပြုသည့် software program တစ်ခုဖြစ်သည်။ ဤဆောင်းပါးသည် ထင်ရှားသော ဖောက်သည်များ၏ ရွေးချယ်မှုကို နှိုင်းယှဉ်ထားသည်။
terminal ရှိ ဆာဗာတစ်ခုသို့ SSH ကို မည်သို့ပြုလုပ်ရမည်နည်း။
ဆာဗာသို့ ချိတ်ဆက်ပါ။
- Applications > Utilities သို့သွားပါ၊ ထို့နောက် Terminal ကိုဖွင့်ပါ။ Terminal ဝင်းဒိုးတွင် အောက်ပါအချက်ပြသည်- ~MKD00241JTF1G1->$ ရှိ user3
- အောက်ပါအထားအသိုကိုအသုံးပြု၍ ssh root@IPaddress ကိုအသုံးပြု၍ ဆာဗာသို့ SSH ချိတ်ဆက်မှုတစ်ခုတည်ဆောက်ပါ။
- yes လို့ရိုက်ထည့်ပြီး Enter ခေါက်ပါ။
- ဆာဗာအတွက် root စကားဝှက်ကို ထည့်ပါ။
Windows တွင် FTPS ချိတ်ဆက်မှုကို မည်သို့စမ်းသပ်ရမည်နည်း။
အမိန့်ပေးစာကြောင်းကို အသုံးပြု၍ သင်၏ FTP ချိတ်ဆက်မှုကို စမ်းသပ်ရန်၊ ဤအဆင့်များကို လိုက်နာပါ။
- command line interface ကိုဖွင့်ပါ
- command line တွင်-
- command prompt တွင် သင်၏ hosting IP လိပ်စာ ftp ကိုရိုက်ထည့်ပြီး Enter ခေါက်ပါ။
- သင်၏ hosting အကောင့်အသုံးပြုသူအမည်နှင့် စကားဝှက်ဖြင့် ဝင်ရောက်ပါ။
- ဖိုင်တစ်ခုကို အပ်လုဒ်တင်ခြင်းနှင့် ဒေါင်းလုဒ်လုပ်ခြင်း စမ်းသပ်ခြင်း-
Windows မှ ဖိုင်များကို Linux သို့ မည်သို့လွှဲပြောင်းနိုင်မည်နည်း။
PuTTY ဖြင့် Windows မှ Linux သို့ ဖိုင်တစ်ခုကို ကူးယူရန်၊ အောက်ပါအတိုင်း (Windows စက်ပေါ်တွင်) လုပ်ဆောင်ပါ- PSCP ကို စတင်ပါ။
- WinSCP စတင်ပါ။
- SSH ဆာဗာနှင့် အသုံးပြုသူအမည်၏ hostname ကိုထည့်ပါ။
- Login ကိုနှိပ်ပြီး အောက်ပါသတိပေးချက်ကို အသိအမှတ်ပြုပါ။
- မည်သည့်ဖိုင်များ သို့မဟုတ် လမ်းကြောင်းများမှ သို့မဟုတ် သင်၏ WinSCP ဝင်းဒိုးသို့ ဆွဲချပါ။
WinSCP တွင် PPK ကို မည်သို့အသုံးပြုရမည်နည်း။
Advanced site settings dialog ကိုဖွင့်ရန် Advanced ခလုတ်ကိုနှိပ်ပြီး SSH > Authentication page သို့သွားပါ။ သီးသန့်သော့ဖိုင်အကွက်တွင် .pem သီးသန့်သော့ဖိုင်ကို ရွေးပါ။ WinSCP သည် သော့ကို ၎င်း၏ .ppk ဖော်မတ်သို့ ပြောင်းရန် လိုအပ်လိမ့်မည် (ထို့နောက် သင်သည် ပြောင်းလဲထားသော .ppk ကီးကို ဥပမာအားဖြင့် PuTTY SSH client ဖြင့် သုံးနိုင်သည်)။
“ Wikimedia Commons” မှဆောင်းပါး၌ဓာတ်ပုံ https://commons.wikimedia.org/wiki/File:Putty-windows-ssh-client-raspberry-pi-login.png