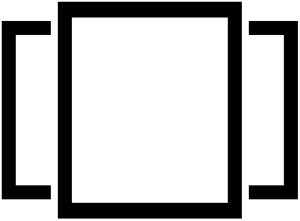Control Panel > အသွင်အပြင်နှင့် စိတ်ကြိုက်ပြင်ဆင်ခြင်းကို ဖွင့်ပါ။
ယခုတွင်၊ ၎င်းအား > View tab ဟုခေါ်သည်ဖြစ်သောကြောင့် Folder Options သို့မဟုတ် File Explorer Option ကိုနှိပ်ပါ။
ဤတက်ဘ်တွင်၊ အဆင့်မြင့်ဆက်တင်များအောက်တွင်၊ သိပြီးသားဖိုင်အမျိုးအစားများအတွက် တိုးချဲ့မှုများဝှက်ရန် ရွေးချယ်စရာကို သင်တွေ့ရပါမည်။
ဤရွေးချယ်မှုကို အမှန်ခြစ်ဖြုတ်ပြီး Apply နှင့် OK ကိုနှိပ်ပါ။
ဖိုင်တိုးချဲ့မှုများကို မည်သို့ပြသရမည်နည်း။
Windows Vista နှင့် Windows 7 တွင် File Extension ကိုပြသခြင်း။
- Start Menu ကိုနှိပ်ပါ။
- “ဖိုင်တွဲရွေးချယ်စရာများ” (ကိုးကားချက်များမပါဘဲ) ရိုက်ထည့်ပါ။
- “Folder Options” ခေါင်းစဉ်ပါရှိသော dialog box ပေါ်လာပါမည်။
- “လူသိများသော ဖိုင်အမျိုးအစားများအတွက် တိုးချဲ့မှုများကို ဖျောက်ရန်” အကွက်ကို အမှန်ခြစ်ဖြုတ်ရန် နှိပ်ပါ။
- dialog box ၏အောက်ခြေရှိ "OK" ခလုတ်ကိုနှိပ်ပါ။
Windows Explorer တွင် ဖိုင်တိုးချဲ့မှုများကို သင်မည်သို့ပြသသနည်း။
Windows 7 - ဖိုင် extension များကိုပြသနည်း
- Windows explorer ကိုဖွင့်ပါ၊ ဥပမာ၊ 'Computer' (My Computer) ကိုဖွင့်ပါ။
- ဖိုင်မီနူးကိုပြသရန် ကီးဘုတ်ပေါ်ရှိ 'Alt' ခလုတ်ကို နှိပ်ပါ။
- ထို့နောက် 'Tools' နှင့် 'Folder options' ကို ရွေးပါ
- 'View' tab ကိုဖွင့်ပြီး 'Hide extensions for known file types' ကို အမှန်ခြစ်ဖြုတ်ပါ။
- ပြောင်းလဲမှုများကိုသိမ်းဆည်းရန် 'OK' ကိုနှိပ်ပါ။
Windows 10 တွင် ဖိုင်အဆုံးသတ်များကို မည်သို့ပြသရမည်နည်း။
Windows 10 တွင် Start ခလုတ်ကိုနှိပ်ပါ။ ဖဲကြိုး၏ညာဘက်ရှိ Options အိုင်ကွန်ကို နှိပ်ပါ။ Folder Options dialog box တွင် View tab ကို ရွေးပါ။ သိပြီးသား ဖိုင်အမျိုးအစားများအတွက် ဝှက်ထားသော extensions များကို ရွေးပြီး OK ကိုနှိပ်ပါ။
Windows Server 2016 တွင် ဖိုင်တိုးချဲ့မှုများကို မည်သို့ပြသနိုင်မည်နည်း။
Windows Vista၊ Windows 7 နှင့် Windows Server 2008 အတွက်
- Windows Explorer ကိုစတင်ပါ၊ မည်သည့်ဖိုင်တွဲကိုမဆိုဖွင့်ခြင်းဖြင့် ၎င်းကို သင်လုပ်ဆောင်နိုင်သည်။
- Organize ကိုနှိပ်ပါ။
- ဖိုင်တွဲနှင့် ရှာဖွေမှုရွေးချယ်စရာများကို နှိပ်ပါ။
- View tab ကိုနှိပ်ပါ။
- သိပြီးသားဖိုင်အမျိုးအစားများအတွက် တိုးချဲ့မှုများကို ဝှက်ထားသည်ကို သတိပြုမိသည်အထိ အောက်ကိုဆင်းပါ၊ အမှန်ခြစ်ဘောက်စ်ကိုနှိပ်ခြင်းဖြင့် ဤစာကြောင်းကို အမှန်ခြစ်ဖြုတ်ပါ။
- OK ကိုကလစ်နှိပ်ပါ။
အသုံးများတဲ့ ဖိုင် extension တွေက ဘာတွေလဲ။
အောက်တွင် စာသားဖိုင်များနှင့် စာရွက်စာတမ်းများတွင် အသုံးပြုသည့် အသုံးအများဆုံး ဖိုင် extension များဖြစ်သည်။
- .doc နှင့် .docx – Microsoft Word ဖိုင်။
- .odt – OpenOffice Writer စာရွက်စာတမ်းဖိုင်။
- .pdf – PDF ဖိုင်။
- .rtf – ကြွယ်ဝသော စာသားဖော်မတ်။
- .tex – LaTeX စာရွက်စာတမ်းဖိုင်။
- .txt – ရိုးရိုးစာသားဖိုင်။
- .wks နှင့် .wps- Microsoft Works ဖိုင်။
- .wpd – WordPerfect စာရွက်စာတမ်း။
Windows 10 တွင် ဗီဒီယိုများကို မည်သို့ပြောင်းရမည်နည်း။
Windows 10 အတွက် ဗီဒီယိုများကို ဘယ်လိုပြောင်းမလဲ။
- clipchamp.com သို့သွားပါ။ သင်၏ Google၊ Facebook သို့မဟုတ် အီးမေးလ်အကောင့်ကို အသုံးပြု၍ အခမဲ့ စာရင်းသွင်းပါ။
- သင့်ဗီဒီယိုကို ရွေးပါ။ Convert my videos box ထဲသို့ သင်ပြောင်းလိုသော ဗီဒီယိုကို ရွေးပါ သို့မဟုတ် ဆွဲချလိုက်ပါ။
- သင်နှစ်သက်သော output format ကိုရွေးချယ်ပါ။
- ဗီဒီယိုကို သိမ်းဆည်းပြီး/သို့မဟုတ် အပ်လုဒ်လုပ်ပါ။
Win 10 control panel ဘယ်မှာလဲ
Windows 10 တွင် Control Panel ကိုစတင်ရန် အနည်းငယ်နှေးကွေးသောနည်းလမ်းမှာ Start Menu မှ ၎င်းကိုလုပ်ဆောင်ခြင်းဖြစ်သည်။ Start ခလုတ်ကို နှိပ်ပါ သို့မဟုတ် နှိပ်ပြီး Start Menu တွင်၊ Windows System ဖိုဒါသို့ အောက်သို့ဆင်းပါ။ အဲဒီမှာ Control Panel ဖြတ်လမ်းကိုတွေ့လိမ့်မယ်။
Windows မှာ ဖိုင် extension ကို ဘယ်လိုပြောင်းရမလဲ။
Windows တွင် File Extension ကိုဘယ်လိုပြောင်းမလဲ။
- OK ကိုကလစ်နှိပ်ပါ။
- ယခု ဖိုင်အမည် တိုးချဲ့မှုများဘေးရှိ အကွက်ကို အမှန်ခြစ်ပါ။
- File Explorer ရှိ View တက်ဘ်ကို နှိပ်ပြီး ရွေးချယ်မှုများ ခလုတ်ကို နှိပ်ပါ (သို့မဟုတ် အောက်ဖော်ပြပါ မီနူးကို နှိပ်ပြီး ဖိုဒါပြောင်းခြင်းနှင့် ရှာဖွေမှု ရွေးချယ်မှုများကို နှိပ်ပါ) ကို နှိပ်ပါ။
- Folder Options dialog box ကိုပြသထားသည်။
- ပြီးသွားရင် OK ကိုနှိပ်ပါ။
Windows 10 တွင် ဖိုင်ချိတ်ဆက်မှုကို မည်သို့ဖယ်ရှားရမည်နည်း။
1. Windows Key + R ကို နှိပ်ပြီး regedit လို့ရိုက်ပြီး Registry Editor ကိုဖွင့်ဖို့ Enter ခေါက်ပါ။ 3.ယခု အထက်ပါကီးရှိ ချိတ်ဆက်မှုကို ဖယ်ရှားလိုသော ဖိုင် extension ကို ရှာပါ။ 4. Extension ကိုတွေ့ပြီးတာနဲ့ Right Click နှိပ်ပြီး delete ကိုရွေးပါ။ ၎င်းသည် ပရိုဂရမ်၏ မူရင်းဖိုင်ချိတ်ဆက်မှုကို ဖျက်ပစ်မည်ဖြစ်သည်။
Windows 10 တွင် ဖိုင်များကို မည်သို့တွဲဖက်ရမည်နည်း။
Windows 10 သည် ဖိုင်အမျိုးအစား ဆက်စပ်မှုများကို ပြောင်းလဲမှုများ ပြုလုပ်ရန် Control Panel အစား ဆက်တင်များကို အသုံးပြုသည်။
- Start ခလုတ်ကို ညာကလစ်နှိပ်ပါ (သို့မဟုတ် WIN+X hotkey) ကိုနှိပ်ပြီး ဆက်တင်များကို ရွေးချယ်ပါ။
- စာရင်းထဲမှ အက်ပ်များကို ရွေးပါ။
- ဘယ်ဘက်ရှိ မူရင်းအက်ပ်များကို ရွေးပါ။
- အောက်ကို အနည်းငယ်ဆင်းပြီး ဖိုင်အမျိုးအစားအလိုက် ပုံသေအက်ပ်များကို ရွေးချယ်ပါ။
ဝှက်ထားသောဖိုင်များကို Windows 10 တွင် မည်သို့ပြသမည်နည်း။
Windows 10 ရှိ လျှို့ဝှက်ဖိုင်များနှင့် ဖိုင်တွဲများကို ကြည့်ရှုပါ။
- Taskbar မှ File Explorer ကိုဖွင့်ပါ။
- View > Options > ဖိုဒါပြောင်းခြင်းနှင့် ရှာဖွေမှုရွေးချယ်မှုများကို ရွေးချယ်ပါ။
- View တက်ဘ်ကို ရွေးချယ်ပြီး အဆင့်မြင့်ဆက်တင်များတွင် ဝှက်ထားသောဖိုင်များ၊ ဖိုင်တွဲများနှင့် ဒရိုက်များကိုပြသပါ ကိုရွေးချယ်ပြီး OK ကိုနှိပ်ပါ။
Windows 10 တွင် Folder Options ကို မည်သည့်နေရာတွင် ရှာတွေ့နိုင်မည်နည်း။
Windows 10 တွင် Folder Options ကိုဘယ်လိုဖွင့်မလဲ။
- File Explorer ကိုဖွင့်ပါ။
- View ကို နှိပ်ပြီး Options ကို နှိပ်ပါ။
- ဖိုင်တွဲများကို ကလစ်တစ်ချက်နှိပ်ရုံဖြင့် ဖွင့်လိုပါက တစ်ချက်နှိပ်ရုံဖြင့် ရွေးချယ်မှုကို ရွေးချယ်ပါ။
- View Tab အောက်တွင်၊ ၎င်းတို့ကိုဖတ်ခြင်းဖြင့် ရွေးချယ်မှုများကို သင်ဖွင့်နိုင်သည်။
- ရှာဖွေရေးဖိုင်တွဲသည် သင့်ကွန်ပြူတာမှ အရာများကို သင်မည်ကဲ့သို့ ရှာဖွေလိုသည်ကို ကူညီပေးပါမည်။
Windows 10 တွင် ဖိုင်တိုးချဲ့မှုများကို မည်သို့ပြောင်းလဲနိုင်မည်နည်း။
Control Panel > အသွင်အပြင်နှင့် စိတ်ကြိုက်ပြင်ဆင်ခြင်းကို ဖွင့်ပါ။ ယခုတွင်၊ ၎င်းကို > View tab ဟုခေါ်သည်ဖြစ်သောကြောင့် Folder Options သို့မဟုတ် File Explorer Option ကိုနှိပ်ပါ။ ဤတက်ဘ်တွင်၊ အဆင့်မြင့်ဆက်တင်များအောက်တွင်၊ သိပြီးသားဖိုင်အမျိုးအစားများအတွက် တိုးချဲ့မှုများဝှက်ရန် ရွေးချယ်စရာကို သင်တွေ့ရပါမည်။ ဤရွေးချယ်မှုကို အမှန်ခြစ်ဖြုတ်ပြီး Apply နှင့် OK ကိုနှိပ်ပါ။
ကျွန်ုပ်၏ဒက်စ်တော့အိုင်ကွန်များ Windows 10 တွင် ဖိုင်အမည်အပြည့်အစုံကို မည်သို့ပြသနိုင်မည်နည်း။
Windows 10 တွင် desktop icon များကိုပြပါ
- စတင်ရန် ခလုတ်ကို ရွေးချယ်ပါ၊ ထို့နောက် ဆက်တင်များ > စိတ်ကြိုက်ပြင်ဆင်ခြင်း > အပြင်အဆင်များကို ရွေးချယ်ပါ။
- Themes > Related Settings အောက်တွင်၊ Desktop အိုင်ကွန် ဆက်တင်များကို ရွေးချယ်ပါ။
- သင့်ဒက်စ်တော့တွင် သင်ပိုင်ဆိုင်လိုသော အိုင်ကွန်များကို ရွေးပါ၊ ထို့နောက် Apply နှင့် OK ကိုရွေးချယ်ပါ။
- မှတ်ချက်- သင်သည် တက်ဘလက်မုဒ်တွင် ရှိနေပါက၊ သင်သည် သင်၏ desktop အိုင်ကွန်များကို ကောင်းစွာ မြင်နိုင်မည် မဟုတ်ပါ။
Windows 10 တွင် ဖိုင် extension အများအပြားကို မည်သို့ပြောင်းလဲနိုင်မည်နည်း။
အဆင့် 1- သင်သည် ထိုသို့မလုပ်ဆောင်ပါက ဖိုင်အမည် တိုးချဲ့မှုများကို ပြသပါ။ အဆင့် 2- ၎င်းကိုရွေးချယ်ရန် ဖိုင်တိုးချဲ့လိုသောဖိုင်ကို နှိပ်ပါ၊ ထို့နောက် ဖိုင်အမည်နှင့် တိုးချဲ့မှုကို တည်းဖြတ်နိုင်စေရန် F2 ကိုနှိပ်ပါ။ အဆင့် 3- ၎င်းကို မီးမောင်းထိုးပြရန် တိုးချဲ့မှုကို ရွေးပါ၊ အခြား တိုးချဲ့မှုကို ရိုက်ထည့်ကာ အတည်ပြုရန် Enter နှိပ်ပါ။
MS Word ၏ဖိုင် extension ကဘာလဲ။
Office Open XML (OOXML) ဖော်မတ်ကို Microsoft Office 2007 ဖြင့် မိတ်ဆက်ခဲ့ပြီး ထိုအချိန်မှစ၍ Microsoft Excel ၏ မူရင်းဖော်မတ်ဖြစ်လာခဲ့သည်။ ဤဖော်မတ်၏ Excel နှင့်ဆိုင်သော ဖိုင်တိုးချဲ့မှုများတွင်- .xlsx – Excel အလုပ်စာအုပ်။ .xlsm – Excel မက်ခရိုသုံး အလုပ်စာအုပ်၊ xlsx နှင့်တူသော်လည်း မက်ခရိုနှင့် ဇာတ်ညွှန်းများ ပါဝင်နိုင်သည်။
ဖိုင် extension မည်မျှရှိသနည်း။
ထို့ကြောင့်၊ ရာထူး ၃ ခုစီအတွက် ဖြစ်နိုင်ချေ ၃၆ ကောင်ရှိသည်။ ၎င်းသည် 36x3x36=36 ဖြစ်နိုင်သည်၊ ထူးခြားသည့်ဆက်ဆက်များဖြစ်သည့် ရိုးရှင်းသောညီမျှခြင်းကို ဖန်တီးပေးသည်။ ဤနေရာတွင် မှတ်ပုံတင်ထားသော ဖိုင်အမျိုးအစားပေါင်း 36 ရှိကြောင်းဖော်ပြထားသော အဖြေသည် ထပ်နေသောကြောင့်ဖြစ်သည်။ အမြန်ဥပမာတစ်ခုသည် .nfo ဖိုင်အမျိုးအစားဖြစ်သည်။
ဖိုင် extension ကို သင် ဘယ်လိုရှာမလဲ။
MS-DOS တွင်၊ ဖိုင်အားလုံးကိုစာရင်းသွင်းရန် dir ဟုရိုက်ထည့်ခြင်းသည် ဖိုင်တစ်ခုစီ၏ ဖိုင် extension ကိုပြသသည်။ သိပြီးသားဖိုင်အမျိုးအစားများအတွက် Hide file extensions ဟူသော အကွက်ကို အမှန်ခြစ်ဖြုတ်ပါ။
- Control Panel ကိုဖွင့်ပါ။
- Control Panel တွင်၊ Search Control Panel စာသားအကွက်တွင် ဖိုင်ကို ရိုက်ထည့်ပါ။
- File Explorer Options ဝင်းဒိုးတွင် View တက်ဘ်ကို နှိပ်ပါ။
Windows 10 သည် mp4 ကို ပံ့ပိုးပေးပါသလား။
Windows 4 တွင် MP10 ကိုဖွင့်ပါ။ Windows 10 ရှိ Windows Media Player သည် မူလအားဖြင့် .mp4 ဖော်မတ်ကို မပံ့ပိုးပါ။ MP4 ကစားရန် သင်သည် ကုဒ်ဒစ်အချို့ကို ဒေါင်းလုဒ်လုပ်ရန် လိုအပ်သည် သို့မဟုတ် အဆိုပါ ပြင်ပအဖွဲ့အစည်း ဗီဒီယို သို့မဟုတ် မီဒီယာပလေယာများထဲမှ တစ်ခုကို အသုံးပြုပါ။ ဤအထုပ်နှစ်ခုပေါင်းစပ်ထားသော Community Codec Pack သို့မဟုတ် K-Lite Codec Pack သည် သင်၏ MP3 ဖိုင်များကို ဖွင့်စေသင့်သည်။
Windows 10 အတွက် အကောင်းဆုံး အခမဲ့ ဗီဒီယို converter က ဘာလဲ။
- Wondershare အခမဲ့ Video Converter ။ ၎င်းကို Windows အတွက် အမြန်ဆုံး ဗီဒီယိုပြောင်းစက်အဖြစ် အသိအမှတ်ပြုခံရသည် (Windows 10 ပါ၀င်သည်)။
- လက်ဘရိတ်။ Handbrake ကို မတူညီသော ပလက်ဖောင်းများ၊ Windows၊ Mac နှင့် Linux တို့တွင် ရနိုင်ပါသည်။
- ဖော်မတ်စက်ရုံ။
- Freemake ဗွီဒီယိုပြောင်းစက်
- MPEG Streamclip
- AVS Media Converter
- FFmpeg ။
- MediaCoder
Windows 4 တွင် DVD ကို mp10 သို့ မည်သို့ပြောင်းရမည်နည်း။
Windows 4 PC တွင် DVD သို့ MP10 VLC သို့ပြောင်းရန် အဆင့်များ- အောက်ဖော်ပြပါအဆင့်များ မလုပ်ဆောင်မီ၊ သင့် Windows 10 drive ထဲသို့ DVD disc ကို ထည့်သွင်းပါ။ အဆင့် 1: သင်၏ Windows 10 PC တွင် VLC Media Player ကိုဖွင့်ပါ။ ပင်မမီနူးမှ drop-down menu ကိုဖွင့်ရန် ဘယ်ဘက်အပေါ်ထောင့်ရှိ Media tab ကိုနှိပ်ပြီး Open Disc ကိုရွေးချယ်ပါ။
Windows 10 တွင် ဖိုင်တစ်ခုဖွင့်သည့် မူရင်းပရိုဂရမ်ကို မည်သို့ဖျက်ရမည်နည်း။
Windows 10 တွင် မူရင်းအက်ပ်များအားလုံးကို ပြန်လည်သတ်မှတ်နည်း
- start menu ကိုနှိပ်ပါ။ ၎င်းသည် သင့်စခရင်၏ ဘယ်ဘက်အောက်ခြေရှိ Windows လိုဂိုဖြစ်သည်။
- settings ကိုနှိပ်ပါ။
- System ကိုနှိပ်ပါ။
- Default apps ကိုနှိပ်ပါ။
- မီနူး၏အောက်ခြေသို့ဆင်းပါ။
- reset ခလုတ်ကိုနှိပ်ပါ။
ဤအမျိုးအစား၏ အမြဲတမ်းဖွင့်ထားသောဖိုင်များကို မည်သို့ပြန်ပြင်နိုင်မည်နည်း။
ဒီနေရာတွင်ကမည်သို့လုပ်ဆောင်ရမည်င်:
- သင်၏ Android ဆက်တင်များသို့ သွားပါ။
- Applications ကိုရွေးချယ်ပါ။
- ဖိုင်အမျိုးအစားဖွင့်ရန် လက်ရှိသတ်မှတ်ထားသည့် အပလီကေးရှင်းကို ရွေးပါ — ဥပမာ၊ Google Chrome။
- မူရင်းအတိုင်း Launch သို့ အောက်သို့ဆင်းပြီး ပုံသေများကို ရှင်းလင်းရန် ကိုနှိပ်ပါ။
- သင်တို့အားလုံးသတ်မှတ်ထားတယ်
Windows 10 တွင်ဖွင့်ခြင်းကို မည်သို့ပိတ်ရမည်နည်း။
Windows 10 ရှိ Open with menu မှအက်ပ်များကိုဖယ်ရှားရန်၊ အောက်ပါတို့ကိုလုပ်ဆောင်ပါ။ တစ်ချက်နှိပ်ရုံဖြင့် Registry key သို့သွားနည်းကို ကြည့်ပါ။ FileExts ဖိုင်တွဲကို ချဲ့ပြီး 'Open with' ဆက်စပ်မီနူးကို သင်ဖယ်ရှားလိုသည့် ဖိုင်တိုးချဲ့မှုသို့ သွားပါ။
ဖိုင်တိုးချဲ့မှုများ အများအပြားကို တစ်ပြိုင်နက် မည်သို့အမည်ပြောင်းရမည်နည်း။
တူညီသောအမည်တည်ဆောက်ပုံကို အသုံးပြု၍ ဖိုင်အများအပြားကို တစ်ပြိုင်နက် အမည်ပြောင်းရန် လိုအပ်ပါက၊ သင်သည် ဤအဆင့်များကို အသုံးပြုနိုင်ပါသည်။
- File Explorer ကိုဖွင့်ပါ။
- သင်အမည်ပြောင်းလိုသော ဖိုင်များအားလုံးပါဝင်သည့် ဖိုင်တွဲသို့ ကြည့်ရှုပါ။
- ဖိုင်အားလုံးကို ရွေးပါ။
- အမည်ပြောင်းရန် F2 ခလုတ်ကို နှိပ်ပါ။
- ဖိုင်အတွက် နာမည်အသစ်ကို ရိုက်ထည့်ပြီး Enter နှိပ်ပါ။
Windows 10 တွင် batch ဖိုင်ကို မည်သို့အမည်ပြောင်းရမည်နည်း။
Windows 10 တွင် ဖိုင်များကို အမည်ပြောင်းနည်း
- လိုချင်သောဖိုင်ကို Right Click နှိပ်ပြီး ပေါ်လာသော Menu တွင် "Rename" ကိုနှိပ်ပါ။
- ဖိုင်ကို ဘယ်ဘက်ကလစ်ဖြင့် ရွေးပြီး စခရင်၏ ထိပ်ရှိ ဘားမှ “Rename” ကို နှိပ်ပါ။
- ဖိုင်ကို ဘယ်ဘက်ကလစ်ဖြင့် ရွေးပြီး သင့်ကီးဘုတ်ပေါ်ရှိ “F2” ကို နှိပ်ပါ။
Windows 10 တွင် အစုလိုက်အပြုံလိုက် ဖိုင်တစ်ခုကို မည်သို့အမည်ပြောင်းရမည်နည်း။
ဒီဟာကဘယ်လိုလဲ
- Windows 10 ရှိ ဖိုင်များနှင့် တိုးချဲ့မှုများကို အစုလိုက်အမည်ပြောင်းပါ။
- Windows Explorer ရှိ ဖိုင်များပါရှိသော ဖိုဒါကိုဖွင့်ပါ။
- သူတို့ကို သင်မည်ကဲ့သို့ အမိန့်ပေးစေလိုသည်ကို အမိန့်ပေးပါ။
- သင်ပြောင်းလဲလိုသော ဖိုင်အားလုံးကို မီးမောင်းထိုးပြပါ၊ ညာကလစ်နှိပ်ပြီး အမည်ပြောင်းရန် ရွေးချယ်ပါ။
- ဖိုင်အမည်အသစ်ကို ရိုက်ထည့်ပြီး Enter နှိပ်ပါ။
“ Wikimedia Commons” မှဆောင်းပါး၌ဓာတ်ပုံ https://commons.wikimedia.org/wiki/File:Windows_10_Task_View_Icon.svg