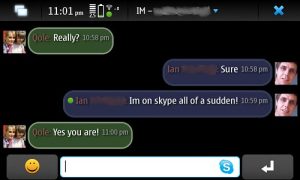အသုံးပြုသူများသည် ဖိုင်များကို ဝင်ရောက်ကြည့်ရှုရန်နှင့် ပြုပြင်မွမ်းမံရန်အတွက် အသုံးပြုသူများအသုံးပြုနိုင်သည့် Windows 10 တွင် အခြေခံဖိုင်တွဲတစ်ခုကို ဖန်တီးရန်၊ ဤအဆင့်များကို အသုံးပြုပါ-
- File Explorer ကိုဖွင့်ပါ။
- သင်မျှဝေလိုသည့်အကြောင်းအရာပါသောဖိုင်တွဲသို့ရှာဖွေပါ။
- ဖိုင်တွဲကို ညာကလစ်နှိပ်ပါ၊ Give access too option ကိုရွေးပြီး Specific people option ကိုနှိပ်ပါ။
Windows 10 တွင် ဖိုင်မျှဝေခြင်းကို မည်သို့ဖွင့်ရမည်နည်း။
Windows 10 တွင် ဖိုင်မျှဝေခြင်းကို ဖွင့်ရန်-
- 1 Start > Control Panel ကိုနှိပ်ပြီး Network and Sharing Center ကိုနှိပ်ပြီး Advanced sharing settings ကိုနှိပ်ခြင်းဖြင့် ကွန်ရက်နှင့် မျှဝေရေးစင်တာကိုဖွင့်ပါ။
- 2 ကွန်ရက်ရှာဖွေတွေ့ရှိမှုကို ဖွင့်ရန်၊ ကဏ္ဍကိုချဲ့ထွင်ရန် မြှားကိုနှိပ်ပါ၊ ကွန်ရက်ရှာဖွေတွေ့ရှိမှုကို ဖွင့်ပါ ကိုနှိပ်ပါ၊ ထို့နောက် အသုံးပြုမည်ကို နှိပ်ပါ။
ကွန်ပြူတာများကြားတွင် ဖိုင်များ လွှဲပြောင်းရန် အမြန်ဆန်ဆုံးနည်းလမ်းမှာ အဘယ်နည်း။
PC များကြားတွင် သင်၏အကူးအပြောင်းကို လွယ်ကူစေရန်အတွက်၊ ဤတွင် သင်သည် သင်၏ဒေတာကို လွှဲပြောင်းနိုင်သည့် နည်းလမ်းခြောက်ခုဖြစ်သည်။
- သင်၏ဒေတာလွှဲပြောင်းရန် OneDrive ကိုသုံးပါ။
- သင်၏ဒေတာလွှဲပြောင်းရန် ပြင်ပ hard drive ကိုသုံးပါ။
- သင့်ဒေတာလွှဲပြောင်းရန် လွှဲပြောင်းကြိုးကို အသုံးပြုပါ။
- သင်၏ဒေတာကိုလွှဲပြောင်းရန် PCmover ကိုသုံးပါ။
- သင်၏ hard drive ကိုပွားရန် Macrium Reflect ကိုသုံးပါ။
- HomeGroup မပါဘဲ ဖိုင်များကို မျှဝေခြင်း။
ကွန်ပြူတာတစ်လုံးမှ အခြားကွန်ပျူတာသို့ ဖိုင်များကို မည်သို့မျှဝေနိုင်မည်နည်း။
မည်သည့်ဒေတာလွှဲပြောင်းရေးဆော့ဖ်ဝဲကိုမှမသုံးဘဲ၊ သင်သည်လုံလောက်သောကြီးမားသော USB drive သို့မဟုတ် ပြင်ပ hard drive ကိုသင်၏ကွန်ပျူတာဟောင်းနှင့်ချိတ်ဆက်ရန်၊ သင့်ကွန်ပျူတာဟောင်းမှလိုအပ်သောဖိုင်များအားလုံးကို drag-and-drop (သို့မဟုတ် copy-and-paste) မှလိုအပ်ပါသည်။ drive ၊ ထို့နောက် ကွန်ပြူတာဟောင်းမှ drive ကိုဖြုတ်ပြီး အသစ်သို့ ချိတ်ဆက်ပါ။
Windows 10 တွင် ဖိုဒါတစ်ခုကို မည်သို့မျှဝေရမည်နည်း။
Windows 10 တွင် သင့် HomeGroup နှင့် နောက်ထပ်ဖိုင်တွဲများကို မျှဝေနည်း
- File Explorer ကိုဖွင့်ရန် Windows ကီး + E ကီးဘုတ်ဖြတ်လမ်းကို အသုံးပြုပါ။
- ဘယ်ဘက်ခြမ်းရှိ HomeGroup တွင် သင့်ကွန်ပျူတာ၏ ဒစ်ဂျစ်တိုက်များကို ချဲ့ထွင်ပါ။
- Documents ကို ညာကလစ်နှိပ်ပါ။
- Properties ကိုနှိပ်ပါ။
- Add ကိုနှိပ်ပါ။
- သင်မျှဝေလိုသော ဖိုဒါကို ရွေးပြီး Include folder ကိုနှိပ်ပါ။
Windows 10 တွင် မျှဝေခြင်းဆက်တင်များကို မည်သို့ပြောင်းရမည်နည်း။
အများသူငှာ ဖိုင်တွဲမျှဝေခြင်းကို ဖွင့်ပါ။
- ပွင့်လင်း Settings များ။
- ကွန်ယက်နှင့်အင်တာနက်ကိုနှိပ်ပါ။
- ဘယ်ဘက်ရှိ အကန့်တွင် Wi-Fi (ကြိုးမဲ့ကွန်ရက်သို့ ချိတ်ဆက်ထားလျှင်) သို့မဟုတ် Ethernet (ကွန်ရက်ကြိုးကို အသုံးပြု၍ ကွန်ရက်တစ်ခုသို့ ချိတ်ဆက်ထားလျှင်) ကိုနှိပ်ပါ။
- ညာဘက်ရှိ ဆက်စပ်ဆက်တင်အပိုင်းကိုရှာပြီး Change Advanced Sharing Settings ကိုနှိပ်ပါ။
သင့် PC ကို ရှာဖွေနိုင်စေရန် ခွင့်ပြုလိုပါသလား။
Windows သည် သင့် PC ကို ထိုကွန်ရက်တွင် ရှာဖွေနိုင်စေခြင်း ရှိ၊မရှိ မေးမြန်းလိမ့်မည်။ အကယ်၍ သင်သည် Yes ကိုရွေးချယ်ပါက၊ Windows သည် ကွန်ရက်ကို Private အဖြစ် သတ်မှတ်သည်။ သင်လက်ရှိချိတ်ဆက်နေသည့် မည်သည့် Wi-Fi သို့မဟုတ် Ethernet ကွန်ရက်အတွက် ရွေးချယ်စရာအချို့ကို သင်တွေ့ရပါမည်။ “ဤ PC ကို ရှာဖွေတွေ့ရှိနိုင်စေရန် ပြုလုပ်ပါ” ရွေးချယ်မှုသည် ကွန်ရက်သည် အများသူငှာ သို့မဟုတ် သီးသန့်ဖြစ်မဖြစ်ကို ထိန်းချုပ်သည်။
Windows 10 တွင် Windows Easy Transfer ကို မည်သို့အသုံးပြုရမည်နည်း။
Windows 10 ကွန်ပျူတာအသစ်တွင် Zinstall Windows Easy Transfer ကိုဖွင့်ပါ။ သင်လွှဲပြောင်းလိုသည့်ဖိုင်များကို ရွေးချယ်လိုပါက၊ အဆင့်မြင့်မီနူးကိုနှိပ်ပါ။ အရာအားလုံးကို လွှဲပြောင်းလိုပါက၊ အဆင့်မြင့်မီနူးသို့ သွားရန် မလိုအပ်ပါ။ လွှဲပြောင်းမှုစတင်ရန် Windows 10 ကွန်ပျူတာပေါ်ရှိ “Go” ကိုနှိပ်ပါ။
Windows 10 ကို ကွန်ပြူတာအသစ်သို့ မည်သို့လွှဲပြောင်းနိုင်မည်နည်း။
လိုင်စင်ကိုဖယ်ရှားပြီးနောက် အခြားကွန်ပျူတာသို့ လွှဲပြောင်းပါ။ Windows 10 လိုင်စင် အပြည့်အစုံကို ရွှေ့ရန် သို့မဟုတ် Windows 7 သို့မဟုတ် 8.1 ၏ လက်လီဗားရှင်းမှ အခမဲ့ အဆင့်မြှင့်ခြင်းအတွက်၊ လိုင်စင်သည် PC ပေါ်တွင် အသက်ဝင်အသုံးပြုမှု မရှိတော့ပါ။ Windows 10 တွင် deactivateation option မရှိပါ။
လက်ပ်တော့တစ်လုံးမှ အခြား Windows 10 သို့ ဖိုင်များကို မည်သို့လွှဲပြောင်းနိုင်မည်နည်း။
နည်းလမ်း 1. PC အဟောင်းမှ ဖိုင်များကို Windows 10 တွင် တစ်ကြိမ်တည်း လွှဲပြောင်းပါ။
- အဆင့် 1- သင်၏ကွန်ပျူတာဟောင်းတွင် EaseUS Todo PCTrans ကိုဖွင့်ပါ။
- အဆင့် 2- သင်သည် တူညီသော LAN ပေါ်တွင် PC နှစ်ခုကို ချိတ်ဆက်ပြီး မလွှဲပြောင်းမီ တောင်းဆိုထားသည့်အတိုင်း PC နှစ်ခုလုံးတွင် PCTrans တပ်ဆင်ထားရန် လိုအပ်သည်။
- အဆင့် 3- ပစ်မှတ် PC ကို IP ဖြင့်ရှာပြီး ၎င်းနှင့်ချိတ်ဆက်ပါ။
ကွန်ပြူတာတစ်လုံးမှ အခြားတစ်ခုသို့ ဒေတာလွှဲပြောင်းရန် USB ကြိုးကို သင်အသုံးပြုနိုင်ပါသလား။
ဤကဲ့သို့သော ကေဘယ်ကြိုးဖြင့် PC နှစ်ခုကို ချိတ်ဆက်ခြင်းဖြင့် သင်သည် ဖိုင်များကို PC တစ်ခုမှ အခြား PC တစ်ခုသို့ လွှဲပြောင်းနိုင်ပြီး သေးငယ်သော ကွန်ရက်တစ်ခုကို တည်ဆောက်ကာ သင်၏အင်တာနက်ချိတ်ဆက်မှုကို ဒုတိယ PC တစ်ခုနှင့် မျှဝေနိုင်ပါသည်။ အမှန်တော့၊ အကယ်၍ သင်သည် A/A USB ကြိုးကို အသုံးပြုပါက၊ သင်သည် သင့်ကွန်ပျူတာများ၏ USB အပေါက်များ သို့မဟုတ် ၎င်းတို့၏ ပါဝါထောက်ပံ့မှုများကိုပင် လောင်ကျွမ်းစေနိုင်သည်။
LAN ကြိုးကို အသုံးပြု၍ ကွန်ပျူတာနှစ်လုံးကြားတွင် ဖိုင်များကို မည်သို့မျှဝေနိုင်မည်နည်း။
အဆင့် 1- ကွန်ပျူတာ နှစ်ခုလုံးကို LAN ကြိုးဖြင့် ချိတ်ဆက်ပါ။ သင်သည် မည်သည့် LAN ကေဘယ်လ် (crossover ကေဘယ်လ် သို့မဟုတ် အီသာနက်ကြိုး); ခေတ်မီကွန်ပြူတာမှာ အရေးမကြီးပါဘူး။ အိုကေ၊ ယခုသင်သည် ကွန်ပျူတာနှစ်ခုလုံးတွင် မျှဝေခြင်းရွေးချယ်ခွင့်ကို ဖွင့်ရပါမည်။ Control Panel > Network and Internet > Network and Sharing Center > အဆင့်မြင့် မျှဝေခြင်းဆက်တင်များသို့ သွားပါ။
PC မှ PC သို့ WIFI မှတဆင့်ဖိုင်များကိုမည်သို့လွှဲပြောင်းနိုင်မည်နည်း။
5 အဖြေများ
- ကွန်ပျူတာနှစ်ခုလုံးကို တူညီသော WiFi router သို့ ချိတ်ဆက်ပါ။
- ကွန်ပျူတာနှစ်ခုလုံးတွင် ဖိုင်နှင့် ပရင်တာမျှဝေခြင်းကို ဖွင့်ပါ။ အကယ်၍ သင်သည် ကွန်ပြူတာမှ ဖိုင် သို့မဟုတ် ဖိုင်တွဲကို ညာဖက်ကလစ်နှိပ်ပြီး ၎င်းကို မျှဝေရန် ရွေးချယ်ပါက၊ ဖိုင်နှင့် ပရင်တာမျှဝေခြင်းအား ဖွင့်ရန် သင့်အား အချက်ပြမည်ဖြစ်သည်။
- ကွန်ပြူတာ တစ်ခုခုမှ ရရှိနိုင်သော Network ကွန်ပျူတာများကို ကြည့်ပါ။
Windows 10 တွင် ကွန်ပျူတာများကြားတွင် ဖိုင်များကို မည်သို့မျှဝေရမည်နည်း။
Windows 10 တွင် HomeGroup မပါဘဲ ဖိုင်များကို မျှဝေနည်း
- File Explorer (Windows key + E) ကိုဖွင့်ပါ။
- သင်မျှဝေလိုသော ဖိုင်များဖြင့် ဖိုင်တွဲသို့ ကြည့်ရှုပါ။
- တစ်ခု၊ မျိုးစုံ သို့မဟုတ် ဖိုင်အားလုံးကို ရွေးပါ (Ctrl + A)။
- Share tab ကိုနှိပ်ပါ။
- Share ခလုတ်ကိုနှိပ်ပါ။
- မျှဝေခြင်းနည်းလမ်းကို ရွေးချယ်ပါ-
Windows 10 တွင် ဖိုင်တွဲများကို မျှဝေ၍မရပါ။
ပြင်ဆင်ခြင်း- Windows 10 တွင် "သင်၏ဖိုင်တွဲကို မျှဝေ၍မရပါ"
- သင်မျှဝေလိုသော folder ကိုရှာပါ။
- ညာဘက်ကလစ်နှိပ်ပြီး မီနူးထဲက Properties ကို ရွေးပါ။
- မျှဝေခြင်းတက်ဘ်သို့ သွားပြီး Advanced Sharing ခလုတ်ကို နှိပ်ပါ။
- Share this folder ကိုစစ်ဆေးပြီး Permissions သို့သွားပါ။
- ယခု သင့်ဖိုင်တွဲကို မျှဝေမည့် သုံးစွဲသူအမျိုးအစားကို သင်ရွေးချယ်ရန် လိုအပ်ပါသည်။
HomeGroup ကို Windows 10 တွင် ရနိုင်သေးပါသလား။
Microsoft သည် Windows 10 မှ HomeGroups များကို ဖယ်ရှားလိုက်ပါသည်။ Windows 10 ဗားရှင်း 1803 သို့ အပ်ဒိတ်လုပ်သောအခါ၊ File Explorer၊ Control Panel သို့မဟုတ် ပြဿနာဖြေရှင်းခြင်း (ဆက်တင်များ > အပ်ဒိတ်နှင့် လုံခြုံရေး > ပြဿနာဖြေရှင်းခြင်း) တွင် HomeGroup ကို တွေ့ရမည်မဟုတ်ပါ။ HomeGroup ကို အသုံးပြု၍ သင်မျှဝေထားသည့် ပရင်တာများ၊ ဖိုင်များနှင့် ဖိုင်တွဲများကို ဆက်လက်မျှဝေသွားပါမည်။
Windows 10 တွင် စက်ပစ္စည်းမျှဝေခြင်းကို မည်သို့ဖွင့်ရမည်နည်း။
အဆင့် 1: Control Panel ကိုဖွင့်ပါ။ အဆင့် 2- ကွန်ရက်နှင့် အင်တာနက်အောက်ရှိ ကွန်ရက်အခြေအနေနှင့် လုပ်ဆောင်စရာများကို ကြည့်ရှုရန် ရွေးချယ်ပါ။ အဆင့် 3- ကွန်ရက်နှင့် မျှဝေခြင်းစင်တာရှိ အဆင့်မြင့်မျှဝေခြင်းဆက်တင်များကို ပြောင်းလဲရန် ကိုရွေးချယ်ပါ။ အဆင့် 4- ဖိုင်နှင့် ပရင်တာမျှဝေခြင်းကို ဖွင့်ပါ သို့မဟုတ် ဖိုင်နှင့် ပရင်တာမျှဝေခြင်းကို ပိတ်ပါ၊ အပြောင်းအလဲများကို သိမ်းဆည်းပါ ကိုနှိပ်ပါ။
Windows 10 တွင် Network and Sharing Center ကို မည်သို့ဖွင့်ရမည်နည်း။
Windows 8.1 နှင့် Windows 10 တွင် taskbar ၏ညာဘက်ခြမ်းရှိ ကွန်ရက်အိုင်ကွန်ကို ညာဖက်ကလစ်နှိပ်ပြီး ” Open Network and Sharing Center” ကိုနှိပ်ပါ သို့မဟုတ် နှိပ်ရပါမည်။ တတိယနည်းလမ်းမှာ "Control Panel -> Network and Internet -> Network and Sharing Center" သို့သွားပါ။ ၎င်းသည် Windows ဗားရှင်းအားလုံးတွင် အလုပ်လုပ်သည်။
Windows 10 တွင် မျှဝေထားသော ဖိုဒါတစ်ခုကို မည်သို့ဖယ်ရှားရမည်နည်း။
ဖိုင်များ သို့မဟုတ် ဖိုင်တွဲများကို မျှဝေခြင်းကို မည်သို့ရပ်တန့်နိုင်မည်နည်း။
- ညာကလစ်နှိပ်ပါ သို့မဟုတ် ဖိုင် သို့မဟုတ် ဖိုင်တွဲကို နှိပ်ပါ၊ ထို့နောက် ဝင်ရောက်ခွင့် ပေးခွင့် > ဖယ်ရှားခွင့်ကို ရွေးချယ်ပါ။
- ဖိုင် သို့မဟုတ် ဖိုဒါတစ်ခုကို ရွေးချယ်ပါ၊ File Explorer ၏ထိပ်ရှိ မျှဝေခြင်းတက်ဘ်ကို ရွေးပါ၊ ထို့နောက် မျှဝေခြင်းကဏ္ဍတွင် ဝင်ရောက်ခွင့်ကို ဖယ်ရှားရန် ကိုရွေးချယ်ပါ။
ကျွန်ုပ်၏ PC ကို မည်သို့ရှာဖွေနိုင်မည်နည်း။
ဆက်တင်များ > ကွန်ရက်နှင့်အင်တာနက် > Wi-Fi > လူသိများသောကွန်ရက်များကို စီမံပါ > WiFi ကွန်ရက်ကိုရွေးချယ်ပါ > စွမ်းဆောင်ရည်များ > ပိတ်သည့်အနေအထားသို့ slider ကိုဖွင့်ပြီး ဤ PC ကိုရှာဖွေနိုင်သောဆက်တင်ကိုပြုလုပ်ပါ။ Ethernet ချိတ်ဆက်မှုကိစ္စတွင်၊ သင်သည် Adapter ကိုနှိပ်ပြီး ဤ PC ကိုရှာဖွေနိုင်သောခလုတ်ကို ခလုတ်နှိပ်ရပါမည်။
Windows 10 တွင် သီးသန့်ကွန်ရက်တစ်ခုကို မည်သို့တပ်ဆင်ရမည်နည်း။
ဇူလိုင်လ 29 2015 အပ်ဒိတ်
- Windows Key (သင်၏ကီးဘုတ်ပေါ်) သို့မဟုတ် Start ခလုတ်ကိုနှိပ်ပါ။
- HomeGroup လို့ရိုက်ထည့်ပြီး “HomeGroup” က အပေါ်ဆုံးမှာ ပေါ်လာမှာဖြစ်ပြီး ရွေးချယ်ပြီး Enter နှိပ်ပါ။
- အပြာရောင်လင့်ခ် "ကွန်ရက်တည်နေရာကိုပြောင်းရန်" ကိုရွေးချယ်ပါ။
- အချက်ပြသောအခါ "Yes" ကိုနှိပ်/ကလစ်နှိပ်ပါ။
ကျွန်ုပ်၏ကွန်ပျူတာကို ကွန်ရက်ပေါ်တွင် မည်သို့မြင်နိုင်မည်နည်း။
ဆက်တင်များကို အသုံးပြု၍ ကွန်ရက်ပရိုဖိုင်ကို သတ်မှတ်နည်း
- ပွင့်လင်း Settings များ။
- ကွန်ယက်နှင့်အင်တာနက်ကိုနှိပ်ပါ။
- Ethernet ကိုနှိပ်ပါ။
- ညာဘက်တွင်၊ သင် configure လုပ်လိုသော adapter ကိုနှိပ်ပါ။
- “ကွန်ရက်ပရိုဖိုင်” အောက်တွင်၊ ဤရွေးချယ်စရာနှစ်ခုထဲမှ တစ်ခုကို ရွေးပါ- သင့်ကွန်ပျူတာကို ကွန်ရက်ပေါ်တွင် ဝှက်ထားရန်နှင့် ပရင်တာများနှင့် ဖိုင်များကို မျှဝေခြင်းကို ရပ်ရန် အများသူငှာကို ရွေးချယ်ပါ။
တူညီသော Windows 10 သော့ကို ကွန်ပျူတာနှစ်လုံးတွင် သုံးနိုင်ပါသလား။
ထုတ်ကုန်ကီးကို တစ်ကြိမ်လျှင် PC တစ်ခုတွင်သာ စတင်အသုံးပြုနိုင်ပါသည်။ virtualization အတွက်၊ Windows 8.1 တွင် Windows 10 ကဲ့သို့ လိုင်စင်စည်းကမ်းသတ်မှတ်ချက်များ ပါရှိသည်၊ ဆိုလိုသည်မှာ သင်သည် တူညီသောထုတ်ကုန်ကီးကို virtual ပတ်ဝန်းကျင်တွင် အသုံးမပြုနိုင်ပါ။ ဤဆောင်းပါးသည် သင့်ကွန်ပျူတာများတွင် မတူညီသော Windows ဗားရှင်းများကို မည်သို့ထည့်သွင်းနိုင်သည်ကို ရှင်းပြရန် အထောက်အကူဖြစ်မည်ဟု မျှော်လင့်ပါသည်။
Windows 10 ကို လက်ပ်တော့မှ လွှဲပြောင်းနိုင်ပါသလား။
Windows 10 လိုင်စင်ကို အခြားကွန်ပျူတာသို့ လွှဲပြောင်းနိုင်သည်။ သို့သော်၊ သင်မှတ်သားထားသင့်သည့်အချက်အနည်းငယ်မှာ- လက်တော့ပ် သို့မဟုတ် ဒက်စ်တော့ကွန်ပြူတာတစ်လုံးကို ဝယ်ယူပြီး Windows 10 လည်ပတ်မှုစနစ်သည် ကြိုတင်ထည့်သွင်းထားသည့် OEM OS အနေဖြင့် လိုင်စင်ကို အခြား Windows 10 ကွန်ပျူတာသို့ လွှဲပြောင်း၍မရပါ။
ကျွန်ုပ်၏ PC မှ ဖိုင်များကို Windows 10 သို့ မည်သို့လွှဲပြောင်းနိုင်မည်နည်း။
အားသာချက်များ- မြန်ဆန်၊ လွယ်ကူပြီး စနစ်လွှဲပြောင်းခြင်းအင်္ဂါရပ်ကို ပေါင်းထည့်ခြင်း။
- အဆင့် 1- ပြင်ပ hard drive သို့မဟုတ် USB flash drive ကို သင့် PC နှင့်ချိတ်ဆက်ပြီး EaseUS Todo Backup ကိုဖွင့်ပါ။
- အဆင့် 2- ဘယ်ဘက်အပေါ်ဆုံးအိုင်ကွန်ကို နှိပ်ပြီး အကန့်ကို ချဲ့ပြီး “ဖိုင်အရန်သိမ်းခြင်း” ကိုနှိပ်ပါ။
- အဆင့် 3- ပြင်ပ hard drive သို့မဟုတ် USB တွင် အရန်ကူးလိုသော သီးခြားဖိုင်များကို ရွေးပါ။
ကွန်ပြူတာနှစ်လုံးကြားတွင် ဖိုင်များကို မည်သို့လွှဲပြောင်းနိုင်မည်နည်း။
PC များကြားတွင် သင်၏အကူးအပြောင်းကို လွယ်ကူစေရန်အတွက်၊ ဤတွင် သင်သည် သင်၏ဒေတာကို လွှဲပြောင်းနိုင်သည့် နည်းလမ်းခြောက်ခုဖြစ်သည်။
- သင်၏ဒေတာလွှဲပြောင်းရန် OneDrive ကိုသုံးပါ။
- သင်၏ဒေတာလွှဲပြောင်းရန် ပြင်ပ hard drive ကိုသုံးပါ။
- သင့်ဒေတာလွှဲပြောင်းရန် လွှဲပြောင်းကြိုးကို အသုံးပြုပါ။
- သင်၏ဒေတာကိုလွှဲပြောင်းရန် PCmover ကိုသုံးပါ။
- သင်၏ hard drive ကိုပွားရန် Macrium Reflect ကိုသုံးပါ။
- HomeGroup မပါဘဲ ဖိုင်များကို မျှဝေခြင်း။
လက်ပ်တော့များကြားတွင် ဖိုင်များကို မည်သို့လွှဲပြောင်းရမည်နည်း။
ဖြေရှင်းချက် 1. File Transfer Software ကို အသုံးပြု၍ လက်ပ်တော့နှစ်လုံးကြားတွင် ဖိုင်များကို လွှဲပြောင်းပါ။
- အဆင့် 2- လက်ပ်တော့အဟောင်းနှင့် အသစ်နှစ်မျိုးလုံးကို ချိတ်ဆက်ပါ။ လက်ပ်တော့နှစ်လုံးစလုံးကို LAN တစ်ခုတည်းတွင် ချိတ်ဆက်ပါ။
- အဆင့် 3: သင်လွှဲပြောင်းလိုသောဖိုင်များကိုရွေးချယ်ပါ။ လွှဲပြောင်းရန်အတွက် ဖိုင်များကို ရွေးချယ်ရန် Files ကော်လံရှိ “တည်းဖြတ်” ကိုနှိပ်ပါ။
- အဆင့် 4- လက်ပ်တော့မှ ဖိုင်များကို လက်ပ်တော့အသစ်သို့ လွှဲပြောင်းပါ။
Windows 10 တွင် Easy Transfer ရှိပါသလား။
Windows Easy Transfer ကို Windows 10 တွင် မရရှိနိုင်ပါ။ သို့သော်၊ Microsoft သည် ရွေးချယ်ထားသော ဖိုင်များ၊ ဖိုင်တွဲများနှင့် အခြားအရာများကို သင်၏ Windows PC ဟောင်းမှ သင်၏ Windows 10 PC အသစ်သို့ လွှဲပြောင်းရန် ကိရိယာတစ်ခုဖြစ်သည့် PCmover Express—သင့်အား ယူဆောင်လာရန် Laplink နှင့် ပူးပေါင်းထားသည်။
Windows 10 တွင် HomeGroup စကားဝှက်ကို မည်သို့ရှာရမည်နည်း။
- Windows Key + S (ဒါက Search ကိုဖွင့်ပါလိမ့်မယ်)
- ပင်မအုပ်စုဝင်ပါ၊ ထို့နောက် မူလအုပ်စုဆက်တင်များကို နှိပ်ပါ။
- စာရင်းထဲတွင် Change homegroup password ကိုနှိပ်ပါ။
- စကားဝှက်ပြောင်းမည်ကို နှိပ်ပါ၊ ထို့နောက် လက်ရှိစကားဝှက်ကို ပြောင်းလဲရန် ညွှန်ကြားချက်များကို လိုက်နာပါ။
Windows 10 တွင် HomeGroup ကိုမည်သို့ပြင်ဆင်ရမည်နည်း။
Windows 10 Homegroup အမှားများကို ပြင်ဆင်ရန် အဆင့်များ
- Homegroup ပြဿနာဖြေရှင်းပေးသူကိုဖွင့်ပါ။
- Internet Explorer ကို သင်၏ မူရင်းဘရောက်ဆာအဖြစ် ပြုလုပ်ပါ။
- ဖျက်ပြီး မူလအဖွဲ့အသစ်ကို ဖန်တီးပါ။
- Homegroup ဝန်ဆောင်မှုများကို ဖွင့်ပါ။
- မူလအုပ်စုဆက်တင်များ သင့်လျော်မှုရှိမရှိ စစ်ဆေးပါ။
- Network Adapter ပြဿနာဖြေရှင်းပေးသူကိုဖွင့်ပါ။
- အမည်ကိစ္စပြောင်းပါ။
- အသုံးပြုသူအကောင့်များနှင့် စကားဝှက်များကို စစ်ဆေးပါ။
Windows 10 တွင် HomeGroup ကို ရှာမတွေ့ပါ။
သင့် PC ကို Windows 10 (ဗားရှင်း 1803 သို့ အပ်ဒိတ်လုပ်ပြီးနောက်)- HomeGroup သည် File Explorer တွင် ပေါ်လာမည်မဟုတ်ပါ။ HomeGroup သည် Control Panel တွင် ပေါ်လာမည်မဟုတ်ပါ၊ ဆိုလိုသည်မှာ သင်သည် ဖန်တီးခြင်း၊ ပါဝင်ခြင်း သို့မဟုတ် homegroup တစ်ခုမှ မထွက်ခွာနိုင်ပါ။ HomeGroup ကို အသုံးပြု၍ ဖိုင်အသစ်များနှင့် ပရင်တာများကို သင်မျှဝေနိုင်မည်မဟုတ်ပါ။
https://www.flickr.com/photos/qole2/4350150515/