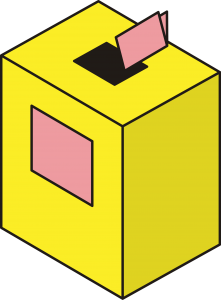Windows 10 ရှိ Screensaver ဆက်တင်များ
တစ်နည်းအားဖြင့် သင်၏ Windows 10 ဒက်စ်တော့ပေါ်တွင် ညာဖက်ကလစ်နှိပ်ပြီး Personalization ဆက်တင်များကိုဖွင့်ရန် Personalize ကိုရွေးချယ်ပါ။
ထို့နောက် ဘယ်ဘက်အကန့်ရှိ လော့ခ်မျက်နှာပြင်ကို နှိပ်ပါ။
Lock Screen ဆက်တင်များကို အောက်သို့ဆင်းပြီး Screen Saver Settings ကိုနှိပ်ပါ။
အောက်ပါဝင်းဒိုးပွင့်လိမ့်မည်။
Windows 10 တွင် screensaver တစ်ခုကို မည်သို့တင်ရမည်နည်း။
Windows 10 တွင် စခရင်ချွေတာအင်္ဂါရပ်ကို အသုံးပြုလိုပါက၊ ဤအဆင့်များကို အသုံးပြုပါ-
- ပွင့်လင်း Settings များ။
- Personalization ကိုနှိပ်ပါ။
- Lock screen ကိုနှိပ်ပါ။
- Screen saver settings လင့်ခ်ကို နှိပ်ပါ။
- "Screen saver" အောက်တွင်၊ drop-down menu ကိုအသုံးပြုပြီး သင်အသုံးပြုလိုသော screen saver ကိုရွေးချယ်ပါ။
How do I set my screen saver?
စခရင်ချွေတာစနစ်ထည့်သွင်းရန်၊ ဤအဆင့်များကို လိုက်နာပါ-
- Desktop ကို Right Click နှိပ်ပြီး Personalize ကို ရွေးပါ။
- Screen Saver ခလုတ်ကို နှိပ်ပါ။
- စခရင်ချွေတာမှုစာရင်းမှ အောက်ဖော်ပြပါစာရင်းမှ၊ စခရင်ချွေတာတစ်ခုကို ရွေးချယ်ပါ။
- သင့်ရွေးချယ်မှုရှိသော စခရင်ကို ချွေတာရန် အကြိုကြည့်ရှုရန် ခလုတ်ကို နှိပ်ပါ။
- အစမ်းကြည့်ရှုမှုကို ရပ်ရန် နှိပ်ပါ၊ OK ကိုနှိပ်ပါ၊ ထို့နောက် ပိတ်ရန် ခလုတ်ကို နှိပ်ပါ။
ကျွန်ုပ်၏ ဖန်သားပြင်ထိန်းကိရိယာသည် အဘယ်ကြောင့် Windows 10 အလုပ်မလုပ်သနည်း။
သင့်စခရင်ချွေတာအလုပ်မလုပ်ပါက ၎င်းကိုဖွင့်ထားခြင်း သို့မဟုတ် မှန်ကန်စွာဖွဲ့စည်းထားခြင်းကြောင့် ဖြစ်နိုင်သည်။ စခရင်ချွေတာဆက်တင်များကို စစ်ဆေးရန် Start menu ခလုတ်ပေါ်တွင် ညာဖက်ကလစ်နှိပ်ပြီး ထိန်းချုပ်မှု panel ကိုရွေးချယ်ပါ။ ပုံပန်းသဏ္ဍာန်နှင့် Personalization ကိုနှိပ်ပြီး Personalization အောက်ရှိ Change screen saver ကိုနှိပ်ပါ။
Windows 10 တွင် screensaver ဖိုင်များ မည်သည့်နေရာတွင် ရှိနေသနည်း။
Windows နောက်ခံပုံများ၏တည်နေရာကိုရှာဖွေရန်၊ File Explorer ကိုဖွင့်ပြီး C:\Windows\Web သို့သွားပါ။ အဲဒီမှာ၊ Wallpaper နဲ့ Screen လို့ တံဆိပ်တပ်ထားတဲ့ သီးခြားဖိုင်တွဲတွေကို သင်တွေ့လိမ့်မယ်။ စခရင်ဖိုဒါတွင် Windows 8 နှင့် Windows 10 လော့ခ်ချသည့်မျက်နှာပြင်များအတွက် ပုံများပါရှိသည်။
How do I change the screensaver time in Windows 10 registry?
လော့ဂ်အင်စခရင်ချွေတာချိန်ကုန်ချိန်ကို ပြောင်းပါ။
- Start ကိုနှိပ်ပါ၊ Run ကိုနှိပ်ပါ၊ regged32 ကိုရိုက်ပါ၊ ထို့နောက် နှိပ်ပါ။ အိုကေ။
- အောက်ပါ registry key ကိုရှာပါ- HKEY_USERS\.DEFAULT\Control Panel\Desktop.
- Details pane တွင် ခလုတ်ကို နှစ်ချက်နှိပ်ပါ။
- Value data box တွင်၊ စက္ကန့်အရေအတွက်ကိုရိုက်ထည့်ပါ၊ ထို့နောက် OK ကိုနှိပ်ပါ။
စခရင်ချွေတာစောင့်ဆိုင်းချိန် Windows 10 ကို ပြောင်းလဲ၍မရပါ။
ပြင်ဆင်ခြင်း- Windows 10/8/7 တွင် စခရင်ချွေတာဆက်တင်များ မီးခိုးရောင်ထွက်နေသည်။
- Run box ကိုဖွင့်ရန် Windows key + R ကိုနှိပ်ပါ။
- Local Group Policy Editor ၏ ဘယ်ဘက်အကန့်တွင်၊ သို့သွားပါ-
- ညာဘက်အကန့်တွင် အောက်ပါမူဝါဒနှစ်ခုကို ရှာပါ-
- ပြင်ဆင်ရန် မူဝါဒတစ်ခုစီကို နှစ်ချက်နှိပ်ပါ၊ ၎င်းတို့ နှစ်ခုလုံးကို Not Configured သို့ သတ်မှတ်ပါ။
- သင့်ကွန်ပြူတာကို ပြန်ဖွင့်ပြီး စခရင်ချွေတာဆက်တင်များကို ပြောင်းလဲနိုင်ရပါမည်။
Firestick ရှိ စခရင်ခန်ဆာကို မည်သို့ပြောင်းရမည်နည်း။
မှတ်သားဘွယ်သော
- Main Menu မှ 'ဆက်တင်များ' ကိုဖွင့်ပါ။ 'ဆက်တင်များ' ရွေးချယ်မှုသို့ရောက်ရှိရန် သင်၏ Amazon Fire TV ရှိ ပင်မမီနူးကို အောက်သို့ဆင်းပြီး ၎င်းကို ရွေးချယ်ပါ။
- 'ပြသမှုနှင့်အသံများ' ကိုဖွင့်ပါ သင်၏မီးတီဗီအဝေးထိန်းခလုတ်ပေါ်ရှိ trackpad ကိုအသုံးပြု၍ 'ပြသမှုနှင့်အသံများ' ကိုရွေးချယ်ပါ။
- 'စခရင်ခန်ဆာ' ကို ရွေးပါ
- 'အယ်လ်ဘမ်' ကို ရွေးပါ
- 'Screensaver' ဆက်တင်များကို စိတ်ကြိုက်ပြင်ဆင်ပါ။
စခရင်ခန်ဆာကို မည်သို့ထည့်သွင်းရမည်နည်း။
ခြေလှမ်းများ
- scr ဖိုင်ဖော်မတ်တွင် ဖြစ်သင့်သည့် စခရင်ခရီဆာကို ဒေါင်းလုဒ်လုပ်ပါ။
- Run dialog ကိုဖွင့်ပါ။ ⊞ Win + R ခလုတ်များကို တစ်ပြိုင်နက် နှိပ်ပါ။
- Run dialog တွင် C:\Windows\System32 ဟုရိုက်ထည့်ပါ။
- System32 စနစ်ဖိုဒါကိုဖွင့်ပါ။ Run dialog တွင် OK ကိုနှိပ်ပါ။
- screensaver ဖိုင်ကို ထည့်သွင်းပါ။
- ဖိုင်ကို ရွှေ့လိုကြောင်း အတည်ပြုပါ။
What is screen saver and why it is used?
စခရင်ချွေတာ သို့မဟုတ် စခရင်ဆော့ဖ်ဝဲလ်သည် သတ်မှတ်ထားသော အချိန်အတိုင်းအတာတစ်ခုအထိ ကွန်ပျူတာသည် လှုပ်ရှားမှုမရှိပြီးနောက် အသက်ဝင်လာသည့် ဆော့ဖ်ဝဲပရိုဂရမ်တစ်ခုဖြစ်သည်။ ရုပ်ပုံများ သို့မဟုတ် စာသားများကို မော်နီတာအဟောင်းများတွင် လောင်ကျွမ်းခြင်းမှ ကာကွယ်ရန် စခရင်ခန်ဆာများကို မူလက ဒီဇိုင်းထုတ်ထားသည်။
Windows 10 တွင် ကျွန်ုပ်၏ စခရင်အားထိန်းကို မည်သို့ ပြန်လည်သတ်မှတ်ရမည်နည်း။
တစ်နည်းအားဖြင့် သင်၏ Windows 10 ဒက်စ်တော့ပေါ်တွင် ညာဖက်ကလစ်နှိပ်ပြီး Personalization ဆက်တင်များကိုဖွင့်ရန် Personalize ကိုရွေးချယ်ပါ။ ထို့နောက် ဘယ်ဘက်အကန့်ရှိ လော့ခ်မျက်နှာပြင်ကို နှိပ်ပါ။ Lock Screen ဆက်တင်များကို အောက်သို့ဆင်းပြီး Screen Saver Settings ကိုနှိပ်ပါ။ အောက်ပါဝင်းဒိုးပွင့်လိမ့်မည်။
ကျွန်ုပ်သည် ကျွန်ုပ်၏စခရင်စခရင်ကို အဘယ်ကြောင့်မပြောင်းလဲနိုင်သနည်း။
စခရင်ခလုပ်ကိုနှိပ်ပါ၊ ထိန်းချုပ်မှုအကန့်ကိုနှိပ်ပါ၊ ပုံပန်းသဏ္ဍာန်နှင့် စိတ်ကြိုက်ပြုလုပ်ခြင်းကိုနှိပ်ပါ၊ စိတ်ကြိုက်ပြင်ဆင်ခြင်းကိုနှိပ်ပါ၊ ထို့နောက် မျက်နှာပြင်အားထိန်းကိုနှိပ်ခြင်းဖြင့် စခရင်ချွေတာဆက်တင်များကိုဖွင့်ပါ။ ခ Screen saver အောက်တွင်၊ drop-down list တွင်၊ သင်အသုံးပြုလိုသော screen saver ကိုနှိပ်ပါ။
Windows 10 တွင် လော့ခ်ချခြင်းစခရင်ကို မည်သို့ပြုပြင်ရမည်နည်း။
ယခု "Desktop နောက်ခံဆက်တင်များ -> Slide show" ကိုချဲ့ထွင်ပြီး drop down box မှ "Battery တွင်" option ကို "Available" အဖြစ် သတ်မှတ်လိုက်ပါ။ အပြောင်းအလဲများကို အသုံးချပြီး ၎င်းသည် ပြဿနာကိုလည်း ဖြေရှင်းနိုင်ပါသည်။ သင်၏ Windows 10 ကွန်ပြူတာတွင် “သော့ဖွင့်ရန် Ctrl+Alt+Delete” ရွေးချယ်ခွင့်ကို ဖွင့်ထားပါက Lock Screen ၏ ဆလိုက်ရှိုးလုပ်ဆောင်ချက်သည် အလုပ်မဖြစ်ပါ။
Windows 10 လော့ခ်ချမျက်နှာပြင်ပုံများကို မည်သည့်နေရာတွင် သိမ်းဆည်းထားသနည်း။
Windows 10 ၏ Spotlight လော့ခ်ချသည့်စခရင်ပုံများကို မည်သို့ရှာရမည်နည်း။
- Options ကိုနှိပ်ပါ။
- View tab ကိုနှိပ်ပါ။
- “ဝှက်ထားသောဖိုင်များ၊ ဖိုင်တွဲများနှင့် ဒရိုက်ဗ်များကိုပြသပါ” ကိုရွေးချယ်ပြီး Apply ကိုနှိပ်ပါ။
- ဤ PC > Local Disk (C:) > Users > [YOUR USERNAME] > AppData > Local > Packages > Microsoft.Windows.ContentDeliveryManager_cw5n1h2txyewy > LocalState > Assets သို့သွားပါ။
Windows နောက်ခံပုံတွေကို ဘယ်မှာရိုက်တာလဲ။
1 အဖြေ။ “C:\Users\username_for_your_computer\AppData\Local\Microsoft\Windows\Themes” သို့သွား၍ ဓာတ်ပုံကိုရွေးချယ်ပြီး ၎င်း၏ဂုဏ်သတ္တိများကို သွားခြင်းဖြင့် ဓာတ်ပုံ၏ဖော်ပြချက်ကို သင်ရှာတွေ့နိုင်ပါသည်။ ၎င်းတွင် ဓာတ်ပုံရိုက်ယူသည့်နေရာနှင့်ပတ်သက်သည့် အချက်အလက်ပါရှိသင့်သည်။
Windows 7 တွင် screensaver ဖိုင်များဘယ်မှာလဲ။
Screen Saver Settings panel ကိုဖွင့်တိုင်း Windows သည် စခရင်ချွေတာများရှိနေခြင်းကို အလိုအလျောက်စကင်န်ဖတ်ပေးမည့် သင့် hard drive တွင် ဖိုလ်ဒါသုံးခုရှိသည်-
- ကို C: \ Windows ။
- ကို C: \ Windows \ system32 ။
- C:\Windows\SysWOW64 (Windows 64-bit ဗားရှင်းများတွင်)
Windows 10 တွင် screen timeout ကို မည်သို့ပြောင်းလဲနိုင်မည်နည်း။
ပါဝါရွေးချယ်မှုများတွင် Windows 10 လော့ခ်ချသည့်အချိန်ကုန်ဆုံးခြင်းကို ပြောင်းလဲပါ။
- Start Menu ကိုနှိပ်ပြီး "Power Options" ကိုရိုက်ထည့်ပြီး Power Options ကိုဖွင့်ရန် Enter ကိုနှိပ်ပါ။
- Power Options ဝင်းဒိုးတွင်၊ "အစီအစဉ်ဆက်တင်များကို ပြောင်းလဲရန်" ကိုနှိပ်ပါ။
- Change Plan Settings ဝင်းဒိုးတွင်၊ "အဆင့်မြင့် ပါဝါဆက်တင်များကို ပြောင်းလဲရန်" လင့်ခ်ကို နှိပ်ပါ။
Windows 10 ကို လော့ခ်ချခြင်းမှ မည်သို့ကာကွယ်နိုင်မည်နည်း။
Windows 10 Pro ထုတ်ဝေမှုတွင် လော့ခ်ချခြင်းစခရင်ကို မည်သို့ပိတ်ရမည်နည်း
- Start ခလုတ်ကို ညာကလစ်နှိပ်ပါ။
- Search ကိုနှိပ်ပါ။
- gpedit လို့ရိုက်ပြီး Enter ခေါက်ပါ။
- Administration Templates ကို နှစ်ချက်နှိပ်ပါ။
- Control Panel ကို နှစ်ချက်နှိပ်ပါ။
- Personalization ကိုနှိပ်ပါ။
- သော့ခတ်မျက်နှာပြင်ကို မပြသပါနှင့်။
- Enabled ကိုနှိပ်ပါ။
Windows 10 ကို အိပ်မပျော်အောင် ဘယ်လိုကာကွယ်ရမလဲ။
အိပ်
- Control Panel တွင် Power Options ကိုဖွင့်ပါ။ Windows 10 တွင် start menu ပေါ်တွင် right click နှိပ်၍ Power Options သို့သွားနိုင်သည်။
- သင့်လက်ရှိ ဓာတ်အားအစီအစဉ်ဘေးရှိ ပြောင်းလဲခြင်း အစီအစဉ်ဆက်တင်များကို နှိပ်ပါ။
- “ကွန်ပြူတာကို အိပ်စေ” ကို ဘယ်တော့မှ ပြောင်းပါ။
- “Save Changes” ကိုနှိပ်ပါ။
Can’t change screen saver wait time Mac?
Choose System Preferences from the Apple menu, then click Energy Saver. Use the slider to choose the time of inactivity. If you set your display to turn off before the screen saver starts, the screen saver won’t start after a period of inactivity.
စီမံခန့်ခွဲသူမှ ပိတ်ထားသော ဆက်တင်များကို မည်သို့ဖွင့်ရမည်နည်း။
Group Policy Editor ကို အသုံးပြု၍ Registry Editor ကိုဖွင့်ပါ။
- Start ကိုနှိပ်ပါ။
- gpedit.msc လို့ရိုက်ပြီး Enter ခေါက်ပါ။
- အသုံးပြုသူဖွဲ့စည်းပုံ/ စီမံခန့်ခွဲရေးပုံစံများ/ စနစ်သို့ သွားပါ။
- အလုပ်ဧရိယာတွင်၊ “Revent Access to Prevent Access to registry editing tools” ကို နှစ်ချက်နှိပ်ပါ။
- ပေါ်လာသောဝင်းဒိုးတွင် Disabled ကိုဝိုင်းပြီး OK ကိုနှိပ်ပါ။
What is Scrnsave EXE?
ScrnSave.exe is a type of EXE file associated with Compaq Resource Paq 6.5 for Microsoft Windows 2000 and Windows NT developed by Compaq for the Windows Operating System. This EXE file carries a popularity rating of 1 stars and a security rating of “UNKNOWN”.
Is screensaver necessary?
LCD monitors work differently than CRTs – there are no phosphors to burn in. An LCD monitor will never burn in in the same way as a CRT monitor. While many computers are still set to use an animated screensaver after the computer has been idle for a period of time, this isn’t really necessary.
How do I turn on screensaver?
စခရင်ချွေတာအား ပိတ်ရန်-
- Start ခလုတ်ကိုနှိပ်ပြီးနောက် Control panel ကိုနှိပ်ပါ။
- Display Properties မျက်နှာပြင်ကိုဖွင့်ရန် Display အိုင်ကွန်ကို နှစ်ချက်နှိပ်ပါ။
- Screen Saver tab ကိုနှိပ်ပါ။
- Screen saver drop down box ကို (None) သို့ပြောင်းပြီး Apply ခလုတ်ကိုနှိပ်ပါ။
Should I use screen saver?
Are Screensavers still needed. If you are using an LCD monitor, you do not need screensaver. It is a different thing that some computer users still prefer visual treats and hence install good screensavers. Some prefer to have the screensaver activated when they are away from the screen and require them to logon again.
ကျွန်ုပ်၏လော့ခ်မျက်နှာပြင်ကို Windows 10 အဘယ်ကြောင့်မပြောင်းလဲနိုင်သနည်း။
Windows 10 တွင် လော့ခ်ချသည့်စခရင်ပုံကို မပြောင်းလဲနိုင်ပါက လုပ်ဆောင်ရမည့်အဆင့်များ- အဆင့် 1- Local Group Policy Editor ကိုဖွင့်ပါ။ အဆင့် 2- “သော့ခတ်မျက်နှာပြင်ပုံသဏ္ဍာန် ပြောင်းလဲခြင်းကို တားဆီးရန်” ဟူသော ဆက်တင်ကို ရှာပြီးဖွင့်ပါ။ သင့်အချက်အလက်များအတွက်၊ ၎င်းသည် Computer Configuration/Administrative Templates/Control Panel/Personalization တွင် တည်ရှိသည်။
Windows 10 တွင် လော့ခ်ချသည့်မျက်နှာပြင်ကို မည်သို့ဖွင့်ရမည်နည်း။
သင်၏ Windows 4 PC ကို လော့ခ်ချရန် နည်းလမ်း ၄ ခု
- Windows-L သင့်ကီးဘုတ်ပေါ်ရှိ Windows ကီးနှင့် L ခလုတ်ကို နှိပ်ပါ။ လော့ခ်အတွက် ကီးဘုတ်ဖြတ်လမ်း။
- Ctrl-Alt-Del။ Ctrl-Alt-Delete ကိုနှိပ်ပါ။
- စတင်ခလုတ်။ ဘယ်ဘက်အောက်ခြေထောင့်ရှိ Start ခလုတ်ကို တို့ပါ သို့မဟုတ် နှိပ်ပါ။
- စခရင်ချွေတာမှတစ်ဆင့် အလိုအလျောက်လော့ခ်ချပါ။ စခရင်ချွေတာ ပေါ်လာသောအခါတွင် သင့် PC ကို အလိုအလျောက် လော့ခ်ချရန် သင်သတ်မှတ်နိုင်သည်။
Windows 10 လှုပ်ရှားမှုမရှိပြီးနောက် ကျွန်ုပ်၏စခရင်ကို မည်သို့လော့ခ်ချရမည်နည်း။
လှုပ်ရှားမှုမရှိပြီးနောက် သင်၏ PC ကို အလိုအလျောက် လော့ခ်ချနည်း
- Start ကိုဖွင့်ပါ။
- Change screen saver ကို ရှာပြီး ရလဒ်ကို နှိပ်ပါ။
- Screen saver အောက်တွင်၊ Blank ကဲ့သို့သော screen saver ကိုသေချာရွေးချယ်ပါ။
- Windows 10 သည် သင့်ကွန်ပြူတာကို အလိုအလျောက် လော့ခ်ချလိုသော ကာလသို့ စောင့်ဆိုင်းချိန်ကို ပြောင်းပါ။
- ပြန်စဥ်တွင်၊ လော့ဂ်အင်စခရင်ကို ပြသရန် ရွေးချယ်မှုကို စစ်ဆေးပါ။
- Apply ကိုကလစ်နှိပ်ပါ။
“ Wikimedia Commons” မှဆောင်းပါး၌ဓာတ်ပုံ https://commons.wikimedia.org/wiki/Commons:Village_pump/Archive/2007/03