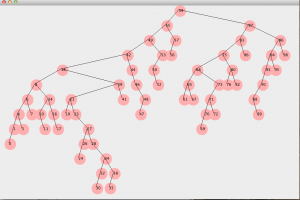စကားဝှက်တစ်ခုပြောင်းရန် / သတ်မှတ်ရန်
- သင့်စခရင်၏ ဘယ်ဘက်အောက်ခြေရှိ Start ခလုတ်ကို နှိပ်ပါ။
- ဘယ်ဘက်ရှိ စာရင်းမှ ဆက်တင်များကို နှိပ်ပါ။
- Accounts ကိုရွေးပါ။
- မီနူးမှ အကောင့်ဝင်ခြင်းရွေးချယ်စရာများကို ရွေးပါ။
- Change your account password အောက်က Change ကိုနှိပ်ပါ။
Windows 10 တွင် စကားဝှက်ဖြင့် ဖိုင်တွဲတစ်ခုကို လော့ခ်ချနည်း
- သင်ကာကွယ်လိုသောဖိုင်များတည်ရှိရာ ဖိုဒါအတွင်း ညာဖက်ကလစ်နှိပ်ပါ။
- နောက်ထပ်- Windows 10 မှာ သင့်စကားဝှက်ကို ဘယ်လိုပြောင်းမလဲ။
- အကြောင်းအရာမီနူးမှ "အသစ်" ကိုရွေးချယ်ပါ။
- “Text Document” ကိုနှိပ်ပါ။
- Enter နှိပ်ပါ။
- ၎င်းကိုဖွင့်ရန် စာသားဖိုင်ကို နှစ်ချက်နှိပ်ပါ။
နည်းလမ်း 1- ပြည်တွင်းအသုံးပြုသူများနှင့် အဖွဲ့များမှ စကားဝှက်သက်တမ်းကုန်ဆုံးခြင်းကို ပိတ်ပါ။
- အဆင့် 2- ညာဘက်အခြမ်းရှိ သုံးစွဲသူအကောင့်အားလုံးကို ပြသရန် ဘယ်ဘက်အခြမ်းရှိ သုံးစွဲသူများဖိုဒါကို နှိပ်ပါ။
- အဆင့် 3- အသုံးပြုသူ၏ Properties ဒိုင်ယာလော့ဂ်ကို ဖွင့်ပြီးနောက်၊ အထွေထွေတက်ဘ်ကို ရွေးချယ်ပါ၊ “စကားဝှက်ဘယ်တော့မှ သက်တမ်းမကုန်တော့ပါ” အမှတ်ခြစ်ဘောက်စ်ကို အမှန်ခြစ်ပေးပြီး Apply ပြီးနောက် OK ကိုနှိပ်ပါ။
သင်၏ BIOS ကို Windows 10 PC တွင်ဝင်ရောက်ရန်၊ သင်သည် ဤအဆင့်များကို လိုက်နာရပါမည်။
- ချိန်ညှိချက်များသို့သွားပါ။
- အပ်ဒိတ်နှင့် လုံခြုံရေးကို ရွေးပါ။
- ဘယ်ဘက်မီနူးမှ Recovery ကိုရွေးချယ်ပါ။
- Advanced startup အောက်ရှိ Restart Now ကိုနှိပ်ပါ။
- Troubleshoot ကိုနှိပ်ပါ။
- Advanced options ကို နှိပ်ပါ။
- UEFI Firmware ဆက်တင်များကို ရွေးချယ်ပါ။
- Restart ကိုနှိပ်ပါ။
သင့်အသုံးပြုသူအကောင့်အတွက် ပုံစကားဝှက်တစ်ခုဖန်တီးရန်၊ ဆက်တင်များအက်ပ်ကို သင်ဖွင့်ရန်လိုအပ်သည်။ ဆက်တင်များအက်ပ်တွင်၊ အကောင့်များသို့သွားပါ။ ဆက်တင်များဝင်းဒိုး၏ဘယ်ဘက်ခြမ်းတွင်၊ "အကောင့်ဝင်ခြင်းရွေးချယ်စရာများ" ကိုရွေးချယ်ပါ။ ထို့နောက်၊ Settings အက်ပ်၏ ညာဘက်တွင်၊ Windows 10 သို့ လက်မှတ်ထိုးဝင်ရောက်ခြင်းနှင့် သက်ဆိုင်သည့် ဆက်တင်များနှင့် ခလုတ်အများအပြားကို သင်တွေ့မြင်ရသည်။ဤသည်မှာ Windows Hello လက်ဗွေ လော့ဂ်အင်များကို ထည့်သွင်းနည်း။
- ဆက်တင်များ > အကောင့်များသို့ သွားပါ။
- Windows Hello သို့ ဆင်းပြီး Fingerprint အပိုင်းရှိ Set Up ကို နှိပ်ပါ။
- Get Started ကိုနှိပ်ပါ။
- သင့် PIN နံပါတ်ကိုရိုက်ထည့်ပါ။
- လက်ဗွေဖတ်စက်ပေါ်တွင် သင့်လက်ချောင်းကို စကင်န်ဖတ်ပါ။
Windows 10 တွင် drive တစ်ခုကို စကားဝှက် မည်သို့ကာကွယ်နိုင်မည်နည်း။
Windows 10 တွင် ဟာ့ဒ်ဒရိုက် စကားဝှက်ကို သတ်မှတ်ရန် အဆင့်များ- အဆင့် 1- ဤ PC ကိုဖွင့်ပါ၊ ဟာ့ဒ်ဒရိုက်တစ်ခုကို ညာဖက်ကလစ်နှိပ်ပြီး ဆက်စပ်မီနူးရှိ BitLocker ကိုဖွင့်ပါ ကိုရွေးချယ်ပါ။ အဆင့် 2- BitLocker Drive Encryption window တွင်၊ drive ကိုသော့ဖွင့်ရန် စကားဝှက်ကိုသုံးပါ၊ စကားဝှက်တစ်ခုထည့်ပါ၊ စကားဝှက်ကို ပြန်ထည့်ပါ၊ ထို့နောက် Next ကိုနှိပ်ပါ။
ကျွန်ုပ်၏ကွန်ပျူတာကို လော့ခ်ချရန်အတွက် စကားဝှက်ကို မည်သို့သတ်မှတ်ရမည်နည်း။
Windows Vista၊ 7 နှင့် 8 အတွက် စကားဝှက်တစ်ခု ထည့်ရန် [Ctrl] + [Alt] + [Del] ခလုတ်များကို တစ်ချိန်တည်း နှိပ်ပြီးနောက် စကားဝှက်ပြောင်းရန် ကို နှိပ်ပါ။ သင့်တွင် စကားဝှက်မရှိပါက “စကားဝှက်ဟောင်း” အကွက်ကို ကွက်လပ်ထားလိုက်ပါ။ Windows XP အတွက်၊ သင်သည် Control Panel နှင့် User Accounts တို့ကို ဖြတ်သန်းရမည်ဖြစ်သည်။
Windows 10 တွင် ကျွန်ုပ်၏ စီမံခန့်ခွဲသူ စကားဝှက်ကို မည်သို့ပြောင်းရမည်နည်း။
ရွေးချယ်မှု 2- Windows 10 စီမံခန့်ခွဲသူ စကားဝှက်ကို ဆက်တင်များမှ ဖယ်ရှားပါ။
- Start Menu မှ ၎င်း၏ ဖြတ်လမ်းလင့်ခ်ကို နှိပ်ခြင်းဖြင့်၊ သို့မဟုတ် သင့်ကီးဘုတ်ရှိ Windows ကီး + I ဖြတ်လမ်းကို နှိပ်ခြင်းဖြင့် ဆက်တင်များအက်ပ်ကို ဖွင့်ပါ။
- Accounts ကိုနှိပ်ပါ။
- ဘယ်ဘက်အကန့်ရှိ Sign-in options tab ကိုရွေးချယ်ပြီး "Password" ကဏ္ဍအောက်ရှိ Change ခလုတ်ကို နှိပ်ပါ။
ကျွန်ုပ်၏ desktop ပေါ်တွင် စကားဝှက်ကို မည်သို့တင်ရမည်နည်း။
"Start" ခလုတ်ကိုနှိပ်ပါ။ “Control Panel” ကိုနှိပ်ပါ၊ ထို့နောက် “အသုံးပြုသူအကောင့်များနှင့် မိသားစုဘေးကင်းရေး” ဟူသော ကဏ္ဍအောက်ရှိ “အသုံးပြုသူအကောင့်များ ထည့်ရန် သို့မဟုတ် ဖယ်ရှားခြင်း” ကိုနှိပ်ပါ။ အသုံးပြုသူအကောင့်များထိန်းချုပ်ရေးမှ အပြောင်းအလဲပြုလုပ်ရန် ခွင့်ပြုချက်တောင်းပါက “ဆက်လုပ်ရန်” ကိုနှိပ်ပါ။ စာရင်းရှိ သင့်အကောင့်အမည်ကို နှိပ်ပါ၊ ထို့နောက် “စကားဝှက်တစ်ခုဖန်တီးပါ” ကိုနှိပ်ပါ။
Windows 10 တွင် drive တစ်ခုကို ဘယ်လို စာဝှက်ရမလဲ။
Windows 10 တွင် BitLocker ဖြင့် Hard Drive ကို စာဝှက်နည်း
- Windows Explorer တွင် “ဤ PC” အောက်တွင် စာဝှက်ထားလိုသော ဟာ့ဒ်ဒရိုက်ကို ရှာပါ။
- ပစ်မှတ် drive ကို right-click နှိပ်ပြီး "Turn on BitLocker" ကိုရွေးချယ်ပါ။
- “စကားဝှက်ထည့်ပါ။” ကိုရွေးချယ်ပါ။
- လုံခြုံသော စကားဝှက်ကို ထည့်ပါ။
- သင့်စကားဝှက်ပျောက်ဆုံးပါက သင့်ဒရိုက်ကိုဝင်ရောက်ရန်အသုံးပြုမည့် “သင်၏ပြန်လည်ရယူရေးကီးကိုဖွင့်နည်း” ကိုရွေးချယ်ပါ။
Windows 10 မှာ ဖိုင်တွေကို ဘယ်လို စာဝှက်ရမလဲ။
Windows 10၊ 8၊ သို့မဟုတ် 7 တွင် ဖိုင်များနှင့် ဖိုင်တွဲများကို စာဝှက်နည်း
- Windows Explorer တွင်၊ သင်ကုဒ်ဝှက်လိုသော ဖိုင် သို့မဟုတ် ဖိုင်တွဲပေါ်တွင် ညာဖက်ကလစ်နှိပ်ပါ။
- ဆက်စပ်မီနူးမှ၊ Properties ကိုရွေးချယ်ပါ။
- Dialogue Box အောက်ခြေရှိ Advanced ခလုတ်ကို နှိပ်ပါ။
- Advanced Attributes dialogue box တွင်၊ Compress သို့မဟုတ် Encrypt Attributes အောက်တွင်၊ အချက်အလက်လုံခြုံစေရန် Encrypt contents ကို အမှန်ခြစ်ပါ။
- OK ကိုကလစ်နှိပ်ပါ။
ကျွန်ုပ်၏ကွန်ပျူတာ Windows 10 ကို လော့ခ်ချရန်အတွက် စကားဝှက်ကို မည်သို့သတ်မှတ်ရမည်နည်း။
စကားဝှက်တစ်ခုပြောင်းရန် / သတ်မှတ်ရန်
- သင့်စခရင်၏ ဘယ်ဘက်အောက်ခြေရှိ Start ခလုတ်ကို နှိပ်ပါ။
- ဘယ်ဘက်ရှိ စာရင်းမှ ဆက်တင်များကို နှိပ်ပါ။
- Accounts ကိုရွေးပါ။
- မီနူးမှ အကောင့်ဝင်ခြင်းရွေးချယ်စရာများကို ရွေးပါ။
- Change your account password အောက်က Change ကိုနှိပ်ပါ။
ကျွန်ုပ်၏ကွန်ပျူတာကို Windows 10 စကားဝှက်ဖြင့် မည်သို့သော့ခတ်ရမည်နည်း။
သင်၏ Windows 4 PC ကို လော့ခ်ချရန် နည်းလမ်း ၄ ခု
- Windows-L သင့်ကီးဘုတ်ပေါ်ရှိ Windows ကီးနှင့် L ခလုတ်ကို နှိပ်ပါ။ လော့ခ်အတွက် ကီးဘုတ်ဖြတ်လမ်း။
- Ctrl-Alt-Del။ Ctrl-Alt-Delete ကိုနှိပ်ပါ။
- စတင်ခလုတ်။ ဘယ်ဘက်အောက်ခြေထောင့်ရှိ Start ခလုတ်ကို တို့ပါ သို့မဟုတ် နှိပ်ပါ။
- စခရင်ချွေတာမှတစ်ဆင့် အလိုအလျောက်လော့ခ်ချပါ။ စခရင်ချွေတာ ပေါ်လာသောအခါတွင် သင့် PC ကို အလိုအလျောက် လော့ခ်ချရန် သင်သတ်မှတ်နိုင်သည်။
Windows 10 တွင် စကားဝှက် အရိပ်အမြွက်ကို မည်သို့ သတ်မှတ်ရမည်နည်း။
အဆင့် 1- Windows 10 ရှိ Control Panel ကို ဝင်သုံးပါ။ အဆင့် 2- User Accounts အောက်ရှိ Change account type ကိုနှိပ်ပါ။ အဆင့် 3: စကားဝှက် အရိပ်အမြွက် သတ်မှတ်ရန် သို့မဟုတ် ပြောင်းလဲလိုသော အသုံးပြုသူကို ရွေးချယ်ပါ။ အဆင့် 4- အသုံးပြုသူအတွက် စကားဝှက် အရိပ်အမြွက် ဖန်တီး သို့မဟုတ် ပြောင်းလဲပါ။
စကားဝှက်မပါဘဲ ကျွန်ုပ်၏ Windows 10 စကားဝှက်ကို မည်သို့ပြောင်းလဲနိုင်မည်နည်း။
အဆင့် 1: Local Users နှင့် Groups ကိုဖွင့်ပါ။ အဆင့် 2- အသုံးပြုသူအကောင့်အားလုံးကိုပြသရန် ဘယ်ဘက်အခြမ်းရှိ "အသုံးပြုသူများ" ဖိုဒါကို နှိပ်ပါ။ အဆင့် 3: သင်ပြောင်းလဲရန်လိုအပ်သည့်အသုံးပြုသူအကောင့်ကိုရွေးချယ်ပါ၊ ၎င်းပေါ်တွင်ညာဖက်ကလစ်နှိပ်ပြီး “Set Password” ကိုရွေးချယ်ပါ။ အဆင့် 4: စကားဝှက်ကိုပြောင်းလဲလိုကြောင်းအတည်ပြုရန် "ရှေ့ဆက်" ကိုနှိပ်ပါ။
Windows 10 တွင် ကျွန်ုပ်၏ စီမံခန့်ခွဲသူ စကားဝှက်ကို မည်သို့ရှာရမည်နည်း။
Quick Access menu ကိုဖွင့်ပြီး Command Prompt (Admin) ကိုနှိပ်ရန် သင့်ကီးဘုတ်ပေါ်ရှိ Windows လိုဂိုခလုတ် + X ကိုနှိပ်ပါ။ သင်၏ မေ့သွားသော စကားဝှက်ကို ပြန်လည်သတ်မှတ်ရန်၊ အောက်ပါ command ကို ရိုက်ထည့်ပြီး Enter နှိပ်ပါ။ account_name နှင့် new_password ကို သင့်အသုံးပြုသူအမည်နှင့် အလိုရှိသော စကားဝှက်ဖြင့် အသီးသီး အစားထိုးပါ။
Windows 10 အတွက် စီမံခန့်ခွဲသူ စကားဝှက်က ဘာလဲ။
အဆင့် 1- Windows 10 လော့ဂ်အင်စခရင်၏ ဘယ်ဘက်အောက်ထောင့်တွင်၊ အခြားစီမံခန့်ခွဲသူအကောင့်ကို ရွေးချယ်ပြီး Windows 10 သို့ အကောင့်ဝင်ပါ။ အဆင့် 2- Win + X ကိုနှိပ်ပြီး Command Prompt (Admin) ကိုရွေးချယ်ခြင်းဖြင့် စီမံခန့်ခွဲသူ Command Prompt ကိုဖွင့်ပါ။ အဆင့် 3: net user Administrator pwd ကိုရိုက်ထည့်ပြီး Enter ခေါက်ပါ။
Windows စကားဝှက်ကို ဘယ်လိုသတ်မှတ်မလဲ။
Windows ကို 7
- Start menu မှ Control Panel ကိုရွေးချယ်ပါ။
- “အသုံးပြုသူအကောင့်များ” အောက်တွင်၊ Change your Windows password ကိုနှိပ်ပါ။
- “သင့်အသုံးပြုသူအကောင့်ကို ပြောင်းလဲမှုများပြုလုပ်ပါ” အောက်တွင်၊ စကားဝှက်သတ်မှတ်မည်ကို နှိပ်ပါ။
- "စကားဝှက်အသစ်" နှင့် "စကားဝှက်အသစ်ကိုအတည်ပြုပါ" အကွက်များတွင်၊ စကားဝှက်ကိုထည့်ပါ။
ကျွန်ုပ်၏ Windows စကားဝှက်ကို မည်သို့ရှာရမည်နည်း။
သင့် Windows 8.1 စကားဝှက်ကို မေ့သွားပါက၊ ၎င်းကို ပြန်လည်ရယူရန် သို့မဟုတ် ပြန်လည်သတ်မှတ်ရန် နည်းလမ်းများစွာ ရှိပါသည်။
- သင့် PC သည် ဒိုမိန်းတစ်ခုပေါ်တွင် ရှိနေပါက၊ သင့်စနစ်စီမံခန့်ခွဲသူက သင့်စကားဝှက်ကို ပြန်လည်သတ်မှတ်ရပါမည်။
- အကယ်၍ သင်သည် Microsoft အကောင့်ကို အသုံးပြုနေပါက၊ သင့်စကားဝှက်ကို အွန်လိုင်းတွင် ပြန်လည်သတ်မှတ်နိုင်ပါသည်။
- ပြည်တွင်းအကောင့်ကို အသုံးပြုနေပါက၊ သတိပေးချက်အဖြစ် သင့်စကားဝှက်အရိပ်အမြွက်ကို အသုံးပြုပါ။
ခိုင်မာသောစကားဝှက်ကိုမည်သို့ဖန်တီးရမည်နည်း။
သမားရိုးကျ အကြံပေးချက်အရ—ကောင်းနေဆဲ—ခိုင်မာသော စကားဝှက်တစ်ခု-
- အက္ခရာ 12 လုံးပါရှိသည်၊ အနိမ့်ဆုံး- သင်လုံလောက်သော ရှည်လျားသော စကားဝှက်ကို ရွေးချယ်ရန် လိုအပ်ပါသည်။
- နံပါတ်များ၊ သင်္ကေတများ၊ စာလုံးကြီးများနှင့် စာလုံးအသေးများ ပါဝင်သည်- စကားဝှက်ကို အက်ကွဲရခက်အောင်ပြုလုပ်ရန် စာလုံးအမျိုးအစားအမျိုးမျိုးကို ရောနှောအသုံးပြုပါ။
Windows 10 ကို မူရင်းအတိုင်း စာဝှက်ထားပါသလား။
သင်၏ Hard Drive ကို မည်သို့ စာဝှက်နည်း။ အချို့သော Windows 10 စက်ပစ္စည်းများတွင် မူရင်းအတိုင်း ကုဒ်ဝှက်ခြင်းဖွင့်ထားသဖြင့် ၎င်းကို 'ဆက်တင်များ> စနစ်> အကြောင်း' သို့ သွားကာ “စက်ပစ္စည်း လျှို့ဝှက်ကုဒ်ရေးခြင်း” သို့ ဆင်းသွားခြင်းဖြင့် ၎င်းကို စစ်ဆေးနိုင်ပါသည်။
Windows 10 အိမ်တွင် ကုဒ်ဝှက်ခြင်း ရှိပါသလား။
မဟုတ်ပါ၊ ၎င်းကို Windows 10 ၏ Home ဗားရှင်းတွင် မရရှိနိုင်ပါ။ စက်ကုဒ်ဝှက်ခြင်းသာလျှင် Bitlocker မဟုတ်ပါ။ ကွန်ပျူတာတွင် TPM ချစ်ပ်တစ်ခုရှိလျှင် Windows 10 Home သည် BitLocker ကိုဖွင့်ပေးသည်။ Surface 3 သည် Windows 10 Home နှင့် ပါ၀င်ပြီး BitLocker ကိုဖွင့်ထားရုံသာမက C: သည် BitLocker-encrypt လုပ်ထားသော box မှထွက်လာပါသည်။
Windows 10 တွင် flash drive တစ်ခုကို ဘယ်လို စာဝှက်ရမလဲ။
ပြင်ပ USB Flash Drive Windows 10 ကို စာဝှက်ပါ။
- Ribbon မှ သင်ကုဒ်ဝှက်လိုသော drive ကို ရွေးပါ။
- တနည်းအားဖြင့် သင်သည် ဤ PC ကိုဖွင့်နိုင်ပြီး drive ကို right-click နှိပ်ပြီး Turn on BitLocker ကိုရွေးချယ်နိုင်သည်။
- သင်ဘယ်နည်းနဲ့ပဲလုပ်လုပ်၊ BitLocker wizard ကစတယ်။
Windows 10 တွင် ဖိုင်များကို အဘယ်ကြောင့် စာဝှက်မရနိုင်သနည်း။
အသုံးပြုသူများ၏အဆိုအရ၊ သင်၏ Windows 10 PC တွင် ကုဒ်ဝှက်ထားသော ဖိုဒါရွေးချယ်မှုမှာ မီးခိုးရောင်ဖြစ်နေပါက လိုအပ်သောဝန်ဆောင်မှုများ မလည်ပတ်နိုင်တော့ပေ။ ဖိုင်ကုဒ်ဝှက်ခြင်းသည် စာဝှက်ခြင်းဖိုင်စနစ် (EFS) ဝန်ဆောင်မှုပေါ်တွင် မူတည်ပြီး ဤပြဿနာကို ဖြေရှင်းရန်အတွက် သင်သည် အောက်ပါအတိုင်း လုပ်ဆောင်ရန် လိုအပ်သည်- Windows Key + R ကို နှိပ်ပြီး services.msc ကို ရိုက်ထည့်ပါ။
Windows 10 တွင် PDF ဖိုင်ကို ဘယ်လို စာဝှက်ရမလဲ။
Windows 10 တွင် PDF ဖိုင်များကို စကားဝှက်ဖြင့် ကာကွယ်နည်း
- အဆင့် 1- PDF Shaper အခမဲ့ဆော့ဖ်ဝဲကို ဒေါင်းလုဒ်လုပ်ပါ။
- အဆင့် 2: သင်၏ PC တွင် PDF Shaper ကိုထည့်သွင်းပြီးသည်နှင့် အလားတူဖွင့်ပါ။
- အဆင့် 3- ဘယ်ဘက်အကန့်တွင် လုံခြုံရေးတက်ဘ်ကို နှိပ်ပါ။
- အဆင့် 4: ယခု၊ ညာဘက်ခြမ်းရှိ Encrypt option ကိုနှိပ်ပါ။
- အဆင့် 5: စကားဝှက်ကာကွယ်လိုသော PDF ဖိုင်ကိုရွေးချယ်ရန် Add ခလုတ်ကိုနှိပ်ပါ။
Windows 10 အိမ်တွင် ဖိုင်များကို ဘယ်လို စာဝှက်ရမလဲ။
အောက်တွင် Windows 2 တွင် EFS ဖြင့် သင့်ဒေတာကို စာဝှက်ရန် နည်းလမ်း 10 ခုကို သင်တွေ့လိမ့်မည်။
- စာဝှက်ထားလိုသော ဖိုင်တွဲ (သို့မဟုတ်) ဖိုင်ကို ရှာပါ။
- ၎င်းပေါ်တွင် right-click နှိပ်ပြီး Properties ကိုရွေးချယ်ပါ။
- General tab သို့သွား၍ Advanced ကိုနှိပ်ပါ။
- Compress လုပ်ပြီး attribute တွေကို စာဝှက်ဖို့ အောက်ကိုရွှေ့ပါ။
- ဒေတာလုံခြုံစေရန် အကြောင်းအရာကို ကုဒ်ဝှက်ရန် ဘေးရှိ အကွက်ကို အမှတ်ခြစ်ပါ။
Windows 10 တွင် folder တစ်ခုကို password က ဘယ်လိုကာကွယ်မလဲ။
Windows 10 တွင် စကားဝှက်ဖြင့် ဖိုင်တွဲတစ်ခုကို လော့ခ်ချနည်း
- သင်ကာကွယ်လိုသောဖိုင်များတည်ရှိရာ ဖိုဒါအတွင်း ညာဖက်ကလစ်နှိပ်ပါ။
- နောက်ထပ်- Windows 10 မှာ သင့်စကားဝှက်ကို ဘယ်လိုပြောင်းမလဲ။
- အကြောင်းအရာမီနူးမှ "အသစ်" ကိုရွေးချယ်ပါ။
- “Text Document” ကိုနှိပ်ပါ။
- Enter နှိပ်ပါ။
- ၎င်းကိုဖွင့်ရန် စာသားဖိုင်ကို နှစ်ချက်နှိပ်ပါ။
Windows 10 တွင် ကျွန်ုပ်၏ လော့ဂ်အင်စကားဝှက်ကို မည်သို့ပြောင်းလဲနိုင်မည်နည်း။
Windows 10: 3 အဆင့်များတွင် လော့ဂ်အင်စခရင်နောက်ခံကို ပြောင်းပါ။
- အဆင့် 1- သင့်ဆက်တင်များသို့ သွားပြီး စိတ်ကြိုက်ပြင်ဆင်ပါ။
- အဆင့် 2- သင်ဤနေရာတွင်ရောက်သည်နှင့်တစ်ပြိုင်နက် လော့ခ်မျက်နှာပြင်တက်ဘ်ကိုရွေးချယ်ပြီး အကောင့်ဝင်ခြင်းစခရင်၏ရွေးချယ်မှုတွင် လော့ခ်ချသည့်မျက်နှာပြင်နောက်ခံပုံကို ပြသပါ။
Windows 10 တွင် ဝင်းဒိုးတစ်ခုကို မည်သို့သော့ခတ်ရမည်နည်း။
utility ကို run လိုက်ရုံပါပဲ၊ အပေါ်မှာထားချင်တဲ့ window ကိုနှိပ်ပြီး Ctrl-Space ကိုနှိပ်ပါ။ ပရီစတို။ အပေါ်မှဆက်ထားလိုသော အခြားဝင်းဒိုးများနှင့် လိုအပ်သလို ပြန်လုပ်ပါ။ လုပ်ဆောင်ချက်ကို ပိတ်ရန်၊ ဝင်းဒိုးကို ထပ်မံနှိပ်ပြီး Ctrl-Space ကို ထပ်မံနှိပ်ပါ။
စကားဝှက်မပါဘဲ Windows 10 ကို ဘယ်လိုဝင်ရမလဲ။
ပထမဦးစွာ Windows 10 Start Menu ကိုနှိပ်ပြီး Netplwiz ကိုရိုက်ပါ။ အမည်တူသော ပရိုဂရမ်ကို ရွေးပါ။ ဤဝင်းဒိုးသည် သင့်အား Windows အသုံးပြုသူအကောင့်များနှင့် စကားဝှက်များစွာကို ထိန်းချုပ်နိုင်စေပါသည်။ အပေါ်ညာဘက်တွင် အသုံးပြုသူများသည် ဤကွန်ပြူတာအသုံးပြုရန်အတွက် အသုံးပြုသူအမည်နှင့် စကားဝှက်ကို ရိုက်ထည့်ရမည်ဟု တံဆိပ်တပ်ထားသည့် ရွေးစရာဘေးရှိ အမှတ်အသားတစ်ခုဖြစ်သည်။"
Windows 10 တွင် စကားဝှက်ကို လော့ခ်ချသောအခါ မည်သို့ ကျော်လွှားနိုင်မည်နည်း။
Run box တွင် “netplwiz” ဟု ရိုက်ထည့်ပြီး Enter နှိပ်ပါ။
- အသုံးပြုသူအကောင့်များ ဒိုင်ယာလော့ဂ်တွင်၊ အသုံးပြုသူများ တက်ဘ်အောက်ရှိ၊ ထိုအချိန်မှစ၍ Windows 10 သို့ အလိုအလျောက် ဝင်ရောက်ရန် အသုံးပြုသည့် အသုံးပြုသူအကောင့်ကို ရွေးချယ်ပါ။
- “အသုံးပြုသူများသည် ဤကွန်ပြူတာအသုံးပြုရန်အတွက် အသုံးပြုသူအမည်နှင့် စကားဝှက်ကို ထည့်သွင်းရမည်” ဟူသော ရွေးချယ်မှုကို အမှန်ခြစ်ဖြုတ်ပါ။
- ပေါ်လာသော ဒိုင်ယာလော့ဂ်တွင်၊ ရွေးချယ်ထားသော အသုံးပြုသူ စကားဝှက်ကို ထည့်သွင်းပြီး OK ကို နှိပ်ပါ။
ကျွန်ုပ်၏ စီမံခန့်ခွဲသူ စကားဝှက်ကို မည်သို့ရှာရမည်နည်း။
နည်းလမ်း 1 – အခြားသော စီမံခန့်ခွဲသူအကောင့်မှ စကားဝှက်ကို ပြန်လည်သတ်မှတ်ပါ-
- သင်မှတ်မိသော စကားဝှက်တစ်ခုပါရှိသော စီမံခန့်ခွဲသူအကောင့်ကို အသုံးပြုခြင်းဖြင့် Windows သို့ ဝင်ရောက်ပါ။
- Start ကိုကလစ်နှိပ်ပါ။
- Run ကိုနှိပ်ပါ။
- Open box တွင် “control userpasswords2″ ကို ရိုက်ထည့်ပါ။
- OK ကိုနှိပ်ပါ။
- စကားဝှက်မေ့သွားသော အသုံးပြုသူအကောင့်ကို နှိပ်ပါ။
- Reset Password ကိုနှိပ်ပါ။
“www.EXPERT-PROGRAMMING-TUTOR.com's Blog” ၏ ဆောင်းပါးတွင် ဓာတ်ပုံ https://expert-programming-tutor.com/blog/index.php?d=08&m=12&y=13