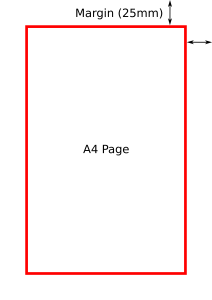Windows 10 တွင် ပုံသေပရင်တာကို မည်သို့သတ်မှတ်မည်နည်း။
- ပုံသေပရင်တာကို ရွေးချယ်ရန်၊ စတင်ရန် ခလုတ်ကို ရွေးပြီး ဆက်တင်များ။ စက်ပစ္စည်းများ > ပရင်တာများနှင့် စကင်နာများ > ပရင်တာတစ်ခုကို ရွေးချယ်ပါ > စီမံခန့်ခွဲရန် သို့သွားပါ။ ထို့နောက် Set as default ကိုရွေးချယ်ပါ။
- Windows 10 တွင်၊ သင့်ပုံသေသည် သင်နောက်ဆုံးအသုံးပြုခဲ့သည့် ပရင်တာဖြစ်နိုင်သည်။ ဤမုဒ်ကိုဖွင့်ရန်၊ စတင်ရန်ဖွင့်ပြီး ဆက်တင်များ > ကိရိယာများ > ပရင်တာများနှင့် စကင်နာများကို ရွေးပါ။
ဆက်တင်များကို manual အဖြစ်ပြောင်းလဲရန် အောက်ပါအဆင့်များကိုအသုံးပြုပါ- 1] Start ခလုတ်ကိုနှိပ်ပြီးနောက် ဆက်တင်စာမျက်နှာကိုဖွင့်မည့် ဂီယာကဲ့သို့သင်္ကေတကိုနှိပ်ပါ။ 2] ဘယ်ဘက်ရှိ တဘ်များထဲမှ 'ပရင်တာများနှင့် စကင်နာများ' ကို နှိပ်ပါ။ 3] 'Window ကို ကျွန်ုပ်၏ ပုံသေပရင်တာအား စီမံခန့်ခွဲခွင့်ပြုပါ' ဟူသော ရွေးချယ်ခွင့်ကို OFF သို့ ပြောင်းပါ။ဖြေရှင်းချက် 2:
- Registry Editor ကိုဖွင့်ပါ (ညာမောက်စ်ကိုနှိပ်ပြီး Windows Start → Run → regedit)
- ဤကီးသို့ သွားပါ- HKEY_CURRENT_USER\SOFTWARE\Microsoft\Windows NT\CurrentVersion\Windows။
- “LegacyDefaultPrinterMode” အမည်အတွက် Windows 1 ရှိ ပုံသေပရင်တာအပြုအမူဟောင်းသို့ ပြန်သွားရန် “တန်ဖိုးဒေတာ:” ကို “10” ဟု သတ်မှတ်ပါ။
resolution
- Windows Start Menu သို့သွားပါ။
- "ဆက်တင်များ" ကိုနှိပ်ပါ
- ဆက်တင်များ ဒိုင်ယာလော့ဂ်တွင် “စက်ပစ္စည်းများ” ကို နှိပ်ပါ။
- သင်သည် "ပရင်တာများနှင့် စကင်နာများ" ကဏ္ဍတွင် ရှိနေကြောင်း သေချာပါစေ။
- ၎င်းကို "Off" ဟုသတ်မှတ်ခြင်းဖြင့် “Windows သည် ကျွန်ုပ်၏မူလပရင်တာကို စီမံခန့်ခွဲခွင့်ပြုပါ” ဆက်တင်ကို ပိတ်ပါ။
- Print&Share printer 'Print+Share' ကို နှိပ်ပြီး “Set as default” ကို ရွေးပါ။
Windows 10 တွင် ကျွန်ုပ်၏ ပုံသေပရင်တာကို မည်သို့ပြောင်းလဲနိုင်မည်နည်း။
Windows 10 တွင် Default Printer ကို သတ်မှတ်ပါ။
- ထိပါ သို့မဟုတ် Start ကိုနှိပ်ပါ။
- Control Panel ကို ထိပါ သို့မဟုတ် နှိပ်ပါ။
- ကိရိယာများနှင့် ပရင်တာများကို ထိပါ သို့မဟုတ် နှိပ်ပါ။
- နှိပ်ပြီး ကိုင်ထားပါ သို့မဟုတ် အလိုရှိသော ပရင်တာအား ညာကလစ်နှိပ်ပါ။
- ကိုထိပါ သို့မဟုတ် ပုံသေပရင်တာအဖြစ် သတ်မှတ်မည်ကို နှိပ်ပါ။
ကျွန်ုပ်၏ ပုံသေပရင်တာကို မည်သို့ပြောင်းလဲနိုင်မည်နည်း။
သင်၏ မူရင်းပရင်တာကို ပြောင်းလဲရန်-
- Control Panel တွင် Printer နှင့် Faxes (Start၊ Control Panel၊ Printer နှင့် Faxes) ကိုရွေးချယ်ပါ။
- ပုံသေပရင်တာကို ပြုလုပ်လိုသော ပရင်တာပေါ်တွင် ညာဖက်ကလစ်နှိပ်ပါ။
- ပေါ်လာသည့် အကြောင်းအရာမီနူးမှ သတ်မှတ်ပုံသေ ပုံနှိပ်စက်ကို ရွေးချယ်ပါ။
အသုံးပြုသူအားလုံးအတွက် ပုံသေပရင်တာကို ဘယ်လိုပြောင်းရမလဲ။
အသုံးပြုသူအားလုံးအတွက် ပုံသေပရင်တာဆက်တင်ကို သတ်မှတ်ခြင်း (ကွန်ရက်အပါအဝင်
- Start > Settings > Printers & Faxes ကိုဖွင့်ပါ။
- ပုံနှိပ်စက်ကို ညာကလစ်နှိပ်ပါ၊ ပုံနှိပ်ခြင်း နှစ်သက်ရာများကို ရွေးချယ်ပါ။
- ချိန်ညှိချက်များကိုပြောင်းပါ။
Windows 10 တွင် ပရင်တာများကို မည်သို့စီမံခန့်ခွဲနိုင်မည်နည်း။
Windows 10 တွင် ပုံသေပရင်တာများကို စီမံပါ။ Start menu မှ ဆက်တင်များကို စတင်ပါ သို့မဟုတ် Windows key + I ကို နှိပ်ပြီး Devices ကို နှိပ်ပါ။ ပရင့်တာနှင့် စကင်နာများ တက်ဘ်ကို ရွေးပြီးနောက် အောက်သို့ဆင်းပါ။
Windows 10 တွင် ပုံသေပရိုဂရမ်များကို မည်သို့သတ်မှတ်ရမည်နည်း။
Windows 10 တွင် မူရင်းပရိုဂရမ်များကို ပြောင်းလဲပါ။
- Start menu တွင် Settings> Apps> Default apps ကိုရွေးချယ်ပါ။
- သင်သတ်မှတ်လိုသည့် ပုံသေကို ရွေးပါ၊ ထို့နောက် အက်ပ်ကို ရွေးပါ။ Microsoft Store တွင်လည်း အက်ပ်အသစ်များကို သင်ရနိုင်သည်။
- သင်၏ .pdf ဖိုင်များ၊ သို့မဟုတ် အီးမေးလ် သို့မဟုတ် ဂီတကို Microsoft မှ ပံ့ပိုးပေးထားသည့် အခြားအက်ပ်တစ်ခုအား အသုံးပြု၍ အလိုအလျောက်ဖွင့်စေလိုနိုင်သည်။
ကျွန်ုပ်၏ မူရင်းပရင်တာသည် အဘယ်ကြောင့် Windows 10 ကို ပြောင်းလဲနေသနည်း။
ပုံသေပရင်တာသည် ဆက်လက်ပြောင်းလဲနေသည်။ WinX Menu မှ Settings > Devices > Printers & Scanners ကိုဖွင့်ပါ။ ဆက်တင်တစ်ခုတွေ့သည်အထိ အောက်သို့အနည်းငယ်ဆင်းပြီး Windows သည် ကျွန်ုပ်၏ပုံသေပရင်တာကို စီမံခန့်ခွဲခွင့်ပြုပါ။ ဤဆက်တင်ကိုဖွင့်သောအခါ၊ မူရင်းပရင်တာသည် နောက်ဆုံးအသုံးပြုထားသော ပရင်တာဖြစ်သည်။
Word 2016 တွင် ပုံသေပရင်တာကို မည်သို့ပြောင်းရမည်နည်း။
ပရင်တာဆက်တင်များကိုပြောင်းလဲရန်အတွက် သင်သည် Word 2010၊ Word 2013 သို့မဟုတ် Word 2016 ကိုအသုံးပြုနေပါက အောက်ပါအဆင့်များကို လိုက်နာရန်လိုအပ်ပါသည်။
- ဖဲကြိုး၏ ဖိုင်တက်ဘ်ကို ပြသပါ။
- dialog box ၏ဘယ်ဘက်ခြမ်းရှိ Print ကိုနှိပ်ပါ။
- Printer drop-down list ကိုအသုံးပြု၍ သင်အသုံးပြုလိုသော printer ကိုရွေးချယ်ပါ။
- Printer Properties ခလုတ်ကို နှိပ်ပါ။
ကျွန်ုပ်၏ ပုံသေပရင်တာသည် အဘယ်ကြောင့် အလိုအလျောက် ပြောင်းလဲသနည်း။
ပုံသေပရင်တာသည် ပြန်လည်စတင်ပြီးနောက်၊ လော့ဂ်ပိတ်သည် - အသုံးပြုသူများအရ၊ ၎င်းတို့၏မူလပရင်တာသည် ပြန်လည်စတင်ပြီးနောက် ကျပန်းပြောင်းလဲနေပါသည်။ ၎င်းသည် သင့်ဒရိုက်ဘာကြောင့် ဖြစ်နိုင်သည်၊ ထို့ကြောင့် ၎င်းတို့ကို အပ်ဒိတ်လုပ်ရန် သေချာပါစေ။ ပုံသေပရင်တာသည် ဆက်လက်ပြောင်းနေပြီး ပြန်ပြောင်းနေသည် - အချို့သော စနစ်ချွတ်ယွင်းချက်များကြောင့် တစ်ခါတစ်ရံ ဤပြဿနာ ဖြစ်ပွားနိုင်သည်။
Windows 10 တွင် ကျွန်ုပ်၏ မူရင်းဘရောက်ဆာကို မည်သို့ပြောင်းလဲနိုင်မည်နည်း။
ဤသည်မှာ Windows 10 တွင် သင့်မူလဘရောက်ဆာကို ပြောင်းလဲနည်းဖြစ်သည်။
- ဆက်တင်များသို့ သွားပါ။ Start Menu မှ သင်ရောက်ရှိနိုင်ပါသည်။
- 2. System ကိုရွေးချယ်ပါ။
- ဘယ်ဘက်အကန့်ရှိ မူရင်းအက်ပ်များကို နှိပ်ပါ။
- "ဝဘ်ဘရောက်ဆာ" ခေါင်းစဉ်အောက်ရှိ Microsoft Edge ကိုနှိပ်ပါ။
- ပေါ်လာသည့် မီနူးတွင် ဘရောက်ဆာအသစ် (ဥပမာ- Chrome) ကို ရွေးပါ။
Windows 10 တွင် ပရင်တာတစ်လုံးကို မည်သို့တပ်ဆင်ရမည်နည်း။
Windows 10 တွင် သင့်ကြိုးမဲ့ပရင်တာထည့်နည်းကို အမြန်ကြည့်ကြပါစို့။
- Windows Key + Q ကိုနှိပ်ခြင်းဖြင့် Windows ရှာဖွေမှုကို ဖွင့်ပါ။
- “ပရင်တာ” တွင် ရိုက်ထည့်ပါ။
- ပရင့်တာများနှင့် စကင်နာများကို ရွေးပါ။
- ပရင်တာကိုဖွင့်ပါ။
- သင်၏ Wi-Fi ကွန်ရက်သို့ ချိတ်ဆက်ရန် လက်စွဲစာအုပ်ကို ကိုးကားပါ။
- Add a printer သို့မဟုတ် scanner ကိုနှိပ်ပါ။
- ရလဒ်များမှ ပရင်တာကို ရွေးပါ။
Windows 10 တွင် ပရင်တာများကို မည်သို့မျှဝေရမည်နည်း။
Windows 10 တွင် HomeGroup မပါဘဲ ပရင်တာများကို မျှဝေနည်း
- ပွင့်လင်း Settings များ။
- Devices ကိုနှိပ်ပါ။
- Printers & Scanners ကို နှိပ်ပါ။
- “ပရင်တာများနှင့် စကင်နာများ” အောက်တွင် သင်မျှဝေလိုသော ပရင်တာကို ရွေးချယ်ပါ။
- Manage ခလုတ်ကိုနှိပ်ပါ။
- Printer properties link ကို နှိပ်ပါ။
- မျှဝေခြင်း tab ကိုနှိပ်ပါ။
- Share this printer option ကိုစစ်ဆေးပါ။
Windows 10 တွင် စက်ပစ္စည်းများနှင့် ပရင်တာများကို မည်သို့ဖွင့်ရမည်နည်း။
Windows 10 တွင် ရရှိနိုင်သော စက်ပစ္စည်းများကို ကြည့်ရှုရန် အောက်ပါအဆင့်များကို လိုက်နာပါ-
- ပွင့်လင်း Settings များ။
- Devices ကိုနှိပ်ပါ။ စက်များနှင့်ဆက်စပ်သော ဆက်တင်များကို ပြသထားသည်။
- Connected Devices ကိုနှိပ်ပါ။
- ရနိုင်လျှင် Bluetooth ကိုနှိပ်ပါ။
- Printers & Scanners ကိုနှိပ်ပါ။
- ဆက်တင်များကို ပိတ်ပါ။
Windows 10 တွင် မူရင်းဖိုင်ချိတ်ဆက်မှုများကို မည်သို့ပြောင်းလဲနိုင်မည်နည်း။
Windows 10 သည် ဖိုင်အမျိုးအစား ဆက်စပ်မှုများကို ပြောင်းလဲမှုများ ပြုလုပ်ရန် Control Panel အစား ဆက်တင်များကို အသုံးပြုသည်။ Start ခလုတ်ကို ညာကလစ်နှိပ်ပါ (သို့မဟုတ် WIN+X hotkey) ကိုနှိပ်ပြီး ဆက်တင်များကို ရွေးချယ်ပါ။ အောက်ကို အနည်းငယ်ဆင်းပြီး ဖိုင်အမျိုးအစားအလိုက် ပုံသေအက်ပ်များကို ရွေးချယ်ပါ။ မူရင်းပရိုဂရမ်အတွက် သင်ပြောင်းလိုသော ဖိုင်တိုးချဲ့မှုကို ရှာဖွေပါ။
အသုံးပြုသူအားလုံးအတွက် Windows 10 တွင် ပုံသေပရိုဂရမ်များကို မည်သို့သတ်မှတ်ရမည်နည်း။
Control Panel ကို အသုံးပြု၍ Windows 10 တွင် မူရင်းအက်ပ်များကို မည်သို့သတ်မှတ်မည်နည်း။
- ပွင့်လင်း Settings များ။
- System ကိုနှိပ်ပါ။
- Default apps ကိုနှိပ်ပါ။
- Set defaults by app ကိုနှိပ်ပါ။
- Set Default Programs တွင် Control Panel ကိုဖွင့်ပါမည်။
- ဘယ်ဘက်တွင်၊ မူရင်းအဖြစ် သင်သတ်မှတ်လိုသော အက်ပ်ကို ရွေးပါ။
Windows 10 တွင် မူရင်းအက်ပ်များကို အဘယ်ကြောင့် ကျွန်ုပ်မပြောင်းနိုင်သနည်း။
ထိခိုက်ခံရသောအသုံးပြုသူများသည် Windows 10 ၏မူလအက်ပ်များကို ၎င်းတို့လုပ်ဆောင်သမျှကို မပြောင်းလဲနိုင်ပုံရသည်။
ဖြေရှင်းချက် 4 – Rollback Windows 10
- ပွင့်လင်း Settings များ။
- Update & Security ကိုရွေးပါ။
- ဘယ်ဘက်အကန့်မှ Recovery ကိုရွေးချယ်ပါ။
- Windows 10 ၏ ယခင်ဗားရှင်းသို့ ပြန်သွားရန် အောက်ရှိ “စတင်ရန်” ခလုတ်ကို နှိပ်ပါ။
ကျွန်ုပ်၏ ပရင်တာအား ပုံတူသို့ မည်သို့ပြောင်းရမည်နည်း။
ပရင်တာဆက်တင်များတွင် မုဒ်ပြောင်းပါ။
- Control Panel ကိုဖွင့်ပြီး Devices and Printers option ကိုဖွင့်ပါ။
- စက်ပစ္စည်းများနှင့် ပရင်တာများ ဝင်းဒိုးတွင် သင့်ပရင်တာကို ရှာပြီး အိုင်ကွန်ကို မောက်စ်ဖြင့် ညာကလစ်နှိပ်ပါ။
- ပေါ်လာသည့် မီနူးတွင်၊ ပုံနှိပ်ခြင်း စိတ်ကြိုက်ရွေးချယ်မှုများကို ရွေးချယ်ပြီး ဦးစားပေးမှုများ ဝင်းဒိုးတွင် လမ်းညွှန်မှုဆိုင်ရာ ရွေးစရာကို ရှာပါ။
ပုံသေပရင်တာဆိုသည်မှာ အဘယ်နည်း။
ပုံသေပရင်တာဆိုသည်မှာ ပရင့်တာအားလုံးကို အခြားနည်းဖြင့် သတ်မှတ်ထားခြင်းမရှိပါက ပရင့်ထုတ်ခြင်းအလုပ်အားလုံးကို ပေးပို့ခြင်းဖြစ်ပါသည်။ ပုံသေပရင်တာတစ်ခုရှိခြင်းသည် ပရိုဂရမ်တစ်ခုအား ပရင့်ထုတ်တိုင်း အသုံးပြုသူအား ၎င်းတို့အသုံးပြုလိုသည့် ပရင်တာအား မေးမြန်းခြင်းမှ တားဆီးပေးသည်။ ပုံသည် Windows တွင် ပုံသေပရင်တာအဖြစ် ပရင်တာကို သတ်မှတ်ခြင်း၏ ဥပမာတစ်ခုဖြစ်သည်။
ကျွန်ုပ်၏ပရင်တာသည် အဘယ်ကြောင့် onenote အဖြစ် ပုံသေဖြစ်သနည်း။
OneNote ကို မူရင်းပရင်တာအဖြစ် ဖယ်ရှားပါ။ ပရင်တာ ကိရိယာ အိုင်ကွန်ကို ညာကလစ်နှိပ်ပြီး ပေါ့ပ်အပ်မီနူး ပေါ်လာပြီးနောက် “ပုံသေပရင်တာ သတ်မှတ်ရန်” ကို နှိပ်ပါ။ “ပရင်တာများနှင့် ကိရိယာများ” ဝင်းဒိုးကို ပိတ်ပါ။ Windows သည် အပလီကေးရှင်းတစ်ခုမှ ပရင့်ထုတ်သောအခါတွင် OneNote virtual printer အား ပုံသေပရင့်စက်အဖြစ် အသုံးမပြုတော့ပါ။
Windows 10 အတွက် မူရင်းဘရောက်ဆာကဘာလဲ။
Windows 10 တွင် သင့်မူလဘရောက်ဆာကို ပြောင်းလဲပါ။ စတင်ရန် ခလုတ်ကို ရွေးပါ၊ ထို့နောက် ပုံသေအက်ပ်များကို ရိုက်ထည့်ပါ။ ဝဘ်ဘရောက်ဆာအောက်တွင်၊ လက်ရှိဖော်ပြထားသောဘရောက်ဆာကိုရွေးချယ်ပါ၊ ထို့နောက် Microsoft Edge သို့မဟုတ် အခြားဘရောက်ဆာကိုရွေးချယ်ပါ။
Windows 10 အတွက် အကောင်းဆုံး ဝဘ်ဘရောက်ဆာက ဘာလဲ။
11 ခုနှစ်၏ ထိပ်တန်း ဝဘ်ဘရောက်ဆာ 2019 ခု
- Google Chrome - ယေဘုယျအားဖြင့် ထိပ်တန်း ဝဘ်ဘရောက်ဆာ။
- Mozilla Firefox - အကောင်းဆုံး Chrome အခြားရွေးချယ်စရာ။
- Microsoft Edge - Windows 10 အတွက် အကောင်းဆုံးဘရောက်ဆာ။
- Opera - cryptojacking ကိုတားဆီးသည့်ဘရောက်ဆာ။
- Chromium - Open Source Chrome အခြားရွေးချယ်စရာ။
- Vivaldi - အလွန်စိတ်ကြိုက်ပြင်ဆင်နိုင်သောဘရောက်ဆာ။
Google Chrome သည် ပုံသေဘရောက်ဆာကို သတ်မှတ်ရန် သို့မဟုတ် သတ်မှတ်၍မရပါက သင်မည်သို့ပြုပြင်မည်နည်း။
ခလုတ်ကို မတွေ့ပါက၊ Google Chrome သည် သင်၏ မူရင်းဘရောက်ဆာ ဖြစ်နေပါပြီ။
- သင့်ကွန်ပျူတာပေါ်တွင် Start Menu ကိုနှိပ်ပါ။
- Control Panel ကိုနှိပ်ပါ။
- Programs Default Programs ကို နှိပ်ပါ သင်၏ ပုံသေ ပရိုဂရမ်များကို သတ်မှတ်ပါ။
- ဘယ်ဘက်တွင် Google Chrome ကို ရွေးပါ။
- ဤပရိုဂရမ်ကို ပုံသေအဖြစ် သတ်မှတ်မည်ကို နှိပ်ပါ။
- OK ကိုကလစ်နှိပ်ပါ။
“ Wikipedia” မှဆောင်းပါး၌ဓာတ်ပုံ https://en.wikipedia.org/wiki/Margin_(typography)