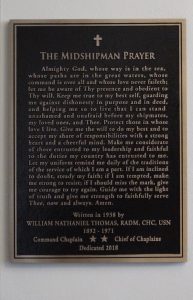ဖိုင်များနှင့် ဖိုင်တွဲများစွာကို ရွေးချယ်ရန် အမည်များ သို့မဟုတ် အိုင်ကွန်များကို နှိပ်သည့်အခါ Ctrl ခလုတ်ကို ဖိထားပါ။
သင်နောက်တစ်ခုကိုနှိပ်လိုက်သောအခါ အမည် သို့မဟုတ် အိုင်ကွန်တစ်ခုစီသည် မီးမောင်းထိုးပြနေမည်ဖြစ်သည်။
စာရင်းတစ်ခုတွင် တစ်ခုနှင့်တစ်ခု ဘေးတွင်ရှိသော ဖိုင်များ သို့မဟုတ် ဖိုင်တွဲများစွာကို စုစည်းရန် ပထမတစ်ခုကို နှိပ်ပါ။
ထို့နောက် နောက်ဆုံးတစ်ခုကို နှိပ်လိုက်သည်နှင့် Shift ခလုတ်ကို ဖိထားပါ။
ဖိုင်များစွာကို သင်မည်သို့ရွေးချယ်သနည်း။
အုပ်စုဖွဲ့မထားသော ဖိုင်များ သို့မဟုတ် ဖိုင်တွဲများစွာကို ရွေးပါ။
- ပထမဖိုင် သို့မဟုတ် ဖိုင်တွဲကို နှိပ်ပါ၊ ထို့နောက် Ctrl ခလုတ်ကို နှိပ်ပြီး ဖိထားပါ။
- Ctrl ခလုတ်ကို ဖိထားပြီး သင်ရွေးချယ်လိုသော အခြားဖိုင်များ သို့မဟုတ် ဖိုင်တွဲတစ်ခုစီကို နှိပ်ပါ။
Windows 10 တက်ဘလက်တွင် ဖိုင်များစွာကို မည်သို့ရွေးချယ်ရမည်နည်း။
ဆက်တိုက်မဟုတ်သော ဖိုင်များ သို့မဟုတ် ဖိုင်တွဲများကို ရွေးရန်၊ ကျွန်ုပ်တို့သည် Ctrl ခလုတ်ကို ဖိထားပြီး ကျွန်ုပ်တို့ရွေးချယ်လိုသည့် အရာတစ်ခုစီကို ရွေးချယ်ပါ။ အားလုံးသိကြတဲ့အတိုင်း Ctrl + A ကိုနှိပ်ရင် ဖိုင်အားလုံးကို ရွေးပေးပါလိမ့်မယ်။ သို့သော် Windows 8 သို့မဟုတ် မကြာသေးမီကထွက်ရှိထားသော Windows 10 အသုံးပြုသည့် တက်ဘလက်တွင် ဖိုင်အများအပြားကို မည်သို့ရွေးချယ်ရမည်နည်း။
Windows Explorer တွင် ဖိုင်များစွာကို အဘယ်ကြောင့် မရွေးချယ်နိုင်သနည်း။
တစ်ခါတစ်ရံ Windows Explorer တွင် အသုံးပြုသူများသည် ဖိုင် သို့မဟုတ် ဖိုင်တွဲတစ်ခုထက်ပို၍ ရွေးချယ်နိုင်မည်မဟုတ်ပေ။ ရွေးချယ်မှုအားလုံးကို ရွေးချယ်ရန်၊ SHIFT + ကလစ်နှိပ်ခြင်း သို့မဟုတ် CTRL + ဖိုင်အများအပြား သို့မဟုတ် ဖိုင်တွဲများကို ရွေးချယ်ရန် သော့တွဲတွဲများကို နှိပ်ခြင်းဖြင့် အလုပ်မဖြစ်နိုင်ပါ။ ဤသည်မှာ Windows Explorer တွင် ရွေးချယ်ထားသော ပြဿနာတစ်ခုတည်းကို ဖြေရှင်းနည်းဖြစ်သည်။
ဖိုဒါတစ်ခုရှိ ဖိုင်များစာရင်းကို မည်သို့ရွေးချယ်ရမည်နည်း။
Command Prompt ဝင်းဒိုးတွင် “dir /b> filenames.txt” (ကိုးကားချက် အမှတ်အသားမပါဘဲ) ရိုက်ထည့်ပါ။ “Enter” ကိုနှိပ်ပါ။ ထိုဖိုင်တွဲရှိ ဖိုင်အမည်များစာရင်းကိုကြည့်ရန် ယခင်ရွေးချယ်ထားသောဖိုင်တွဲမှ “filenames.txt” ဖိုင်ကို နှစ်ချက်နှိပ်ပါ။ သင်၏ကလစ်ဘုတ်သို့ ဖိုင်အမည်များစာရင်းကို ကူးယူရန် “Ctrl-A” ပြီးနောက် “Ctrl-C” ကိုနှိပ်ပါ။
ဆက်တိုက်မဟုတ်သော ဖိုင်များစွာကို သင်မည်ကဲ့သို့ ရွေးချယ်သနည်း။
ဆက်တိုက်မဟုတ်သော ဖိုင်များ သို့မဟုတ် ဖိုင်တွဲများကို ရွေးချယ်ရန်အတွက် CTRL ကိုဖိထားပါ၊ ထို့နောက် သင်ရွေးချယ်လိုသော သို့မဟုတ် အသုံးပြုလိုသည့် ခြစ်ကွက်များတစ်ခုစီကို နှိပ်ပါ။ ဖိုင်များ သို့မဟုတ် ဖိုင်တွဲများအားလုံးကို ရွေးရန်၊ ကိရိယာဘားပေါ်တွင်၊ စုစည်းမှု ကိုနှိပ်ပါ၊ ထို့နောက် အားလုံးကို ရွေးချယ်မည်ကို နှိပ်ပါ။
ဖိုင်များစွာကို ဘယ်လို အပ်လုဒ်လုပ်ရမလဲ။
ဖိုင်များစွာကို အပ်လုဒ်လုပ်ပါ။
- ဖိုင်များကို အပ်လုဒ်လုပ်လိုသော စာမျက်နှာသို့ ကြည့်ပါ။
- တည်းဖြတ်ခြင်း > More သို့သွားပါ၊ ထို့နောက် ဖိုင်များတက်ဘ်ကို ရွေးပါ။
- အပ်လုဒ်ကို ရွေးပါ-
- ဖိုင်တစ်ခုကို အပ်လုဒ်လုပ်ခြင်းစခရင်တွင်၊ Browse/Choose Files ကိုရွေးချယ်ပါ။
- သင့်ကွန်ပြူတာမှ အပ်လုဒ်လုပ်လိုသော ဖိုင်များကို ကြည့်ရှုပြီး ဖိုင်များစွာကို ရွေးချယ်ရန် Ctrl/Cmd +select ကို အသုံးပြုပါ။
- Upload ကို ရွေးပါ။
မျက်နှာပြင်တစ်ခုပေါ်ရှိ ပုံများစွာကို သင်မည်သို့ရွေးချယ်သနည်း။
သို့သော်၊ windows 8.1 အတွက် Photos အက်ပ်တွင် ဓာတ်ပုံအများအပြားကို ရွေးချယ်ရန် နည်းလမ်းနှစ်ခုရှိသည်။ 1) ဓာတ်ပုံများစွာကိုရွေးချယ်ရန် CTRL + ဘယ်ဘက်ကလစ်နှိပ်ပါ။ 2) အများအပြားကို ရွေးချယ်ရန် Photos အက်ပ်စာရင်းမြင်ကွင်းရှိ အရာတစ်ခုစီကို ညာကလစ်နှိပ်ပါ။
ကျွန်ုပ်၏ Android တက်ဘလက်တွင် ဖိုင်များစွာကို မည်သို့ရွေးချယ်ရမည်နည်း။
ဖိုင်တစ်ခု သို့မဟုတ် တစ်ခုထက်ပိုသော ဖိုင်များကို ရွေးပါ- ၎င်းကို ရွေးချယ်ရန် ဖိုင် သို့မဟုတ် ဖိုင်တွဲကို ကြာရှည်စွာ နှိပ်ပါ။ ထိုသို့လုပ်ဆောင်ပြီးနောက် ၎င်းတို့ကို ရွေးချယ်ရန် သို့မဟုတ် ဖြုတ်ရန် ဖိုင်များ သို့မဟုတ် ဖိုင်တွဲများကို တို့ပါ။ ဖိုင်တစ်ခုကို ရွေးချယ်ပြီးနောက် မီနူးခလုတ်ကို နှိပ်ပြီး လက်ရှိမြင်ကွင်းရှိ ဖိုင်အားလုံးကို ရွေးချယ်ရန် “အားလုံးကို ရွေးပါ” ကိုနှိပ်ပါ။
Surface Pro တွင် ဖိုင်များစွာကို သင်မည်သို့ရွေးချယ်သနည်း။
မျက်နှာပြင်ကီးဘုတ်ကို အသုံးပြု၍ မျက်နှာပြင်ပရိုတက်ဘလက်ရှိ ဖိုင်မန်နေဂျာရှိ ဖိုင်အများအပြားကို ရွေးချယ်ခြင်း။
- စာနယ်ဇင်း။ ကီးဘုတ်ပေါ်ရှိ Windows ကီး + X ကို တစ်ပြိုင်နက် အသုံးပြုပါ။
- ရွေးချယ်ပါ။ ထိန်းချုပ်ရာနေရာ။ ထို့နောက် Folder Options ကိုရွေးချယ်ပါ။
- အောက်မှာ။ General Tab တွင် အောက်ပါအတိုင်း Click items များကို ရွေးချယ်ပါ။ ပစ္စည်းရွေးချယ်မှုကိုဖွင့်ရန် နှစ်ချက်နှိပ်ပါ။
- ကိုနှိပ်ပါ။ ဆက်တင်ကို သိမ်းရန် အိုကေ။
ဖိုင်များစွာကို ဖိုဒါတစ်ခုမှ အခြားဖိုင်တစ်ခုသို့ မည်သို့ကူးယူသနည်း။
ဖိုင်များကို မြင်နိုင်သည်နှင့် ၎င်းတို့အားလုံးကို ရွေးချယ်ရန် Ctrl-A ကိုနှိပ်ပါ၊ ထို့နောက် ၎င်းတို့ကို ညာဘက်နေရာသို့ ဆွဲချပါ။ (ဖိုင်များကို တူညီသော drive ပေါ်ရှိ အခြားဖိုင်တွဲတစ်ခုသို့ ကူးယူလိုပါက၊ သင်ဆွဲယူ၍ချနေစဉ်တွင် Ctrl ကိုဖိထားရန် မမေ့ပါနှင့်၊ အသေးစိတ်အတွက် ဖိုင်များစွာကို ကူးယူခြင်း၊ ရွှေ့ရန် သို့မဟုတ် ဖျက်ရန် နည်းလမ်းများစွာကို ကြည့်ပါ။)
Windows 10 တွင် ဖိုင်များစွာကို မည်သို့ဖျက်မည်နည်း။
လက်ရှိဖိုင်တွဲရှိ အရာအားလုံးကို ရွေးရန် Ctrl-A ကိုနှိပ်ပါ။ ဖိုင်များ၏ ဆက်တိုက်ပိတ်ဆို့ခြင်းကို ရွေးရန်၊ ဘလောက်အတွင်းရှိ ပထမဆုံးဖိုင်ကို နှိပ်ပါ။ ထို့နောက် block ရှိ နောက်ဆုံးဖိုင်ကို နှိပ်လိုက်သည်နှင့် Shift ခလုတ်ကို ဖိထားပါ။ ၎င်းသည် ထိုဖိုင်နှစ်ခုသာမကဘဲ ကြားရှိအရာအားလုံးကို ရွေးချယ်မည်ဖြစ်သည်။
iCloud windows တွင် ဓာတ်ပုံများစွာကို မည်သို့ရွေးချယ်ရမည်နည်း။
ဝဘ်ဘရောက်ဆာကိုဖွင့်ပြီး iCloud.com သို့သွားကာ ပုံမှန်အတိုင်း သင်၏ Apple ID ဖြင့် ဝင်ရောက်ပါ။ iCloud ဝဘ်ဆိုက်သို့ သင်ဝင်ရောက်ပြီးသည်နှင့် "ဓာတ်ပုံများ" အိုင်ကွန်ကို နှိပ်ပါ။ သင်ဒေါင်းလုဒ်လုပ်လိုသော ဓာတ်ပုံတစ်ပုံကို ရွေးရန် နှိပ်ပါ၊ ဓာတ်ပုံအများအပြားကို ရွေးရန် iCloud မှ ဒေါင်းလုဒ်လုပ်ရန် ပုံများစွာကို ရွေးရန် SHIFT ခလုတ်ကို ဖိထားပါ။
Windows 10 ဖိုဒါတစ်ခုတွင် ဖိုင်များစာရင်းကို မည်သို့ရနိုင်မည်နည်း။
Command Prompt ကို အသုံးပြု၍ Windows 10 တွင် ဖိုင်တွဲများ၏ အကြောင်းအရာများကို ပရင့်ထုတ်ပါ။
- Command Prompt ကိုဖွင့်ပါ။ အဲဒါကိုလုပ်ဖို့၊ Start ကိုနှိပ်ပြီး CMD ကိုရိုက်ပြီး ညာဖက်နှိပ်ပြီး Run as administrator ကိုနှိပ်ပါ။
- အကြောင်းအရာများကို ပရင့်ထုတ်လိုသော ဖိုင်တွဲသို့ လမ်းညွှန်ကို ပြောင်းပါ။
- အောက်ပါ command ကိုရိုက်ထည့်ပြီး Enter: dir > listing.txt ကိုနှိပ်ပါ။
Windows 10 ရှိ ဖိုဒါတစ်ခုတွင် ဖိုင်များစာရင်းကို မည်သို့ဖန်တီးရမည်နည်း။
Windows 10 လမ်းညွှန်ချက်များ
- Windows Explorer တွင် သင်သည် အကြောင်းအရာစာရင်းတစ်ခုကို ပရင့်ထုတ်လိုသော ဖိုင်တွဲ၏တည်နေရာကို သွားပါ။
- သင့်ကီးဘုတ်ပေါ်ရှိ Alt -> D ကိုနှိပ်ပါ (Windows Explorer ၏ လိပ်စာဘားသည် ယခုအာရုံစိုက်နေလိမ့်မည်)။
- cmd လို့ရိုက်ထည့်ပြီး Enter ခေါက်ပါ။
- အောက်ပါတို့ကို command prompt တွင် ကူးယူပြီး paste လုပ်ပါ။
- သင့်ကီးဘုတ်ပေါ်တွင် Enter နှိပ်ပါ။
ဖိုင်အမည်များစာရင်းကို စာသားမှတ်တမ်းတစ်ခုသို့ သင်မည်ကဲ့သို့ ကူးယူထည့်သနည်း။
3 အဖြေများ
- ဖိုင်/ဖိုင်များကို ရွေးပါ။
- shift key ကိုဖိထားပြီး ရွေးချယ်ထားသောဖိုင်/ဖိုင်များပေါ်တွင် right-click နှိပ်ပါ။
- Copy as Path ကိုတွေ့ပါလိမ့်မယ်။ အဲဒါကိုနှိပ်ပါ။
- Notepad ဖိုင်ကိုဖွင့်ပြီး paste လုပ်လိုက်ရင် အဆင်ပြေသွားမှာပါ။
Outlook တွင် ဖိုင်တွဲများစွာကို မည်သို့ရွေးချယ်ရမည်နည်း။
ဖိုင်တွဲများကို ကလစ်နှစ်ချက်နှိပ်မည့်အစား Outlook ဖိုင်တွဲများကို တစ်ချက်နှိပ်ရုံဖြင့် ဖွင့်ထားသောကြောင့် Outlook တွင် ဖိုဒါအများအပြားကို ရွေးချယ်ရန် shift-click သည် Outlook နှင့် မသက်ဆိုင်ပါ။ သင်သည် မက်ဆေ့ချ်များစွာကို ရွေးနိုင်သည် (shift-click) ဖြင့် ရွေးချယ်နိုင်သော်လည်း ဖိုင်တွဲများစွာကို ရွေးရန်နည်းလမ်းမရှိပါ။
အရာများစွာကို သင်မည်သို့ကူးယူပြီး ကူးထည့်သနည်း။
Office Clipboard ကို အသုံးပြု၍ အရာများစွာကို ကူးယူပြီး ကူးထည့်ပါ။
- သင်ကူးယူလိုသော ဖိုင်ကိုဖွင့်ပါ။
- သင်ကူးယူလိုသော ပထမအရာကို ရွေးချယ်ပြီး CTRL+C ကိုနှိပ်ပါ။
- သင်အလိုရှိသော အရာများအားလုံးကို မစုဆောင်းမချင်း တူညီသော သို့မဟုတ် အခြားဖိုင်များမှ ဖိုင်များကို ဆက်လက်ကူးယူပါ။
- ဖိုင်များကို သင်ထည့်လိုသည့်နေရာကို နှိပ်ပါ။
Windows 10 မှာ အားလုံးကို ဘယ်လိုရွေးချယ်ရမလဲ။
ဖိုင်များနှင့် ဖိုင်တွဲများစွာကို ရွေးချယ်ရန် အမည်များ သို့မဟုတ် အိုင်ကွန်များကို နှိပ်သည့်အခါ Ctrl ခလုတ်ကို ဖိထားပါ။ သင်နောက်တစ်ခုကိုနှိပ်လိုက်သောအခါ အမည် သို့မဟုတ် အိုင်ကွန်တစ်ခုစီသည် မီးမောင်းထိုးပြနေမည်ဖြစ်သည်။ စာရင်းတစ်ခုတွင် တစ်ခုနှင့်တစ်ခု ဘေးတွင်ရှိသော ဖိုင်များ သို့မဟုတ် ဖိုင်တွဲများစွာကို စုစည်းရန် ပထမတစ်ခုကို နှိပ်ပါ။ ထို့နောက် နောက်ဆုံးတစ်ခုကို နှိပ်လိုက်သည်နှင့် Shift ခလုတ်ကို ဖိထားပါ။
အမြန်ဝင်ခွင့်အတွက် စာရွက်စာတမ်းများကို မည်သို့တင်ပြရမည်နည်း။
အမြန်ဝင်ခွင့်အတွက် စာရွက်စာတမ်းများ
- နိုင်ငံကူးလက်မှတ် သို့မဟုတ် ခရီးသွားစာရွက်စာတမ်း။
- ဘာသာစကားစမ်းသပ်မှုရလဒ်များ။
- ပညာရေးဆိုင်ရာ အထောက်အထား အကဲဖြတ်ချက် အစီရင်ခံစာ ဆိုလျှင်၊ သင်သည် Federal Skilled Workers ပရိုဂရမ်မှတဆင့် သို့မဟုတ် လျှောက်ထားနေပါသည်။
- ပြည်နယ်အမည်စာရင်းတင်သွင်းခြင်း (သင့်တွင်တစ်ခုရှိလျှင်)
- ကနေဒါရှိအလုပ်ရှင်ထံမှစာဖြင့်ရေးသားထားသောအလုပ်ကမ်းလှမ်းချက် (သင့်တွင်တစ်ခုရှိပါက)
အွန်လိုင်းဗီဇာသို့ စာရွက်စာတမ်းများကို မည်သို့ ပူးတွဲတင်ပြရမည်နည်း။
ImmiAccount - တင်သွင်းထားသော ဗီဇာလျှောက်လွှာတွင် စာရွက်စာတမ်းများကို မည်ကဲ့သို့ ပူးတွဲရမည်နည်း။
- အသေးစိတ်ကြည့်ရှုရန် ကိုရွေးချယ်ပါ။
- ပူးတွဲစာရွက်စာတမ်းများကိုရွေးချယ်ပါ။
- စာရွက်စာတမ်းတစ်ခုစီအတွက် ပူးတွဲပါလင့်ခ်ကို နှိပ်ပါ။
- dropdown list မှ Document type ကို ရွေးပါ။
- ဖော်ပြချက်အကွက်တွင် စာရွက်စာတမ်း၏ အကျဉ်းချုပ်ဖော်ပြချက်ကို ထည့်သွင်းပါ။
- Browse ခလုတ်ကိုနှိပ်ပါ။
ဖိုင်များစွာကို SharePoint သို့ မည်သို့ အပ်လုဒ်လုပ်မည်နည်း။
ဘယ္လို
- SharePoint 2013 ဆိုက်သို့ ဝင်ရောက်ပါ။
- စာရွက်စာတမ်းများစွာကို အပ်လုဒ်လုပ်လိုသော စာကြည့်တိုက်အမည်ဖြင့် လင့်ခ်ကို နှိပ်ပါ။
- Files tab တွင် Upload Document ကိုနှိပ်ပါ။
- Add a document window တွင် လင့်ခ်အစား Windows Explorer ကို အသုံးပြု၍ ဖိုင်များ အပ်လုဒ်လုပ်ခြင်းကို နှိပ်ပါ။
- Windows explorer folder ပွင့်လာပါလိမ့်မယ်။
Android တွင် ဖိုင်များစွာကို သင်မည်သို့ရွေးချယ်သနည်း။
ဖိုင် သို့မဟုတ် ဖိုဒါ၏ အိုင်ကွန်ကို နှိပ်ပါ၊ ထို့နောက် သင်သည် အရာများစွာကို ရွေးချယ်နိုင်ရပါမည်။ Android အသုံးပြုသူများသည် တစ်ကြိမ်တွင် ဖိုင်တစ်ခုကို အပ်လုဒ်လုပ်ရန်သာ ရွေးချယ်နိုင်သော်လည်း iPhone အသုံးပြုသူများသည် ဖိုင်များစွာကို ရွေးချယ်နိုင်သည်။
ကျွန်ုပ်၏တက်ဘလက်မှ ဖိုင်များကို ကျွန်ုပ်၏ SD ကတ်သို့ မည်သို့ရွှေ့ရမည်နည်း။
အောက်ပါအဆင့်များလုပ်ဆောင်ရန်၊ မန်မိုရီကတ်ကို ထည့်သွင်းရပါမည်။
- ပင်မစခရင်မှ၊ လမ်းညွှန်ပါ- အက်ပ်များ အိုင်ကွန် > ဖိုင်မန်နေဂျာ။
- တက်ဘလက်သိုလှောင်မှုကို နှိပ်ပါ။
- ထို့နောက် လိုချင်သောဖိုင်(များ)ကို ရွေးရန် လမ်းကြောင်းရှာပါ။
- မီနူးအိုင်ကွန်ကို နှိပ်ပါ (ညာဘက်အပေါ်ပိုင်းရှိ) ကိုနှိပ်ပြီး ရွှေ့ရန် ကိုနှိပ်ပါ။
- SD / Memory Card ကို နှိပ်ပြီးနောက် အလိုရှိသော တည်နေရာသို့ သွားပါ။
Android File Transfer တွင် ဓာတ်ပုံအားလုံးကို မည်သို့ရွေးချယ်ရမည်နည်း။
/Applications/ ဖိုဒါတွင်တွေ့ရသော “Image Capture” ကိုဖွင့်ပါ။ Image Capture ၏ ဘယ်ဘက်ခြမ်းရှိ 'စက်ပစ္စည်းများ' စာရင်းအောက်ရှိ Android ဖုန်းအား ရွေးချယ်ပါ။ ရွေးချယ်နိုင်သော်လည်း အကြံပြုထားသည်၊ ဓာတ်ပုံများအတွက် ဦးတည်ရာဖိုင်တွဲတစ်ခုကို ရွေးချယ်ပါ။ စက်ရှိရုပ်ပုံများအားလုံးကို Mac သို့လွှဲပြောင်းရန် "Import All" ခလုတ်ကိုနှိပ်ပါ။
Windows 10 တွင် ဓာတ်ပုံများစွာကို မည်သို့ရွေးချယ်ရမည်နည်း။
အခြားအကြံပြုချက်များ
- သင်ရွေးချယ်လိုသော ပထမဆုံး ဖိုင် သို့မဟုတ် ဖိုင်တွဲကို နှိပ်ပါ။
- Shift ခလုတ်ကို ဖိထားပါ၊ နောက်ဆုံးဖိုင် သို့မဟုတ် ဖိုင်တွဲကို ရွေးပါ၊ ထို့နောက် Shift ခလုတ်ကို လွှတ်လိုက်ပါ။
- ယခု Ctrl ခလုတ်ကို ဖိထားပြီး သင်ရွေးချယ်ထားပြီးသော ဖိုင်(များ) သို့ သင်ထည့်လိုသော အခြားဖိုင်(များ) သို့မဟုတ် ဖိုင်တွဲ(များ)ကို နှိပ်ပါ။
“ Wikipedia” မှဆောင်းပါး၌ဓာတ်ပုံ https://en.wikipedia.org/wiki/File:Midshipman_Prayer_Plaque,_Dedication_USNA_Chapel_2018.jpg