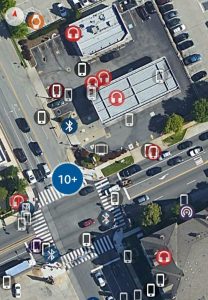Windows 10၊ Android နှင့် iOS တွင်သိမ်းဆည်းထားသော Wi-Fi စကားဝှက်များကို မည်သို့ကြည့်ရှုနိုင်မည်နည်း။
- Windows key နှင့် R ကိုနှိပ်ပါ၊ ncpa.cpl လို့ရိုက်ပြီး Enter နှိပ်ပါ။
- ကြိုးမဲ့ကွန်ရက် အဒက်တာပေါ်တွင် ညာဖက်ကလစ်နှိပ်ပြီး အဆင့်အတန်းကို ရွေးချယ်ပါ။
- Wireless Properties ခလုတ်ကို နှိပ်ပါ။
- ပေါ်လာသည့် Properties dialog တွင်၊ Security တက်ဘ်သို့ ရွှေ့ပါ။
- Show character check box ကို နှိပ်ပါ၊ နှင့် network password ကို ထုတ်ဖော်ပါမည်။
ကျွန်ုပ်၏ WiFi စကားဝှက်ကို မည်သို့မြင်ရမည်နည်း။
နည်းလမ်း 2 Windows ပေါ်ရှိ စကားဝှက်ကို ရှာဖွေခြင်း။
- Wi-Fi အိုင်ကွန်ကို နှိပ်ပါ။ .
- Network & Internet settings ကိုနှိပ်ပါ။ ဤလင့်ခ်သည် Wi-Fi မီနူး၏အောက်ခြေတွင်ရှိသည်။
- Wi-Fi tab ကိုနှိပ်ပါ။
- Change adapter options ကိုနှိပ်ပါ။
- သင့်လက်ရှိ Wi-Fi ကွန်ရက်ကို နှိပ်ပါ။
- ဤချိတ်ဆက်မှုအခြေအနေကို ကြည့်ရန် ကိုနှိပ်ပါ။
- Wireless Properties ကိုနှိပ်ပါ။
- လုံခြုံရေး tab ကိုနှိပ်ပါ။
Windows 10 2018 တွင် ကျွန်ုပ်၏ WiFi စကားဝှက်ကို မည်သို့ရှာနိုင်မည်နည်း။
Windows 10 တွင် wifi စကားဝှက်ကိုရှာဖွေရန်၊ အောက်ပါအဆင့်များကို လိုက်နာပါ။
- Windows 10 Taskbar ၏ ဘယ်ဘက်အောက်ခြေရှိ Wi-Fi အိုင်ကွန်ကို ညာဖက်ကလစ်နှိပ်ပြီး 'Open Network and Internet Settings' ကို နှိပ်ပါ။
- 'Change your network settings' အောက်တွင် 'Change Adapter Options' ကိုနှိပ်ပါ။
Windows တွင် ကျွန်ုပ်၏ WiFi စကားဝှက်ကို မည်သို့ရှာဖွေရမည်နည်း။
လက်ရှိချိတ်ဆက်မှု၏ WiFi စကားဝှက်ကိုကြည့်ပါ ^
- systray ရှိ WiFi သင်္ကေတကို right-click နှိပ်ပြီး Open Network and Sharing Center ကိုရွေးချယ်ပါ။
- Change adapter settings ကိုနှိပ်ပါ။
- WiFi adapter ကို ညာကလစ်နှိပ်ပါ။
- WiFi Status dialog တွင် Wireless Properties ကိုနှိပ်ပါ။
- Security တက်ဘ်ကို နှိပ်ပြီး Show character ကို အမှန်ခြစ်ပါ။
ကျွန်ုပ်၏ကွန်ရက်ချိတ်ဆက်မှုအတွက် စကားဝှက်ကို မည်သို့ရှာရမည်နည်း။
ချိတ်ဆက်မှုများဘေးရှိ ကွန်ရက်နှင့် မျှဝေခြင်းစင်တာတွင်၊ သင်၏ Wi-Fi ကွန်ရက်အမည်ကို ရွေးချယ်ပါ။ Wireless Network Properties တွင်၊ Security တက်ဘ်ကို ရွေးပါ၊ ထို့နောက် Show character များကို အမှန်ခြစ်ပေးလိုက်ပါ။ သင်၏ Wi-Fi ကွန်ရက်စကားဝှက်ကို ကွန်ရက်လုံခြုံရေးကီးဘောက်စ်တွင် ပြသထားသည်။
Windows 10 တွင် WiFi စကားဝှက်များကို မည်သို့ကြည့်ရှုနိုင်မည်နည်း။
Windows 10၊ Android နှင့် iOS တွင်သိမ်းဆည်းထားသော Wi-Fi စကားဝှက်များကို မည်သို့ကြည့်ရှုနိုင်မည်နည်း။
- Windows key နှင့် R ကိုနှိပ်ပါ၊ ncpa.cpl လို့ရိုက်ပြီး Enter နှိပ်ပါ။
- ကြိုးမဲ့ကွန်ရက် အဒက်တာပေါ်တွင် ညာဖက်ကလစ်နှိပ်ပြီး အဆင့်အတန်းကို ရွေးချယ်ပါ။
- Wireless Properties ခလုတ်ကို နှိပ်ပါ။
- ပေါ်လာသည့် Properties dialog တွင်၊ Security တက်ဘ်သို့ ရွှေ့ပါ။
- Show character check box ကို နှိပ်ပါ၊ နှင့် network password ကို ထုတ်ဖော်ပါမည်။
သင်၏ကြိုးမဲ့အင်တာနက်စကားဝှက်ကို သင်မည်သို့ပြောင်းလဲမည်နည်း။
သင်၏ WiFi စကားဝှက်ကို ရှာပါ၊ ပြောင်းလဲပါ သို့မဟုတ် ပြန်လည်သတ်မှတ်ပါ။
- သင်၏ Sky Broadband နှင့် ချိတ်ဆက်ထားကြောင်း စစ်ဆေးပါ။
- သင့်ဝဘ်ဘရောက်ဆာဝင်းဒိုးကိုဖွင့်ပါ။
- လိပ်စာဘားတွင် 192.168.0.1 ဟုရိုက်ထည့်ပြီး Enter ခေါက်ပါ။
- သင့်တွင် မည်သည့်အချက်အချာအပေါ်မူတည်၍ ရွေးချယ်ပါ။ ညာဘက်ရှိ မီနူး၊ ကြိုးမဲ့ဆက်တင်များ၊ စနစ်ထည့်သွင်းခြင်း သို့မဟုတ် ကြိုးမဲ့စကားဝှက်ကို ပြောင်းပါ။
ကျွန်ုပ်၏ကြိုးမဲ့ router အတွက် စကားဝှက်ကို မည်သည့်နေရာတွင် ရှာတွေ့နိုင်မည်နည်း။
ပထမဦးစွာ သင့် Router ၏ မူရင်းစကားဝှက်ကို စစ်ဆေးပါ။
- ပုံမှန်အားဖြင့် router ပေါ်ရှိ စတစ်ကာပေါ်တွင် ရိုက်နှိပ်ထားသော သင့် router ၏ မူရင်းစကားဝှက်ကို စစ်ဆေးပါ။
- Windows တွင်၊ Network and Sharing Center သို့သွားပါ၊ သင်၏ Wi-Fi ကွန်ရက်ကို နှိပ်ပြီး သင်၏ Network Security Key ကိုမြင်ရန် Wireless Properties > Security သို့သွားပါ။
Windows 10 မှာ WiFi ကွန်ရက်ကို ဘယ်လိုမေ့ရမလဲ။
Windows 10 ရှိ ကြိုးမဲ့ကွန်ရက်ပရိုဖိုင်ကို ဖျက်ရန်-
- သင့်စခရင်၏ ညာဘက်အောက်ထောင့်ရှိ ကွန်ရက်အိုင်ကွန်ကို နှိပ်ပါ။
- Network settings ကိုနှိပ်ပါ။
- Manage Wi-Fi ဆက်တင်များကို နှိပ်ပါ။
- လူသိများသော ကွန်ရက်များကို စီမံခန့်ခွဲရန် အောက်ရှိ သင်ဖျက်လိုသော ကွန်ရက်ကို နှိပ်ပါ။
- Forget ကိုနှိပ်ပါ။ ကြိုးမဲ့ကွန်ရက်ပရိုဖိုင်ကို ဖျက်လိုက်ပါပြီ။
ကျွန်ုပ်၏ဝိုင်ဖိုင်လျှို့ဝှက်နံပါတ်ကိုမည်သို့ပြောင်းလဲရမည်နည်း။
အင်တာနက်ဘရောက်ဆာကိုဖွင့်ပြီး လိပ်စာဘားတွင် http://www.routerlogin.net ဟုရိုက်ထည့်ပါ။
- တောင်းဆိုလာသောအခါ router အသုံးပြုသူအမည်နှင့် စကားဝှက်ကို ထည့်သွင်းပါ။
- OK ကိုကလစ်နှိပ်ပါ။
- ကြိုးမဲ့ကိုရွေးချယ်ပါ။
- အမည် (SSID) အကွက်တွင် သင်၏အသုံးပြုသူအမည်အသစ်ကို ထည့်သွင်းပါ။
- Password (Network Key) အကွက်များတွင် သင့်စကားဝှက်အသစ်ကို ထည့်ပါ။
- Apply ကိုနှိပ်ပါ။
Windows 10 တွင် ကျွန်ုပ်၏ ကွန်ရက်စကားဝှက်ကို မည်သို့ရှာနိုင်မည်နည်း။
Windows 10 တွင် WiFi ကွန်ရက်၏ စကားဝှက်ကို ရှာပါ။
- ကိရိယာဘားပေါ်ရှိ ကွန်ရက်အိုင်ကွန်ကို ညာကလစ်နှိပ်ပြီး “ကွန်ရက်ဖွင့်ခြင်းနှင့် မျှဝေခြင်းစင်တာ” ကို ရွေးချယ်ပါ။
- "Adapter ဆက်တင်များပြောင်းရန်" ကိုနှိပ်ပါ
- Wi-Fi ကွန်ရက်ပေါ်တွင် right-click နှိပ်ပြီး drop-down menu ရှိ "အခြေအနေ" ကိုရွေးချယ်ပါ။
- ပေါ်လာသော ဝင်းဒိုးအသစ်တွင် “ကြိုးမဲ့ ပိုင်ဆိုင်မှုများ” ကို ရွေးပါ
ကျွန်ုပ်၏ broadband စကားဝှက်ကို မည်သို့ပြန်လည်သတ်မှတ်ရမည်နည်း။
သင်၏ Broadband ဝန်ဆောင်မှုအတွက် အသုံးပြုသူအမည် သို့မဟုတ် စကားဝှက် ပျောက်ဆုံးသွားခြင်း။
- “ကျွန်ုပ်၏ဝန်ဆောင်မှုများ” ကိုကြည့်ရှုရန် ဤလင့်ခ်ကိုနှိပ်ပါ။
- အချက်ပြသည့်အခါ သင်၏ portal အသုံးပြုသူအမည်နှင့် စကားဝှက်ဖြင့် ဝင်ရောက်ပါ။
- General ခေါင်းစဉ်အောက်ရှိ View Technical Details ကိုနှိပ်ပါ။
- သင်အသေးစိတ်လိုအပ်သောဝန်ဆောင်မှုဘေးရှိ Select ကိုနှိပ်ပါ။
- အင်တာနက်အသုံးပြုမှုအပိုင်းတွင် သင်၏ Broadband အသုံးပြုသူအမည်နှင့် စကားဝှက်ပါရှိသည်။
ကွန်ရက်လုံခြုံရေးကီးကို ဘယ်မှာရှာမလဲ။
သင်၏ Router ပေါ်တွင်။ မကြာခဏဆိုသလို၊ ကွန်ရက်လုံခြုံရေးကို သင့် router ပေါ်ရှိ အညွှန်းတစ်ခုတွင် အမှတ်အသားပြုမည်ဖြစ်ပြီး၊ သင်သည် စကားဝှက်ကို တစ်ခါမျှမပြောင်းပါ သို့မဟုတ် သင့် router ကို ပုံသေဆက်တင်များအဖြစ် ပြန်လည်သတ်မှတ်မည်ဆိုပါက သင်သွားသင့်သည်ထက် ကောင်းမွန်ပါသည်။ ၎င်းကို "လုံခြုံရေးကီး၊" "WEP Key၊" "WPA Key" "WPA2 Key" "Wireless Key" သို့မဟုတ် "Passphrase" အဖြစ် စာရင်းသွင်းနိုင်ပါသည်။
ကျွန်ုပ်၏ iPhone တွင် ကျွန်ုပ်၏ WiFi စကားဝှက်ကို ကျွန်ုပ်မည်ကဲ့သို့ မြင်နိုင်မည်နည်း။
ပင်မ > ဆက်တင်များ > WiFi၊ သင်ချိတ်ဆက်ထားသည့် WiFi ကွန်ရက်ပေါ်တွင် “i” တက်ဘ်ကို နှိပ်ပါ။ Router အပိုင်းကိုကြည့်ပါ၊ စကင်န်ဖတ်ပြီး IP လိပ်စာကို ရေးထိုးပါ။ Safari ရှိ တက်ဘ်အသစ်တစ်ခုတွင် IP လိပ်စာကို လွှဲပြောင်းပြီး enter ခလုတ်ကို နှိပ်ပါ။ ၎င်းသည် သင့်အား router ၏ login session သို့ အလိုအလျောက်ပို့ဆောင်ပေးမည်ဖြစ်သည်။
IPAD မှ WiFi စကားဝှက်ကို ဘယ်လိုရနိုင်မလဲ။
လျှို့ဝှက် Wi-Fi ကွန်ယက်တစ်ခုသို့ချိတ်ဆက်ပါ
- ဆက်တင်များ> Wi-Fi သို့သွားပြီး Wi-Fi ဖွင့်ထားကြောင်းသေချာပါစေ။ ထို့နောက်အခြားကိုနှိပ်ပါ။
- ကွန်ယက်၏အမည်အတိအကျကိုရိုက်ထည့်ပါ၊ ထို့နောက်လုံခြုံရေးကိုနှိပ်ပါ။
- လုံခြုံရေးအမျိုးအစားကို ရွေးပါ။
- ယခင်မျက်နှာပြင်သို့ပြန်သွားရန်အခြားကွန်ယက်ကိုတို့ပါ။
- စကားဝှက်အကွက်ထဲတွင် network password ကိုရိုက်ထည့်ပါ၊ ထို့နောက် Join ကိုနှိပ်ပါ။
NCPA Cpl ဆိုတာဘာလဲ။
Ncpa.cpl သည် Windows Operating System အတွက် Microsoft မှ ဖန်တီးထားသော Microsoft Windows xp Professional နှင့် ဆက်စပ်နေသည့် CPL ဖိုင်အမျိုးအစားဖြစ်သည်။ Ncpa.cpl ၏ နောက်ဆုံးထွက်ဗားရှင်းမှာ Windows အတွက် ထုတ်လုပ်ထားသည့် 1.0.0.0 ဖြစ်သည်။ ဤ CPL ဖိုင်တွင် လူကြိုက်များမှု အဆင့်သတ်မှတ်ချက် ကြယ် 2 ပွင့်နှင့် “UNKNOWN” ၏ လုံခြုံရေး အဆင့်သတ်မှတ်ချက် ပါဝင်သည်။
“ Flickr” ဆောင်းပါးမှဓာတ်ပုံ https://www.flickr.com/photos/129126141@N06/45176298785