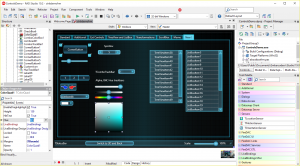သင်၏ Windows 10 PC ရှိ သင့်ဖိုင်များဆီသို့ အမြန်နည်းလမ်းမှာ Cortana ၏ ရှာဖွေမှုအင်္ဂါရပ်ကို အသုံးပြုခြင်းဖြင့် ဖြစ်သည်။
ဟုတ်ပါတယ်၊ သင်သည် File Explorer ကိုသုံး၍ ဖိုင်တွဲများစွာကို ရှာဖွေကြည့်ရှုနိုင်သော်လည်း ရှာဖွေခြင်းသည် ပိုမိုမြန်ဆန်ပေမည်။
Cortana သည် အကူအညီ၊ အက်ပ်များ၊ ဖိုင်များနှင့် ဆက်တင်များကို ရှာဖွေရန် သင်၏ PC နှင့် ဝဘ်ကို taskbar မှ ရှာဖွေနိုင်သည်။
ကျွန်ုပ်၏ကွန်ပြူတာတွင် ဖိုင်တစ်ခုကို မည်သို့ရှာဖွေရမည်နည်း။
Windows ကို 8
- Windows Start မျက်နှာပြင်သို့ ဝင်ရောက်ရန် Windows ခလုတ်ကို နှိပ်ပါ။
- သင်ရှာလိုသော ဖိုင်အမည်၏ တစ်စိတ်တစ်ပိုင်းကို စတင်ရိုက်ထည့်ပါ။ သင်ရိုက်ထည့်လိုက်သည့်အတိုင်း သင့်ရှာဖွေမှုအတွက် ရလဒ်များကို ပြသမည်ဖြစ်သည်။
- Search စာသားအကွက်အထက်ရှိ drop-down list ကိုနှိပ်ပြီး Files option ကိုရွေးချယ်ပါ။
- ရှာဖွေမှုရလဒ်များကို ရှာဖွေမှုစာသားအကွက်အောက်တွင် ပြသထားသည်။
Windows 10 တွင် ပျောက်ဆုံးသွားသော ဖိုဒါတစ်ခုကို မည်သို့ရှာရမည်နည်း။
ပျောက်ဆုံးနေသော အရာများကို ရှာဖွေရန် ဤအဆင့်များကို လိုက်နာပါ-
- Start ခလုတ်ဘေးရှိ Search box တွင် သင်ရှာလိုသည်များကို ရိုက်ထည့်ပါ။ သင်စာရိုက်သောအခါတွင်၊ Windows သည် တိုက်ဆိုင်မှုများကို ချက်ချင်းရှာဖွေသည်။
- သင်၏ရှာဖွေမှုကို သင့်ကွန်ပျူတာ သို့မဟုတ် အင်တာနက်တွင် ကန့်သတ်ပါ။
- ၎င်းကိုဖွင့်ရန် ဖန်သားပြင်သို့ ယူဆောင်လာရန် ကိုက်ညီသည့်အရာကို ရွေးပါ။
Cortana မပါဘဲ Windows 10 ကို ဘယ်လိုရှာရမလဲ။
ဤသည်မှာ Windows 10 ရှာဖွေမှုကို ဝဘ်ရလဒ်များပြသခြင်းမှ ရပ်တန့်နည်းဖြစ်သည်။
- မှတ်ချက်- ရှာဖွေမှုတွင် ဝဘ်ရလဒ်များကို ပိတ်ရန်အတွက် သင်သည် Cortana ကို ပိတ်ရန် လိုအပ်သည်။
- Windows 10 ၏ taskbar ရှိ ရှာဖွေရေးဘောက်စ်ကို ရွေးပါ။
- ဘယ်ဘက်အကန့်ရှိ မှတ်စုစာအုပ်အိုင်ကွန်ကို နှိပ်ပါ။
- Settings ကိုနှိပ်ပါ။
- “Cortana သည် သင့်အား အကြံပြုချက်များကို ပေးနိုင်ပါသည်။ . .
Windows 10 တွင် ကျွန်ုပ်၏ဖိုင်များကို မည်သို့ရောက်ရှိနိုင်မည်နည်း။
ကောင်းပြီ၊ Windows 10 သည် ၎င်းအတွက် အဖြေတစ်ခုရှိသည်။
- Windows ကီးကို ရွေးပါ။
- စကားလုံးဆက်တင်များကို ရိုက်ထည့်ပြီး ရှာဖွေမှုရလဒ်များမှ ဆက်တင်များအက်ပ်ကို ရွေးချယ်ပါ။
- Personalization ကို ရွေးပါ။
- ဘယ်ဘက်ရှိ တက်ဘ်များမှ Start ကို ရွေးပါ။
- အောက်ခြေသို့ဆင်းပြီး Start တွင် ပေါ်လာမည့် folders များကို ရွေးပါ ကိုနှိပ်ပါ။
Windows 10 မှာ စကားလုံးတစ်လုံးကို ဘယ်လိုရှာရမလဲ။
Taskbar ပေါ်ရှိ Cortana သို့မဟုတ် Search ခလုတ် သို့မဟုတ် အကွက်ကို နှိပ်ပြီး “ညွှန်းကိန်းရွေးချယ်စရာများ” ကို ရိုက်ထည့်ပါ။ ထို့နောက် Best match အောက်ရှိ Indexing Options ကို နှိပ်ပါ။ Indexing Options dialog box တွင် Advanced ကိုနှိပ်ပါ။ Advanced Options dialog box ရှိ File Types tab ကို နှိပ်ပါ။
Windows 10 တွင် အက်ပ်များကို မည်သို့ရှာဖွေရမည်နည်း။
WINDOWS 10 တွင် DESKTOP အက်ပ်ကို ရှာဖွေနည်း
- စတင်မျက်နှာပြင်ကိုဖွင့်ပါ- ဒက်စ်တော့၏ဘယ်ဘက်အောက်ထောင့်ရှိ Windows ခလုတ်ကို နှိပ်ပါ သို့မဟုတ် Windows ခလုတ်ကို နှိပ်ပါ။
- Search the Web and Windows box တွင် (Windows ခလုတ်၏ညာဘက်တွင်တွေ့သည်) calc (စကားလုံးဂဏန်းပေါင်းစက်၏ပထမစာလုံးလေးလုံး) ကိုရိုက်ထည့်ပါ။
- စာလုံးဂဏန်းတွက်စက်ကို အပြီးသတ်ရန် ulator ကိုရိုက်ပါ။
ကျွန်ုပ်၏ကွန်ပြူတာတွင် ပျောက်ဆုံးသွားသော ဖိုဒါကို မည်သို့ရှာရမည်နည်း။
ဖျက်လိုက်သော ဖိုင် သို့မဟုတ် ဖိုင်တွဲကို ပြန်လည်ရယူရန်
- Start ခလုတ်ကိုရွေးချယ်ခြင်းဖြင့် ကွန်ပျူတာကိုဖွင့်ပါ။ ပြီးလျှင် Computer ကိုရွေးချယ်ပါ။
- ဖိုင် သို့မဟုတ် ဖိုင်တွဲပါရှိသော ဖိုင်တွဲသို့ သွားပါ၊ ၎င်းကို ညာဖက်ကလစ်နှိပ်ပါ၊ ထို့နောက် ယခင်ဗားရှင်းများကို ပြန်လည်ရယူမည်ကို ရွေးချယ်ပါ။
ပျောက်ဆုံးနေသော ဖိုဒါကို မည်သို့ရှာရမည်နည်း။
Folder Size ရွေးချယ်မှုဖြင့် မတော်တဆရွှေ့ထားသော ပျောက်ဆုံးနေသော ဖိုင်ကို ရှာပါ။
- Outlook Today dialog box နှင့် General tab အောက်တွင်၊ Folder Size ခလုတ်ကို နှိပ်ပါ။
- Outlook ပင်မအင်တာဖေ့စ်သို့ပြန်သွားပါ၊ အထက်ပါဖိုင်တွဲလမ်းကြောင်းအတိုင်း ဖိုင်တွဲကိုရှာပါ၊ ထို့နောက် ဖိုင်တွဲကို ၎င်းပိုင်ဆိုင်သည့်နေရာသို့ ကိုယ်တိုင်ပြန်ဆွဲယူပါ။
Windows 10 မှာ ပျောက်ဆုံးနေတဲ့ ဖိုင်တွေကို ဘယ်လိုရှာရမလဲ။
3. ဖိုင်များနှင့် ဖိုင်တွဲများကို ဝှက်ထားသည်။
- Taskbar ရှိ search box တွင် စာရိုက်ခြင်းဖြင့် Windows 10 တွင် “File Explorer” ကိုဖွင့်ပါ။
- "View" tab ကိုနှိပ်ပါ။
- submenu မှ "Options" ကိုရွေးချယ်ပါ။
- drop-down list မှ "ဖိုင်တွဲများနှင့်ရှာဖွေမှုရွေးချယ်စရာများကိုပြောင်းရန်" ကိုရွေးချယ်ပါ။
- "ကြည့်ရန်" တက်ဘ်သို့သွားပါ။
Windows 10 တွင် ဖိုဒါတစ်ခုကို မည်သို့ရှာဖွေရမည်နည်း။
သင်၏ Windows 10 PC ရှိ သင့်ဖိုင်များဆီသို့ အမြန်နည်းလမ်းမှာ Cortana ၏ ရှာဖွေမှုအင်္ဂါရပ်ကို အသုံးပြုခြင်းဖြင့် ဖြစ်သည်။ ဟုတ်ပါတယ်၊ သင်သည် File Explorer ကိုသုံး၍ ဖိုင်တွဲများစွာကို ရှာဖွေကြည့်ရှုနိုင်သော်လည်း ရှာဖွေခြင်းသည် ပိုမိုမြန်ဆန်ပေမည်။ Cortana သည် အကူအညီ၊ အက်ပ်များ၊ ဖိုင်များနှင့် ဆက်တင်များကို ရှာဖွေရန် သင်၏ PC နှင့် ဝဘ်ကို taskbar မှ ရှာဖွေနိုင်သည်။
Windows 10 တွင် ရှာဖွေရေးဘောက်စ်က ဘယ်မှာလဲ။
အပိုင်း 1- Windows 10 ရှိ Taskbar တွင် ရှာဖွေရေးဘောက်စ်ကို ဝှက်ပါ။ အဆင့် 1- Taskbar ကိုဖွင့်ပြီး Start Menu Properties ကိုဖွင့်ပါ။ အဆင့် 2- Toolbars ကိုရွေးချယ်ပါ၊ Show search box ပါရှိသည့်ဘားပေါ်ရှိ အောက်မြှားကိုနှိပ်ပါ၊ စာရင်းထဲတွင် Disabled ကိုရွေးချယ်ပြီး OK ကိုနှိပ်ပါ။
Cortana အစား Search အိုင်ကွန်ကို ဘယ်လိုရနိုင်မလဲ။
သင့်အလုပ်ဘားရှိ Cortana အိုင်ကွန်ကို နှိပ်ပါ၊ ရှာဖွေမှုအကွက်ဘေးဘားမှ “မှတ်စုစာအုပ်” အိုင်ကွန်ကို ရွေးချယ်ပြီး ဆက်တင်များကို နှိပ်ပါ။ တနည်းအားဖြင့် သင်သည် “Cortana & Search Settings” ကို ရှာဖွေပြီး သက်ဆိုင်ရာ စနစ်ဆက်တင်များ ရလဒ်ကို နှိပ်ခြင်းဖြင့် သင်သည် ဤမီနူးကို ဝင်ရောက်နိုင်သည်။
Windows 10 တွင် သင့်ပရိုဂရမ်များကို သင်မည်သို့ရှာဖွေနိုင်သနည်း။
Start ကိုရွေးချယ်ပါ၊ Word သို့မဟုတ် Excel ကဲ့သို့သော အပလီကေးရှင်းအမည်ကို ရှာဖွေရန် ပရိုဂရမ်များနှင့် ဖိုင်များအကွက်တွင် ရိုက်ထည့်ပါ။ ရှာဖွေမှုရလဒ်များတွင် စတင်ရန် အပလီကေးရှင်းကို နှိပ်ပါ။ သင့်အပလီကေးရှင်းများအားလုံး၏စာရင်းကိုကြည့်ရှုရန် Start > All Programs ကိုရွေးချယ်ပါ။ Microsoft Office အဖွဲ့ကို ကြည့်ရန် အောက်သို့ဆင်းရန် လိုအပ်နိုင်သည်။
Windows 10 တွင် ဖြတ်လမ်းများကို မည်သို့ရှာရမည်နည်း။
၎င်းကိုဖွင့်ရန် Taskbar ရှိ "Task View" ခလုတ်ကို နှိပ်နိုင်သည် သို့မဟုတ် ဤကီးဘုတ်ဖြတ်လမ်းများကို သင်အသုံးပြုနိုင်သည်-
- Windows+Tab- ၎င်းသည် Task View အင်တာဖေ့စ်အသစ်ကိုဖွင့်ပြီး ၎င်းသည် ဆက်လက်ပွင့်နေပါသည်—သော့များကို သင်ထုတ်နိုင်သည်။
- Alt+Tab- ၎င်းသည် ကီးဘုတ်ဖြတ်လမ်းအသစ်မဟုတ်ပါ၊ ၎င်းသည် သင်မျှော်လင့်ထားသည့်အတိုင်း အလုပ်လုပ်ပါသည်။
Windows 10 မှာ C drive ကို ဘယ်လိုရှာရမလဲ။
အဆင့်အနည်းငယ်သာ ကြာသည်။
- File Explorer ကိုဖွင့်ပါ။ သင်သည် ကီးဘုတ်ဖြတ်လမ်း၊ Windows ကီး + E ကိုသုံးနိုင်သည် သို့မဟုတ် အလုပ်ဘားရှိ ဖိုဒါအိုင်ကွန်ကို နှိပ်ပါ။
- ဘယ်ဘက်အကန့်မှ This PC ကို နှိပ်ပါ သို့မဟုတ် နှိပ်ပါ။
- Windows (C:) drive အောက်တွင် သင့် hard disk တွင် နေရာလွတ် ပမာဏကို သင်တွေ့နိုင်သည်။
Windows 10 တွင် အဆင့်မြင့်ရှာဖွေမှုကို မည်သို့လုပ်ဆောင်နိုင်မည်နည်း။
File Explorer ကိုဖွင့်ပြီး Search box တွင် ကလစ်နှိပ်ပါ၊ အမျိုးအစား၊ အရွယ်အစား၊ နေ့စွဲ၊ အခြားအရာများ နှင့် အဆင့်မြင့်ရှာဖွေမှုတို့ကို ရွေးချယ်ခွင့်ပြုသည့် Window ၏ထိပ်တွင် Search Tools ပေါ်လာပါမည်။ File Explorer Options > Search Tab တွင်၊ ရှာဖွေမှုရွေးချယ်မှုများကို ပြောင်းလဲနိုင်သည်၊ ဥပမာ- တစ်စိတ်တစ်ပိုင်းကိုက်ညီမှုများကို ရှာပါ။
Windows တွင် သီးခြားစကားလုံးတစ်လုံးကို မည်သို့ရှာဖွေရမည်နည်း။
Windows 7 တွင် ဖိုင်များအတွင်း စကားလုံးများကို ရှာဖွေနည်း
- windows explorer ကိုဖွင့်ပါ။
- ဘယ်ဘက်လက် ဖိုင်မီနူးကို အသုံးပြု၍ ရှာဖွေရန် ဖိုဒါကို ရွေးချယ်ပါ။
- ရှာဖွေသူဝင်းဒိုး၏ အပေါ်ညာဘက်ထောင့်ရှိ ရှာဖွေရေးဘောက်စ်ကို ရှာပါ။
- ရှာဖွေရေးဘောက်စ်တွင် အကြောင်းအရာကို ရိုက်ထည့်ပါ- သင်ရှာဖွေနေသည့် စကားလုံး သို့မဟုတ် စကားစုနောက်တွင်။(ဥပမာ အကြောင်းအရာ- သင့်စကားလုံး)
Windows ရှိ စာရွက်စာတမ်းတစ်ခုအတွင်း မည်သို့ရှာဖွေရမည်နည်း။
ဝင်းဒိုးအကန့်ကို ရှာဖွေရန်/ရှာရန်၊ “Ctrl+F” ကိုသုံးပါ။ Find window ပွင့်လာသောအခါ၊ ဤအဆင့်များကို လိုက်နာပြီး အောက်ပါပုံ 1 ကို ကိုးကားပါ- အကွက်၏ညာဘက်ခြမ်းရှိ မြှားလေးကို နှိပ်ပါ။ dropdown item – “Open Full Acrobat Search” ကို ရွေးပါ။
Windows 10 အက်ပ်များကို မည်သည့်နေရာတွင် သိမ်းဆည်းထားသနည်း။
Windows 10/8 ရှိ 'Metro' သို့မဟုတ် Universal သို့မဟုတ် Windows Store အပလီကေးရှင်းများကို C:\Program Files ဖိုဒါတွင်ရှိသော WindowsApps ဖိုဒါတွင် ထည့်သွင်းထားသည်။ ၎င်းသည် Hidden folder တစ်ခုဖြစ်သောကြောင့် ၎င်းကိုမြင်ရန်အတွက် Folder Options ကို ဦးစွာဖွင့်ပြီး Show hidden files, folders and drives option ကိုစစ်ဆေးရပါမည်။
“ Wikipedia” မှဆောင်းပါး၌ဓာတ်ပုံ https://en.wikipedia.org/wiki/File:RAD_Studio_FMX_IDE_Screenshot.png