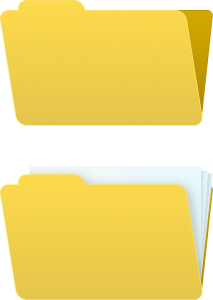သင်၏ Windows 10 PC ရှိ သင့်ဖိုင်များဆီသို့ အမြန်နည်းလမ်းမှာ Cortana ၏ ရှာဖွေမှုအင်္ဂါရပ်ကို အသုံးပြုခြင်းဖြင့် ဖြစ်သည်။
ဟုတ်ပါတယ်၊ သင်သည် File Explorer ကိုသုံး၍ ဖိုင်တွဲများစွာကို ရှာဖွေကြည့်ရှုနိုင်သော်လည်း ရှာဖွေခြင်းသည် ပိုမိုမြန်ဆန်ပေမည်။
Cortana သည် အကူအညီ၊ အက်ပ်များ၊ ဖိုင်များနှင့် ဆက်တင်များကို ရှာဖွေရန် သင်၏ PC နှင့် ဝဘ်ကို taskbar မှ ရှာဖွေနိုင်သည်။
Windows 10 တွင် ဖိုင်များအတွင်း၌ သင်မည်ကဲ့သို့ ရှာဖွေသနည်း။
ဖိုင်အကြောင်းအရာများကို ရှာဖွေရန် Windows 10 ကို ပြင်ဆင်သတ်မှတ်ခြင်း။
- အဆင့် 1- Start menu သို့မဟုတ် Taskbar ရှာဖွေရေးအကွက်တွင် Indexing Options ကိုရိုက်ထည့်ပြီး Indexing Options dialog ကိုဖွင့်ရန် Enter ခလုတ်ကိုနှိပ်ပါ။
- အဆင့် 2- Indexing Options ကိုစတင်ပြီးသည်နှင့် Advanced Options ကိုဖွင့်ရန် Advanced ခလုတ်ကိုနှိပ်ပါ။
- အဆင့် 3- ဖိုင်အမျိုးအစားများ တက်ဘ်သို့ ပြောင်းပါ။
ကျွန်ုပ်၏ကွန်ပြူတာတွင် ဖိုင်တစ်ခုကို မည်သို့ရှာဖွေရမည်နည်း။
Windows ကို 8
- Windows Start မျက်နှာပြင်သို့ ဝင်ရောက်ရန် Windows ခလုတ်ကို နှိပ်ပါ။
- သင်ရှာလိုသော ဖိုင်အမည်၏ တစ်စိတ်တစ်ပိုင်းကို စတင်ရိုက်ထည့်ပါ။ သင်ရိုက်ထည့်လိုက်သည့်အတိုင်း သင့်ရှာဖွေမှုအတွက် ရလဒ်များကို ပြသမည်ဖြစ်သည်။
- Search စာသားအကွက်အထက်ရှိ drop-down list ကိုနှိပ်ပြီး Files option ကိုရွေးချယ်ပါ။
- ရှာဖွေမှုရလဒ်များကို ရှာဖွေမှုစာသားအကွက်အောက်တွင် ပြသထားသည်။
Cortana မပါဘဲ Windows 10 ကို ဘယ်လိုရှာရမလဲ။
ဤသည်မှာ Windows 10 ရှာဖွေမှုကို ဝဘ်ရလဒ်များပြသခြင်းမှ ရပ်တန့်နည်းဖြစ်သည်။
- မှတ်ချက်- ရှာဖွေမှုတွင် ဝဘ်ရလဒ်များကို ပိတ်ရန်အတွက် သင်သည် Cortana ကို ပိတ်ရန် လိုအပ်သည်။
- Windows 10 ၏ taskbar ရှိ ရှာဖွေရေးဘောက်စ်ကို ရွေးပါ။
- ဘယ်ဘက်အကန့်ရှိ မှတ်စုစာအုပ်အိုင်ကွန်ကို နှိပ်ပါ။
- Settings ကိုနှိပ်ပါ။
- “Cortana သည် သင့်အား အကြံပြုချက်များကို ပေးနိုင်ပါသည်။ . .
Windows 10 တွင် အဆင့်မြင့်ရှာဖွေမှုကို မည်သို့လုပ်ဆောင်နိုင်မည်နည်း။
File Explorer ကိုဖွင့်ပြီး Search box တွင် ကလစ်နှိပ်ပါ၊ အမျိုးအစား၊ အရွယ်အစား၊ နေ့စွဲ၊ အခြားအရာများ နှင့် အဆင့်မြင့်ရှာဖွေမှုတို့ကို ရွေးချယ်ခွင့်ပြုသည့် Window ၏ထိပ်တွင် Search Tools ပေါ်လာပါမည်။ File Explorer Options > Search Tab တွင်၊ ရှာဖွေမှုရွေးချယ်မှုများကို ပြောင်းလဲနိုင်သည်၊ ဥပမာ- တစ်စိတ်တစ်ပိုင်းကိုက်ညီမှုများကို ရှာပါ။
Windows တွင် ဖိုင်အကြောင်းအရာများကို မည်သို့ရှာဖွေရမည်နည်း။
နည်းလမ်း 2 ဖိုင်အားလုံးအတွက် အကြောင်းအရာရှာဖွေခြင်းကို ဖွင့်ပါ။
- ဖွင့်ပါ။ ။
- ဖိုင်များနှင့် ဖိုင်တွဲများအတွက် ရှာဖွေမှုရွေးချယ်မှုများကို Start ထဲသို့ ပြောင်းထည့်ပါ။ ရှာဖွေမှုဘားသည် Start window ၏အောက်ခြေတွင်ရှိသည်။
- ဖိုင်များနှင့် ဖိုင်တွဲများအတွက် ရှာဖွေမှုရွေးချယ်စရာများပြောင်းရန် ကိုနှိပ်ပါ။
- “ဖိုင်အမည်များနှင့် အကြောင်းအရာများကို အမြဲရှာဖွေပါ” အကွက်ကို စစ်ဆေးပါ။
- Apply ကိုနှိပ်ပြီး OK ကိုနှိပ်ပါ။
Windows 10 တွင် command prompt ဖြင့် ဖိုင်တစ်ခုကို မည်သို့ရှာရမည်နည်း။
DOS Command Prompt မှ ဖိုင်များကို ရှာဖွေနည်း
- Start Menu မှ၊ ပရိုဂရမ်များ → ဆက်စပ်ပစ္စည်းများ → ညွှန်ကြားချက်အားလုံးကို ရွေးချယ်ပါ။
- CD ရိုက်ထည့်ပြီး Enter ခေါက်ပါ။
- DIR လို့ရိုက်ထည့်ပြီး space တစ်ခု။
- သင်ရှာဖွေနေသော ဖိုင်အမည်ကို ရိုက်ထည့်ပါ။
- အခြား space ကိုရိုက်ထည့်ပြီးနောက် /S၊ space နှင့် /P။
- Enter ခလုတ်ကိုနှိပ်ပါ။
- ရလဒ်များပြည့်နေသည့် မျက်နှာပြင်ကို စမ်းကြည့်ပါ။
Windows 10 ရှိ ဖိုင်များအတွင်း မည်သို့ရှာဖွေရမည်နည်း။
ဖိုင်အကြောင်းအရာ အညွှန်းရေးခြင်းကို ဖွင့်ရန်၊ ဤအဆင့်များကို လိုက်နာပါ-
- Start Menu တွင်၊ "Indexing Options" ကိုရှာပါ။
- “အဆင့်မြင့်” ကိုနှိပ်ပါ။
- ဖိုင်အမျိုးအစားများ တက်ဘ်သို့ ပြောင်းပါ။
- အောက်တွင် “ဤဖိုင်ကို မည်သို့အညွှန်းလုပ်ရမည်နည်း။ “Index Properties and File Contents” ကို ရွေးပါ။
Windows 10 တွင် ဗီဒီယိုအားလုံးကို မည်သို့ရှာဖွေရမည်နည်း။
Taskbar ပေါ်ရှိ ရှာဖွေရေးဘောက်စ်ကို ရွေးချယ်ပြီး သင်ရှာဖွေနေသည့်အရာကို ရိုက်ထည့်ပါ။ သင်ပြောလိုလျှင် မိုက်ခရိုဖုန်းအိုင်ကွန်ကို နှိပ်နိုင်သည် သို့မဟုတ် နှိပ်နိုင်သည်။ 2. ရှာဖွေမှုတစ်ခုအား သင်ထည့်သွင်းပြီးနောက်၊ သင့် PC နှင့် OneDrive တစ်လျှောက်ရှိ ဖိုင်များ၊ အက်ပ်များ၊ ဆက်တင်များ၊ ဓာတ်ပုံများ၊ ဗီဒီယိုများနှင့် တေးဂီတများအတွက် ရလဒ်များရှာဖွေရန် ကျွန်ုပ်၏အရာများကို နှိပ်ပါ သို့မဟုတ် နှိပ်ပါ။
Windows 10 မှာ စကားလုံးတစ်လုံးကို ဘယ်လိုရှာရမလဲ။
Taskbar ပေါ်ရှိ Cortana သို့မဟုတ် Search ခလုတ် သို့မဟုတ် အကွက်ကို နှိပ်ပြီး “ညွှန်းကိန်းရွေးချယ်စရာများ” ကို ရိုက်ထည့်ပါ။ ထို့နောက် Best match အောက်ရှိ Indexing Options ကို နှိပ်ပါ။ Indexing Options dialog box တွင် Advanced ကိုနှိပ်ပါ။ Advanced Options dialog box ရှိ File Types tab ကို နှိပ်ပါ။
Windows 10 တွင် ရက်စွဲအပိုင်းအခြားကို မည်သို့ရှာဖွေရမည်နည်း။
File Explorer ဖဲကြိုးတွင်၊ ရှာဖွေမှုတက်ဘ်သို့ ပြောင်းပြီး ရက်စွဲပြင်ဆင်ထားသော ခလုတ်ကို နှိပ်ပါ။ ယနေ့၊ နောက်ဆုံးရက်သတ္တပတ်၊ ပြီးခဲ့သည့်လစသည်ဖြင့် ကြိုတင်သတ်မှတ်ထားသော ရွေးချယ်စရာများစာရင်းကို သင်တွေ့ရပါမည်။
မောက်စ်ဖြင့် ရက်စွဲအပိုင်းအခြားကို ရွေးချယ်နည်း
- ရက်စွဲတစ်ခုကို နှိပ်ပြီး အပိုင်းအခြားကို ရွေးချယ်ရန် သင့်မောက်စ်ကို ဆွဲယူပါ။
- ရက်စွဲတစ်ခုကို နှိပ်ပြီး နောက်တစ်နေ့ကို Shift နှိပ်ပါ။
ကျွန်ုပ်၏ကွန်ပြူတာတွင် အဆင့်မြင့်ရှာဖွေမှုကို မည်သို့လုပ်ဆောင်နိုင်မည်နည်း။
အကယ်၍ သင်သည် ကွန်ပျူတာတစ်ခုလုံးတွင် အဆင့်မြင့်ရှာဖွေမှုကို လုပ်ဆောင်လိုပါက၊ Start menu ရှာဖွေမှုအကွက်မှ ရှာဖွေမှုတစ်ခုကို စတင်ပြီးနောက် နောက်ထပ်ရလဒ်များကို ကြည့်ရန် ကိုနှိပ်ပါ။ တစ်နည်းအားဖြင့် သင်သည် လိပ်စာဘားတွင် search-ms- ဟု ရိုက်ထည့်နိုင်သည်။
Windows တွင် အဆင့်မြင့်ရှာဖွေမှုကို မည်သို့ပြုလုပ်ရမည်နည်း။
အဆင့်မြင့်ရှာဖွေမှု - Windows 7
- Windows 7 စတင်မီနူးကိုဖွင့်ပြီး “ဖိုဒါရွေးချယ်စရာများ” ကိုရိုက်ထည့်ကာ ပေါ်လာသည့် ပထမဆုံးထည့်သွင်းမှုကို နှိပ်ပါ။
- Folder Options dialog box တွင် search tab ကိုနှိပ်ပါ။
- “ရှာဖွေရမည့်အရာ” အောက်ရှိ “ဖိုင်အမည်များနှင့် အကြောင်းအရာများကို အမြဲရှာဖွေပါ” ဟုခေါ်သည့် ရွေးချယ်ခွင့်ကို နှိပ်ပါ။
Windows Explorer ရှိ ဖိုင်များအတွင်း မည်သို့ရှာဖွေရမည်နည်း။
windows explorer ကိုဖွင့်ပါ။ ဘယ်ဘက်လက်ဖိုင်မီနူးကို အသုံးပြု၍ ရှာဖွေရန် ဖိုဒါကို ရွေးချယ်ပါ။ ရှာဖွေသူဝင်းဒိုး၏ ညာဘက်အပေါ်ထောင့်ရှိ ရှာဖွေရေးအကွက်ကို ရှာပါ။ ရှာဖွေရေးဘောက်စ်တွင် အကြောင်းအရာကို ရိုက်ထည့်ပါ- သင်ရှာဖွေနေသည့် စကားလုံး သို့မဟုတ် စကားစုနောက်တွင်။(ဥပမာ- အကြောင်းအရာ- သင့်စကားလုံး)
file explorer ကို ဘယ်လိုရှာရမလဲ။
File Explorer တွင် ဖိုင်များကို ရှာဖွေပါ။ File Explorer တွင်ဖိုင်များကိုရှာဖွေရန်၊ File Explorer ကိုဖွင့်ပြီး လိပ်စာဘား၏ညာဘက်ရှိ ရှာဖွေရေးဘောက်စ်ကို အသုံးပြုပါ။ သင်ကြည့်ရှုနေသည့် စာကြည့်တိုက် သို့မဟုတ် ဖိုင်တွဲအတွင်းရှိ ဖိုင်တွဲများနှင့် ဖိုင်တွဲခွဲများအားလုံးကို ရှာဖွေပါ။ ရှာဖွေမှုအကွက်အတွင်းကို နှိပ်ပါ သို့မဟုတ် နှိပ်လိုက်သောအခါ၊ ရှာဖွေမှုတူးလ်များ တက်ဘ်ပေါ်လာပါသည်။
Windows မှာ folder တစ်ခုကို ဘယ်လိုရှာရမလဲ။
စာရိုက်ရုံဖြင့် Windows File Explorer တွင်ရှာဖွေနည်း
- ပုံသေအားဖြင့်၊ သင်သည် Windows တွင် File Explorer ကိုဖွင့်ပြီး စာရိုက်သောအခါတွင်၊ ၎င်းသည် သင်သော့ဖွင့်ထားသော စာလုံးများဖြင့် စတင်သည့် ဖိုင်တွဲများသို့ ဆင်းသွားမည်ဖြစ်သည်။
- Folder Options ဝင်းဒိုးတွင် View တက်ဘ်သို့ ပြောင်းပြီး “စာရင်းထဲသို့ စာရိုက်သည့်အခါ” အောက်ရှိ ရွေးချယ်စရာများဆီသို့ အောက်သို့ဆင်းပါ။
- ထိုအရာပါပဲ။
Windows တွင် သီးခြားစကားလုံးတစ်လုံးကို မည်သို့ရှာဖွေရမည်နည်း။
Firefox သည် သင့်အား စာသား၊ စကားလုံးများ သို့မဟုတ် လင့်ခ်များအတွက် လက်ရှိ ဝဘ်စာမျက်နှာ၏ အကြောင်းအရာများကို ရှာဖွေရန် အောက်ပါ မတူညီသောနည်းလမ်းများကို ပေးပါသည်။ 1] ရှာဖွေရန် စာမျက်နှာဘားကိုဖွင့်ရန် Ctrl+F ကိုနှိပ်ပါ၊ ၎င်းတွင် ရှာဖွေရေးစာစုကို ရိုက်ထည့်ပါ။ Firefox သည် စကားစုများကို တွေ့ရှိပါက မီးမောင်းထိုးပြပါမည်။ တွေ့ရှိသောစာစုအတွက် ဝဘ်စာမျက်နှာကိုရှာဖွေရန် Up/Down သော့များကိုသုံးပါ။
Windows 10 တွင် တိကျသော စကားစုတစ်ခုကို မည်သို့ရှာဖွေရမည်နည်း။
Windows 10 File Explorer တွင် တိကျသော စကားစုတစ်ခုကို မည်သို့ရှာဖွေနည်း
- Windows Explorer ကိုဖွင့်ပါ။
- ရှာဖွေရေးအကွက်တွင် အောက်ပါစာကြောင်းကို ရိုက်ထည့်ပါ- အကြောင်းအရာ- "သင့်စကားစု"
- စာသား၏အရောင်သည် အပြာဖျော့ဖျော့သို့ ပြောင်းလဲသွားသည်ကို သင်မြင်ရလိမ့်မည် - ဆိုလိုသည်မှာ Windows သည် ၎င်းအား သီးခြားညွှန်ကြားချက်တစ်ခုအဖြစ် အသိအမှတ်ပြုသည်ဟု ကျွန်တော်ယူဆပါသည်။
- ထို့နောက် ပုံမှန်ပုံစံအတိုင်း အောက်တွင် ရလဒ်များကို တွေ့ရပါမည်။
Windows 10 တွင် Start Menu ကဘာလဲ။
Windows 10 – Start Menu အဆင့် 1 - taskbar ၏ဘယ်ဘက်အောက်ထောင့်ရှိ Windows အိုင်ကွန်ကိုနှိပ်ရန်သင်၏မောက်စ်ကိုအသုံးပြုပါ။ အဆင့် 2 - သင့်ကီးဘုတ်ပေါ်ရှိ Windows ခလုတ်ကို နှိပ်ပါ။ Windows 10 Start Menu တွင် အကန့်နှစ်ခုပါရှိသည်။
“ Pixabay” ဆောင်းပါးမှဓာတ်ပုံ https://pixabay.com/images/search/folder/