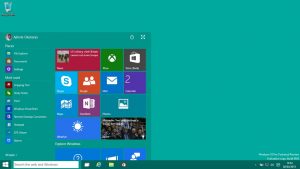- သင်ရိုက်ကူးလိုသော window ကိုနှိပ်ပါ။
- Ctrl + Print Screen ကိုနှိပ်ပြီး Ctrl key ကိုဖိထားပြီး Print Screen key ကိုနှိပ်ပါ။
- သင့် desktop ၏ဘယ်ဘက်အောက်ဘက်ခြမ်းရှိ Start ခလုတ်ကိုနှိပ်ပါ။
- All Programs ကိုနှိပ်ပါ။
- Accessories ကိုနှိပ်ပါ။
- Paint ကိုနှိပ်ပါ။
w10 တွင် သင်မည်သို့ screenshot ရိုက်သနည်း။
ဂိမ်းဘားကိုခေါ်ရန် Windows ကီး + G ခလုတ်ကို နှိပ်ပါ။ ဤနေရာမှ၊ သင်သည် ဂိမ်းဘားရှိ စခရင်ရှော့ခလုတ်ကို နှိပ်နိုင်သည် သို့မဟုတ် ပုံသေကီးဘုတ်ဖြတ်လမ်းကို Windows ကီး + Alt + PrtScn ကို အသုံးပြု၍ မျက်နှာပြင်အပြည့် ဖန်သားပြင်ဓာတ်ပုံရိုက်ရန်။ သင့်ကိုယ်ပိုင် ဂိမ်းဘားစခရင်ရှော့ကီးဘုတ်ဖြတ်လမ်းကို သတ်မှတ်ရန်၊ ဆက်တင်များ > ဂိမ်းကစားခြင်း > ဂိမ်းဘားသို့။
PC တွင် screenshot ရိုက်ခြင်းကိုသင်မည်သို့ဖမ်းသနည်း။
- သင်ရိုက်ကူးလိုသော window ကိုနှိပ်ပါ။
- Ctrl + Print Screen ကိုနှိပ်ပြီး Ctrl key ကိုဖိထားပြီး Print Screen key ကိုနှိပ်ပါ။
- သင့် desktop ၏ဘယ်ဘက်အောက်ဘက်ခြမ်းရှိ Start ခလုတ်ကိုနှိပ်ပါ။
- All Programs ကိုနှိပ်ပါ။
- Accessories ကိုနှိပ်ပါ။
- Paint ကိုနှိပ်ပါ။
Windows 10 တွင် ဖန်သားပြင်ဓာတ်ပုံ ရိုက်၍မရပါ။
သင်၏ Windows 10 PC တွင်၊ Windows ကီး + G ကိုနှိပ်ပါ။ မျက်နှာပြင်ပုံရိုက်ရန် ကင်မရာခလုတ်ကို နှိပ်ပါ။ ဂိမ်းဘားကိုဖွင့်ပြီးသည်နှင့် Windows + Alt + Print Screen မှတစ်ဆင့်လည်း ၎င်းကို ပြုလုပ်နိုင်သည်။ ဖန်သားပြင်ဓာတ်ပုံကို သိမ်းဆည်းထားသည့်နေရာကို ဖော်ပြထားသည့် အကြောင်းကြားချက်တစ်ခုကို သင်တွေ့ရပါမည်။
Windows 10 တွင် screenshot folder သည် အဘယ်မှာရှိသနည်း။
Windows ရှိ screenshots folder ၏တည်နေရာကဘာလဲ။ Windows 10 နှင့် Windows 8.1 တွင်၊ ပြင်ပအဖွဲ့အစည်းအက်ပ်ပလီကေးရှင်းများအသုံးမပြုဘဲ သင်ရိုက်သော ဖန်သားပြင်ဓာတ်ပုံအားလုံးကို Screenshots ဟုခေါ်သော မူရင်းဖိုင်တွဲတွင် သိမ်းဆည်းထားသည်။ သင့်အသုံးပြုသူဖိုဒါအတွင်း၊ ရုပ်ပုံများဖိုဒါတွင် သင်တွေ့နိုင်သည်။
“ Flickr” ဆောင်းပါးမှဓာတ်ပုံ https://www.flickr.com/photos/okubax/16074277873